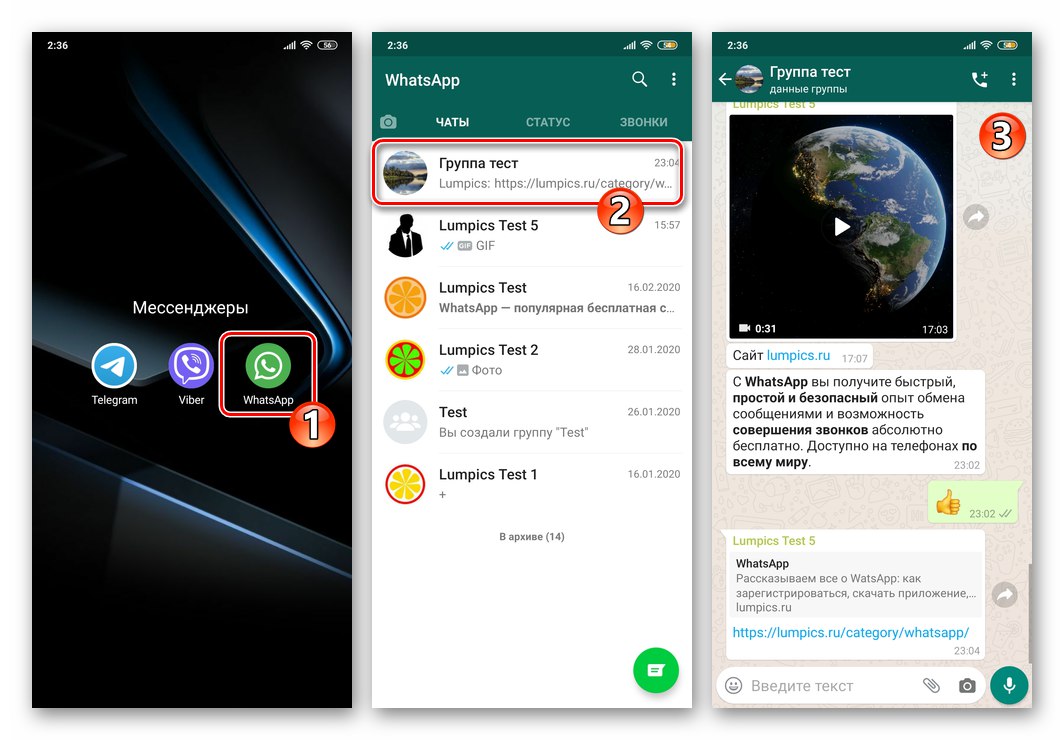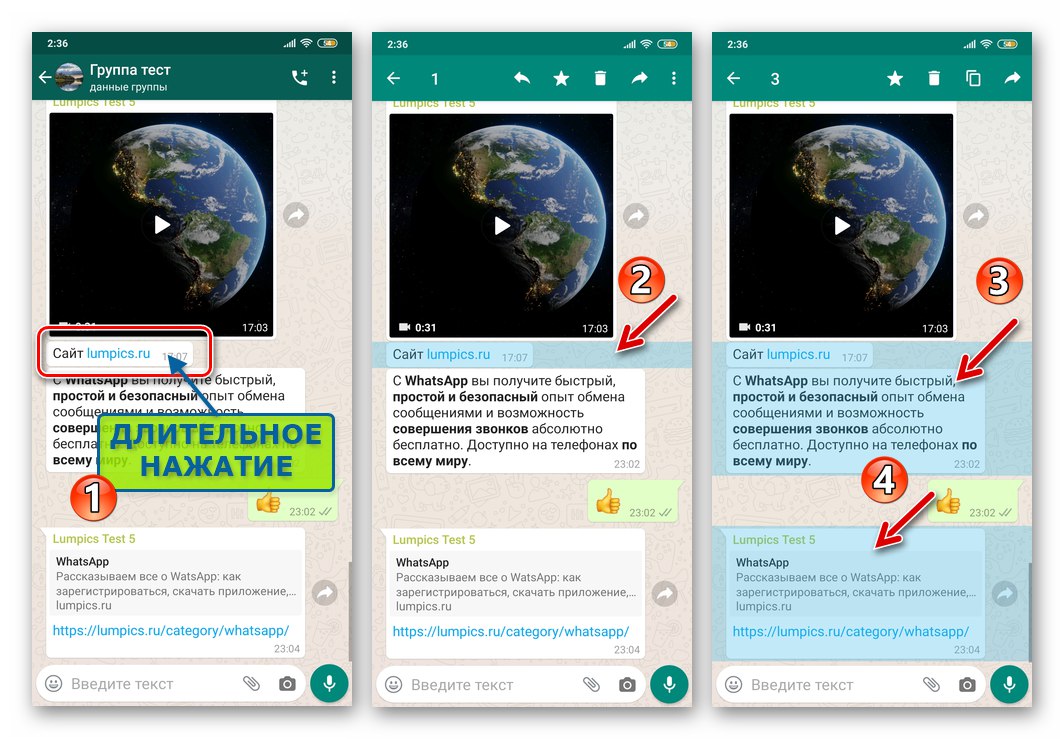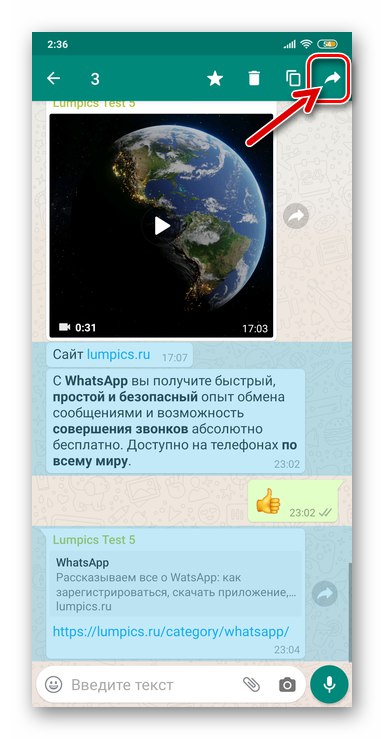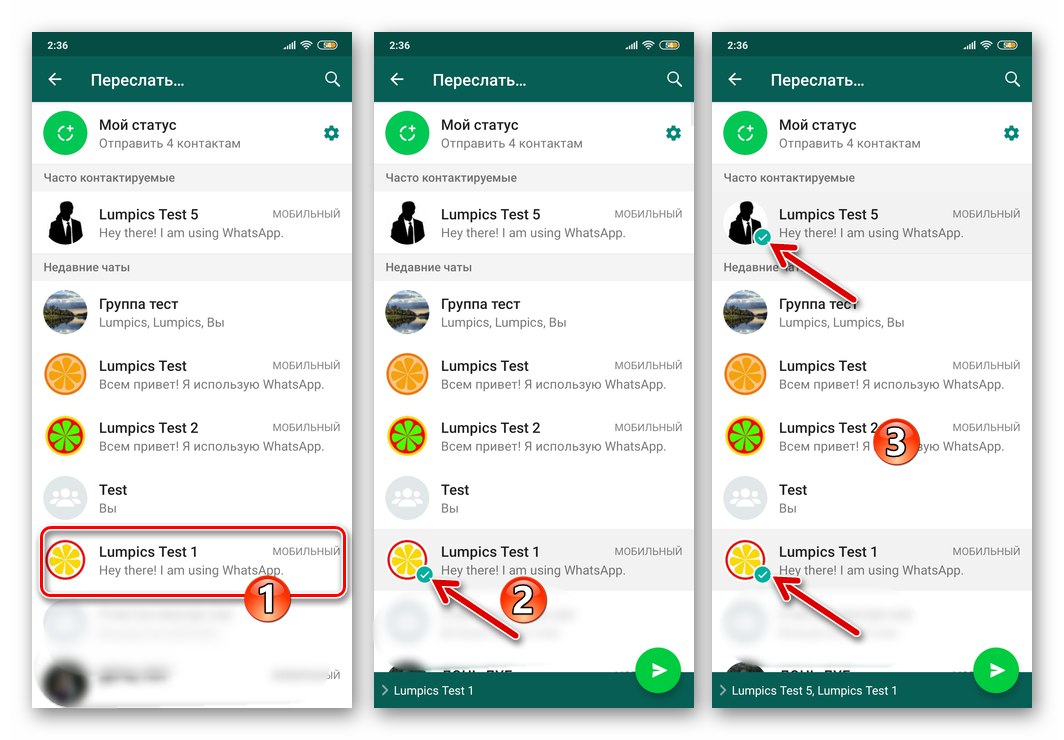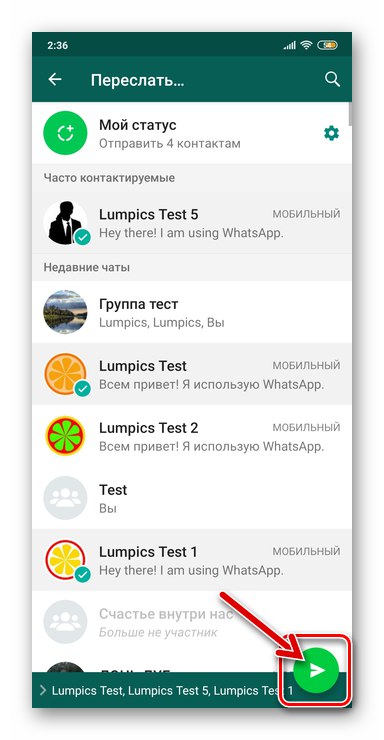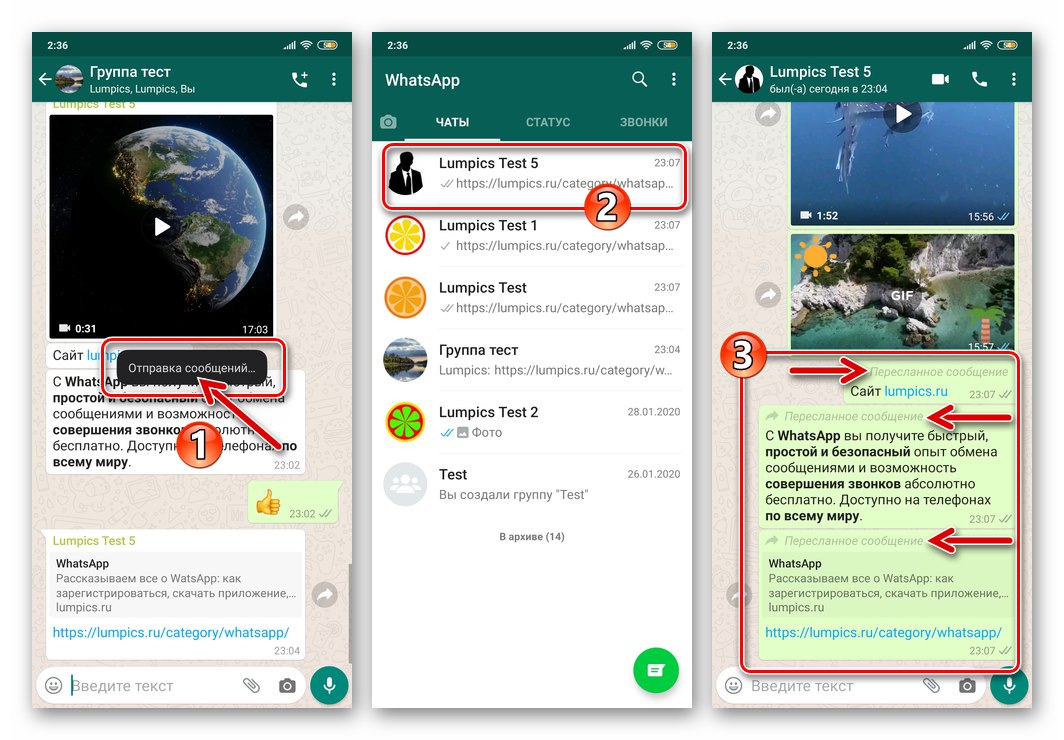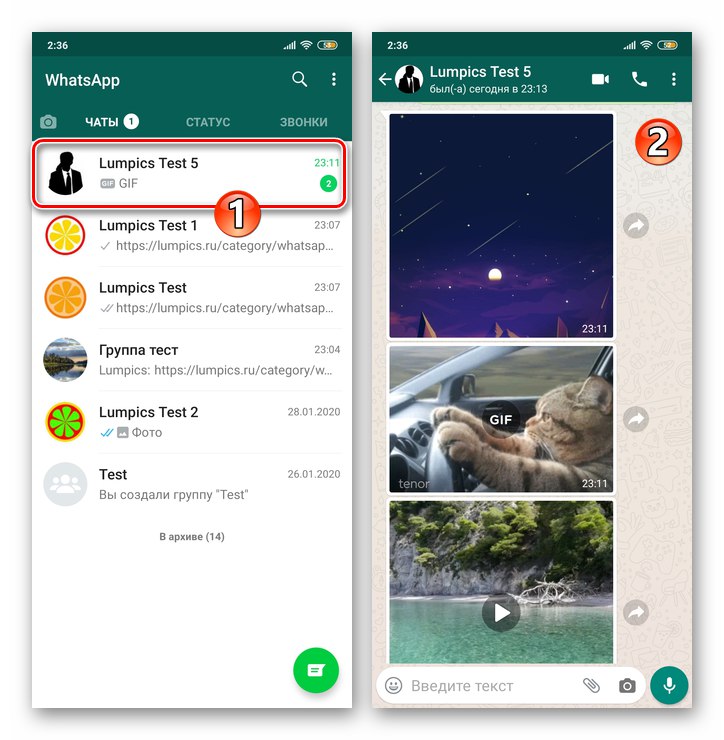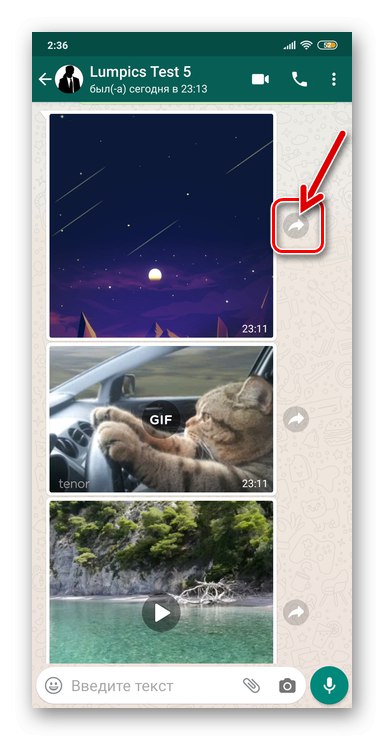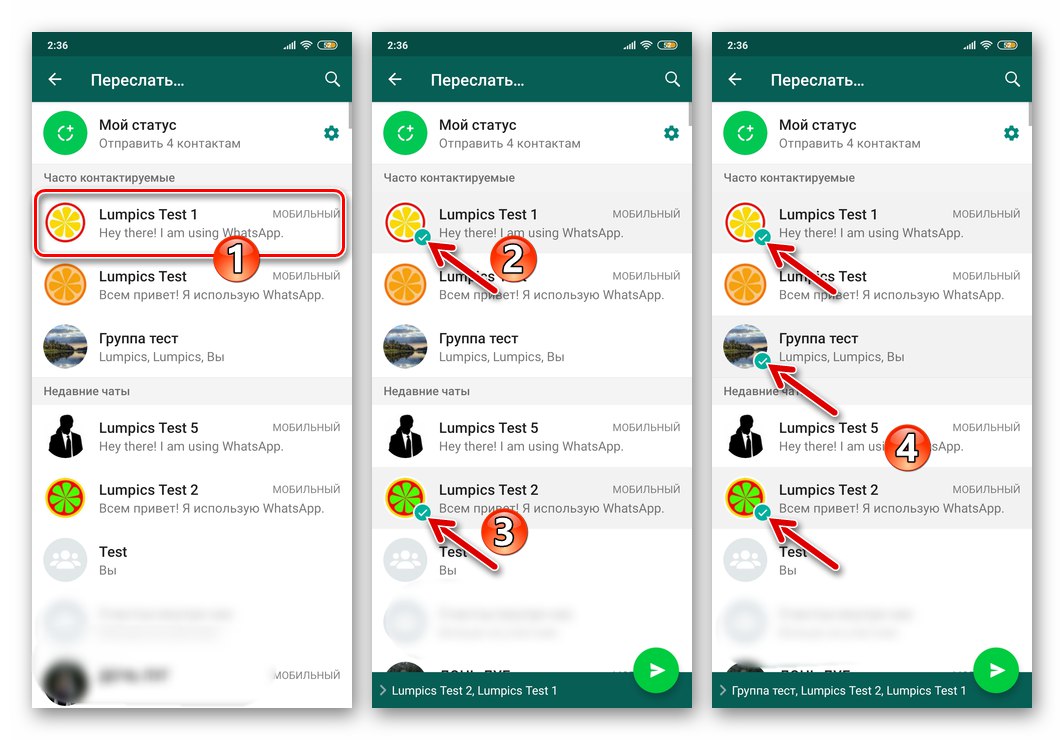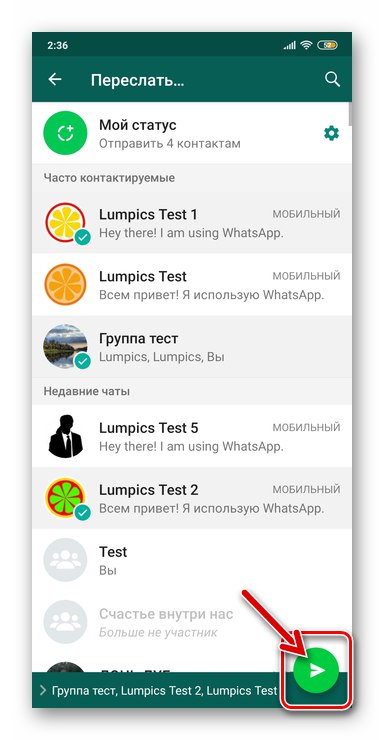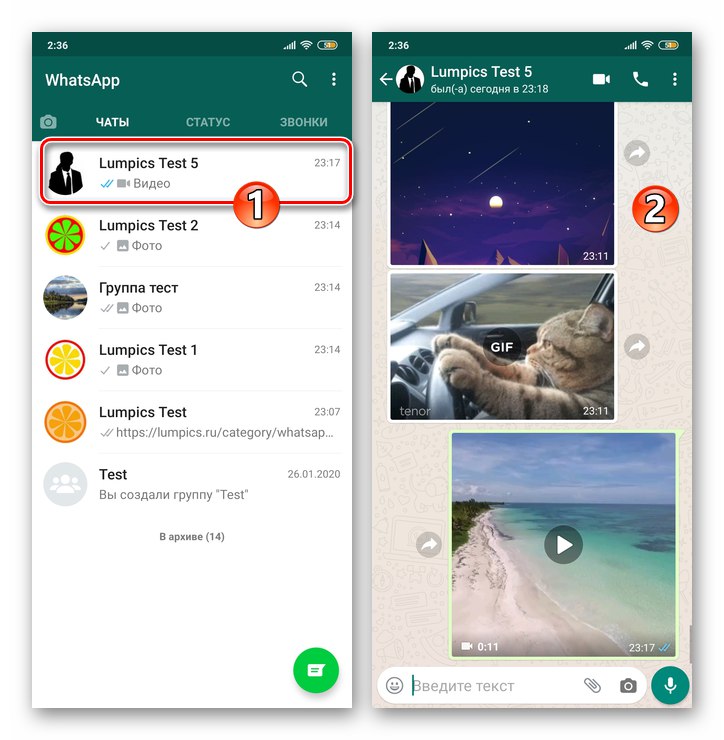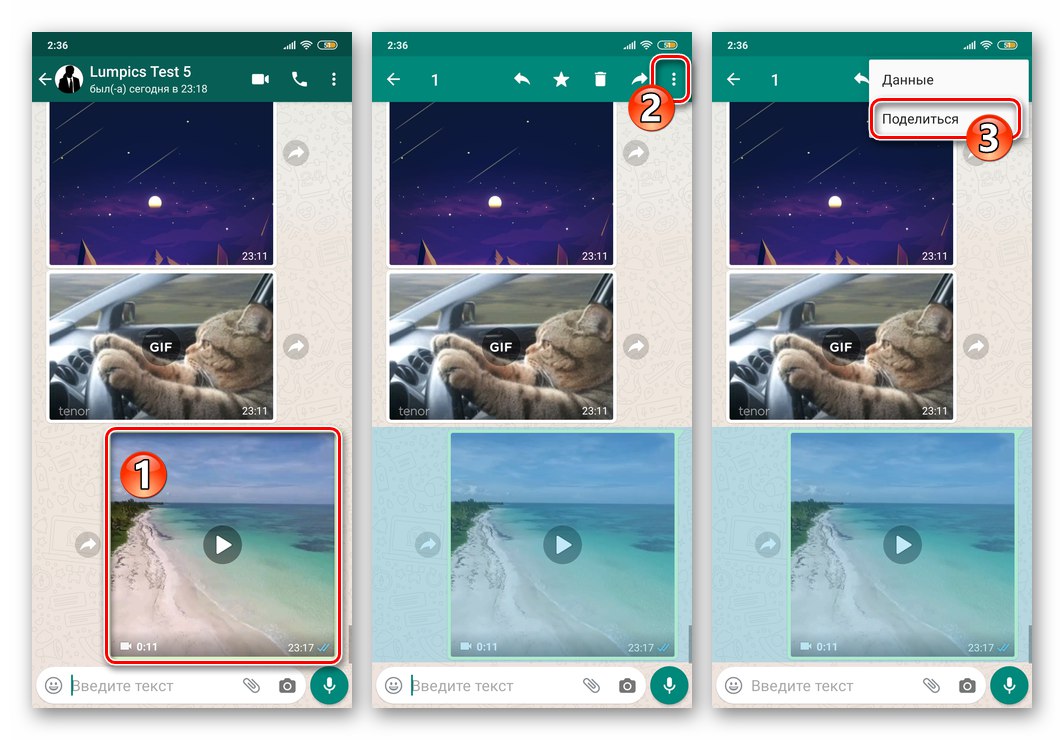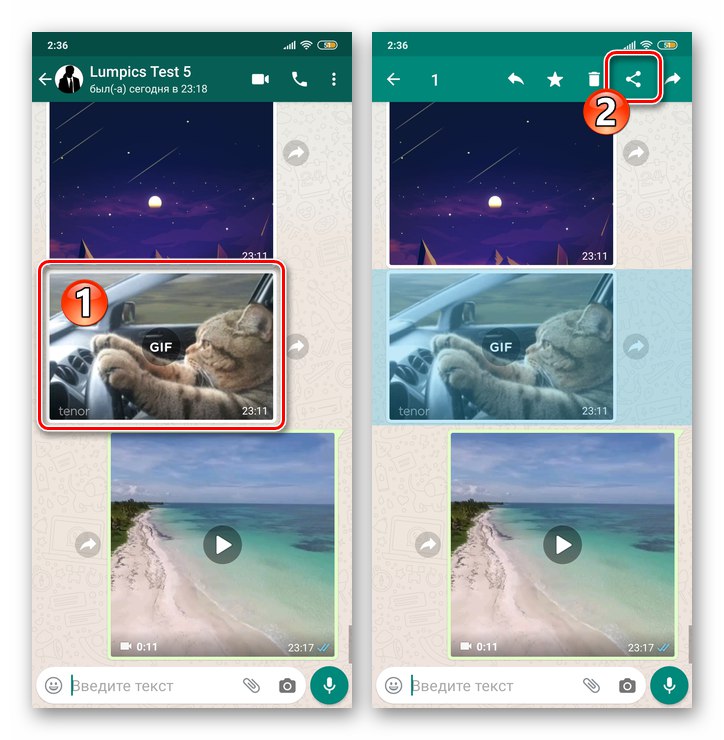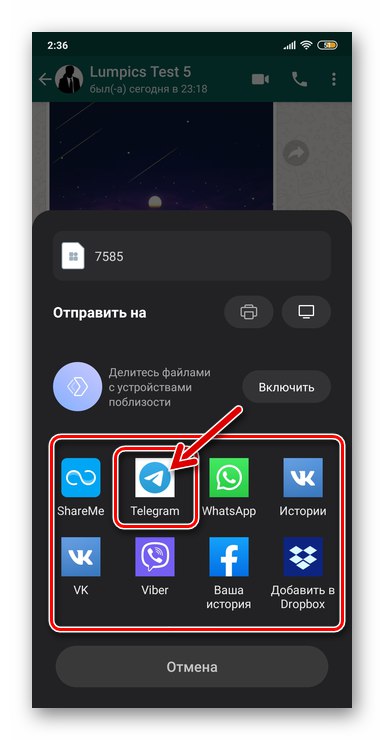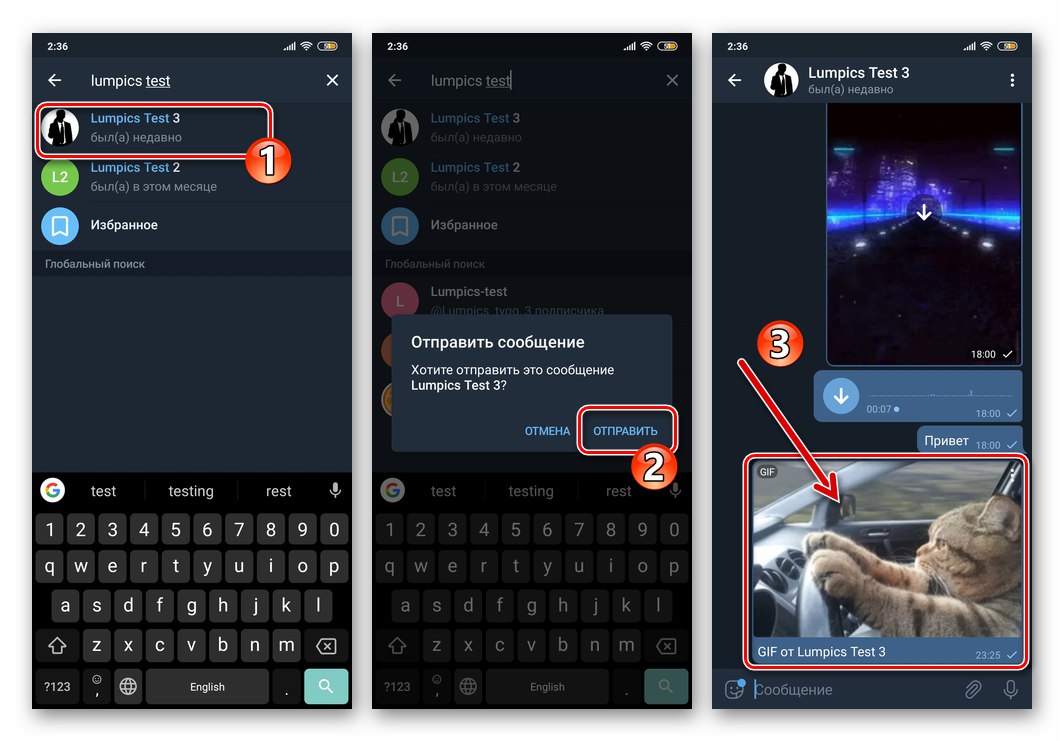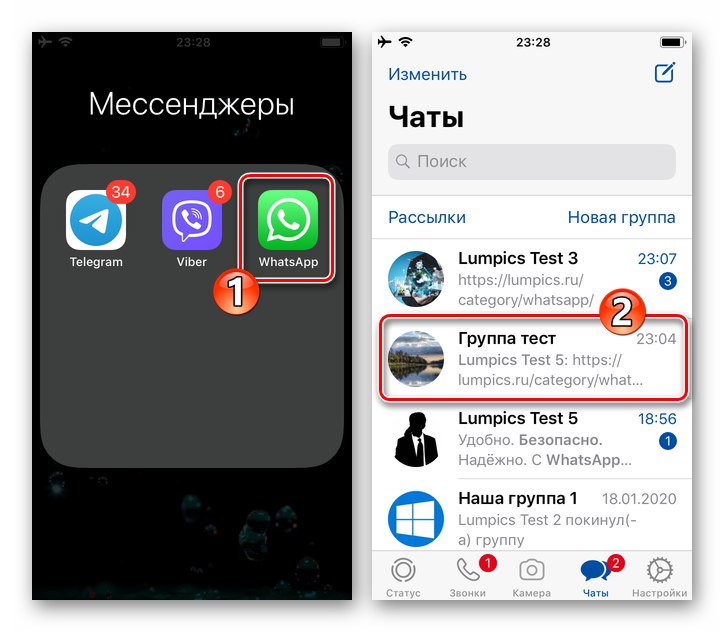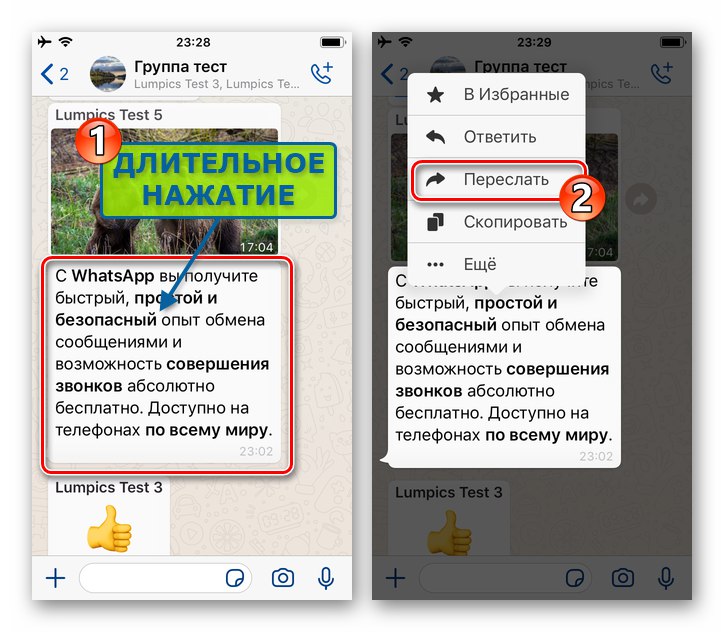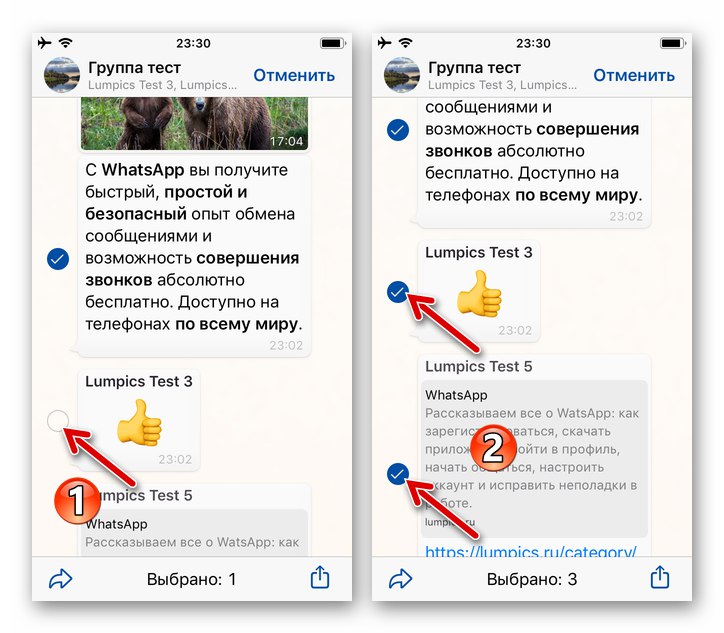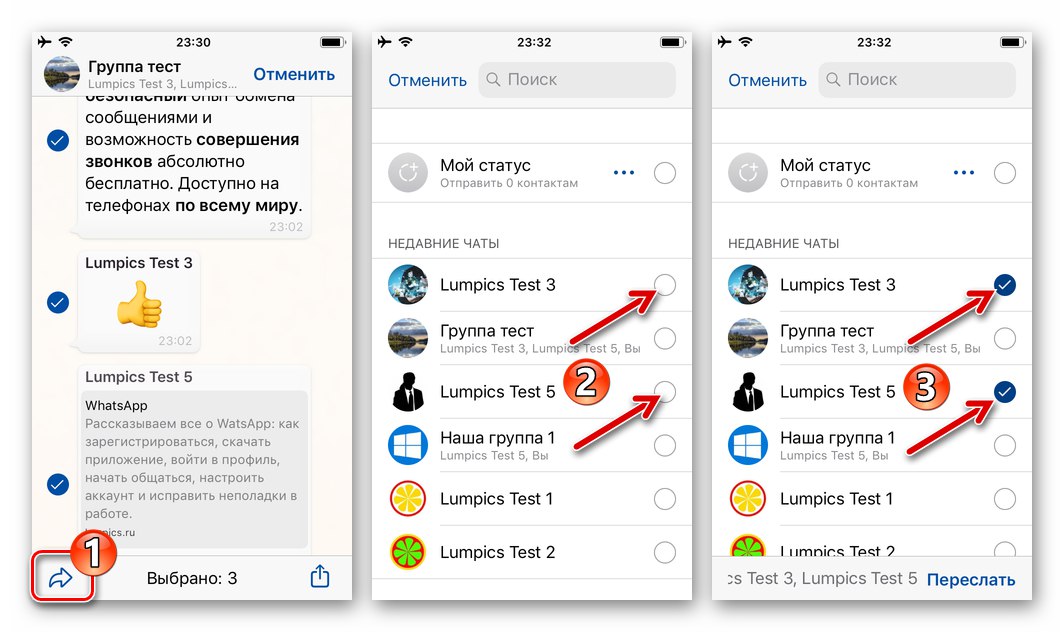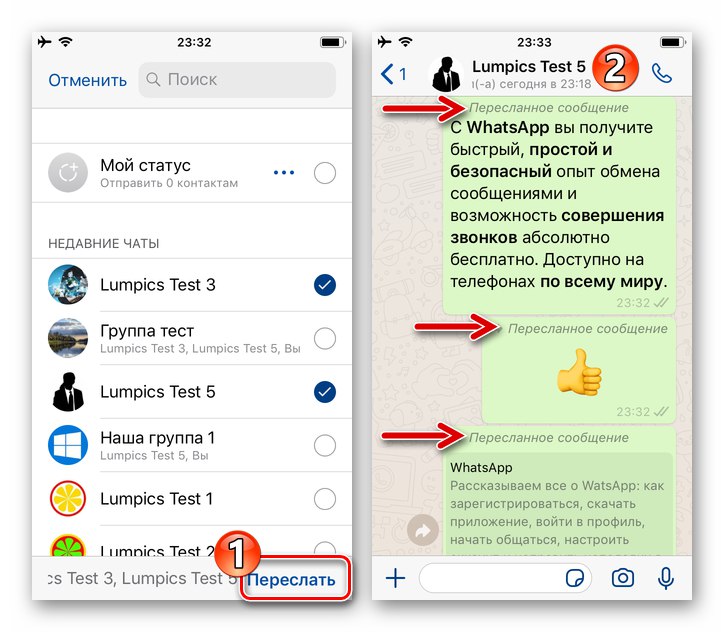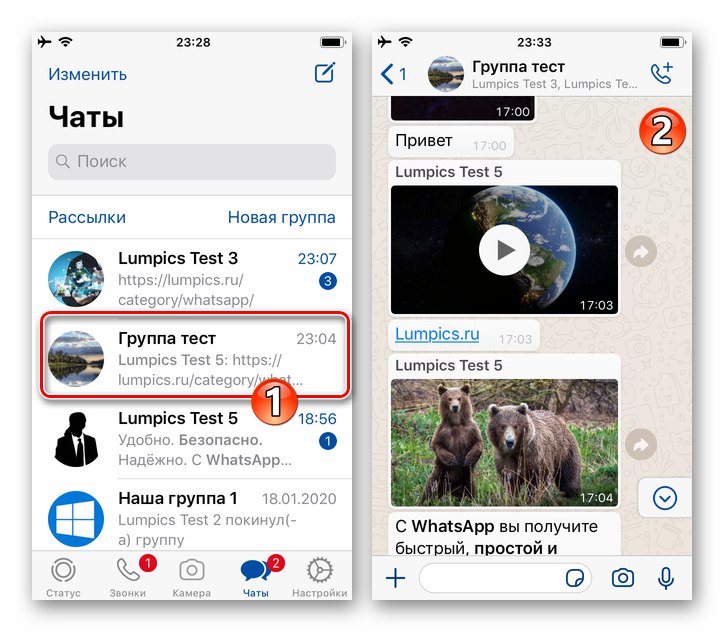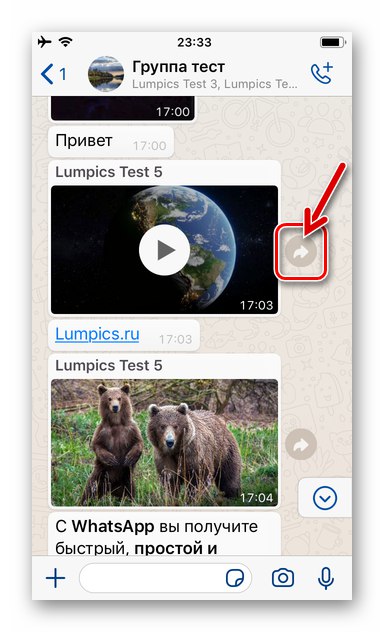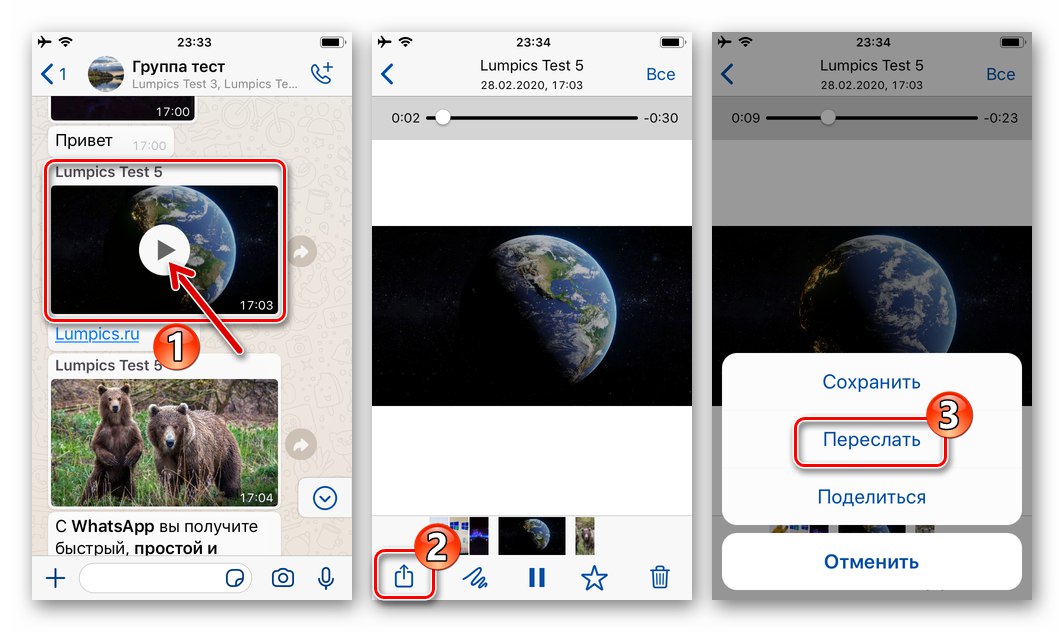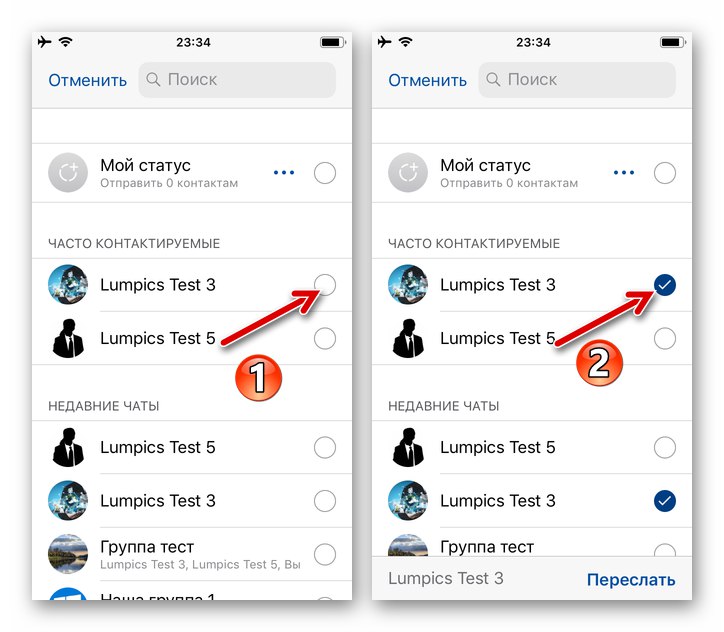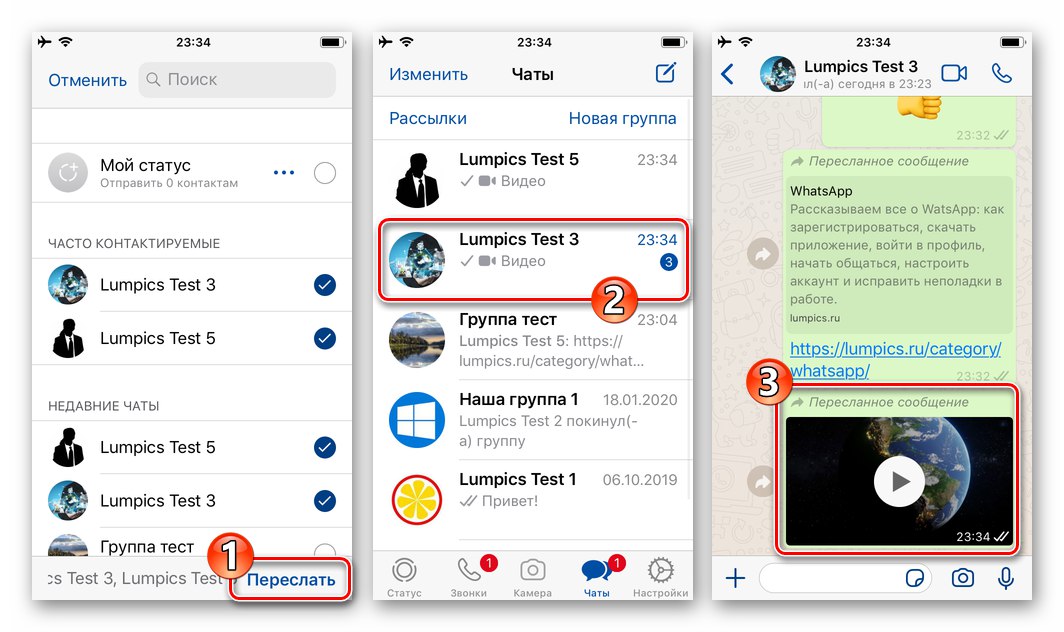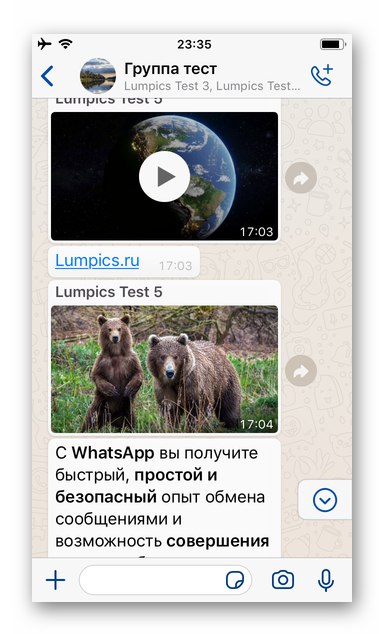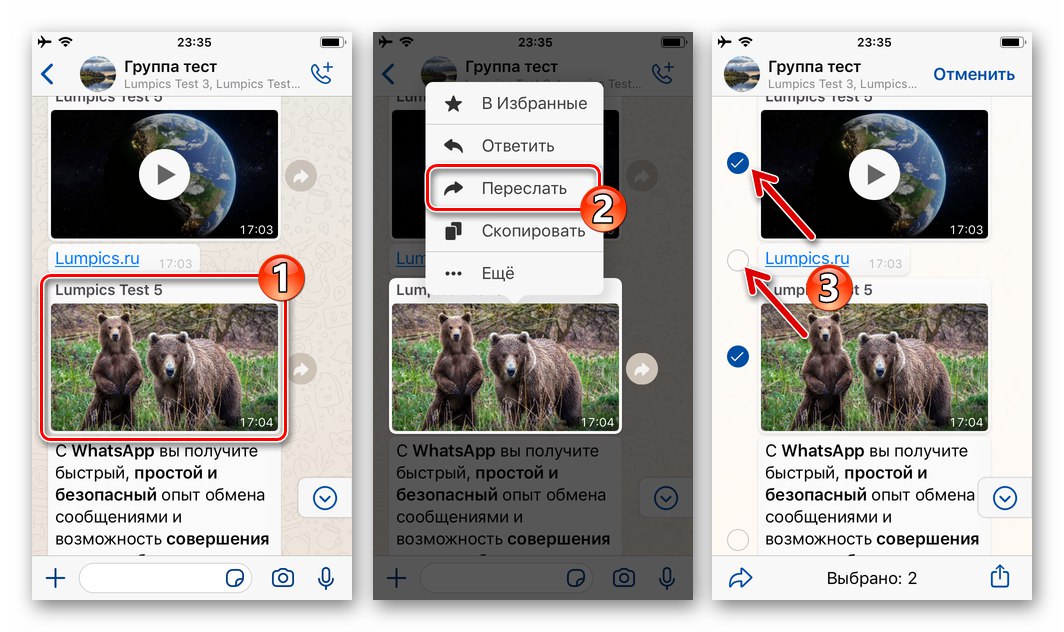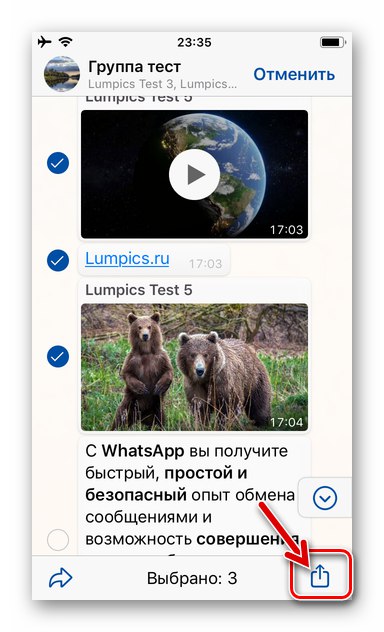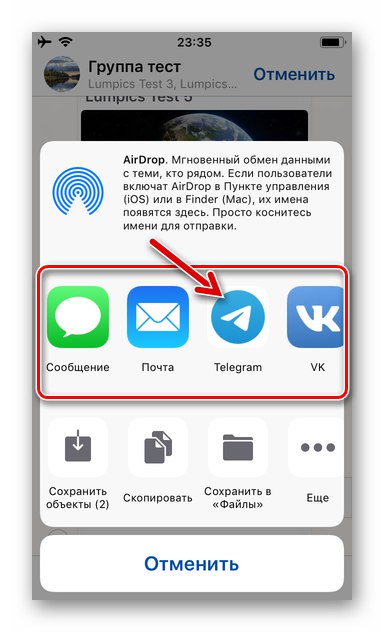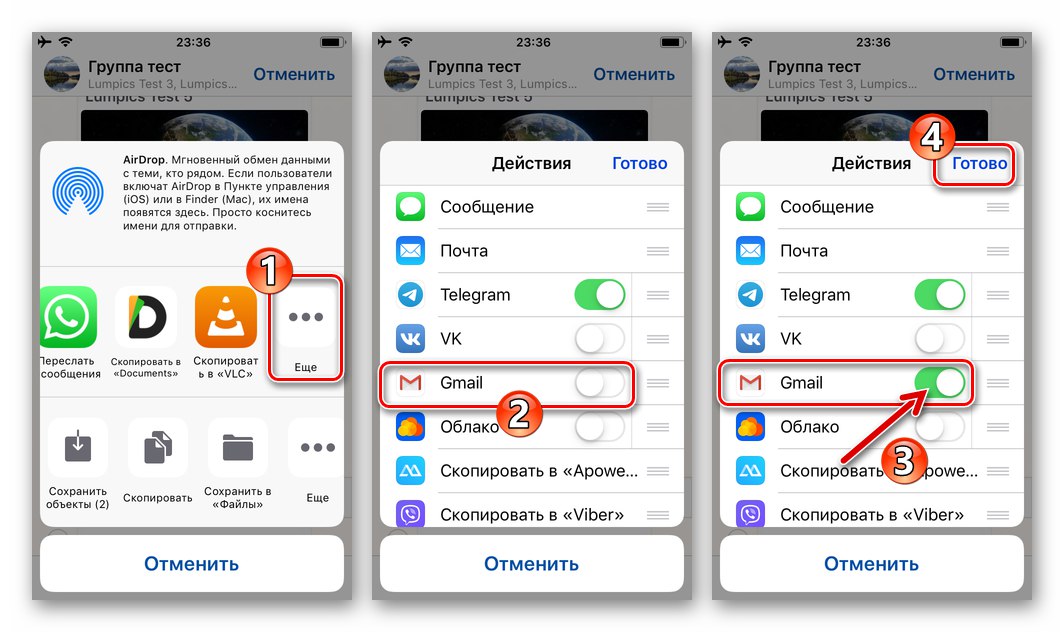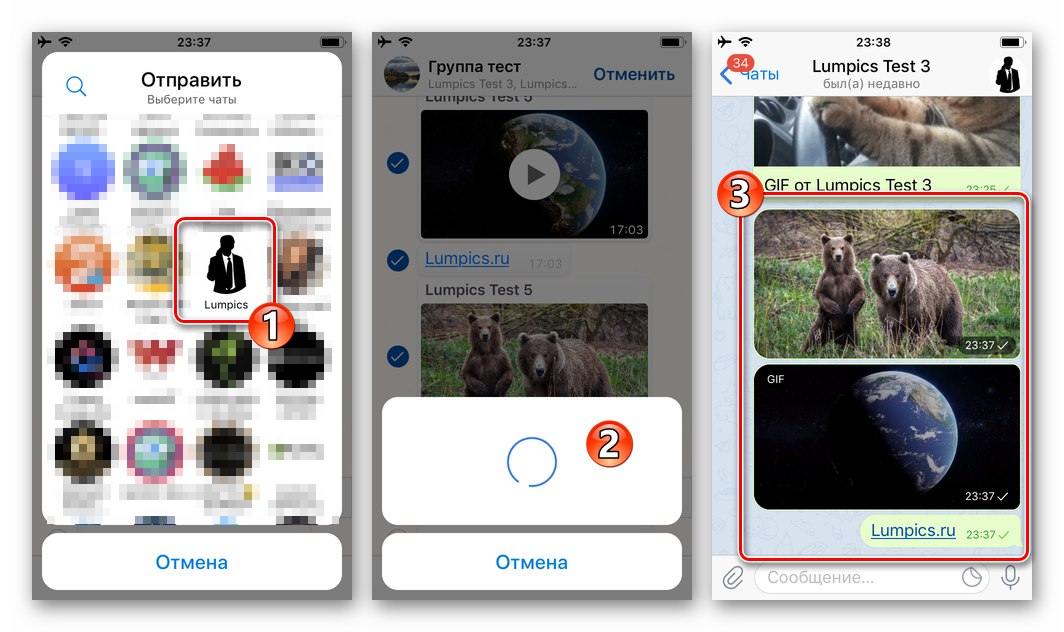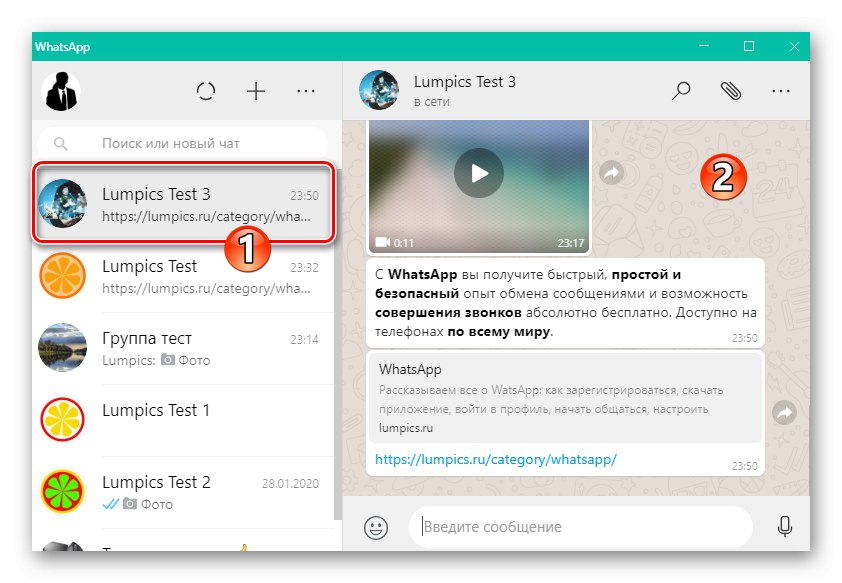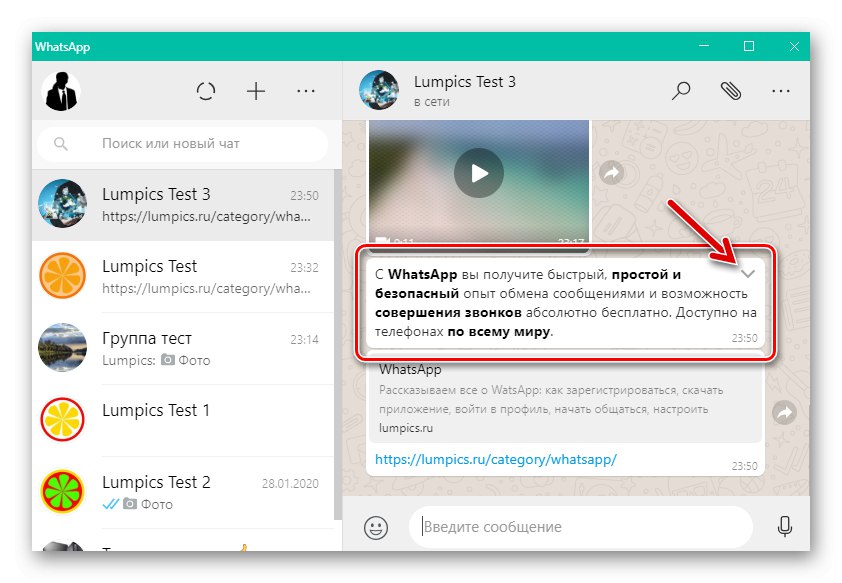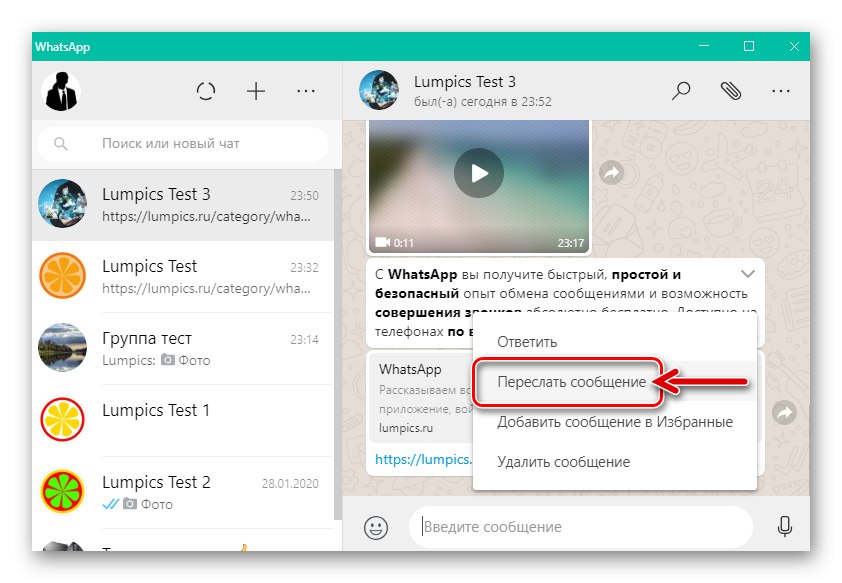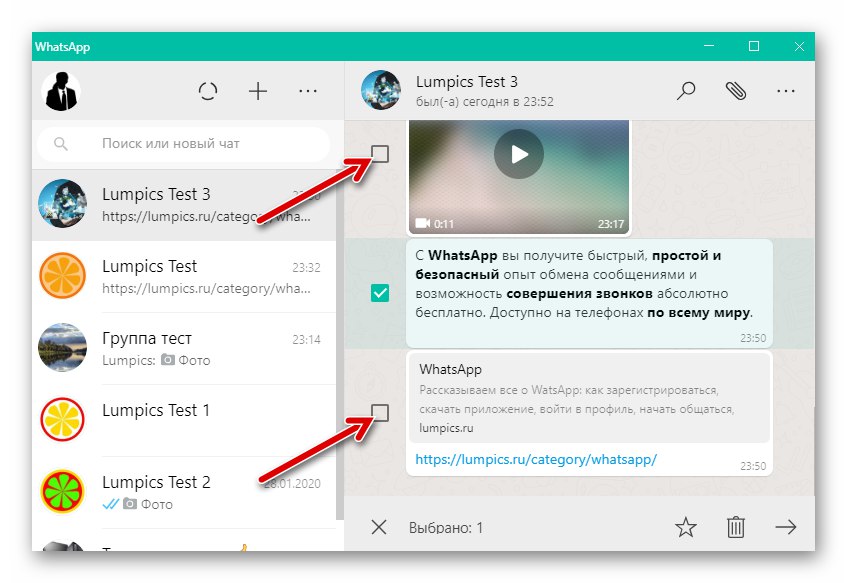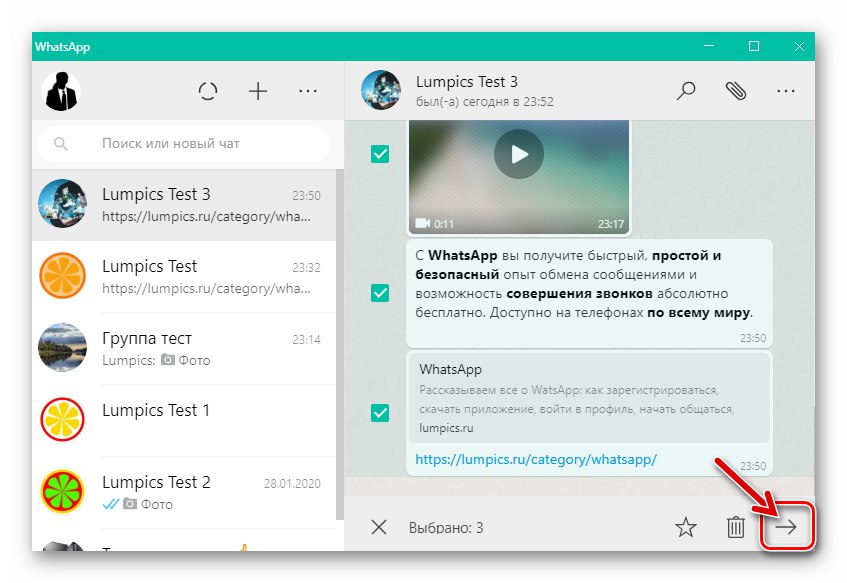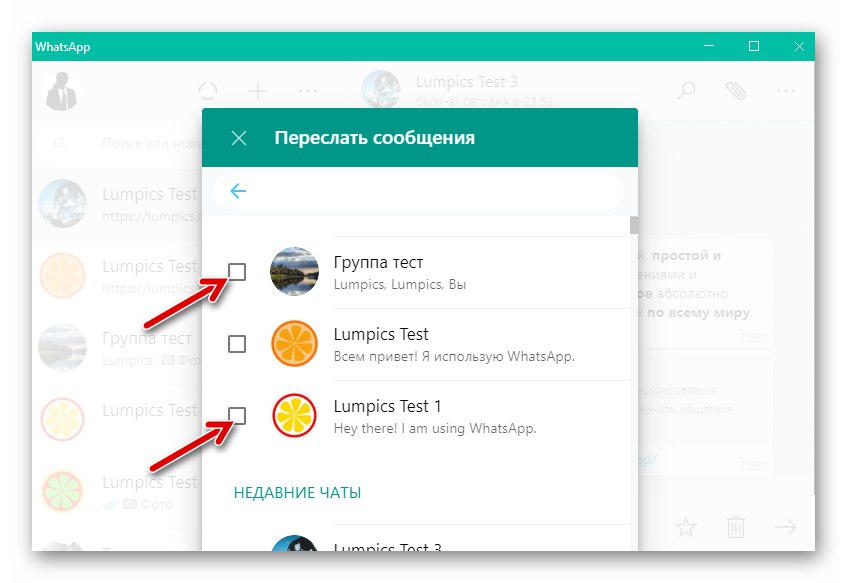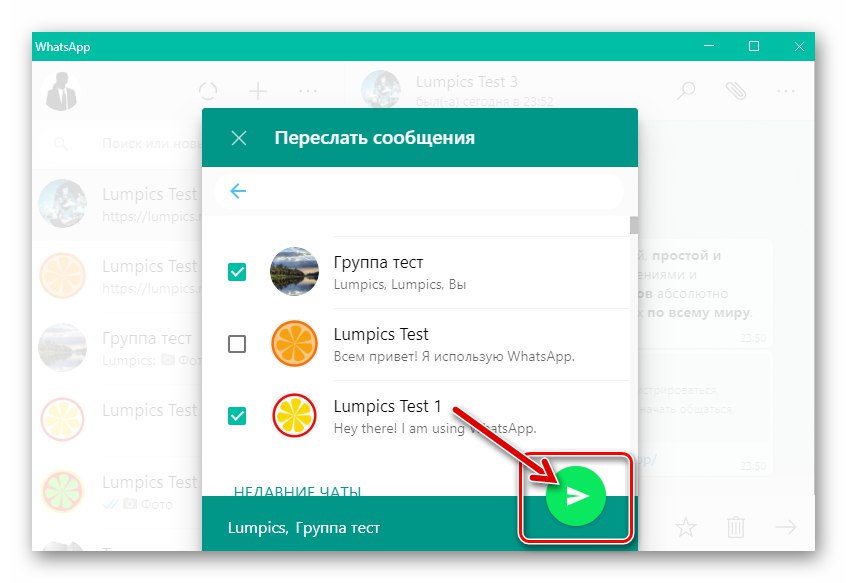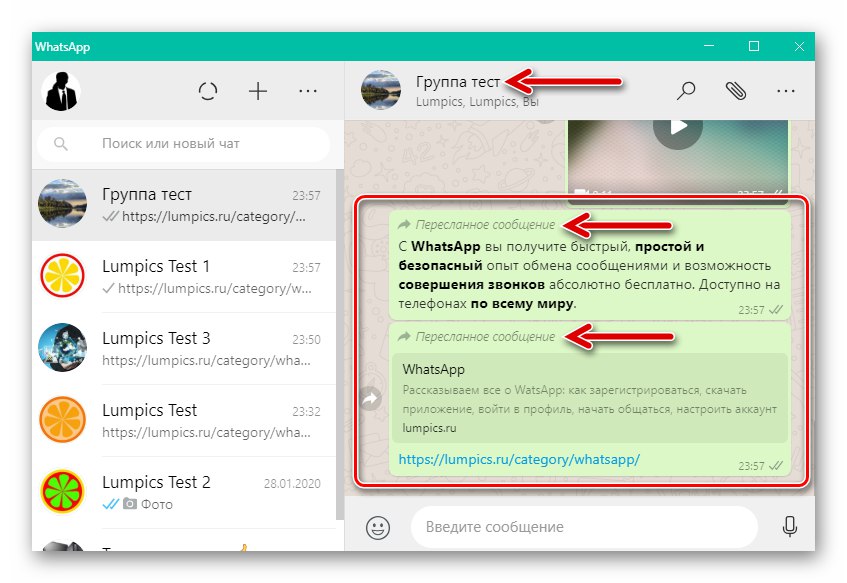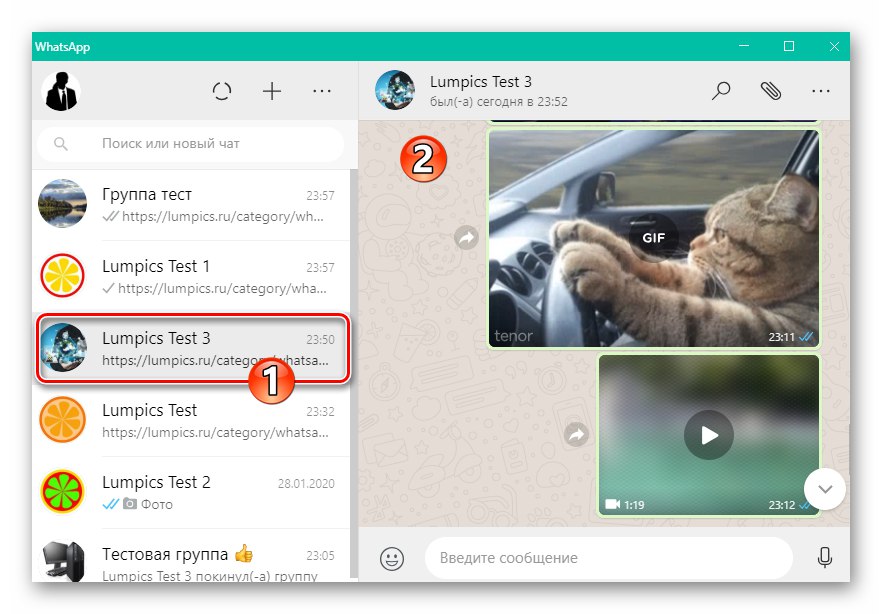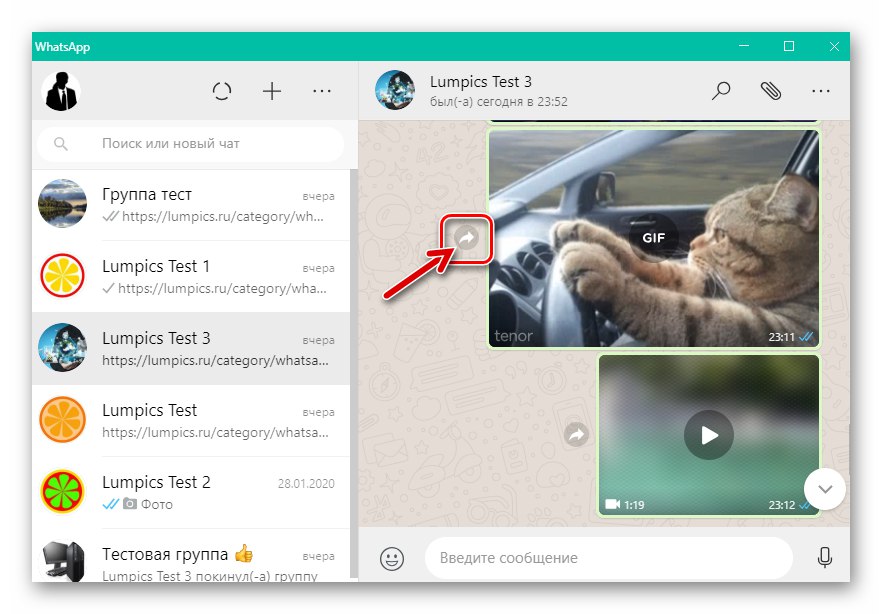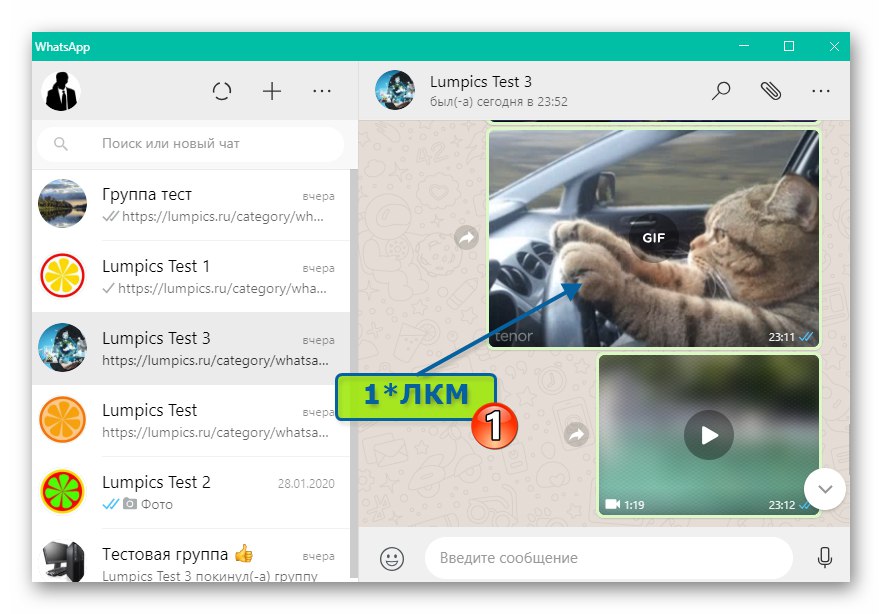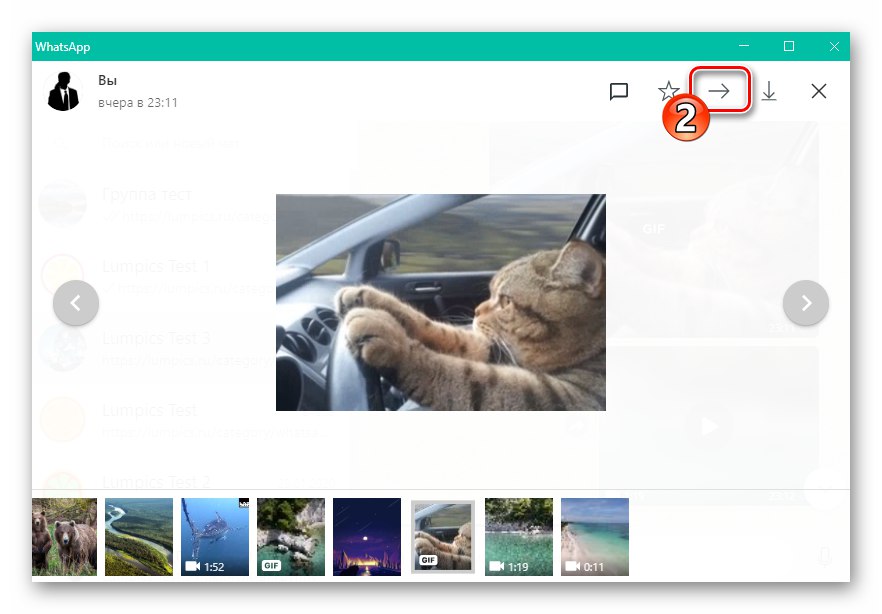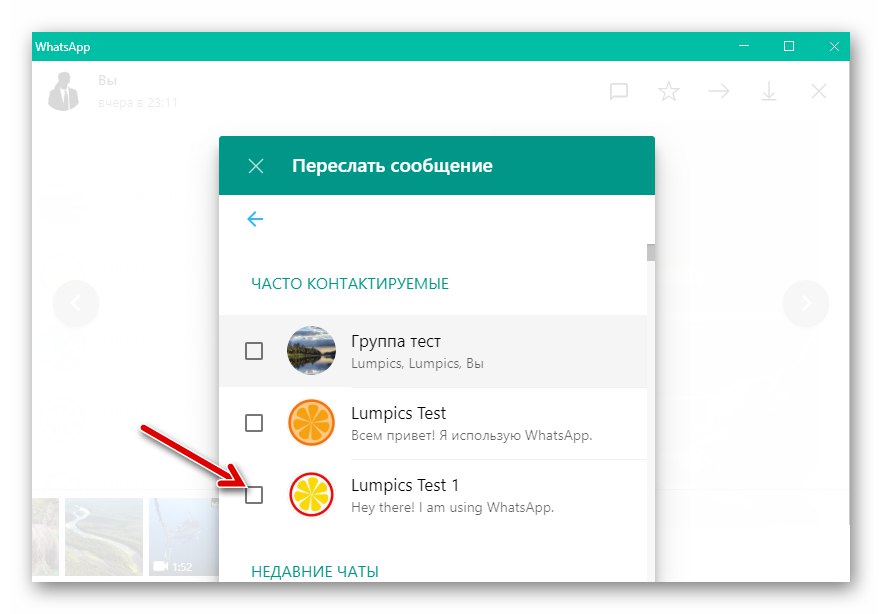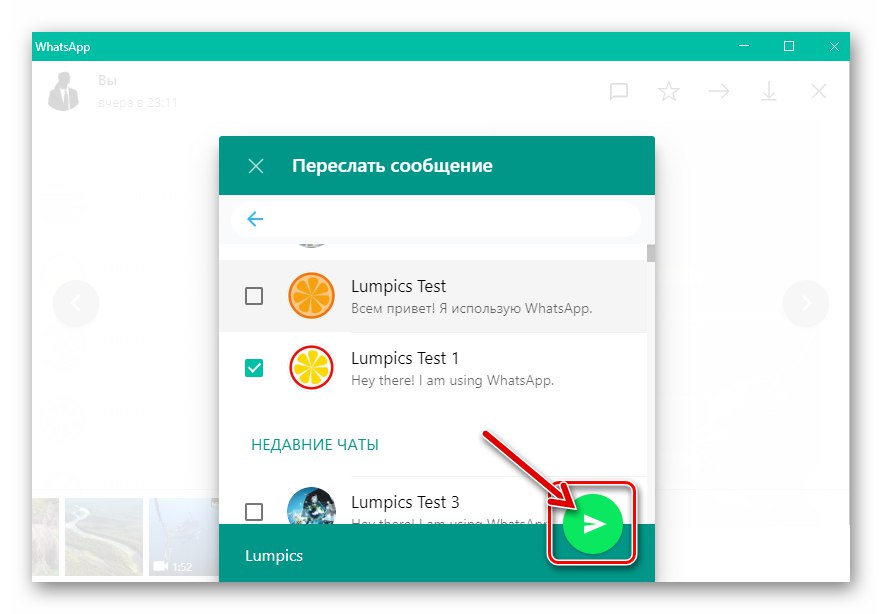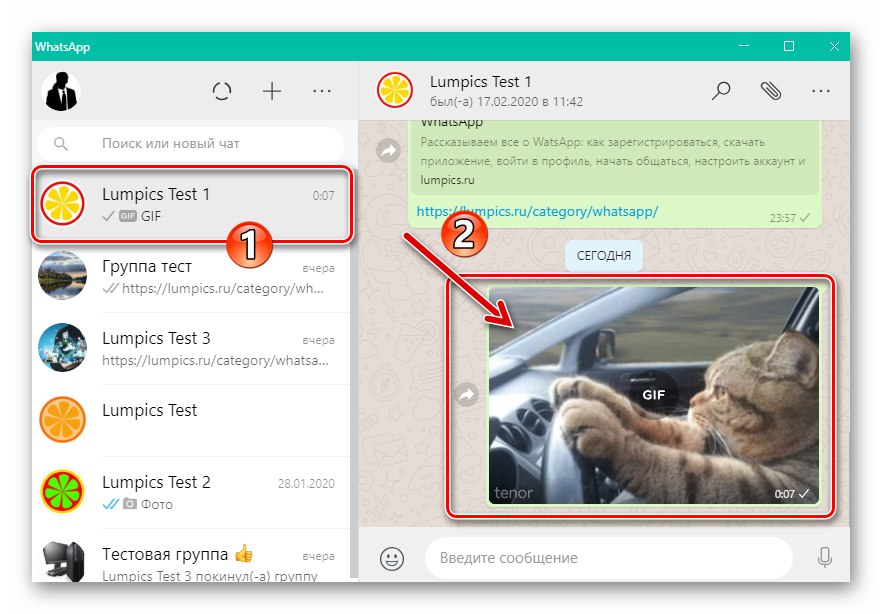Садржај
Случајеви када је ВхатсАпп корисник ограничен на комуникацију у појединачном или групном ћаскању су врло ретки, што значи да пре или касније може доћи до жеље или потребе за дељењем информација примљених у оквиру мессенгер-а са трећим странама. Да бисте извршили такву дистрибуцију података, можете користити њихово копирање / лепљење, премештајући се из једног ћаскања у друго, али је много погодније и ефикасније користити посебну функцију која је обезбеђена у свим верзијама апликације - за Андроид, иОС и Виндовс.
Андроид
Корисници ВхатсАпп за Андроидкоји треба да преусмере одређену поруку из једне преписке у другу да би применили своје планове, могу да прибегну употреби више од једне технике. Једино што треба узети у обзир у већини ситуација је да се подаци примаоца прослеђених информација морају унети унапред "Контакти" гласник.
Прочитајте такође: Додајте контакте у свој адресар ВхатсАпп за Андроид
Метод 1: Један или више елемената преписке
Са становишта корисника Андроид уређаја, најуниверзалнији начин слања порука у оквиру ВхатсАпп-а је следити доленаведена упутства.
- Отворите гласник и идите на дијалог (групу) који садржи поруку коју треба пренети трећој страни (или више њих).
![ВхатсАпп за Андроид - Прослеђивање порука - Пребацивање на извор информација за ћаскање]()
- Дуго притисните поруку да бисте је истакли. Ако постоји потреба да се пошаље неколико одједном, након постављања „истицања“ на првом од њих, траком изаберите остатак.
![ВхатсАпп за Андроид изаберите једну или више порука ћаскања за прослеђивање у други разговор]()
- У менију алата који се појављује на врху екрана, додирните закривљено дугме са стрелицом удесно да бисте отворили екран „Напред ...“.
![ВхатсАпп за Андроид дугме Проследи у менију радњи које се примењују на изабране поруке у ћаскању]()
- Даље, на отвореној листи ћаскања вођених путем гласника и његових уноса у адресару, одаберите једног или више прималаца прослеђене поруке, кратким додиром поставите ознаке на њиховим аватарима.
![ВхатсАпп за Андроид одабир прималаца порука прослеђених из једног ћаскања у друго]()
- Када завршите са избором прималаца прослеђених порука, тапните у доњем десном углу екрана на округло зелено дугме са сликом папирног авиона.
![ВхатсАпп за Андроид покреће прослеђивање порука из једног ћаскања у друга ћаскања]()
- Сачекајте неко време да се испорука података заврши, након чега можете да пређете у ћаскање са примаоцем и уверите се да су информације успешно пренете. Иначе, послате поруке у дијалозима и групама потписују се у складу с тим.
![ВхатсАпп за Андроид процес прослеђивања порука из једног ћаскања у други, провере испоруке]()
2. метод: фотографија, видео или ГИФ
Ако требате послати једну слику, ГИФ-анимацију, видео или гласовну поруку из једног дијалога или групног ћаскања у други, то се може учинити на краћи начин него што сугерише техника описана горе у чланку.
- Покрените ВхатсАпп и отворите разговор који садржи мултимедијалну поруку за прослеђивање.
![ВхатсАпп за Андроид пређите на ћаскање са садржајем који се шаље у друго ћаскање]()
- Ако погледате генерисану кореспонденцију, открићете да се поред подручја сваке поруке, осим оних које садрже искључиво текст, налази дугме са заобљеном стрелицом. Ово је позивалац функције Напред мессенгер интерфаце интерфаце - кликните на њега.
![ВхатсАпп за Андроид дугме на екрану за ћаскање које покреће функцију Прослеђивање за фотографију, видео или ГИФ]()
- На приказаној листи отворених ћаскања и уноса у адресар ВхатсАпп изаберите примаоца прослеђеног садржаја. Као и код горе описаног метода прослеђивања порука, можете одредити више корисника који истовремено добијају информације.
![ВхатсАпп за Андроид бира примаоце приликом слања видео записа, фотографија или анимација из једног ћаскања у друго]()
- Након потврђивања поља за потврду поред имена свих предвиђених прималаца садржаја, додирните округло дугме које се налази у доњем десном углу "Пошаљи".
![ВхатсАпп за Андроид дугме које покреће пренос фотографије, видео записа или ГИФ-а у други разговор]()
- Као резултат извршених манипулација, гласник ће одмах започети копирање и пренос из једне кореспонденције у другу (е) медијских података изабраних приликом извршавања тачке 2 овог упутства.
Поред тога, у случају видео записа, анимације или слике, да бисте приступили дотичној функцији, можете да позовете њен преглед на целом екрану, а затим кликните на дугме које се налази на врху екрана и направљено у облику стрелице која показује десно.
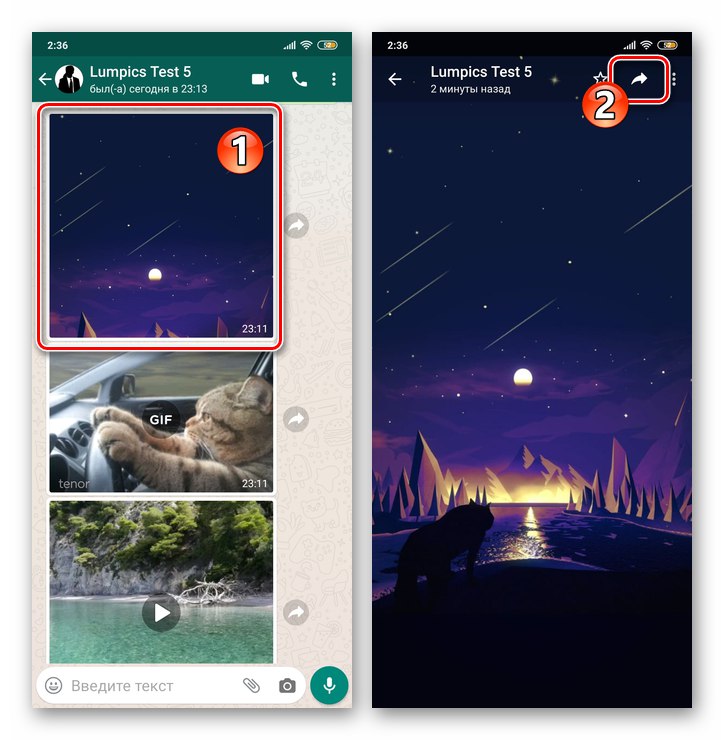
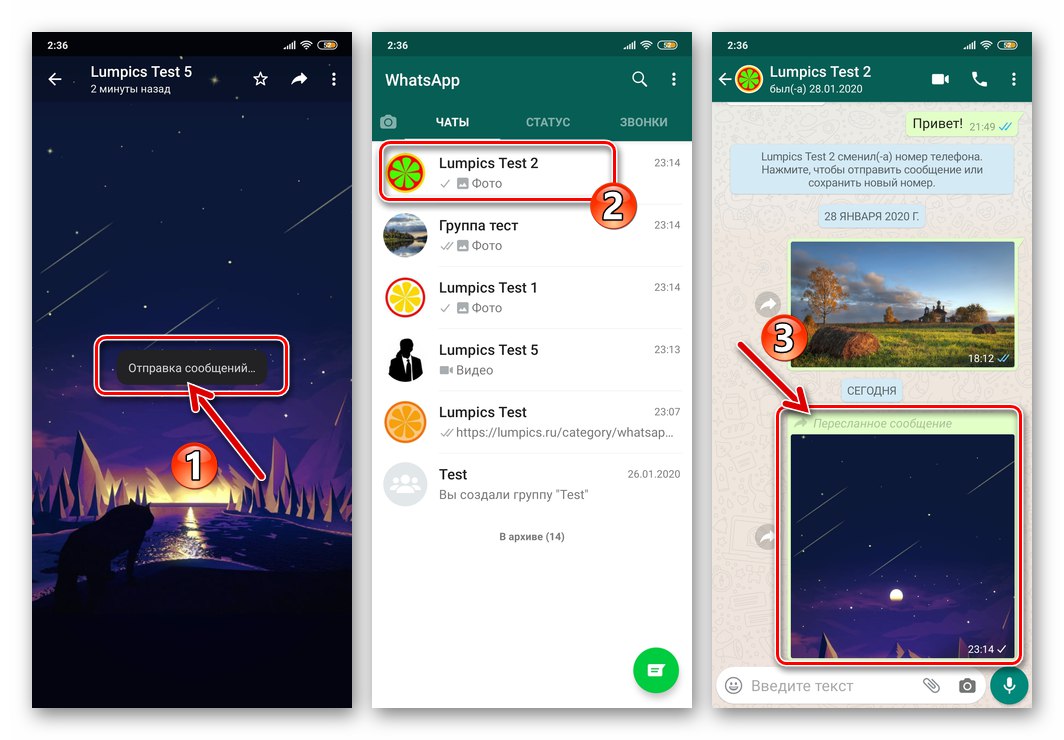
3. метод: Делите функцију у Андроиду
Узимајући у обзир начине слања информација доступних корисницима ВатсАп-а, било би корисно разговарати о још једној могућности доступној у овом систему. На Андроид уређају датотеке које сте послали и примили путем месинџера могу се проследити не само другом учеснику дотичне услуге, већ и ван ње - путем било које апликације која функционише у окружењу „зеленог робота“ и способна је за пренос података путем Интернета. Да би се остварила ова могућност, користи се функција интегрисана у мобилни ОС. Објави.
- Идите на ћаскање ВхатсАпп, које садржи фотографију, видео, анимацију или датотеку.
![ВхатсАпп за Андроид отвара поруку која садржи датотеку (фотографија, видео, ГИФ) за слање са мессенгер-а на другу услугу]()
- Притисните и притисните дугме у пределу датотеке поруке коју желите да извучете из програма за размену порука, изаберите је. Даље, ако прослеђујете садржај који сте раније послали путем ВхатсАпп-а, притисните дугме менија изведено у облику три вертикално поређане тачке и на листи опција која се отвори одаберите ставку Објави.
![ВхатсАпп за Андроид пренос садржаја послатог путем мессенгер-а]()
Када требате да преусмерите слику, анимацију или видео запис примљен путем мессенгер-а, тапните на икону Објави у менију алата који се приказује након избора садржаја на врху екрана за ћаскање.
![ВхатсАпп за Андроид пренос садржаја примљеног путем мессенгер-а из мессенгер-а]()
- У панелу приказаном у дну екрана „Пошаљи путем ...“ пронађите икону апликације или услуге преко које планирате да пренесете информације и кликните на њу. Мессенгер који није ВхатсАпп, клијент е-поште, друштвена мрежа итд. Може деловати као средство слања.
![ВхатсАпп за Андроид изаберите канал за прослеђивање садржаја из ћаскања у мессенгеру у менију ОС Схаре]()
Одредите примаоца и довршите слање садржаја помоћу покренуте апликације - конкретне радње овде ће зависити од изабраног система за слање података.
![ВхатсАпп за Андроид преношење садржаја из ћаскања изван месинџера]()
иОС
Ако постоји потреба за прослеђивањем информација са ВхатсАпп за иПхоне корисник који не учествује у преписци која га садржи не сме да користи једину функцију гласника. Можете користити један од три начина прослеђивања порука у своје сврхе, али имајте на уму да је у већини случајева потребно претходно унети податке о примаоцу у адресар уређаја.
Прочитајте такође: Додајте контакте у свој ВхатсАпп адресар за иОС
Метод 1: Један или више елемената преписке
Први начин прослеђивања порука из појединачних и групних ВхатсАпп ћаскања може се ефикасно користити у оквиру мессенгер-а, без обзира на врсту прослеђених информација и број порука копираних из ћаскања у ћаскање.
- У гласнику отворите преписку која садржи поруке прослеђене трећој страни.
![ВхатсАпп за иПхоне прелази на ћаскање са поруком која се прослеђује другој преписци]()
- Притисните и задржите поруку да бисте отворили мени радњи које се на њу односе и одаберите ставку Напред.
![ВхатсАпп за иПхоне позовите контекстни мени поруке ћаскања, ставку Проследи]()
- Ако истовремено желите да преусмерите неколико елемената ћаскања, изаберите их тако што ћете означити поља за потврду приказана лево од порука.
![ВхатсАпп за иПхоне бира више порука ћаскања за прослеђивање у други разговор]()
- Када завршите са одабиром прослеђених порука, тапните на закривљени елемент интерфејса у облику стрелице у доњем левом углу екрана. Затим, означите поља за потврду која се налазе десно од имена прималаца података.
![ВхатсАпп за иПхоне прослеђује поруке из једног ћаскања у друго - изаберите примаоце]()
- Да бисте довршили поступак преноса, додирните текст приказан у доњем десном углу екрана. Напред... Затим сачекајте да се заврши испорука порука примаоцу.
![ВхатсАпп за иПхоне завршава прослеђивање порука из једног разговора у други]()
2. метод: фотографија, видео или ГИФ
Ако је предмет преноса из једног ћаскања у други једна слика, видео или анимација за спровођење плана, можете ићи на краћи начин него што је горе предложено.
- Покрените ВхатсАпп и отворите ћаскање у којем постоје подаци о медијима који се шаљу трећој страни.
![ВхатсАпп за иПхоне преношење садржаја из ћаскања у ћаскање, отварање изворне преписке]()
- Постоје округла дугмад поред подручја порука која садрже фотографију, видео или ГИФ анимацију Напред са ликом закривљене стрелице. Кликните на такав елемент интерфејса поред медијске поруке прослеђене другом ћаскању.
![Елемент интерфејса ВхатсАпп за иПхоне који позива функцију Прослеђивање на екрану за ћаскање]()
Поред тога, ако вам је потребна прелиминарна процена прослеђене слике, видео записа или анимације, можете је проширити на цео екран, додирнути квадрат стрелицом у доњем десном углу и одабрати Напред у менију који се отвори.
![ВхатсАпп за иПхоне позива функцију Прослеђивање на екрану прегледача садржаја пуне величине у мессенгеру]()
- Затим одаберите примаоца мултимедијалне поруке са листе доступних на екрану или на њој означите неколико прималаца.
![ВхатсАпп за иПхоне одабир прималаца фотографије, видео записа или ГИФ-а послатих из ћаскања]()
- Да бисте довршили слање копије медијске датотеке, кликните на везу која се налази у доњем десном углу Напред.
![ВхатсАпп за иПхоне завршава пренос фотографија, видео записа или ГИФ-ова из једног ћаскања у други]()
3. метод: функција дељења у иОС-у
У неким случајевима је потребно проследити поруке са ВхатсАпп-а изван услуге, на пример, особи која нема налог у овом мессенгеру. Извођење такве операције на иПхоне-у може бити врло брзо и једноставно ако користите функцију интегрисану у иОС Објави.
- Идите на дијалог или групно ћаскање, који садржи поруке послате са мессенгер-а на другу услугу.
![ВхатсАпп за иПхоне порука са садржајем у ћаскању која се шаље изван месинџера]()
- Кликните на поруку и немојте престати да се понашате док се не појави мени у којем изаберите Напред... Ако је потребно, назначите систему да ће неколико порука бити прослеђено потврђивањем поља за потврду десно од подручја која заузимају.
![ВхатсАпп за иПхоне одабир порука за слање на услугу која није мессенгер]()
- Кликните на дугме Објави у доњем десном углу екрана.
![Икона ВхатсАпп фор иПхоне Схаре на екрану ћаскања са истакнутим порукама]()
- Прелиставајући број апликација и услуга доступних за имплементацију преноса података приказаних на екрану, кликните на икону оне која може извршити посао слања информација у вашој ситуацији (е-пошта, осим ВхатсАпп мессенгер-а, друштвене мреже итд.).
![ВхатсАпп за иПхоне бира независну услугу за прослеђивање порука из ћаскања у мессенгеру]()
Ако је на иПхоне инсталиран програм који подржава пренос података, али његова икона није приказана у менију Објави иос, кликните на њега "Више"... Затим на листи која се отвори активирајте приказ клијента потребне услуге и тапните на "Готово".
![ВхатсАпп за иПхоне активација демо програма у менију Схаре иОС]()
- У отвореном програму наведите примаоца поруке (или неколико) из ВхатсАпп-а и довршите пренос. Конкретне радње овде зависе од услуге коју сте изабрали као канал за пренос података.
![ВхатсАпп за иПхоне процес прослеђивања порука са мессенгер-а преко независне услуге]()
Виндовс
Кроз ВхатсАпп за Виндовс прослеђивање порука је могуће само у оквиру мессенгер-а, односно пренос података овде је могућ само на адресу особа регистрованих у разматраном систему. Операција се изводи помоћу једне од две методе, у зависности од врсте података који се копирају и корисничких преференција.
Метод 1: Један или више елемената преписке
- Отворите преписку тамо где се појављују информације које се планирају послати трећој страни.
![ВхатсАпп за Виндовс отвара конверзацију која садржи поруку прослеђену другом ћаскању]()
- Поставите курсор миша преко области за прослеђену поруку, а затим кликните на елемент интерфејса који се појављује у његовом горњем десном углу и обликован је као стрелица надоле.
![Елемент интерфејса ВхатсАпп за Виндовс који приказује контекстни мени поруке]()
- У контекстном менију који се појави кликните на ставку „Проследи поруку“.
![ВхатсАпп фор Виндовс ставка Проследи поруку у контекстном менију поруке]()
- Даље, ако постоји потреба за слањем неколико порука одједном, изаберите потребне потврђивањем поља за потврду приказаних десно од порука.
![ВхатсАпп за Виндовс бира више порука прослеђених из ћаскања]()
- Након завршетка избора порука, кликните на стрелицу усмерену надесно, која се налази у доњем десном углу прозора мессенгер-а.
![Дугме ВхатсАпп за Виндовс прослеђује поруке у друго ћаскање]()
- На приказаној листи ћаскања и контаката означите све примаоце прослеђених порука потврђивањем поља за потврду која се налазе десно од њихових имена.
![ВхатсАпп за Виндовс бира примаоце порука прослеђених из ћаскања]()
- Након избора корисника који добијају информације, кликните на зелено округло дугме са сликом папирне равни.
![ВхатсАпп за Виндовс покреће прослеђивање порука ћаскања одабраним контактима у мессенгеру]()
- Причекајте мало да се прослеђене поруке заврше са испоруком примаоцима у мессенгеру.
![ВхатсАпп за Виндовс је завршио прослеђивање порука из једног ћаскања у друго]()
2. метод: фотографија, видео или ГИФ
- Покрените ВхатсАпп и идите на појединачно или групно ћаскање одакле ћете послати податке.
![ВхатсАпп за Виндовс пребацује се на ћаскање са садржајем који се шаље путем мессенгер-а]()
- У преписци се налазе дугмад са стрелицама поред сваке поруке која садржи слику, видео запис или ГИФ-анимацију. Ови елементи интерфејса служе за позивање функције Напред - кликните на ону која се налази поред површине коју заузима преглед преусмереног садржаја.
![ВхатсАпп за Виндовс пребацује слику, видео или анимацију у друго ћаскање]()
Још један начин за позивање опције Напред за слику, видео запис или анимацију доступне у ћаскању, кликните на њену сличицу у преписци да бисте добили приступ приказу у пуној величини
![ВхатсАпп за Виндовс прелази на приказ садржаја пуне величине]()
а затим кликните на стрелицу надесно у низу алата приказаних на врху прозора.
![ВхатсАпп за Виндовс Проследи на друго дугме за ћаскање у приказивачу садржаја пуне величине]()
- У отвореном прозору „Проследи поруку“ изаберите једног или неколико адресата фотографија, видео записа или ГИФ-ова
![ВхатсАпп за Виндовс преношење садржаја из једног ћаскања у други - изаберите примаоца]()
а затим кликните на дугме "Пошаљи".
![ВхатсАпп за Виндовс покреће прослеђивање садржаја из једне конверзације у другу]()
- Резултат изведене операције можете проценити готово одмах - за то отворите преписку са примаоцем копије прослеђеног садржаја.
![ВхатсАпп за Виндовс је завршио пренос садржаја из једног ћаскања у други]()
Као што видите, није тако тешко пренети информације из ВхатсАпп ћаскања на треће стране, али морате узети у обзир врсту прослеђених података, као и посебности функционисања оперативног система у којем ваш мессенгер ради.