Како извући слике из ПДФ датотеке
Када прегледате ПДФ датотеку, можда ћете морати извући једну или више слика које садржи. Нажалост, овај формат је прилично тврдоглав у вези са уређивањем и било којим радњама са садржајем, тако да су тешкоће у екстракцији слика могуће.
Садржај
Методе за екстракцију слика и ПДФ датотека
Да бисте добили завршену слику из ПДФ датотеке, можете ићи на неколико начина - све зависи од карактеристика његовог смештаја у документу.
Метод 1: Адобе Реадер
У програму Адобе Ацробат Реадер постоји неколико алата који вам омогућавају да извучете цртеж из документа са додатком ПДФ-а. Најлакши начин да користите "Цопи" .
Имајте на уму да ова метода функционише само ако је слика посебан објекат у тексту.
- Отворите ПДФ и пронађите жељену слику.
- Кликните на леви тастер да бисте приказали избор. Затим кликните десним тастером да бисте отворили контекстни мени, где треба да кликнете на "Копирај слику" .
- Сада је ова слика у клипборду. Може се уметнути у било који едитор слика и сачувати у жељеном формату. Као пример, узмите Паинт. Да бисте уметнули, користите Цтрл + В или одговарајуће дугме.
- Ако је потребно, уредите слику. Када је све спремно, отворите мени, померите курсор на "Сачувај као" и изаберите одговарајући формат за слику.
- Наведите име слике, изаберите директориј и кликните на "Сачувај" .
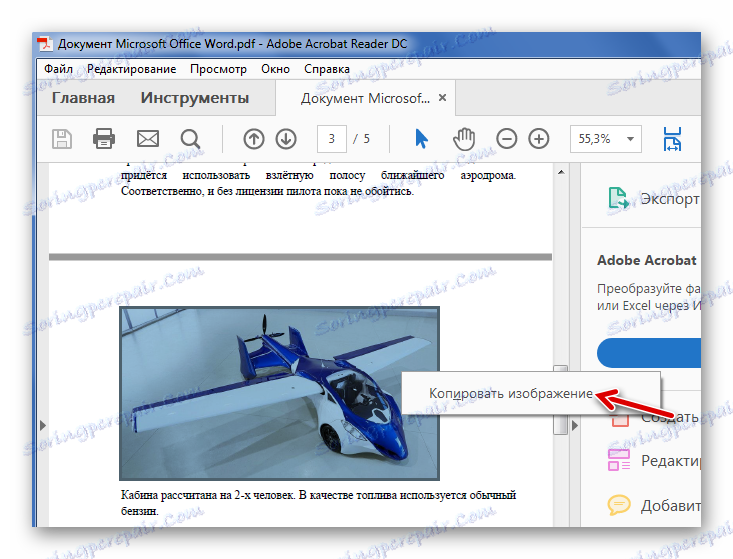
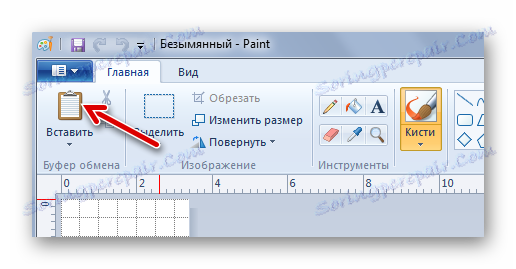
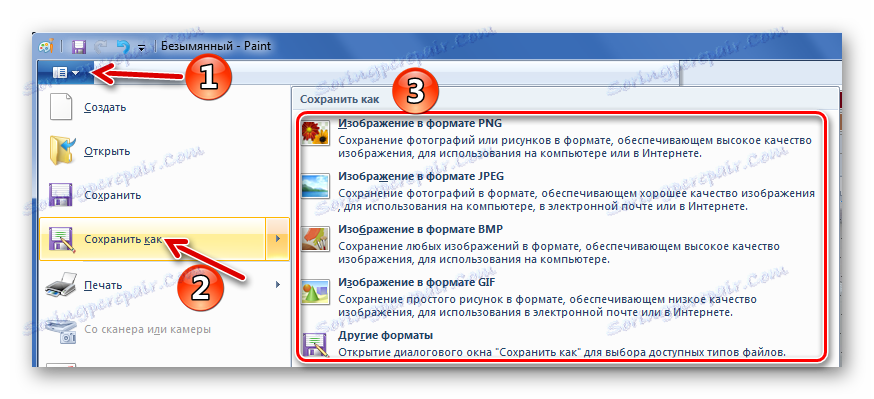
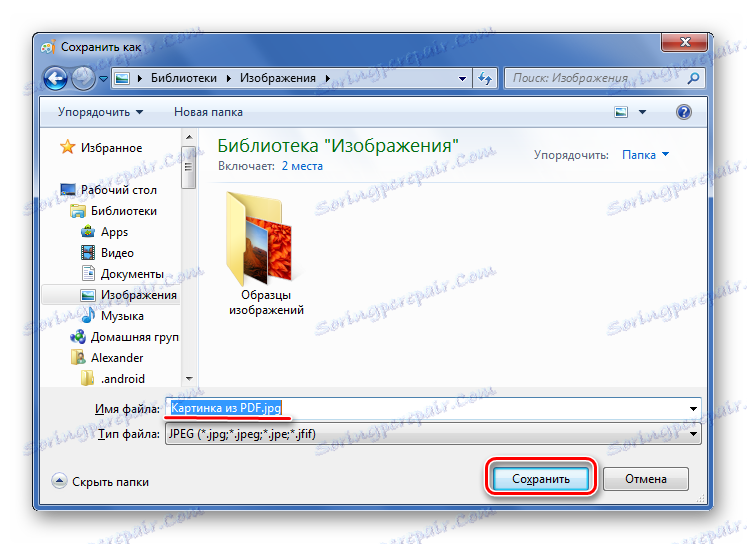
Сада је слика из ПДФ документа доступна за употребу. Међутим, његов квалитет није изгубљен.
Али шта ако су странице ПДФ датотеке направљене од слика? Да бисте извадили засебну слику, можете користити уграђени Адобе Реадер алат за снимање одређеног подручја.
Прочитајте више: Како направити ПДФ из слика
- Кликните картицу Измени и изаберите Преузми снимак .
- Изаберите жељену слику.
- Након тога, изабрано подручје ће бити копирано у клипборд. Појавиће се потврдна порука.
- Остаје да убаците слику у уреај за слике и сачувате је на рачунар.
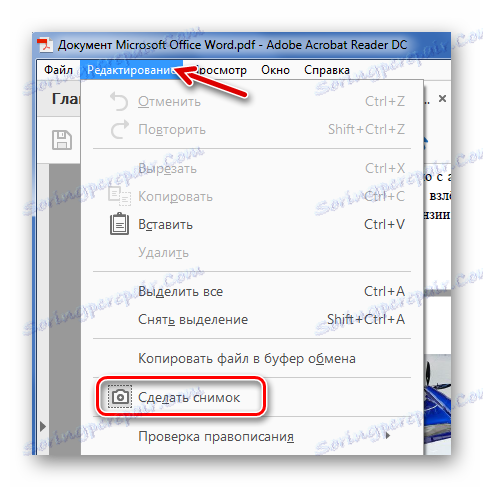

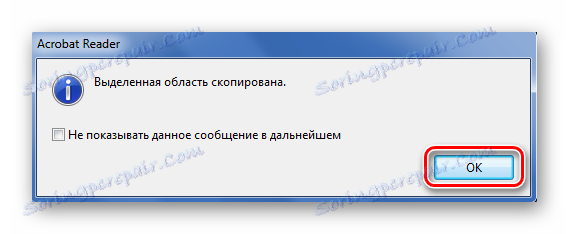
Метод 2: ПДФМате
Можете користити посебне програме за екстраховање слика из ПДФ-а. Ово је ПДФМате. Поново, са документом, који је направљен од цртежа, овај метод не функционише.
- Кликните Додај ПДФ и одаберите документ.
- Идите на подешавања.
- Одаберите "Имаге" блок и ставите маркер супротно ставку "Само извадите слике" . Кликните ОК .
- Сада изаберите ставку "Имаге" у оквиру "Оутпут Формат" и кликните на дугме "Нев" .
- На крају процедуре, статус отвореног фајла ће бити "Успјешно завршен" .
- Остаје отварање фолдера сачувати и приказати све извучене слике.
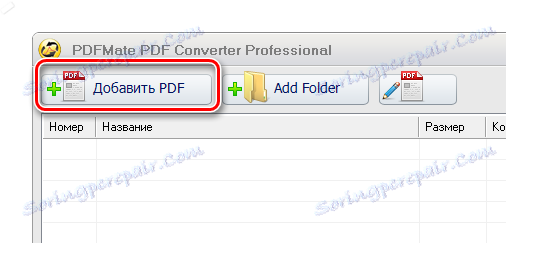
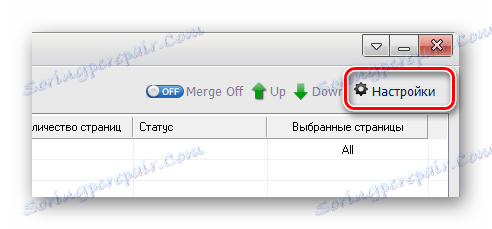
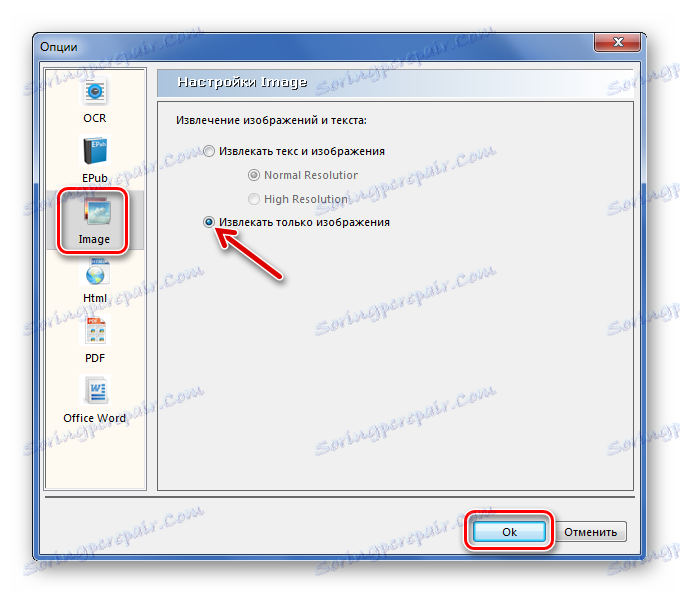
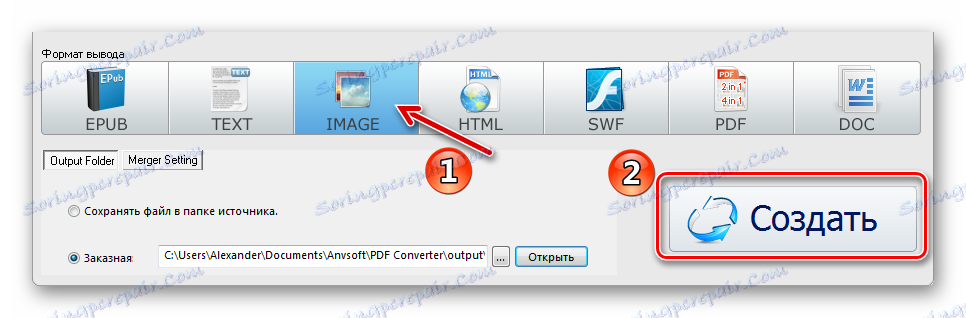

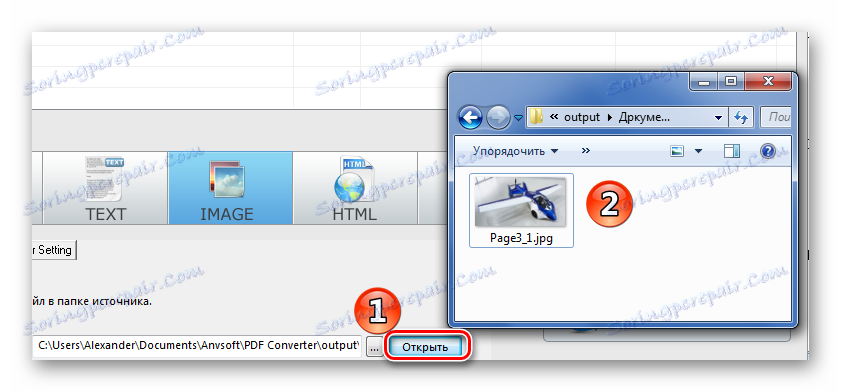
Метод 3: Чаробњак за екстракцију ПДФ слика
Главна функција овог програма је директно извлачење слика из ПДФ-а. Али негативна је што је плаћена.
Преузмите чаробњак за уклањање ПДФ слика
- У првом пољу наведите ПДФ датотеку.
- У другом - фасциклу за чување слика.
- У трећем - име за слике.
- Кликните на дугме "Следеће" .
- Да бисте убрзали процес, можете одредити размак између страница гдје се налазе слике.
- Ако је документ сигуран, унесите лозинку.
- Кликните на "Даље" .
- Провјерите "Ектрацт Имаге" и кликните на "Нект".
- У следећем прозору можете подесити параметре слика самих. Овде можете комбиновати све слике, применити или флипирати, прилагодити екстракцију само малих или великих цртежа, као и прескакање дупликата.
- Сада одредите формат слика.
- Остаје притиснути "Старт" .
- Када се извуку све слике, појавит ће се прозор са натписом "Завршено!" . Такође ће постојати линк да идете у фасциклу са овим сликама.
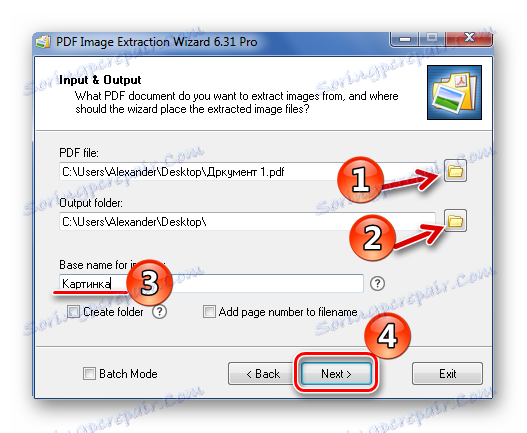
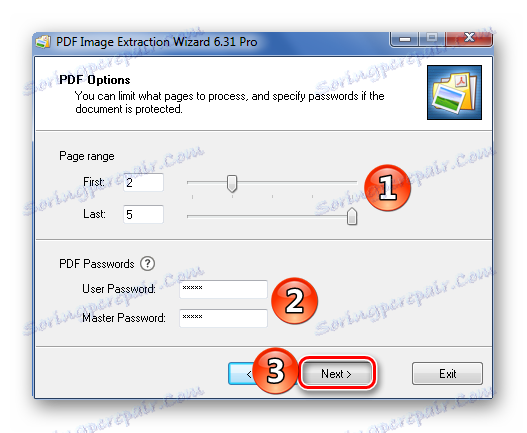
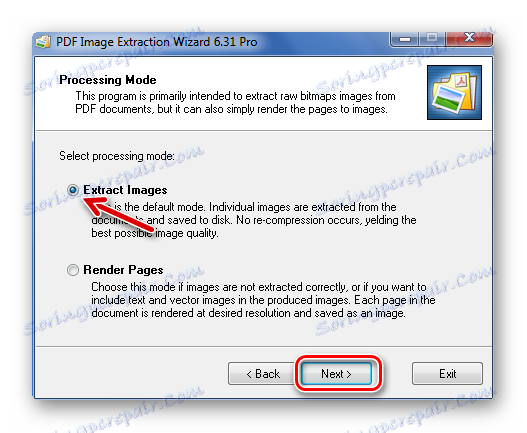
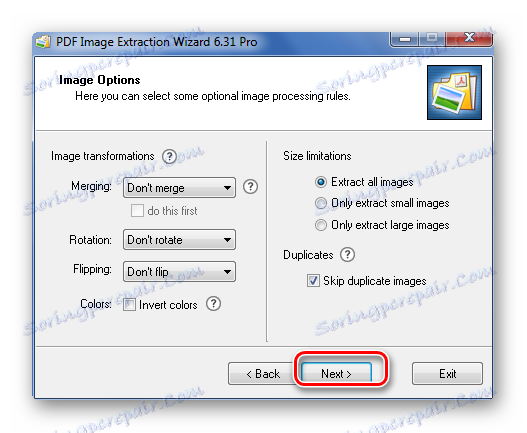
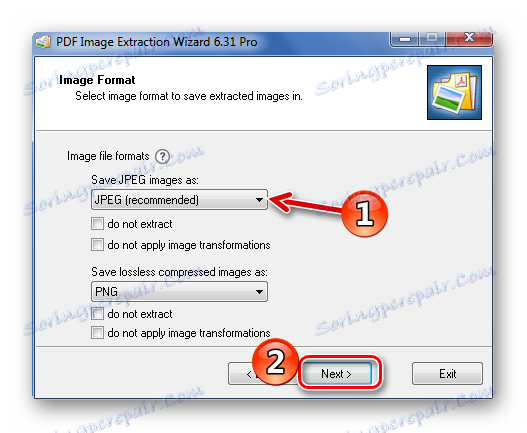
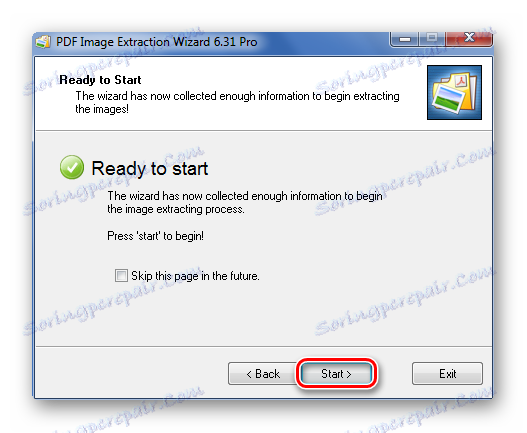
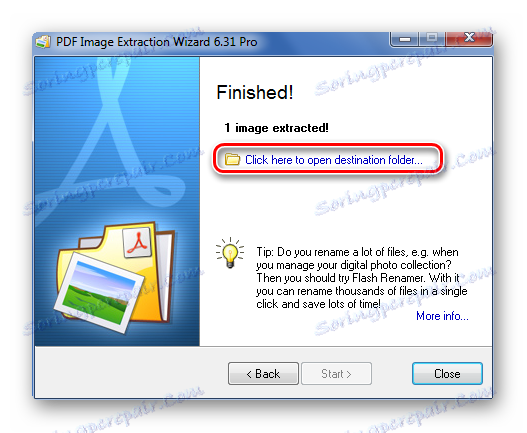
Метод 4: Креирајте сцреенсхот или алатку "Маказе"
Такође можете користити стандардне Виндовс алатке за екстраховање слика из ПДФ-а.
Почнимо са снимком.
- Отворите ПДФ датотеку у било ком програму, гдје је то могуће.
- Листајте документ на жељену локацију и притисните дугме ПртСц на тастатури.
- Цео снимак ће бити на клипборду. Залепите га у уреај за слике и обришите вишак тако да остане само жељена слика.
- Сачувајте резултат
Прочитајте више: Како отворити ПДФ
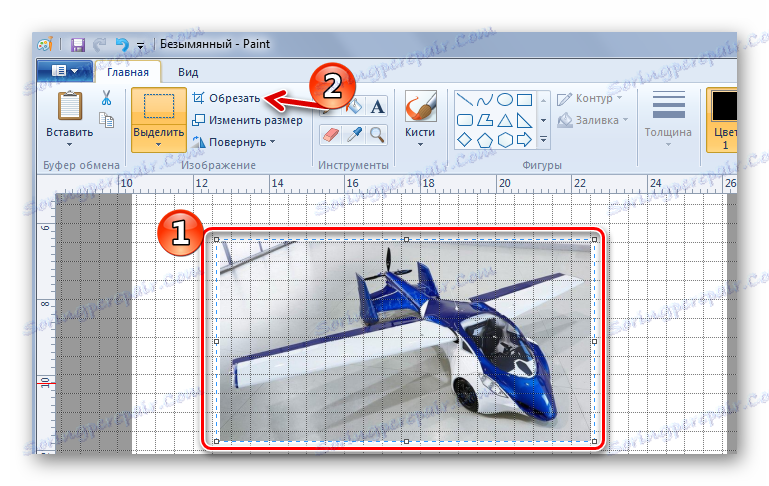
Помоћу "Шкарје" можете одмах одабрати жељену област у ПДФ формату.
- Пронађите слику у документу.
- У листи апликација отворите фасциклу "Стандард" и покрените "Шкаре" .
- Користите курсор да означите слику.
- Након тога, ваш цртеж ће се појавити у посебном прозору. Можеш одмах да је спасиш.


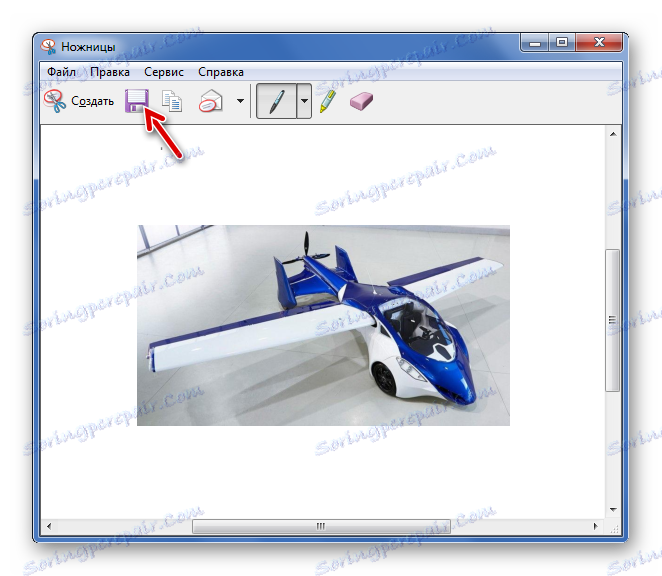
Или копирајте је у клипборд ради даљег убацивања и уређивања у уређивачу графике.
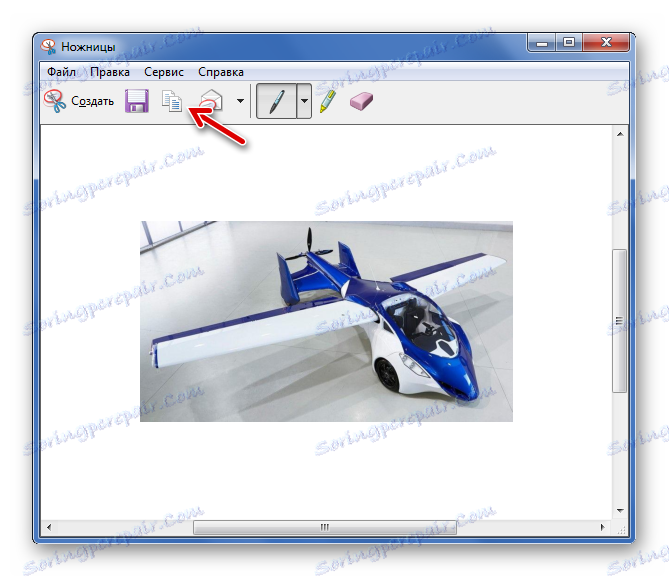
Напомена: погодније је користити један од програма за креирање сцреенсхот-ова. Дакле, можете одмах да зграбите жељену локацију и отворите је у уређивачу.
Прочитајте више: Програми за креирање сцреенсхот-ова
Због тога није тешко извлачити слике из ПДФ датотеке, чак и ако су направљене од слика и заштићене.