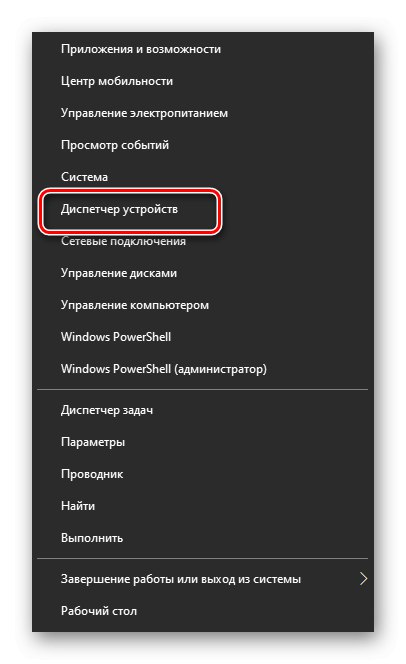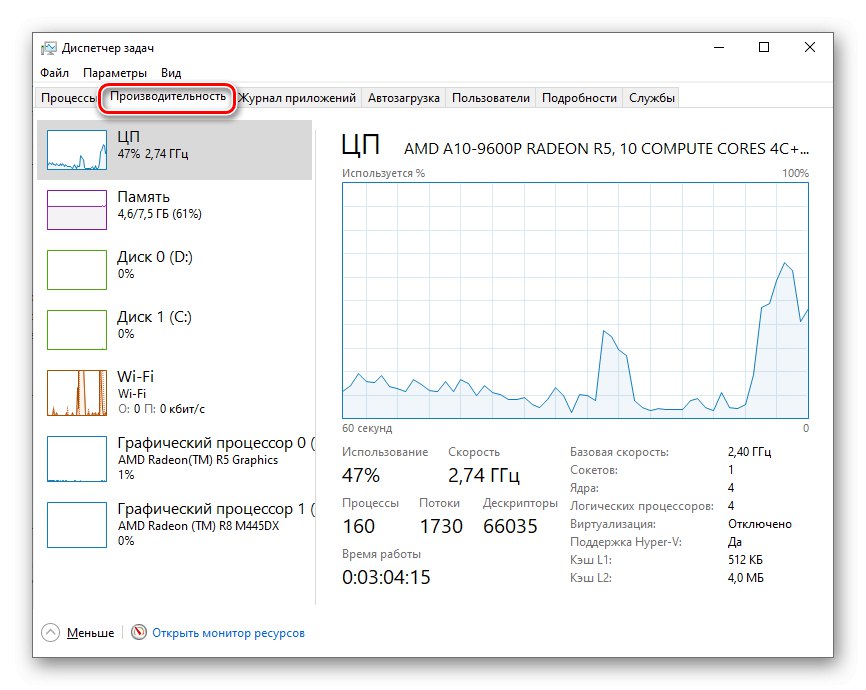Било који савремени лаптоп је нужно опремљен најмање једном видео картицом, захваљујући којој можете обрађивати графичке податке и приказивати слику на монитору. Потреба за познавањем модела повезаног адаптера може се појавити у различитим ситуацијама, па се сваком кориснику саветује да може да одреди активни адаптер на рачунару.
Одређивање модела видео картице на преносном рачунару
На преносним рачунарима често функционишу две видео картице: интегрисана и екстерна. Прва је секундарна и произвођач је ушива у матичну плочу. Друга је за дуготрајније опције на савременом рачунару. Модел једног или више повезаних адаптера можете одредити уз помоћ додатног софтвера и помоћу интерних Виндовс алата.
Метод 1: АИДА64
АИДА64 је апликација која прикупља детаљне карактеристике свих модула рачунара или лаптопа. Овај изврсни алат погодан је не само за професионалце, већ и за обичне кориснике који желе да знају модел своје видео картице. Препоручује се придржавање следећег алгоритма:
- Отворите апликацију и идите на картицу "Уређаји" у главном менију.
- Следеће одаберите категорију Виндовс уређаји.
- Пронађите одељак на листи која се отвара "Видео адаптери" и кликните на стрелицу лево од ње. Отвориће се комплетна листа тренутно повезаних графичких адаптера.
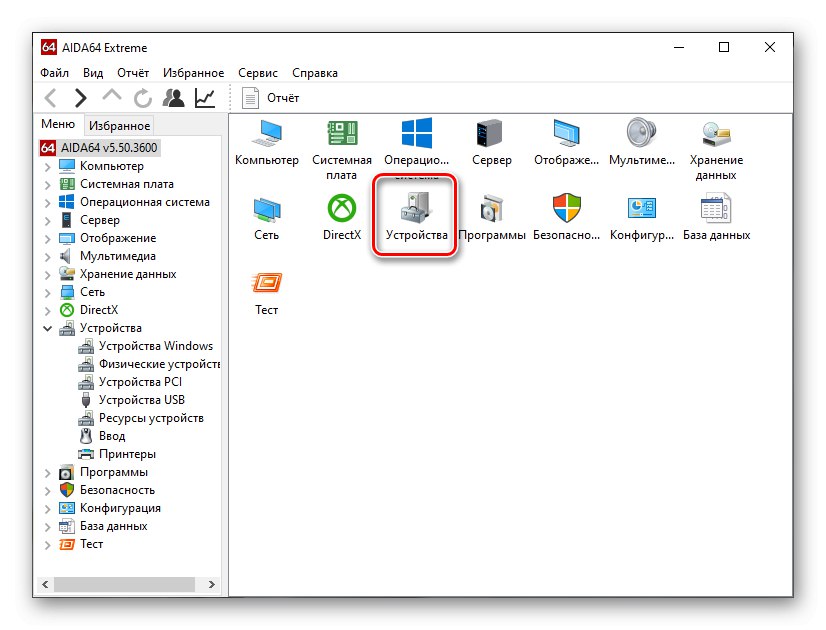
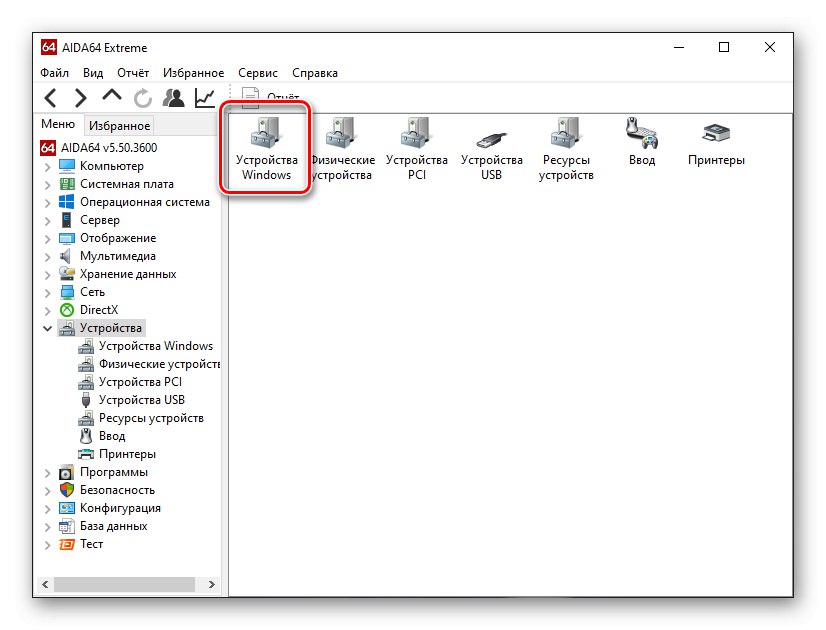
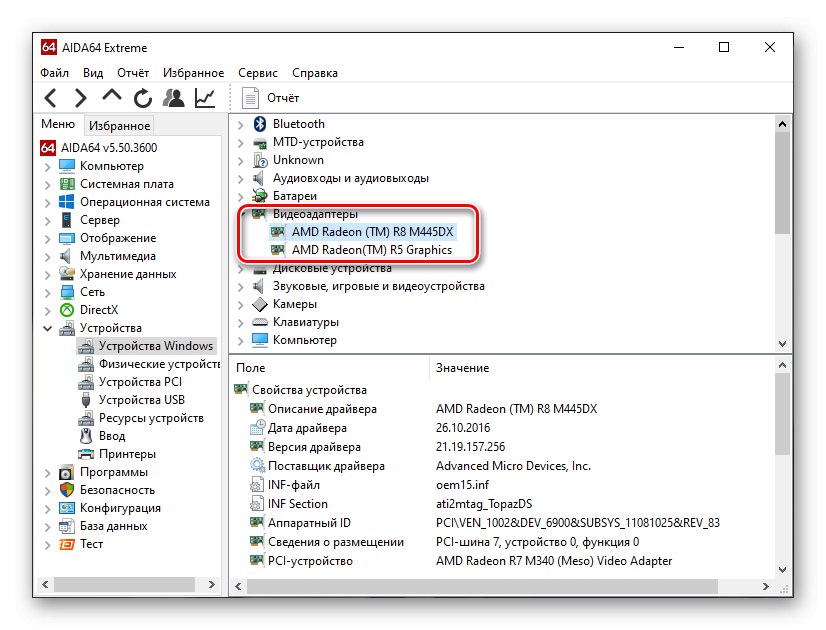
Ако ваш лаптоп има два или више адаптера, овде може бити више уноса. Тип сваког можете одредити према имену. Ако садржи Интел ХД Грапхицс или АМД Радеон графика, то је графички чипсет уграђен у матичну плочу. Остала имена по типу АМД Радеон Р8 М445ДКС или "Нвидиа ГТ 1050" су својствене дискретним картицама.
Ако из имена не можете да одредите тип адаптера, можете да користите додатне информације. Да бисте то урадили, кликните било коју картицу са листе "Видео адаптери"... Отвориће се додатне информације тамо где треба да пронађете предмет "Информације о смештају"... Ако је написано "ПЦИ магистрала 0", то је интегрисани хардвер. За остале вредности имамо посла са спољним.

Прочитајте такође: Коришћење програма АИДА64
Метод 2: ГПУ-З
ГПУ-З има исти фокус као АИДА64, али обрађује само графичке модуле рачунара. Уз његову помоћ можете да сазнате модел повезаног уређаја, као и да се упознате са комплетном листом техничких карактеристика: величина видео меморије, фреквенција, верзија управљачког програма, очитавања сензора температуре итд. Да бисте одредили модел адаптера, само следите ове кораке:
- Отворите апликацију и идите на картицу "Видео картица" (обично се подразумевано отвара).
- На дну менија можете пронаћи падајућу листу у којој ће бити наведен модел повезане картице.
- Да бисте одредили врсту картице, одаберите је на падајућој листи и пронађите ставку „Интерфејс сабирнице“... Ако пише „Н / А“, то је интегрисани хардвер. Ако је сабирница наведена, то је спољни адаптер.
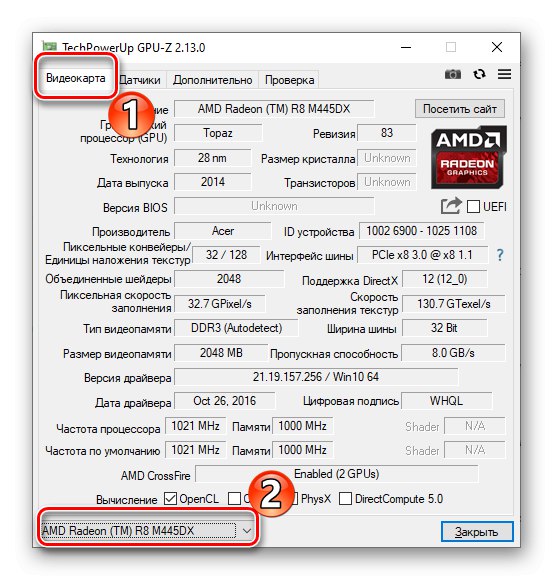
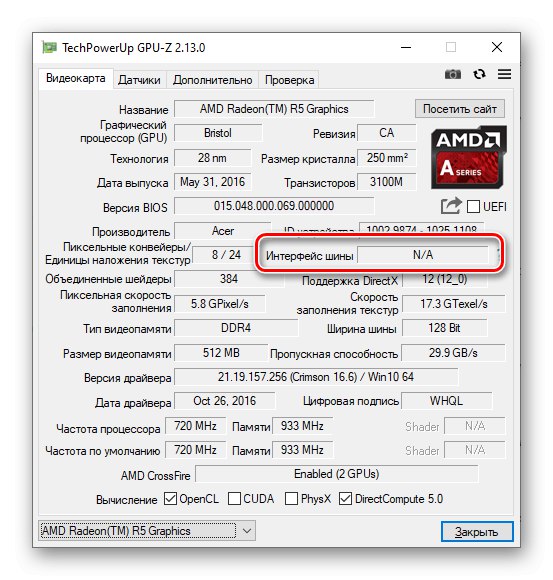
Прочитајте такође: Одређивање активне видео картице на преносном рачунару
Метод 3: ЦЦлеанер
Многи људи су навикли да користе ЦЦлеанер као прикладан и функционалан софтвер за чишћење рачунара од непотребног смећа и подешавање неких параметара. Међутим, не знају сви да се помоћу њега може одредити модел видео картице. Прилично је лако то учинити:
На горњој табли главног менија апликације можете видети кратке информације о хардверу рачунара. Садржи информације о верзији оперативног система, процесору, количини РАМ-а и моделу графичког адаптера.
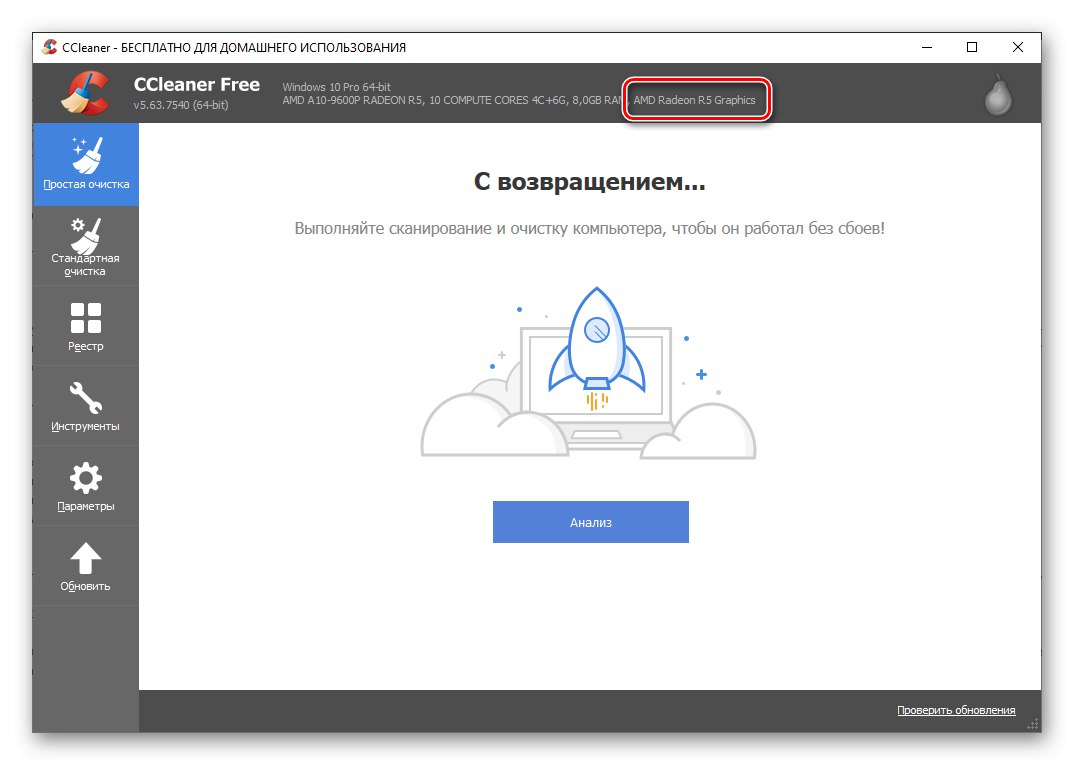
Главни проблем ове методе је што приказује само један уређај, који се сматра примарним уређајем при извршавању рачунарских задатака. Ако је повезано више видео адаптера, апликација их неће приказати.
Прочитајте такође: Како очистити смеће са рачунара помоћу ЦЦлеанер-а
Метод 4: Спецци
Спецци је мали услужни програм програмера ЦЦлеанер, дизајниран за прикупљање информација о конфигурацији рачунара. Не може се назвати мултифункционалним, али ће помоћи у одређивању модела повезаног видео адаптера. Да бисте то урадили, урадите следеће:
- Отворите апликацију и сачекајте док не прикупи потребне податке о рачунару.
- У картици "Опште информације" биће приказане детаљне информације о компонентама преносног рачунара. Занима нас одељак "Графички уређаји", на коме можете видети не само моделе повезаних видео картица, већ и монитор.
- Да бисте видели детаљније карактеристике, идите на картицу "Графички уређаји" у левом менију.
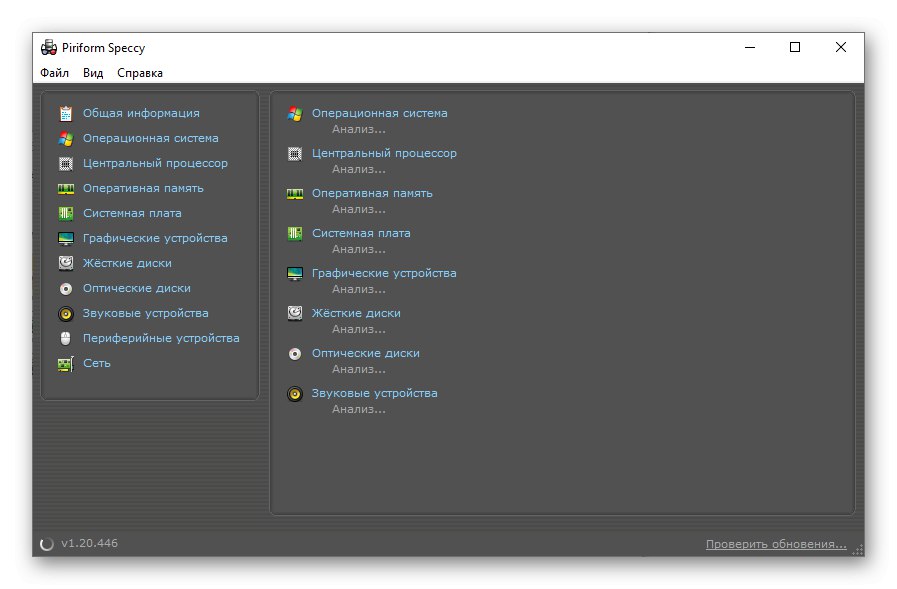
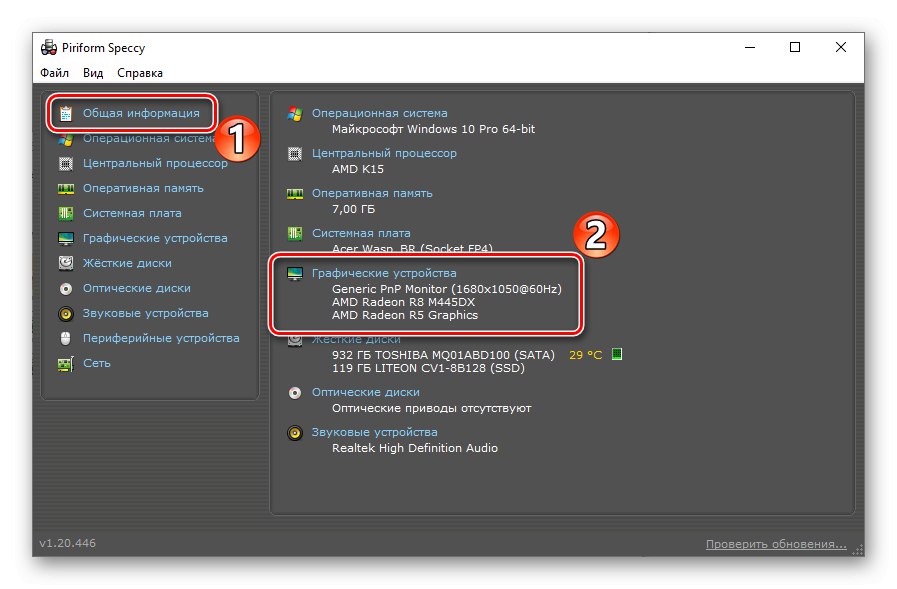
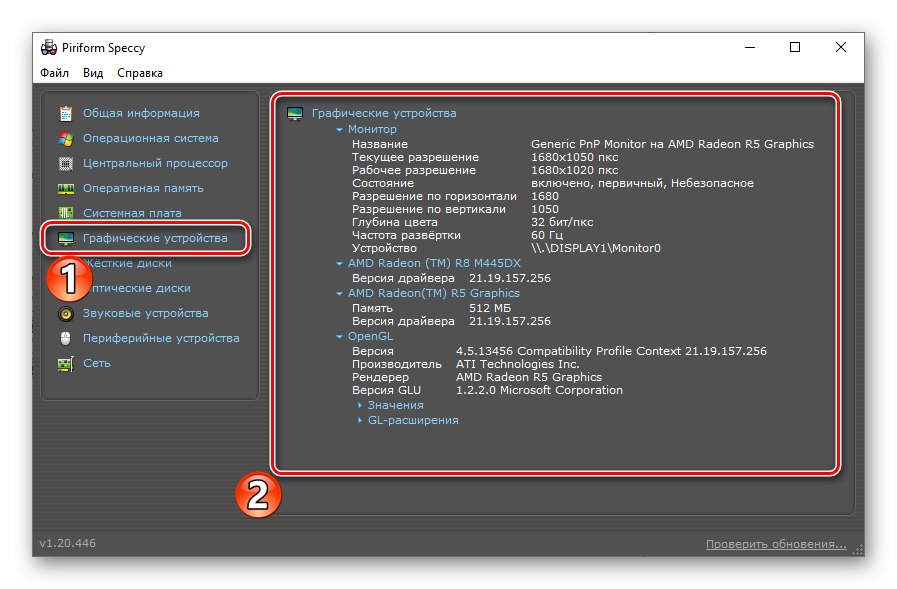
5. метод: „ДирецтКс дијагностичка алатка“
Поред додатног софтвера независних програмера, уграђени алати које пружају програмери за Виндовс помоћи ће вам да сазнате модел видео картице на преносном рачунару. Први је „ДирецтКс дијагностичка алатка“... Препоручује се придржавање следећег алгоритма:
- Да бисте отворили жељену апликацију, можете користити услужни програм "Трцати"... Кликните на комбинацију тастера Вин + Р.да је позове. У доњем левом углу екрана појавиће се мали прозор у који треба да унесете команду
дкдиаги притисните "У РЕДУ". - Сачекајте док систем обради захтев и прикупи потребне информације. Након тога идите на картицу "Екран" у прозору који се отвори.
- У поглављу „Уређај“ можете видети модел видео адаптера, као и његовог произвођача, тип и друге карактеристике.
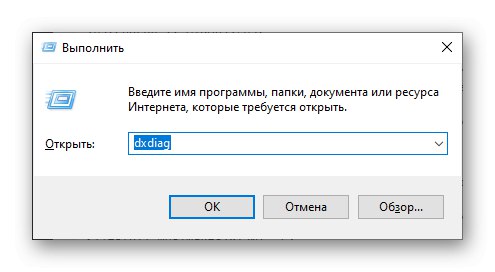
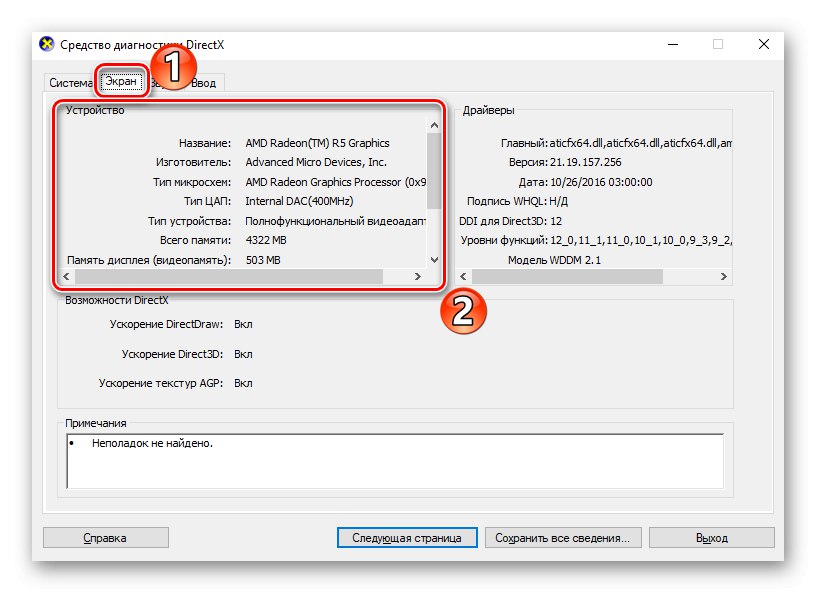
Као и код ЦЦлеанера, ДирецтКс Диагностиц Тоол приказује само једну графичку картицу која је тренутно примарна видео картица. Ако требате знати модел другог адаптера, боље је користити друге методе.
Прочитајте такође: Како ажурирати ДирецтКс библиотеке
Метод 6: „Системске информације“
Размотрите другу системску компоненту која вам омогућава да сазнате детаље конфигурације рачунара без инсталирања додатних програма. Можете га отворити на исти начин као и претходни програм.
- Позовите услужни програм "Трцати" комбинација Вин + Р. и ући
мсинфо32а затим притисните "У РЕДУ". - Изаберите у левом менију прозора који се отвори "Компоненте" и наведите поткатегорију "Приказ".
- На десној страни апликације отвориће се детаљан списак техничких спецификација повезаних графичких адаптера и управљачких програма инсталираних на њима.
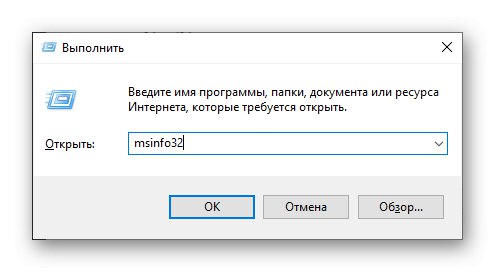
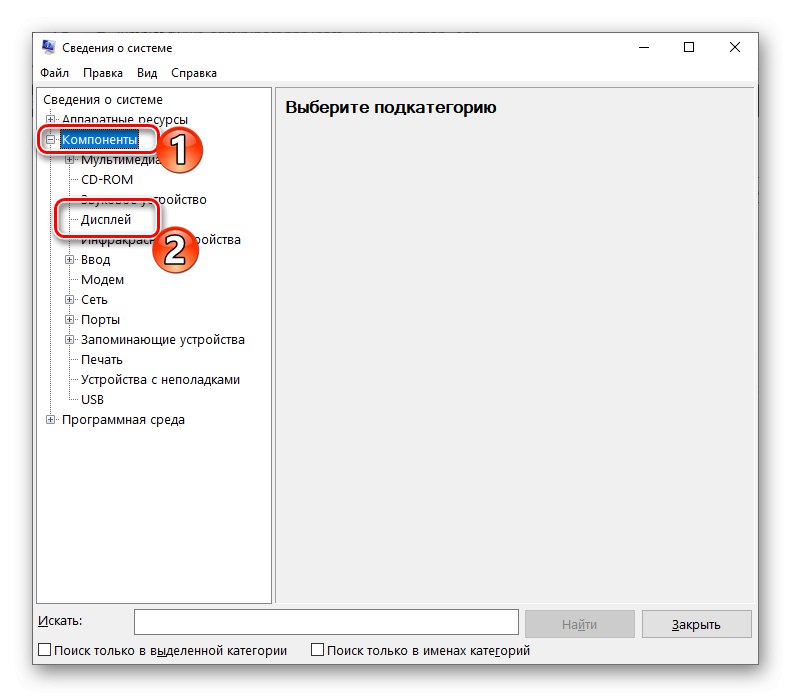
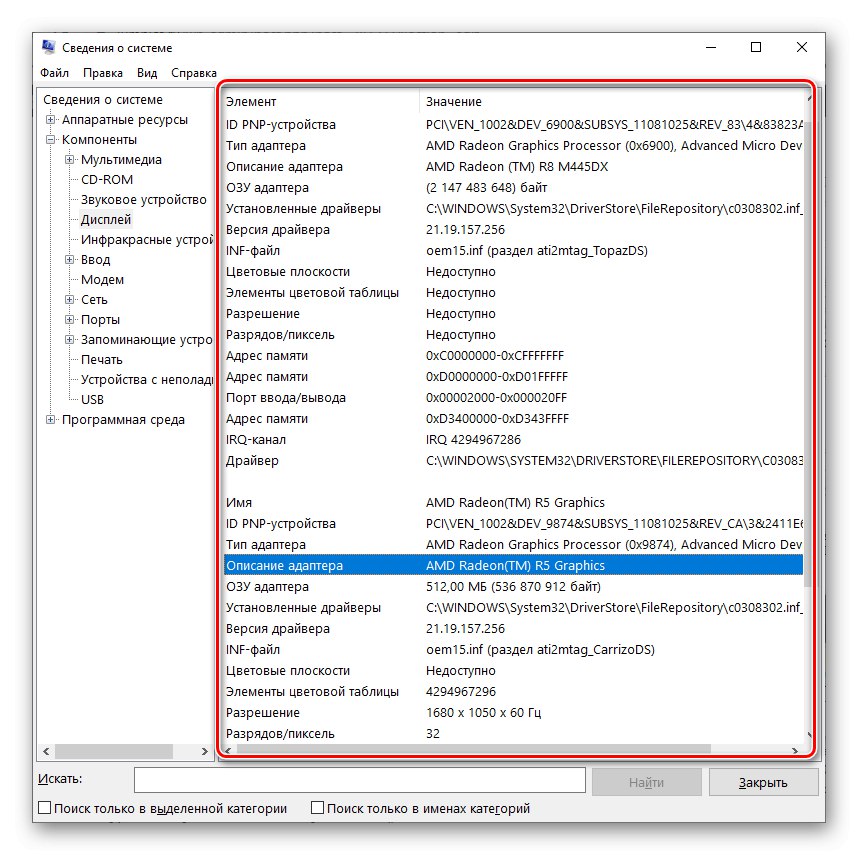
Прочитајте такође: Погледајте детаље о управљачком програму у оперативном систему Виндовс 10
Метод 7: „Управљач уређајима“
Сваки напредни корисник треба да зна "Менаџер уређаја"јер је одличан алат за решавање многих проблема са повезаном опремом. У њему можете не само да сазнате модел одређеног уређаја, већ и да пратите статус његове везе, ажурирате управљачки програм, прегледате својства и по потреби га онемогућите или избришете.
- Десни клик на икону "Почетак" и изаберите ставку "Менаџер уређаја".
![Идите на Девице Манагер из покретања у Виндовс 10]()
Детаљније: Отварање „Управљача уређајима“ у оперативном систему Виндовс 10
- У прозору који се отвори одаберите категорију "Видео адаптери" и кликните на стрелицу поред ње да бисте је отворили. На падајућој листи можете видети име повезаног графичког хардвера, а овде се приказују чак и они уређаји који су повезани, али неактивни.
- Ако је потребно, можете ажурирати управљачки програм за одређени адаптер или га онемогућити. Да бисте то урадили, кликните десним тастером миша на модел и одаберите одговарајућу ставку менија. Овај поступак захтева потврду администратора.
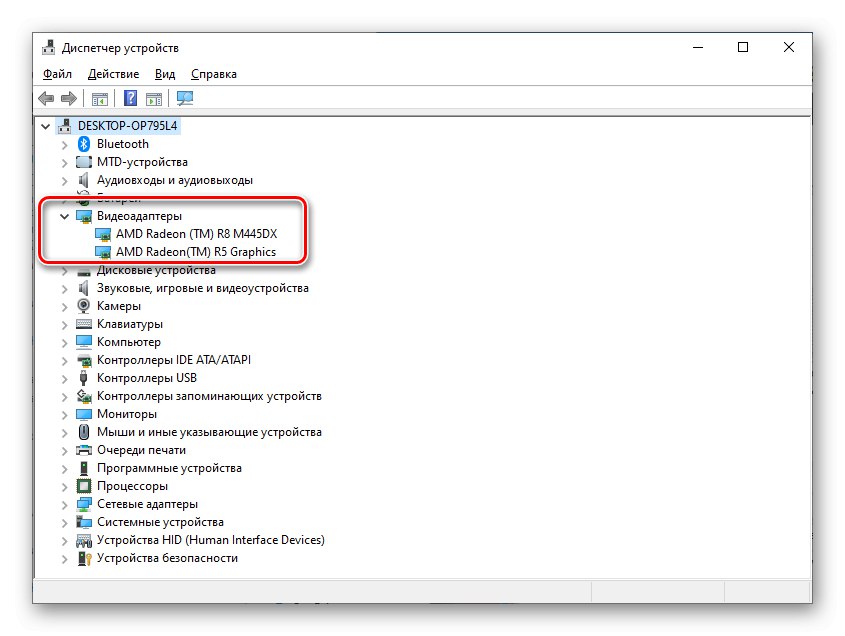
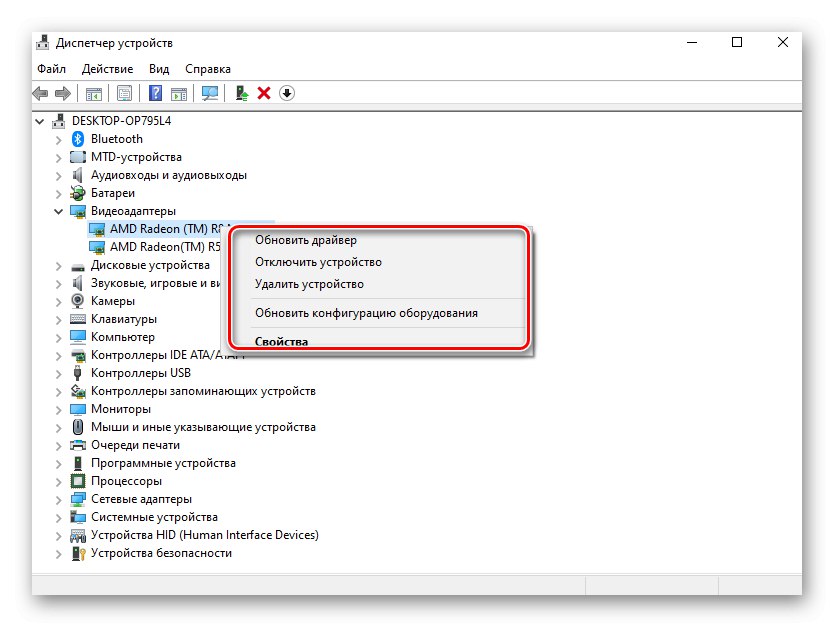
8. метод: „Менаџер задатака“
Не знају сви широку функционалност „Менаџер задатака“... Може се користити не само за довршавање процеса и праћење њиховог статуса, већ и за проверу перформанси рачунара, јер приказује оптерећење сваког појединачног уређаја. Информације о видео картици можете сазнати на следећи начин:
- Откријте „Менаџер задатака“ комбинација тастера Цтрл + Лефт Схифт + ЕСЦ и идите на картицу "Перформансе".
![Идите на мени перформанси у менаџеру задатака]()
Поступак описујемо на примеру „Менаџер задатака“ Виндовс 10. У другим верзијама оперативног система интерфејс апликације се може разликовати, али алгоритам је исти.
Прочитајте такође: Покретање менаџера задатака у оперативном систему Виндовс 7
- Леви мени картице приказује главну опрему коју тренутно користи рачунар. Пронађите предмет или предмете „Графички процесор“.
- Кликом на један од њих можете сазнати не само модел видео картице, већ и степен њеног радног оптерећења, као и друге карактеристике у динамици.
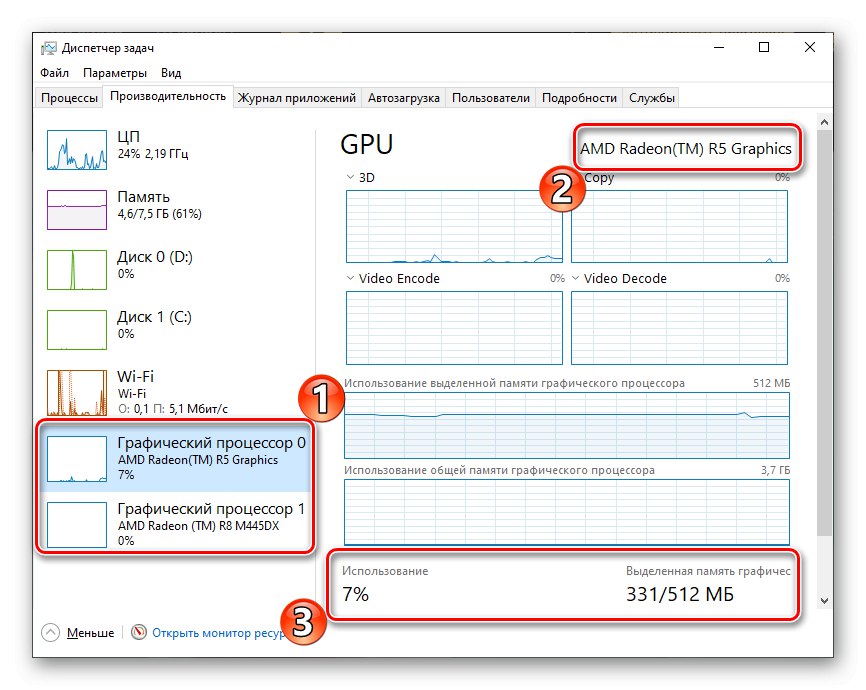
Прочитајте такође: Решавање проблема са покретањем „Менаџера задатака“ у оперативном систему Виндовс 7
Метод 9: Спољни знаци
Последња метода је погодна у случајевима када је лаптоп престао да се покреће или се претходне опције не могу користити из других разлога. То ће бити посебно ефикасно на новим уређајима, где још увек нису све налепнице избрисане и скинуте са тела. Готово увек, произвођачи стављају посебне ознаке на кућиште лаптопа, указујући на инсталирану опрему.

Налепнице приказане на слици указују на моделе процесора и графичког адаптера, али нису специфични јер су назначене само серије. Најбоље је пронаћи ознаку са моделом самог лаптопа, а затим је пронаћи на службеној веб локацији произвођача и сазнати више о компонентама, укључујући и видео картицу.

Ако је лаптоп већ прилично стар, онда није чињеница да су налепнице на њему преживеле. У екстремним случајевима можете раставити и видети ознаке видео адаптера директно на његовој површини, али овај поступак захтева одговарајуће искуство и није препоручљив за обичне кориснике.
Закључак
Размотрили смо најефикасније начине да сазнамо модел видео картице инсталиране у преносном рачунару. То се може постићи како помоћу прикладних програма, тако и помоћу унапред инсталираних алата програмера за Виндовс ОС. Свака метода има своје карактеристике, а неке од њих омогућавају не само одређивање серије и броја адаптера, већ и остале техничке карактеристике.