Повећајте перформансе рачунара на Виндовсу 10
Многи корисници Виндовса 10 желе да побољшају перформансе рачунара. Али да бисте то урадили, морате тачно знати шта и шта треба да учините. Неке методе су прилично једноставне, али постоје оне које захтевају мало знања и пажње. Овај чланак описује све основне и ефикасне методе за побољшање квалитета система.
Садржај
Побољшање перформанси рачунара на Виндовсу 10
Постоје различита решења за овај проблем. Можете подесити оптимална подешавања за систем, онемогућити неке компоненте од покретања или користити посебне програме.
Метод 1: Искључи визуелне ефекте
Често су визуелни ефекти који учитавају уређај, па се препоручује да онемогућите неке непотребне елементе.
- Кликните десним тастером миша на икону "Старт" .
- Изаберите "Систем" .
- На левој страни потражите "Напредне системске поставке" .
- На картици " Напредна" идите на подешавања брзине.
- На одговарајућој картици одаберите "Осигурајте најбоље перформансе" и примените промене. Међутим, можете поставити параметре визуелизације који су вам угодни.
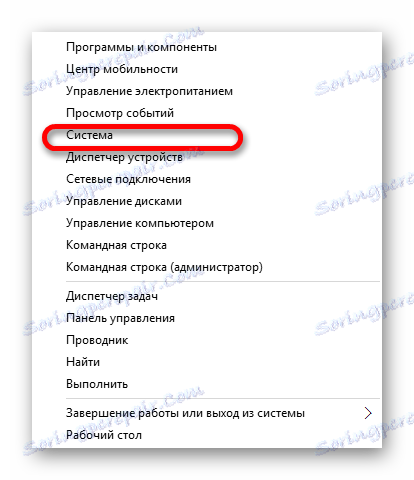
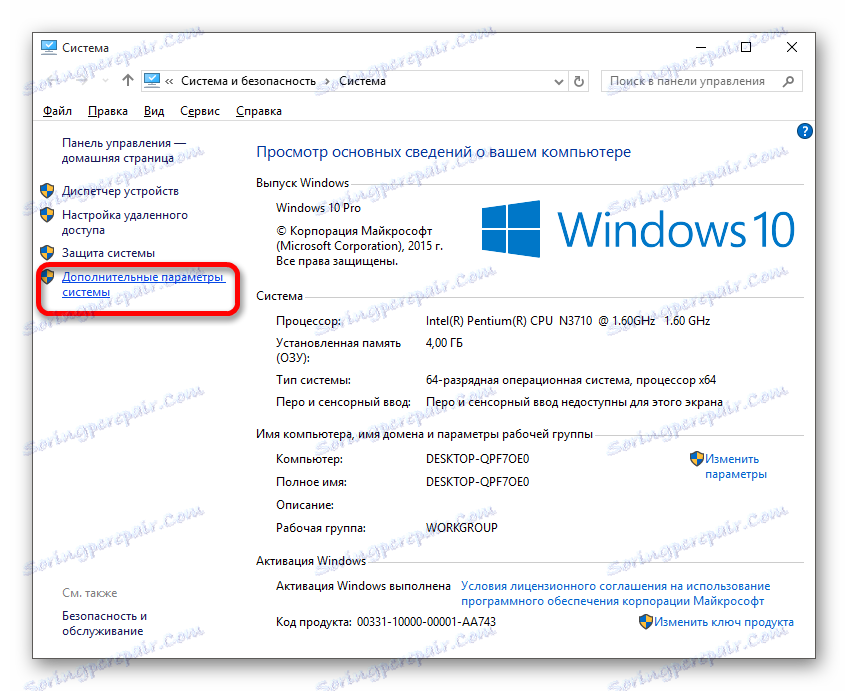
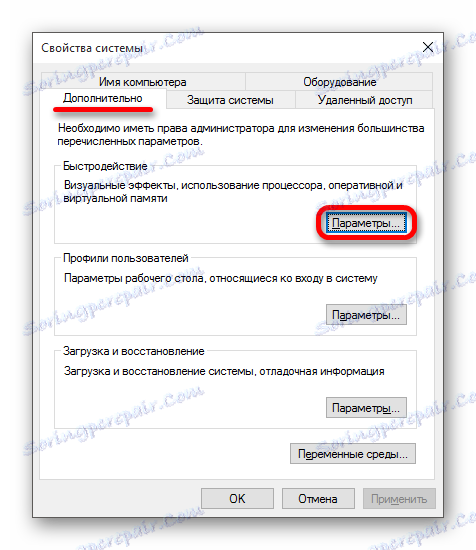

Затим можете конфигурирати неке компоненте користећи "Параметри" .
- Држите Вин + И и идите на "Персонализација" .
- На картици "Боја" онемогућите "Аутоматски избор главне боје позадине" .
- Сада идите у главни мени и отворите "Приступачност" .
- У "Друга подешавања" супротно функцији "Плаи анимација у Виндовсу", померите клизач у неактивно стање.


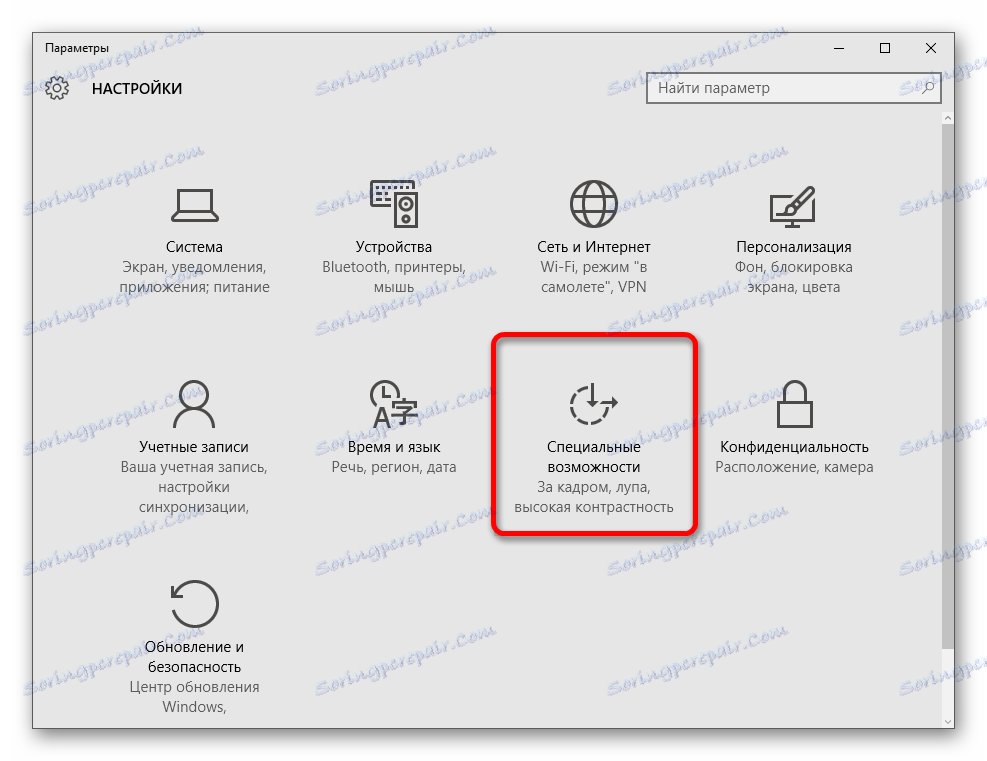
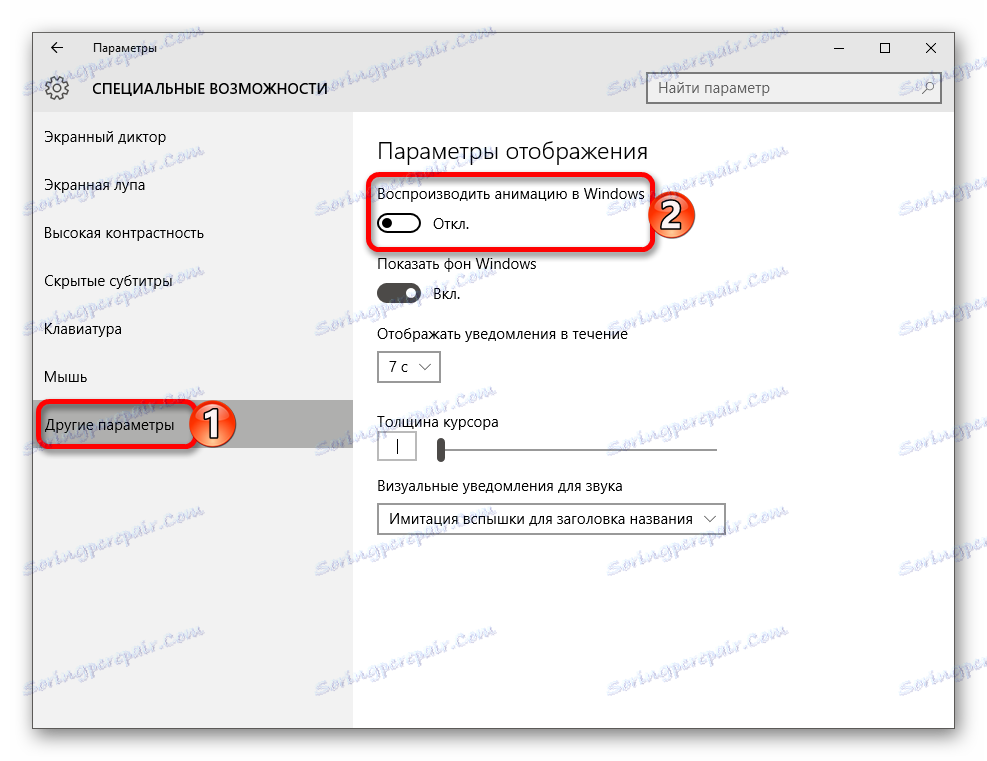
Метод 2: Очистите диск
Много непотребних података често се акумулира у систему. Повремено их треба избрисати. Ово се може урадити са уграђеним алатима.
- Двапут кликните на икону "Овај рачунар" .
- Позовите контекстни мени на системском погону и одаберите Пропертиес .
- На картици Опште пронађите чишћење диска .
- Процес евалуације ће почети.
- Означите датотеке које желите да обришете и кликните ОК .
- Слажем се са уклањањем. После неколико секунди непотребни подаци ће бити уништени.
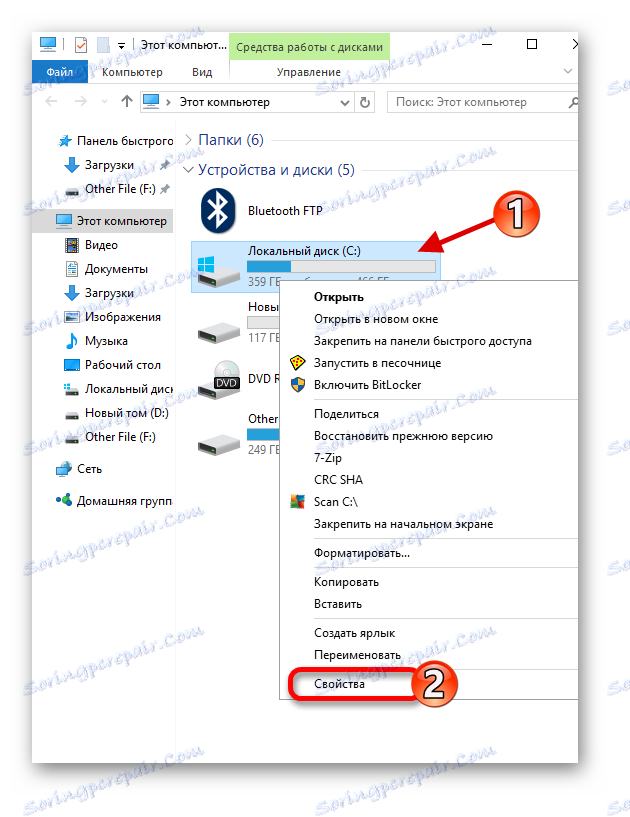
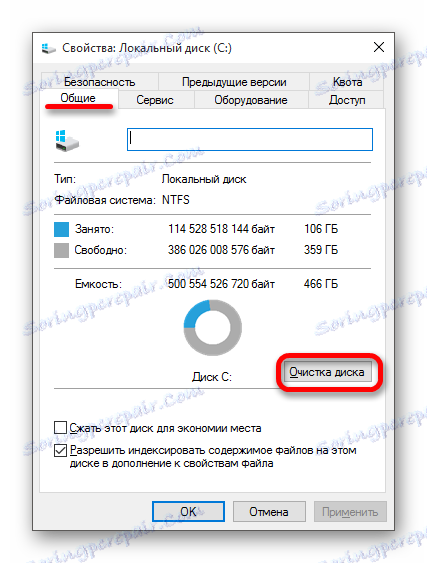
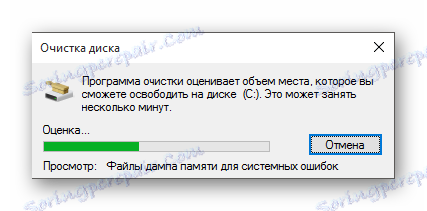

Чисте непотребне предмете могу бити посебни програми. На пример, ЦЦлеанер . Покушајте да извршите брисање по потреби, јер кеш, који је генерисан различитим софтвером током његове употребе, олакшава брзо учитавање неких елемената.
Прочитајте више: Чишћење Виндовса 10 од смећа
Метод 3: Онемогућите ставке приликом покретања
У "Таск Манагер" -у увек можете пронаћи различите процесе у покретању. Неке од њих могу бити бескорисне за вас, па их можете искључити како бисте смањили потрошњу ресурса приликом укључивања и покретања рачунара.
- Позовите пречицу на икони "Старт" и идите на "Таск Манагер" .
- У одељку "Стартуп" изаберите елемент програма који вам није потребан и кликните на дугме "Дисцоннецт" на дну прозора.

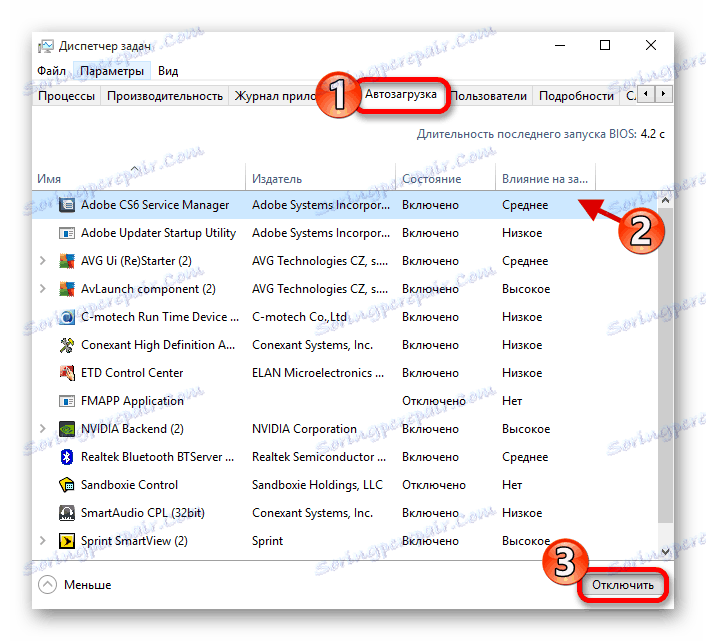
Метод 4: Онемогућавање услуга
Сложеност ове методе је да морате прецизно знати које услуге су бескорисне или не морају бити коришћене у свакодневној употреби рачунара, како не би штетили систем вашим радњама.
- Држите Вин + Р и напишите
services.mscПритисните "ОК" или Ентер за почетак.
- Идите у напредни режим и двапут кликните на жељену услугу.
- У опису можете сазнати за шта је намењен. Да бисте је онемогућили, изаберите одговарајуће поставке у Типе Стартуп .
- Примијените промјене.
- Поново покрените рачунар.
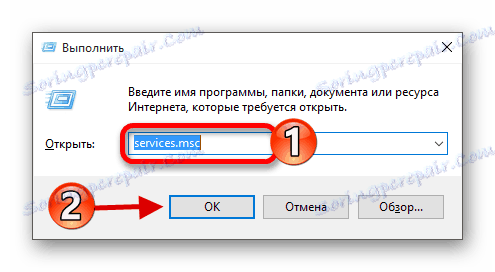
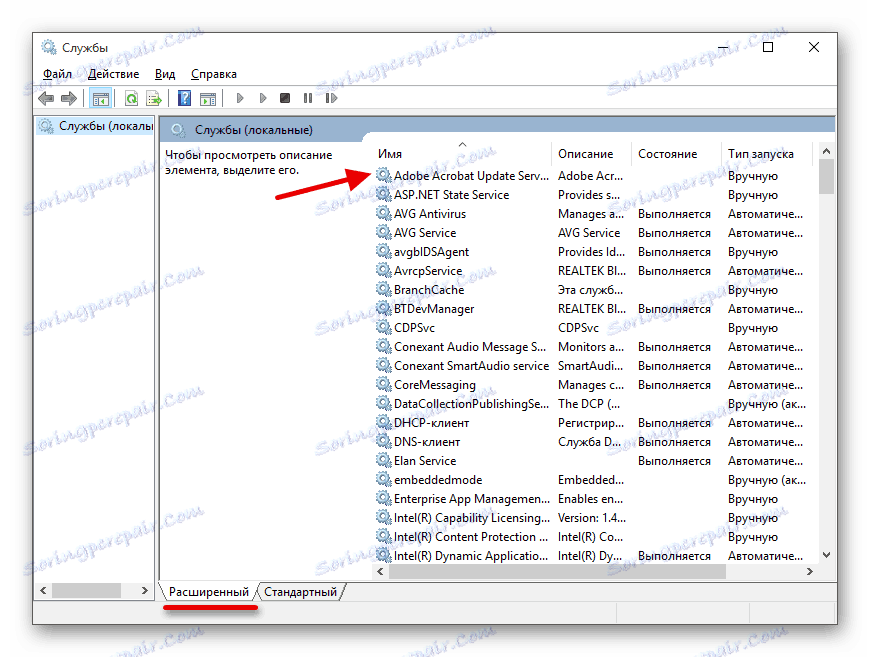

Метод 5: Постављање напајања
- Позовите мени на икону батерије и изаберите Напајање .
- За лаптоп, препоручује се уравнотежена шема у којој ће се одржавати равнотежа између потрошње енергије и перформанси. Али ако желите више, онда изаберите "Хигх Перформанце" . Али имајте на уму да ће батерија бити бржа.

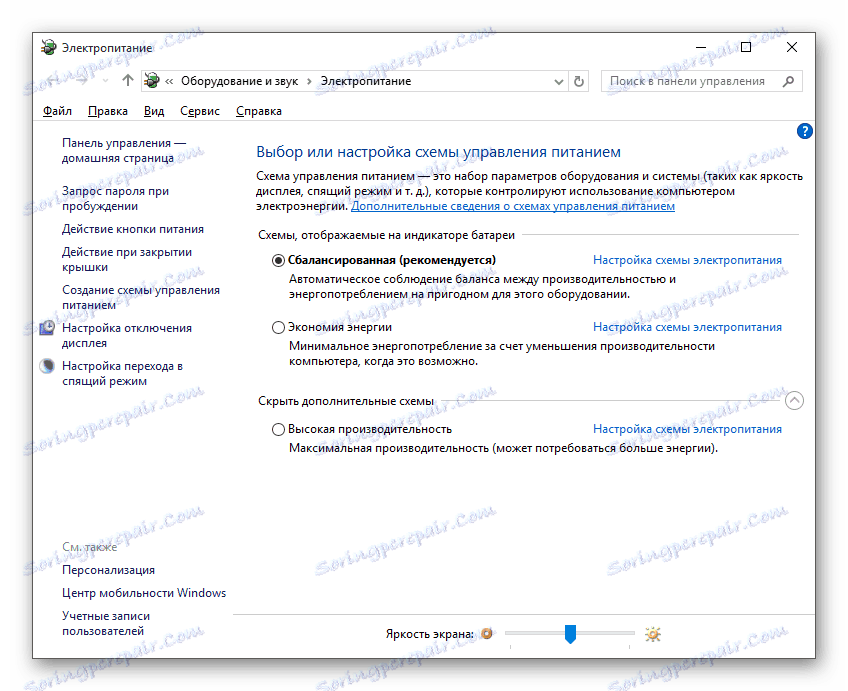
Други начини
- Пазите на релевантност возача, јер играју значајну улогу у перформансама уређаја.
- Проверите систем за вирусе. Злонамјерни програми могу потрошити пуно ресурса.
- Никада не стављајте два антивирусна програма одједном. Ако желите да промените заштиту, прво морате прво уклонити стару.
- Пазите на чистоћу, сервисабилност и усклађеност компоненти уређаја. Пуно тога зависи од њих.
- Уклоните непотребне и неискоришћене програме. Ово ће вас спасити од непотребних остатака.
- Неке Виндовс компоненте 10 које су одговорне за праћење могу утицати на оптерећење на рачунару.
- Минимизирајте употребу свих програма и програма како бисте повећали продуктивност. Они могу не само да помогну кориснику, већ и оптерећују РАМ.
- Покушајте да не игноришете ажурирања оперативног система, такође могу помоћи у повећању перформанси система.
- Пазите на слободан простор на тврдом диску, јер гужвани погон увек ствара проблеме.
Прочитајте више:
Најбољи програми за инсталирање драјвера
Како ажурирати управљачки програм на рачунару користећи ДриверПацк Солутион
Прочитајте такође: Скенирање вируса без антивируса
Прочитајте више: Уклањање антивируса са рачунара
Лекција: Онемогућите сенчење у оперативном систему Виндовс 10
Помоћу ових метода можете независно убрзати рад рачунара на Виндовсу 10.