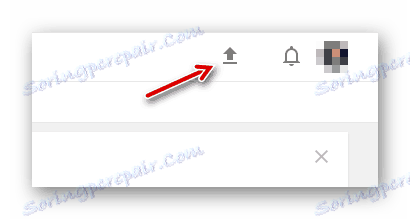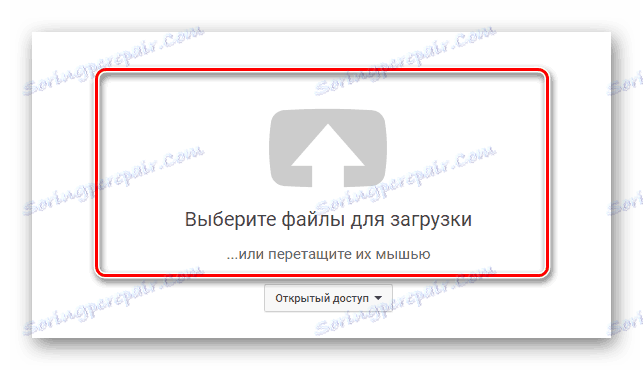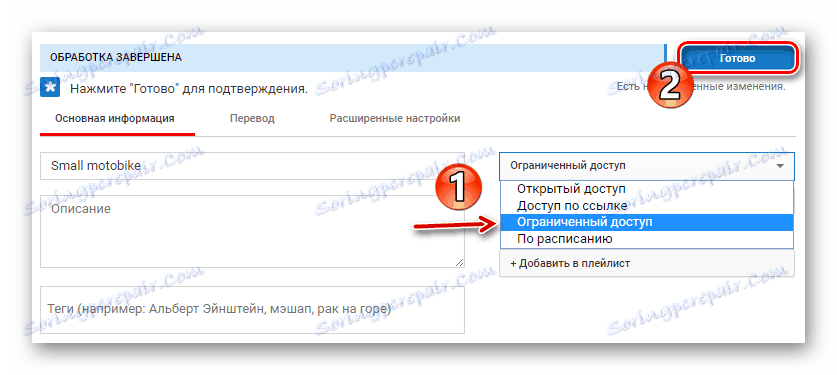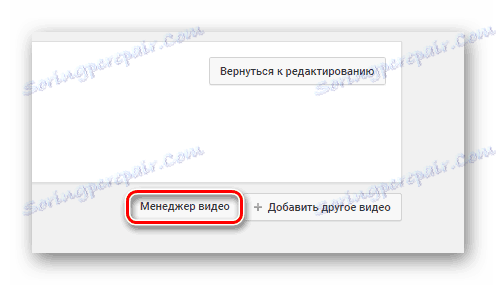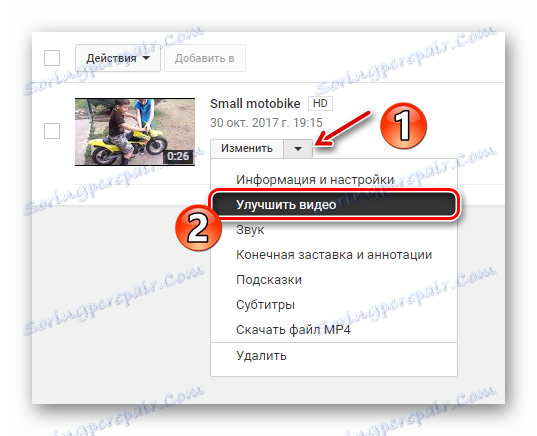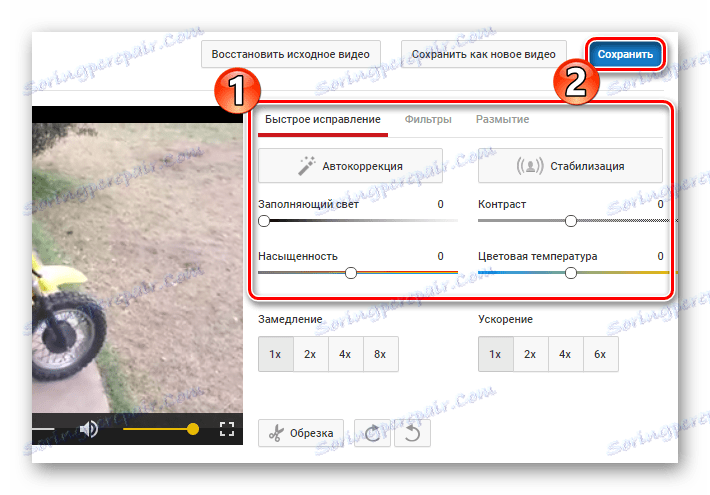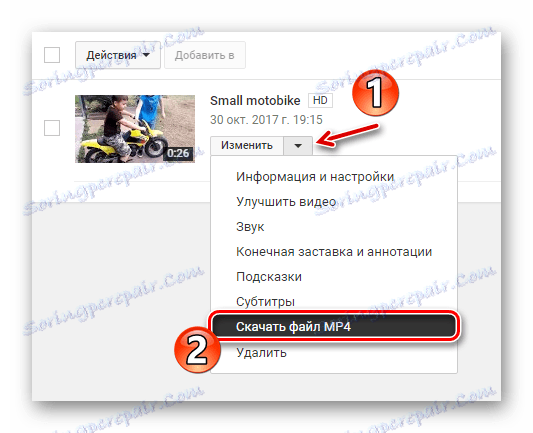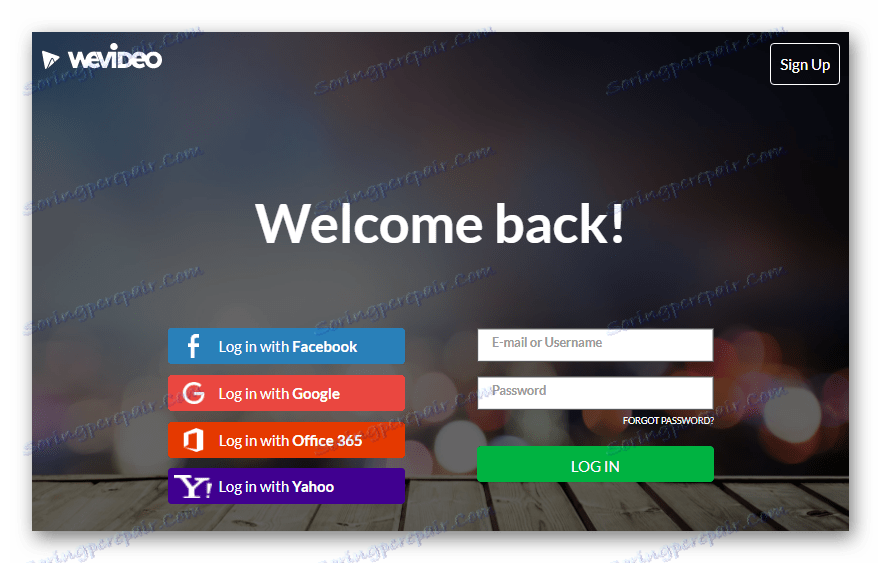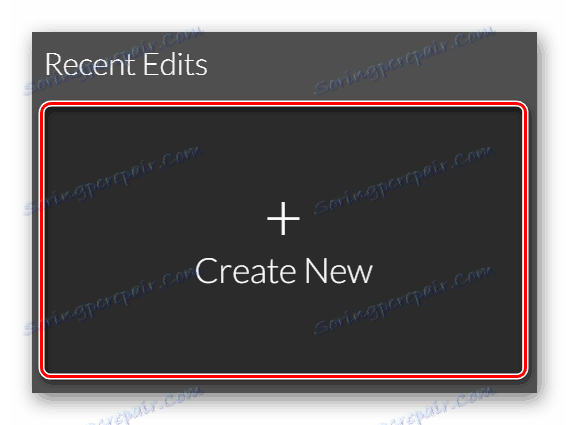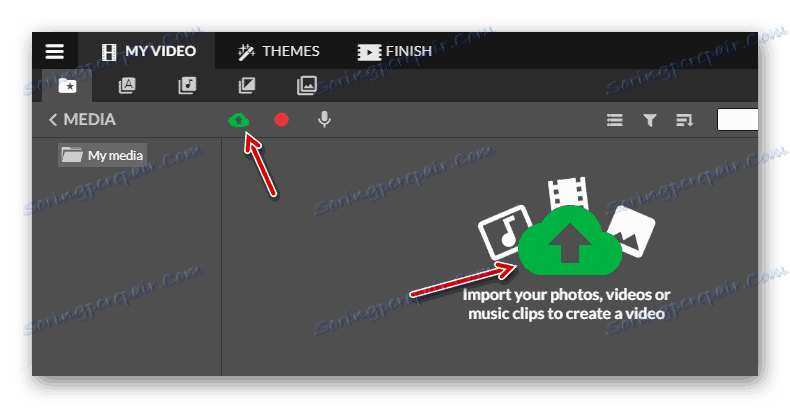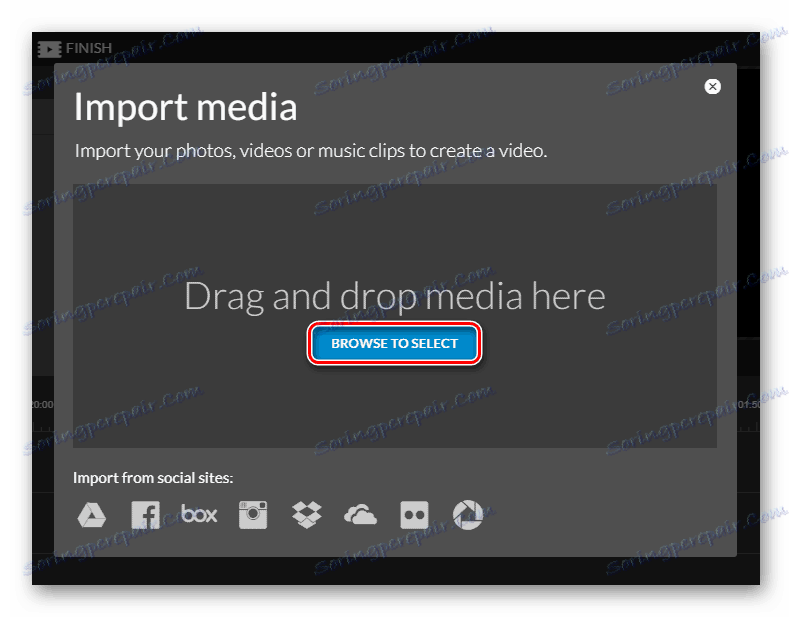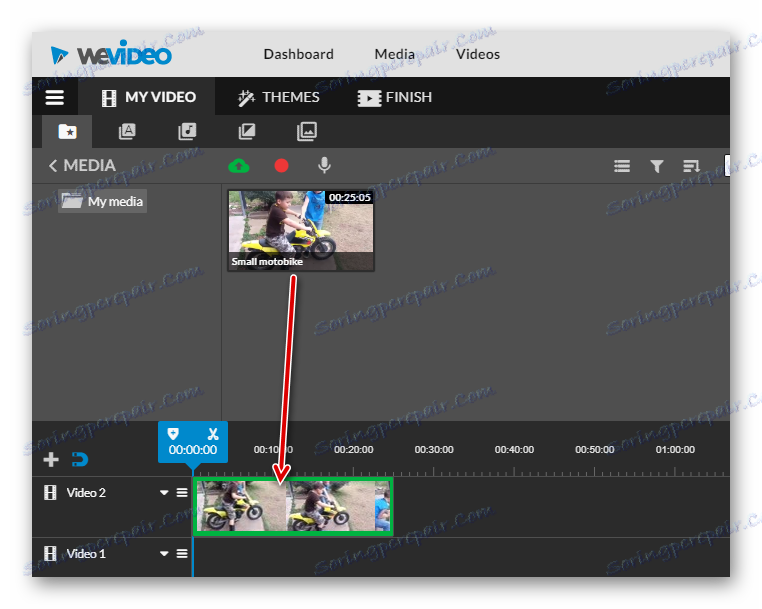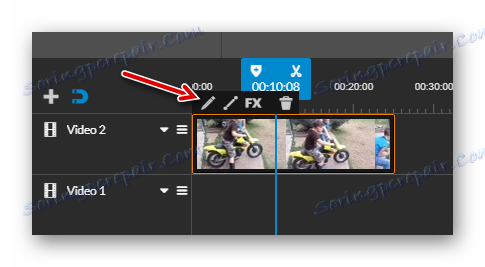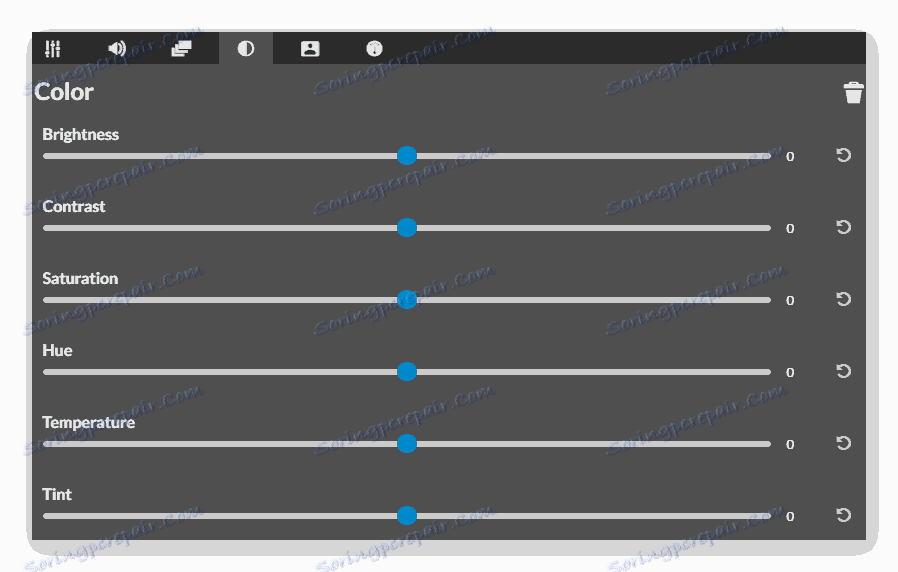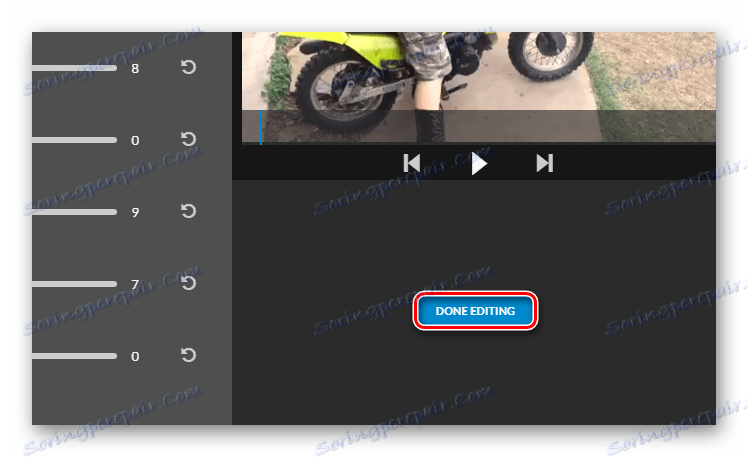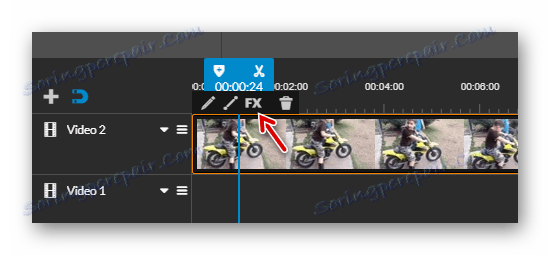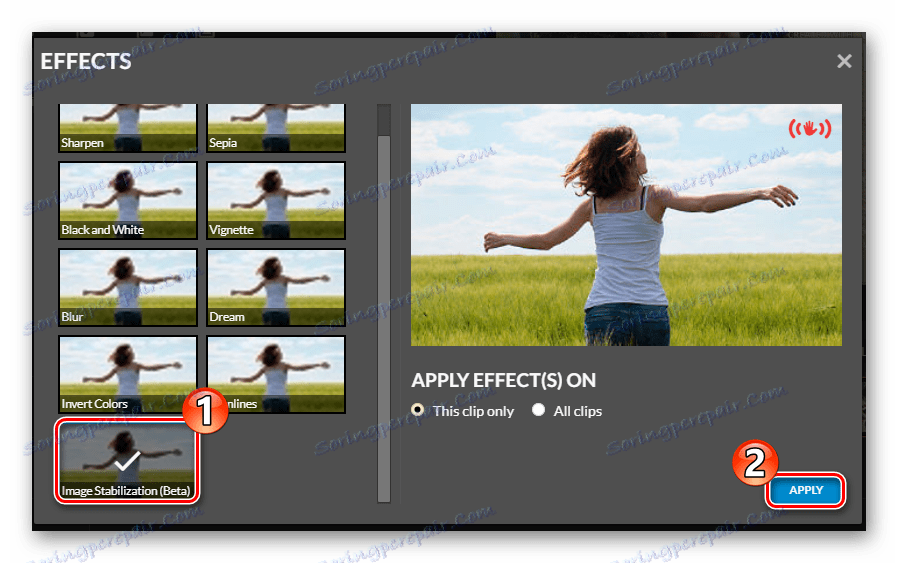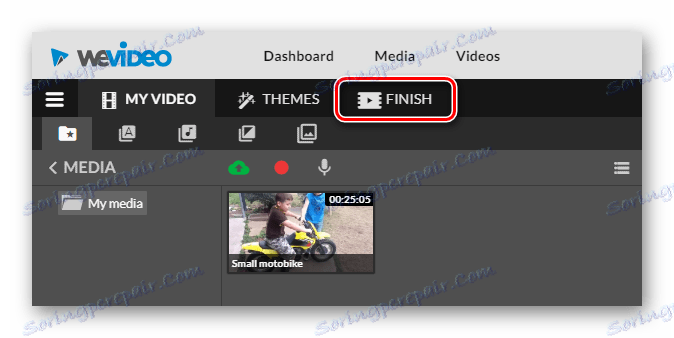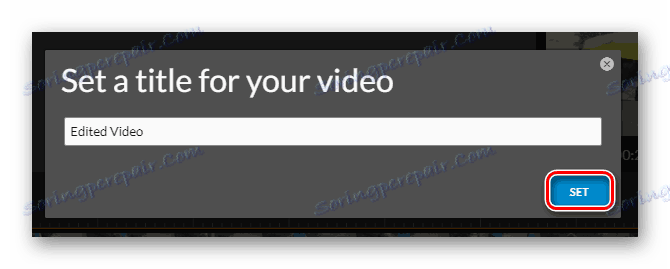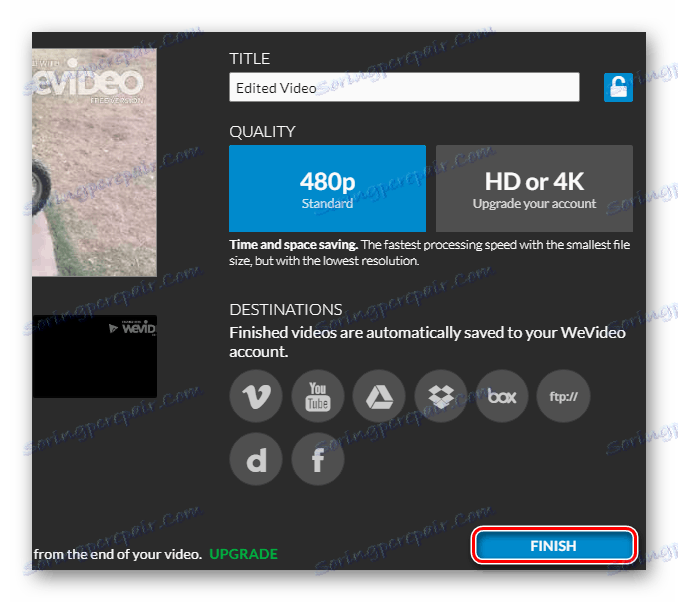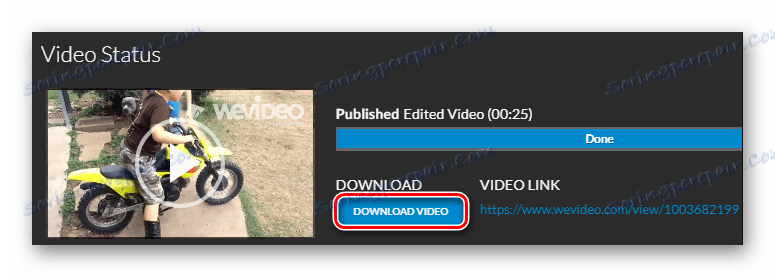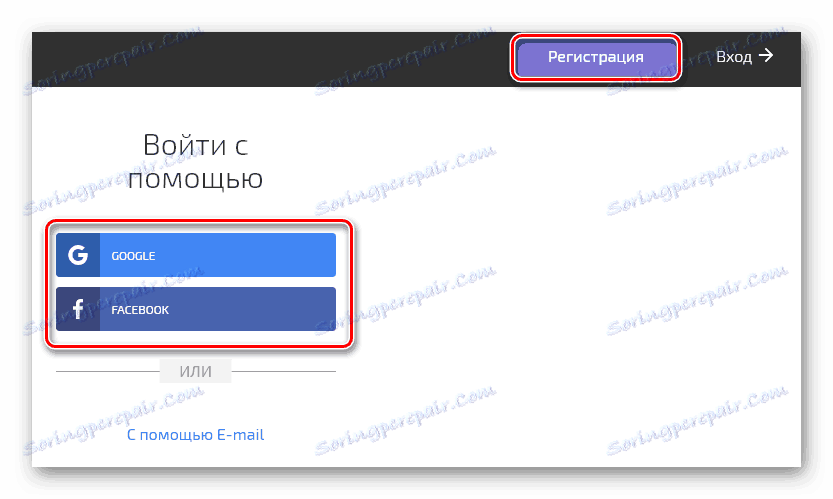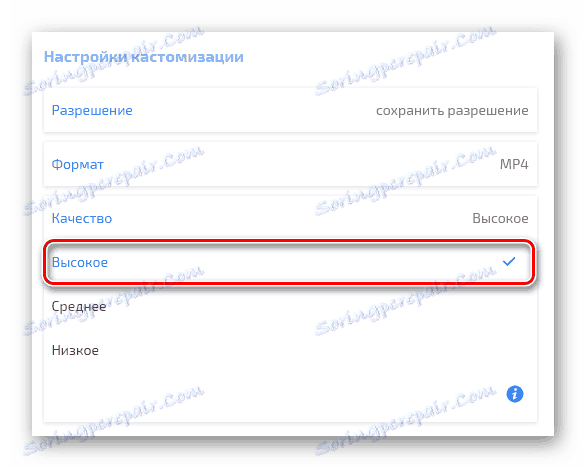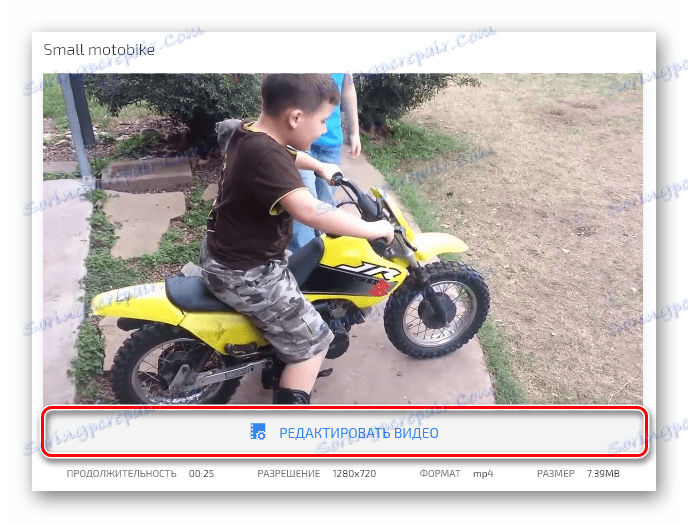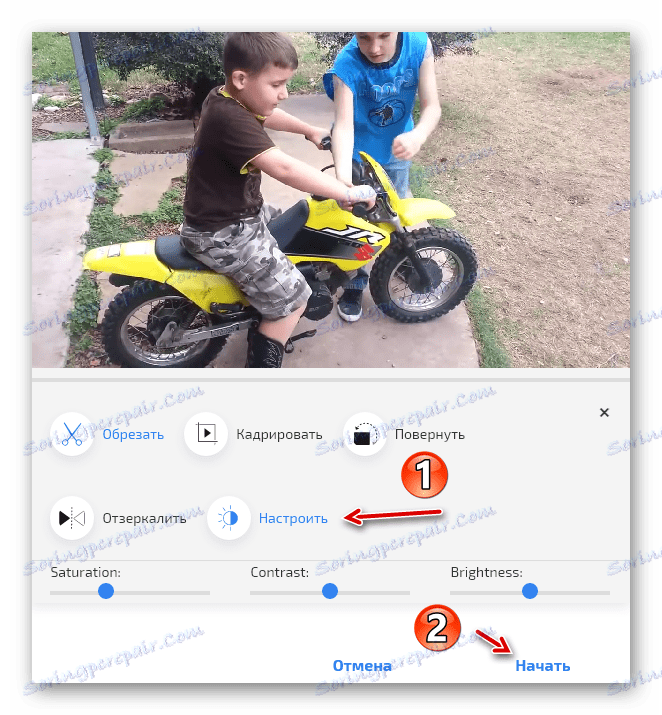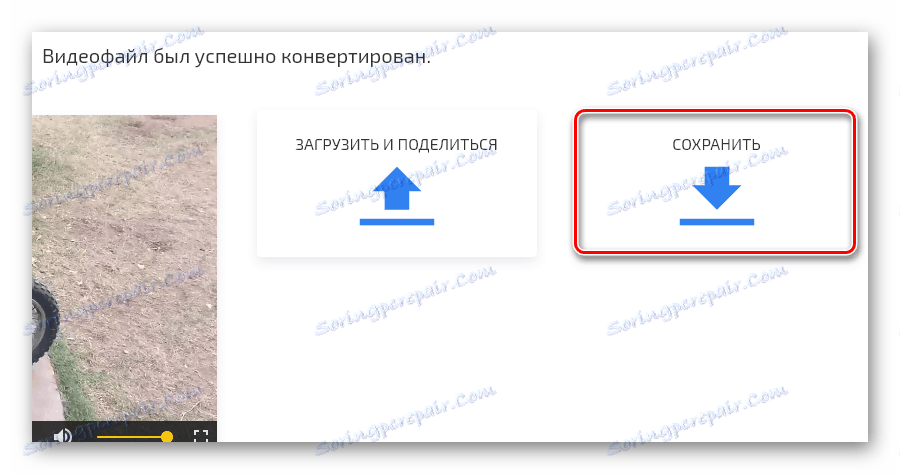Побољшање квалитета видео садржаја на мрежи
Често, скоро сваки видео који снимате захтијева одређену прецизност. И не говоримо ни о уређивању, већ о побољшању квалитета. Уобичајено за ову сврху, пуноправна софтверска решења као што су Сони Вегас , Адобе Премиере или чак Афтер Еффецтс - корекција боје се врши и елиминише се бука. Међутим, шта ако је потребно брзо обрађити видео и недостаје одговарајући софтвер на рачунару?
У овој ситуацији, савршено можете да рукујете и без посебних програма. Довољно је имати само претраживач и приступ Интернету. Затим ћете научити како побољшати квалитет видео садржаја на мрежи и које услуге користити за то.
Садржај
Побољшање квалитета видео садржаја на мрежи
Интернет ресурси за квалитетну видео обраду нису толико велики, али постоје. Већина ових услуга - плаћена, али нема инфериорних према аналогијама. У наставку ћемо размотрити ову другу.
Метод 1: ИоуТубе Видео Едитор
Чудно како изгледа, али тачно видео хостинг од Гоогле-а је најбоље решење за брзо побољшање квалитета видео записа. Конкретно, ово ће вам помоћи видео уредник, што је један од елемената "Цреативе Студио" ИоуТубе-а. Прелиминарно ће бити потребно да га овласти на сајту под сопственим Гоогле налог .
- Да бисте започели процесирање видео записа на Иоутубе-у, прво отпремите видео датотеку на сервер.
![Дугме за постављање видео записа на ИоуТубе сервер]()
Кликните на икону стрелице на десној страни заглавља сајта. - Користите подручје за преузимање датотеке за увоз филма са рачунара.
![Подручје за учитавање видео записа на ИоуТубе видео хостинг]()
- Након преузимања видео снимка на сајт, препоручљиво је ограничити приступ њему другим корисницима.
![Завршили смо увоз видео снимка на ИоуТубе-у]()
Да бисте то урадили, изаберите ставку "Ограничен приступ" у падајућој листи на страници. Затим кликните на "Финисх" . - Затим идите у "Видео Манагер" .
![Идите на видео менаџер за даљу обраду на ИоуТубе-у]()
- Кликните на стрелицу поред дугмета "Измени" испод недавно отпремљеног видео записа.
![Пређимо на побољшање видеа у ИоуТубе едитору]()
У падајућој листи кликните на "Побољшајте видео" . - Наведите параметре обраде видео записа на отвореној страници.
![Поставите поставке за обраду видео записа у ИоуТубе едитору]()
Примијените аутоматску корекцију боје и свјетло ваљка, или урадите то ручно. Ако желите да уклоните подрхтавање фотоапарата на видео, примените стабилизацију.Након што завршите са неопходним радњама, кликните на дугме "Сачувај" , а затим поново потврдите своју одлуку у искачућем прозору.
- Процес обраде видео записа, чак иако је врло кратак, може трајати доста времена.
![Преузмите завршени видео са ИоуТубе-а]()
Након што је видео спремљен, у истом падајућем менију дугмета "Промени" кликните на "Преузмите датотеку МП4" .
Као резултат тога, коначни видео са примењеним побољшањима ће бити сачуван у меморији вашег рачунара.
Метод 2: ВеВидео
Веома моћан, али једноставан алат за онлине видео уређивање. Функционалност сервиса понавља основне могућности пуноправних софтверских решења, али можете са њим бесплатно радити са само неколико ограничења.
Међутим, можете извршити минималну обраду видео записа у ВеВидео-у и уз помоћ доступних функција без претплате. Али то је случај ако сте спремни да направите водени жиг импресивне величине на завршеном видео снимку.
- Да бисте започели са услугом, пријавите се помоћу једне од друштвених мрежа које користите.
![Страница ауторизације корисника у ВеВидео сервису]()
Или, кликните на "Сигн Уп" и креирајте нови налог на сајту. - Након што завршите унос, кликните на дугме "Креирај нови" у одељку "Недавни уређаји" на десној страни.
![Креирајте нови пројекат у онлине сервису ВеВидео]()
Нови пројекат ће бити креиран. - Кликните икону облака помоћу стрелице у средини интерфејса за видео едитор.
![Увезли смо видео снимак са рачунара у онлине видео едитор ВеВидео]()
- У искачућем прозору кликните на "Бровсе то Селецт" и импортирајте жељени видео из рачунара.
![Пренос видео записа у ВеВидео]()
- Након преузимања видео датотеке, превуците је на временску линију која се налази на дну интерфејса уређаја.
![Превуците видео на временску линију у ВеВидео]()
- Кликните на снимак на временској линији и притисните тастер "Е" или кликните икону оловке изнад.
![Хајде да пређемо на уређивање видео записа у ВеВидео-у]()
Ово ће вас одвести у ручно подешавање видеа. - Идите на картицу "Боја" и подесите подешавања боје и лакоће клипова колико вам је потребно.
![Подешавање поставки боја и светла за видео у ВеВидео сервису]()
- Након тога кликните на дугме "Готово измени" у доњем десном углу странице.
![Потврђујемо промену поставки боје у ВеВидео]()
- Затим, ако је потребно, можете стабилизовати видео помоћу уграђеног алата.
![Идите на алат за стабилизацију филма у ВеВидео-у]()
Да бисте ишли на њега, кликните на икону "ФКС" на временској линији. - Затим на листи доступних ефеката изаберите "Имаге Стабилизатион" и кликните на "Аппли" .
![Примијените ефекат стабилизације у ВеВидео]()
- Када завршите са уређивањем филма, на горњем панелу кликните на "Финисх" .
![Завршавамо уређивање видеа у ВеВидео-у]()
- У искачућем прозору наведите име завршене видео датотеке и кликните на дугме "Сет" .
![Ми именујемо видео у ВеВидео-у]()
- На страници која се отвори, једноставно кликните на Финисх и сачекајте док се процес обраде видео записа не заврши.
![Припрема видео за извоз у ВеВидео]()
- Сада све што треба да урадите је да кликнете на дугме "Преузми видео" и сачувате коначну видео датотеку на свој рачунар.
![Преузмите завршену видео датотеку са ВеВидео]()
Коришћење услуге је стварно згодно и коначни резултат се може назвати одличним, ако не и за један "али". А ово није поменути водени жиг на видео снимку. Чињеница је да је извоз видеа без куповине претплате могућ само у "стандардном" квалитету - 480п.
Метод 3: ЦлипЦхамп
Ако вам није потребно стабилизовати видео и потребна је само основна корекција боја, можете користити сложено решење од немачких програмера - ЦлипЦхамп. Штавише, ова услуга ће вам омогућити да оптимизирате видео датотеку за преношење на мрежу или репродукцију на рачунару или ТВ екрану.
- Да бисте започели са овим алатом, кликните на горњи линк и кликните на дугме "Измени видео" на отвореној страници.
![Иди на ауторизацију у ЦлипЦхамп-у]()
- Затим се пријавите са својим налогом Гоогле или Фацебоок или направите нови налог.
![Пролазимо ауторизацијом у онлине видео уреднику ЦлипЦхамп]()
- Кликните на област са ознаком "Претвори мој видео" и изаберите видео датотеку за увоз у ЦлипЦхамп.
![Преузмите видео датотеку на онлине ЦлипЦхамп услугу]()
- У одељку "Подешавања прилагођавања" поставите квалитет финалног видеа као "Хигх" .
![Подесите високу квалитету за последњи снимак у ЦлипЦхамп-у]()
Затим испод покривача видео клипа изаберите Едит Видео .![Хајде да пређемо на уређивање видео датотеке у ЦлипЦхамп-у]()
- Идите на ставку "Прилагоди" и подесите параметре осветљености, контраста и осветљења по вашем укусу.
![Прилагодите слику у ЦлипЦхамп-у]()
Затим, за извоз филма, кликните на дугме "Старт" испод. - Сачекајте да видео датотека заврши процесирање и кликните на "Сачувај" да бисте је преузели на рачунар.
![Сачувајте снимак на рачунар помоћу услуге ЦлипЦхамп онлине]()
Прочитајте такође: Листа програма за побољшање видео квалитета
Генерално, свака од услуга које смо размотрили има своје сценарије кориштења и своје карактеристике. Сходно томе, ваш избор би требао бити заснован искључиво на властитим преференцама и доступности одређених функција за рад са видео записима у онлине уредницима.