Повећајте перформансе процесора
Фреквенција и перформансе процесора могу бити веће него што је наведено у стандардним спецификацијама. Такође, с временом коришћења система, перформансе свих главних компоненти рачунара (РАМ, ЦПУ, итд.) Могу постепено пасти. Да бисте то избегли, морате редовно "оптимизовати" свој рачунар.
Потребно је схватити да све манипулације с централним процесором (посебно оверклокингом) треба урадити само ако су убеђене да их могу "преживјети". Да бисте то урадили, можда ћете морати извршити системски тест.
Садржај
Начини оптимизације и убрзавања процесора
Све манипулације за побољшање квалитета ЦПУ-а могу се поделити у две групе:
- Оптимизација. Главни нагласак је на компетентној дистрибуцији већ расположивих језгре и системских ресурса како би се постигли максимални учинци. У току оптимизације, тешко је нанијети озбиљно оштећење ЦПУ-у, али добитак перформанси, по правилу, није врло висок.
- Оверцлоцкинг. Манипулација директно с процесором самим путем специјалног софтвера или БИОС-а ради повећања фреквенције такта. Повећање перформанси у овом случају је веома запажено, али се повећава и ризик од оштећења процесора и других компоненти рачунара током неуспјелог оверцлоцкања.
Да видимо да ли је процесор за оверцлоцкинг погодан
Пре оверклокинга, обавезно прегледајте карактеристике вашег процесора помоћу специјалног програма (на примјер АИДА64 ). Ова последња је схареваре, уз њу можете сазнати детаљне информације о свим компонентама рачунара, а у плаћеној верзији чак изврсите неке манипулације с њима. Упутства за употребу:
- Да бисте пронашли температуру процесорских језгара (ово је један од главних фактора за оверклокинг), са леве стране изаберите "Цомпутер" , затим идите на "Сенсорс" из главног прозора или менија ставки.
- Овдје можете погледати температуру сваког језгра процесора и укупне температуре. На лаптопу, када радите без превише оптерећења, не би требало да прелази 60 степени, ако је једнак или нешто виши од ове вредности, онда је боље одбити од оверклокинга. На стационарним рачунарима оптимална температура може да варира око 65-70 степени.
- Ако је у реду, идите на "оверцлоцкинг" . Поље "ЦПУ фрекуенци" ће указати на оптимални број МХз током оверцлоцкања, као и проценат који се препоручује за повећање снаге (обично варира око 15-25%).
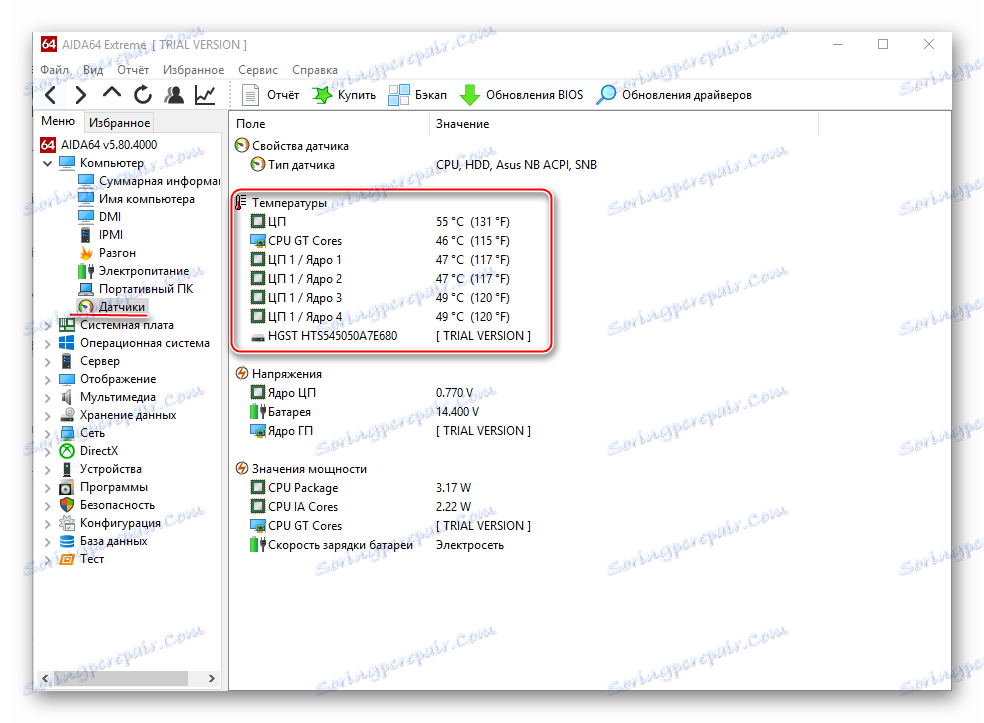
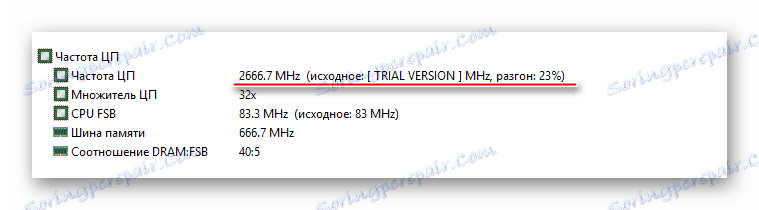
Метод 1: Оптимизујте помоћу ЦПУ контроле
Да бисте безбедно оптимизовали ЦПУ, потребно је да преузмете контролу ЦПУ-а. Овај програм има једноставан интерфејс за обичне кориснике рачунара, подржава руски језик и дистрибуира се бесплатно. Суштина ове методе је уједначена расподела оптерећења на процесорским језгрима, јер на модерним мулти-језгарним процесорима, нека језгра можда не учествују у раду, што доводи до губитка перформанси.
Упутства за коришћење овог програма:
- Након инсталације, отвориће се главна страница. У почетку, све може бити на енглеском. Да бисте то поправили, идите на поставке (дугме "Опције" у доњем десном углу прозора) и тамо у одељку "Језик" изаберите руски језик.
- На главној страници програма, са десне стране, изаберите режим "Ручно" .
- У прозору процесора изаберите један или више процеса. Да бисте направили избор неколико процеса, држите притиснут тастер Цтрл и кликните на жељене ставке.
- Затим кликните десним тастером миша и у падајућем менију изаберите кернел који желите доделити за подршку одређеном задатку. Кернели су именовани за следећи тип ЦПУ-а 1, ЦПУ-а 2 итд. Дакле, можете "играти" са перформансама, са шансом да покварите било шта у систему је минималан.
- Ако не желите ручно да доделите процесе, можете оставити режим "Ауто" , који је подразумевано.
- Након затварања, програм ће аутоматски сачувати поставке која ће се примењивати сваки пут када покренете оперативни систем.

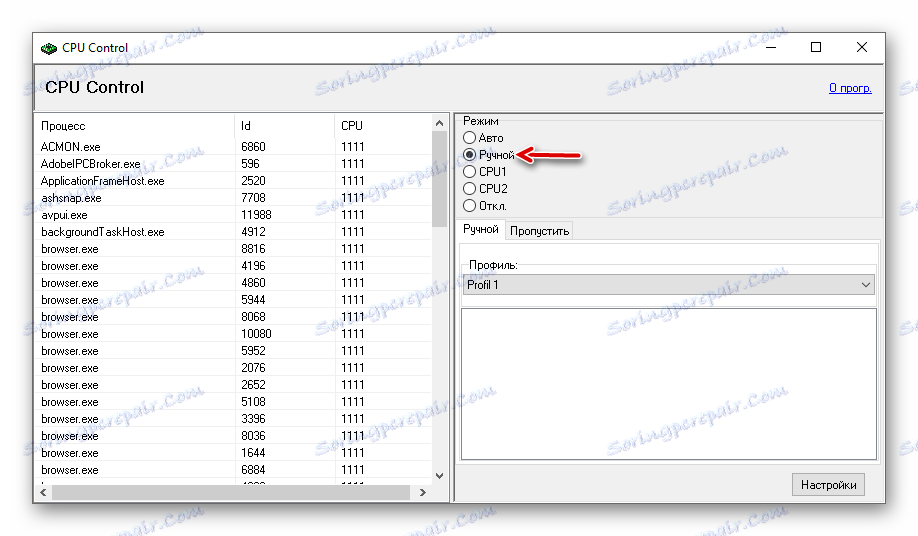

Метод 2: оверцлоцкинг витх ЦлоцкГен
ЦлоцкГен Да ли је бесплатан програм погодан за убрзавање рада процесора било ког бренда и серија (изузев неких Интел процесора, где је оверклокинг сам по себи немогуће). Пре оверклокинга проверите да ли су све ЦПУ температуре нормалне. Како користити ЦлоцкГен:
- У главном прозору идите на картицу "ПЛЛ Цонтрол" , гдје можете користити клизаче да бисте променили учестаност процесора и рад РАМ-а. Није препоручљиво премјештати клизаче превише истовремено, пожељно у малим корацима, јер сувише драстичне промјене могу озбиљно нарушити ЦПУ и РАМ.
- Када добијете жељени резултат, кликните на "Аппли Селецтион" .
- Да бисте осигурали да када се систем поново покрене, подешавања нису изгубљена, идите на ставку "Опције" у главном прозору програма. Тамо у одељку "Управљање профилима" одаберите поље "Примени тренутне поставке при покретању" .
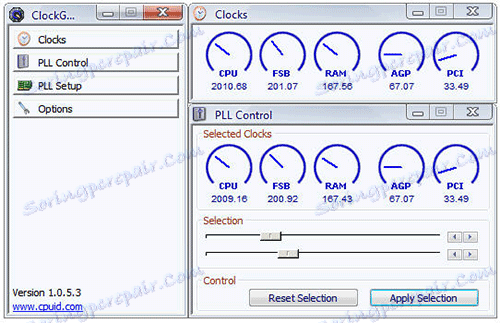
Метод 3: Оверцлоцкинг ЦПУ у БИОС-у
Прилично сложен и "опасан" начин, посебно за неискусне кориснике рачунара. Прије оверклоковања процесора, препоручује се проучавање његових карактеристика, пре свега температуре при раду у нормалном режиму (без озбиљног оптерећења). Да бисте то урадили, користите посебне услужне програме или програме (описани изнад АИДА64 је прилично погодан за ове сврхе).
Ако су сви параметри нормални, онда можете почети оверклокинг. Оверцлоцкинг за сваки процесор може бити различит, па је следеће универзално упутство за извођење ове операције преко БИОС-а:
- Пријавите се у БИОС помоћу тастера Дел или тастера од Ф2 до Ф12 (зависно од верзије БИОС-а, матичне плоче).
- У БИОС менију пронађите одељак са једним од ових имена (у зависности од верзије БИОС-а и модела матичне плоче) - "МБ Интеллигент Твеакер" , "МИБ, Куантум БИОС" , "Аи Твеакер" .
- Сада можете видети податке о процесору и направити неке измене. Можете се кретати кроз мени помоћу тастера са стрелицама. Пређите на "ЦПУ Хост Цлоцк Цонтрол" , притисните Ентер и промените вредност из "Ауто" на "Мануал" тако да можете самостално променити поставке фреквенције.
- Иди доле до ставке испод на "ЦПУ Фрекуенци" . Да бисте извршили измене, притисните Ентер . Даље у пољу "Кључ у ДЕЦ број" унесите вредност у опсегу од оног што је написано у пољу "Мин" до "Мак" . Не препоручује се да одмах примените максималну вредност. Боље је повећати снагу постепено, како не би ометали рад процесора и читавог система. Да бисте применили промене, притисните Ентер .
- Да бисте сачували све промене у БИОС-у и изашли, пронађите ставку у менију "Сачувај и изађите " или притисните Есц неколико пута. У другом случају, сам систем ће питати да ли је потребно спасити промјене.
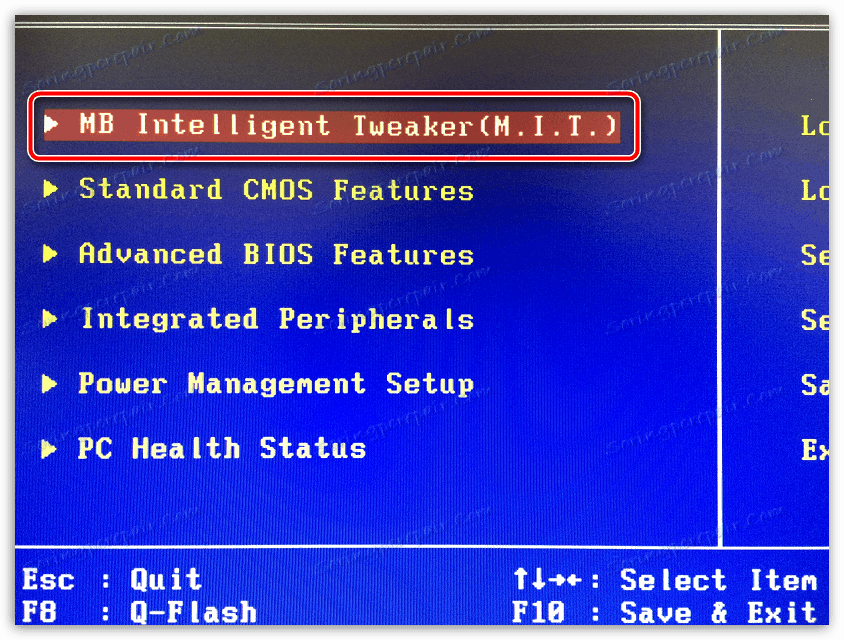
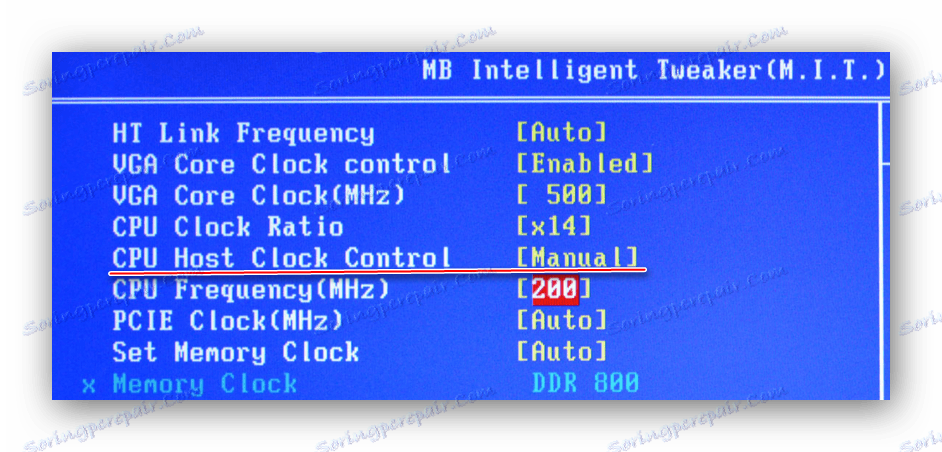
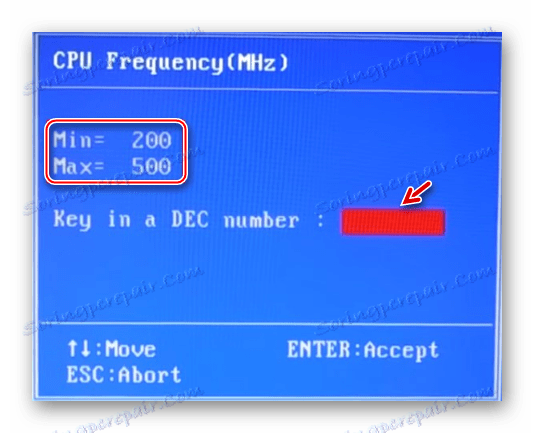
Метод 4: оптимизација рада оперативног система
Ово је најсигурнији начин повећања перформанси процесора чишћењем покретања од непотребних апликација и дефрагментирајућих дискова. Стартуп је аутоматски активирање програма / процеса када се оперативни систем покреће. Када се у овом одјељку акумулирају превише процеса и програма, онда када је ОС укључен и на њему се врши даље радјење, ЦПУ може бити пренијети оптерећење, што ће ометати перформансе.
Уклањање аутоматског резервног копирања
При покретању, апликације се могу додати као саме, а апликације / процеси се могу додати сами. У другом случају није, препоручљиво је пажљиво прочитати све ставке које су означене током инсталације одређеног софтвера. Како уклонити већ постојеће ставке из Ауто Бацкуп:
- Прво идите у "Таск Манагер" . Да бисте ишли тамо, користите комбинацију тастера Цтрл + СХИФТ + ЕСЦ или у системској претрази, унесите "Таск Манагер" (ово је релевантно за кориснике на Виндовсу 10).
- Идите у прозор Стартуп . Биће представљене све апликације / процеси који се покрећу са системом, њиховим статусом (укљученим / искљученим) и укупним утицајем учинка (Но, Лов, Медиум, Хигх). Оно што вреди поменути је да овде можете онемогућити све процесе, али не разбијте ОС. Међутим, онемогућавањем неких апликација, можете учинити рад са рачунаром мало неприкладним за себе.
- Пре свега, препоручује се да онемогућите све ставке у којима је ознака "Хигх" у колони "Степен утицаја на перформансе " . Да бисте онемогућили процес, кликните на њега и изаберите "Искључи" у доњем десном делу прозора.
- Да бисте променили ефекте, препоручује се да поново покренете рачунар.
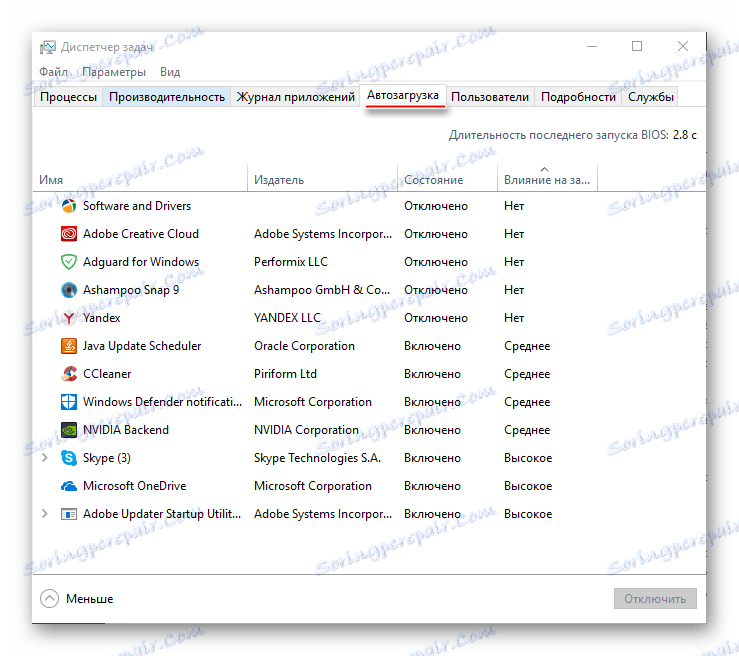
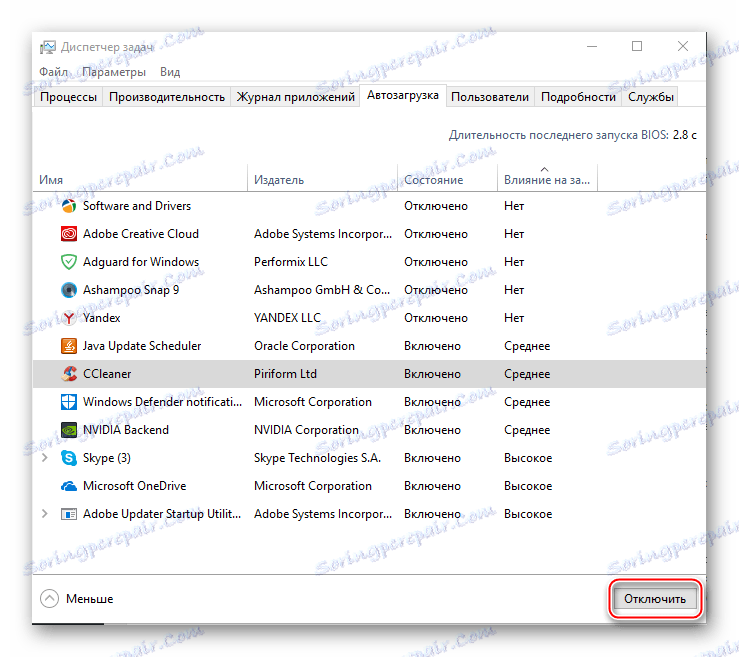
Дефрагментација
Дефрагментација диска не само да повећава брзину програма на овом диску, већ и оптимизује перформансе процесора. То је зато што ЦПУ обрађује мање података, јер у току дефрагментације, логичка структура волумена је ажурирана и оптимизована, процесирање датотека је убрзано. Упутство за дефрагментацију:
- Десним тастером миша кликните на системски погон (највероватније је ово (Ц :) ) и идите на ставку "Особине" .
- На врху прозора пронађите и идите на картицу "Алати" . У одељку "Оптимизирај и дефрагментирајте диск" кликните на дугме "Оптимирај" .
- У прозору који се отвори, можете изабрати неколико дискова одједном. Прије дефрагментације, препоручује се да анализирате дискове кликом на одговарајуће дугме. Анализа може потрајати неколико сати, у овом тренутку не препоручује се покретање програма који могу направити било какве промјене на диску.
- Након анализе, систем ће написати да ли је потребна дефрагментација. Ако је тако, одаберите жељени диск и кликните на дугме "Оптимизуј" .
- Препоручује се и аутоматска дефрагментација дискова. Да бисте то урадили, идите на дугме "Промени параметре" , потврдите избор у пољу "Покрени по распореду" и поставите жељени распоред у поље "Фреквенција" .
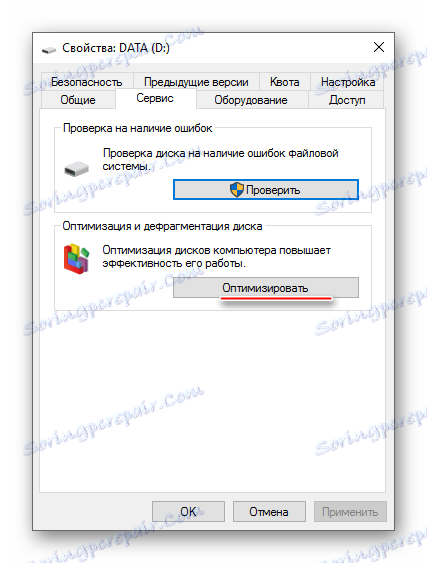
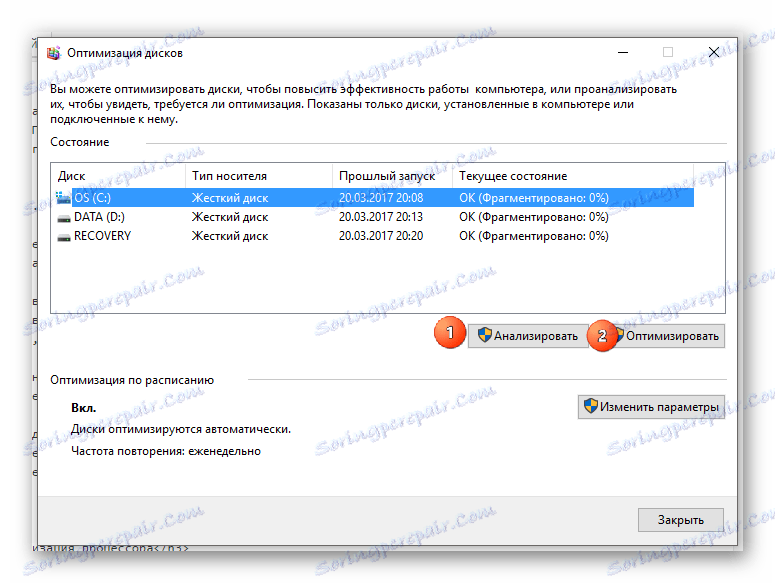
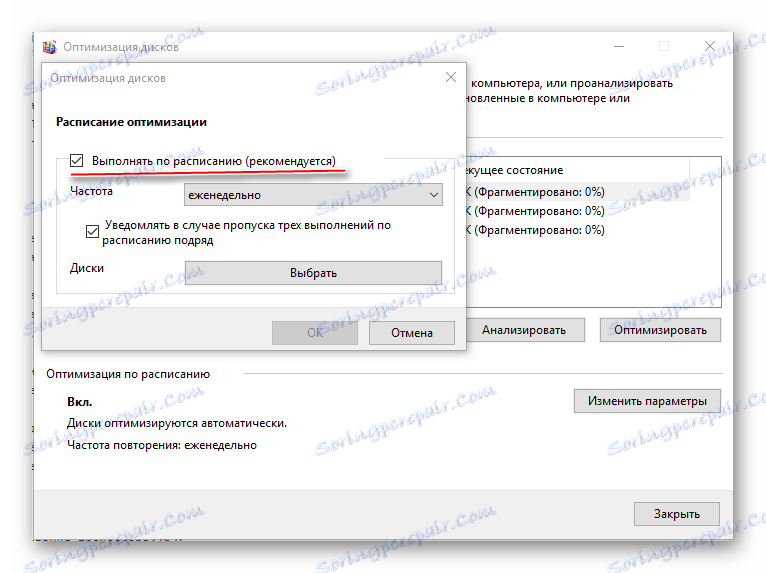
Оптимизација рада ЦПУ-а није тако тешка као што изгледа на први поглед. Међутим, ако оптимизација није дала никакве запажене резултате, онда ће у овом случају ЦПУ морати да се оверклокира независно. У неким случајевима оверцлоцкање није обавезно извршено преко БИОС-а. Понекад произвођач процесора може пружити посебан програм за повећање фреквенције одређеног модела.