Убрзајте рад видео картице
Видео игре су веома захтевне за системске параметре рачунара, па понекад могу бити и глитцхес, словдовнс и сличних ствари. У таквим ситуацијама многи људи почињу да размишљају о питањима како побољшати карактеристике видео адаптера без куповине новог. Размотримо неколико начина за ово.
Садржај
Повећајте перформансе видео картице
Заправо, постоји много начина за убрзање видео картице. Да бисте изабрали прави избор, потребно је утврдити који је модел инсталиран на овом рачунару. Прочитајте ово у нашем чланку.
Прочитајте више: Како пронаћи модел видео картице на Виндовсу
На домаћем тржишту постоје два главна произвођача графичке картице: нВидиа и АМД. Картице НВидиа се разликују по томе што раде са различитим технологијама које учвршћују игру. Произвођач АМД картице нуди оптималнији однос цена и квалитета. Наравно, све ове карактеристике су произвољне и сваки модел има своје карактеристике.
Да бисте убрзали рад видео адаптера, морате да одредите који индикатори утичу на већину перформанси.
- Карактеристика графичког процесора је графички процесор, чип на графичкој картици која је одговорна за процес визуализације. Главни индикатор графичког језгра је фреквенција. Што је овај параметар већи, процес визуализације је бржи.
- Количина и ширина магистрале видео меморије. Количина меморије се мери у мегабајтима, а ширина бита је у битовима.
- Величина картице је једна од главних карактеристика, показује колико информација може бити пренесено на графички процесор и назад.
Што се тиче софтверских параметара, главни је ФПС - фреквенција или број кадрова који се замењују за 1 секунду. Овај индикатор показује брзину визуализације.
Али пре него што почнете да мијењате било који параметар, морате ажурирати управљачки програм. Можда чак и сам упдате ће побољшати ситуацију и неће се морати прибјегавати другим методама.
Метод 1: Ажурирајте управљачки програм
Најбоље је пронаћи одговарајући управљачки програм и преузети га са веб локације произвођача.
Али постоји алтернативни начин с којим можете сазнати хитност управљачких програма инсталираних на вашем рачунару и добити директну везу за преузимање ажурирања.
Коришћење услужног програма Слим Дриверс проналазак одговарајућег возача је много лакши. Након што је инсталиран на рачунару, потребно је урадити следеће:
- Након покретања, програм ће скенирати рачунар и инсталиране управљачке програме.
- Након тога, линк за преузимање најновијег драјвера ће бити означен у линији за ажурирање.
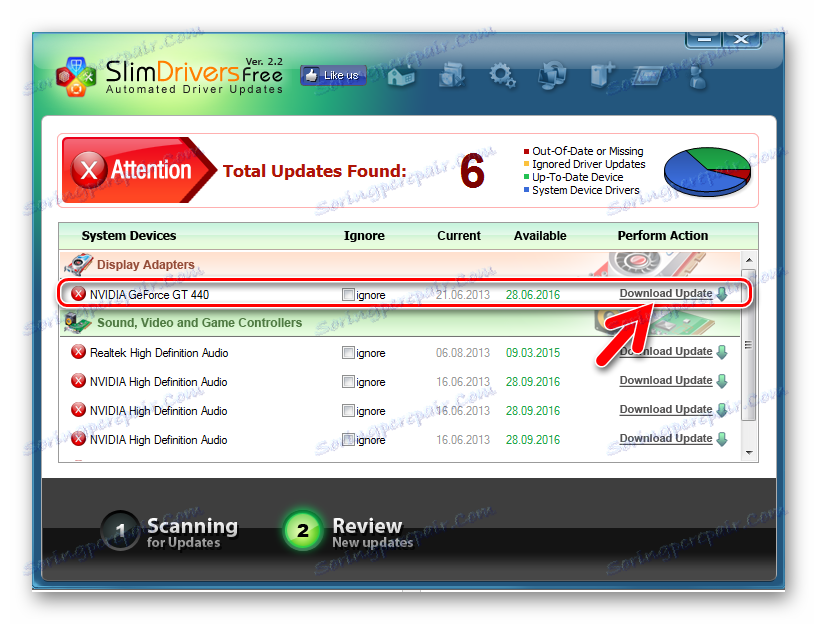
Са овим програмом можете ажурирати не само дривер видео картице, већ и било који други хардвер. Ако је управљачки програм ажуриран, али проблем са брзином графичке картице остаје, можете покушати да промените нека подешавања.
Метод 2: Конфигуришите подешавања како бисте смањили оптерећење на картици
- Ако имате инсталиране нВидиа драјвере, а затим да бисте унели поставке, кликните десним тастером миша на радну површину, из нуле и идите на "нВидиа Цонтрол Панел" .
- Затим, на контролној табли, идите на картицу "3Д Сеттингс" . У прозору који се приказује, промените нека подешавања, у зависности од модела видео картице, могу се разликовати. Али основни параметри су приближно следећи:
- анизотропна филтрација - офф;
- В-Синц (вертикална синхронизација) - искључен;
- укључују скалабилне текстуре - не;
- анти-алиасинг - искључити;
- филтрирање текстура (квалитет) - "највиша продуктивност" ;
- филтрирање текстура (негативно одступање ЛЕ) - укључује;
- филтрирање текстура (трилинеарна оптимизација) - укључује;
- филтрирање текстуре (анизотропна оптимизација) - укљ.
Сва три од ових параметара троше пуно меморије, па их искључујете, можете смањити оптерећење процесора, чиме ћете убрзати визуализацију.
Ово је главни параметар за конфигурисање. Од тога колико је потребно, брзина графике директно зависи.
Ова поставка помаже убрзавању графике помоћу билинеарне оптимизације.
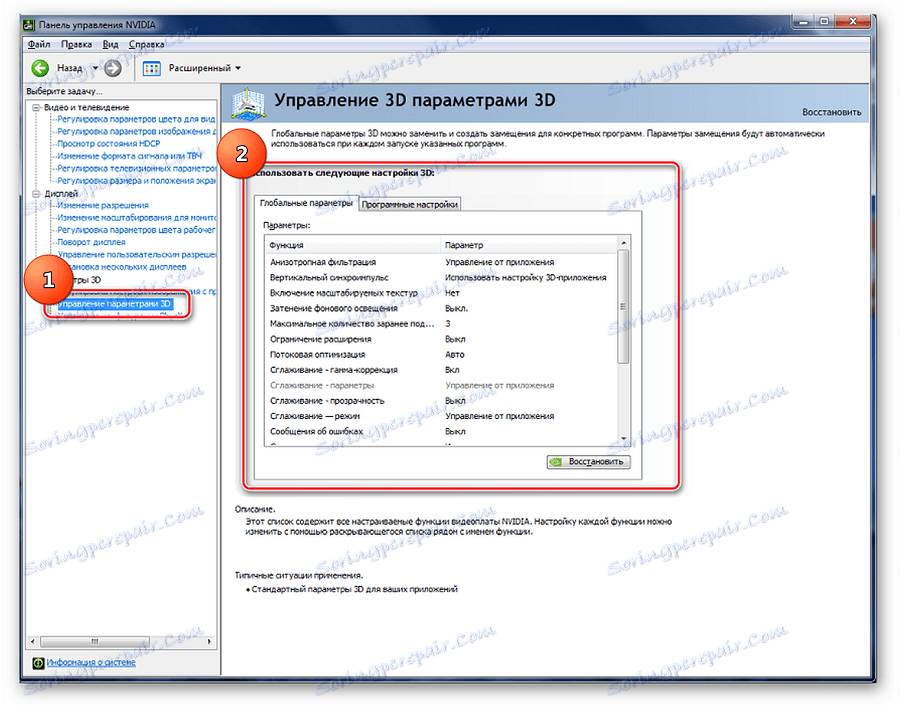
Са овим параметрима, квалитет графике може се погоршати, али брзина слике ће се повећати за чак 15%.
Лекција: Оверклоковање НВИДИА ГеФорце графичке картице
Да бисте променили поставке АМД графичке картице потребно је притиском на десно дугме миша на радној површини да отворите мени и идите на подешавања и извршите низ једноставних радњи:
- Да бисте видели напредна системска подешавања, изаберите одговарајућу ставку менија у одељку "Опције" .
- После тога, отварањем картице "Сеттингс" и "Игре" можете подесити одговарајућа подешавања, као што је приказано на екрану.
- Филтер за помицање се помера у положај "Стандард" ;
- искључите "Морфолошко филтрирање" ;
- квалитет филтрирања текстуре је постављен у режиму "Перформансе" ;
- искључите оптимизацију површинског формата;
- Параметри тезелације означени су "Оптимизованим АМД-ом" .
- Након тога, можете безбедно покренути игру / апликацију и тестирати рад видео адаптера. Са смањеним оптерећењем, графичка картица би требала радити брже и графика неће висити.
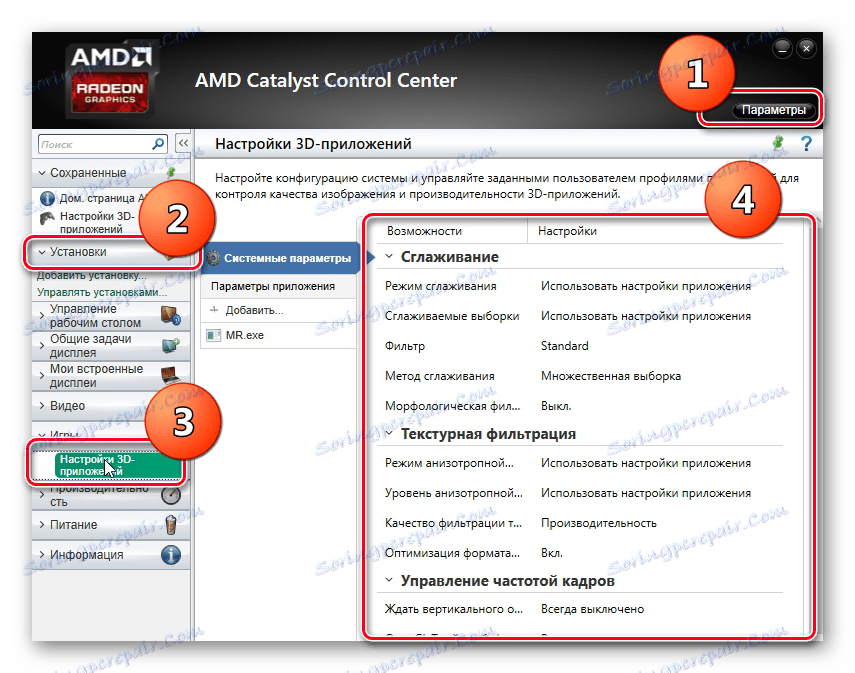
Лекција: Оверцлоцкинг АМД Радеон
Ако желите повећати брзину, а да не смањите квалитет графике, можете пробати један од оверцлоцкинг метода.
Оверклоковање видео картице је веома опасан метод. Ако није правилно конфигурисана, видео картица може запалити. Оверцлоцкинг или оверцлоцкинг је повећање радних фреквенција језгра и магистрале промјеном режима обраде података. Рад на вишим фреквенцијама скраћује век трајања картице и може довести до оштећења. Поред тога, ова метода не гарантује уређај, тако да морате пажљиво претећи све ризике пре него што почнете да делујете.
Прво морате проучити хардверске карактеристике картице. Посебну пажњу треба обратити на моћ система за хлађење. Ако покренемо оверцлоцкинг са слабим системом хлађења, постоји велики ризик да ће температура постати већа од дозвољене температуре и графичка картица ће само изгорети. После тога, немогуће је вратити. Ако сте и даље одлучили да ризикујете и оверцлоцкате видео адаптер, онда ће вам поменути услужни програми учинити праву ствар.
Овакав скуп услужних програма вам омогућава да добијете информације о инсталираним видео адаптерима и да радите са поставкама температуре и напона не преко БИОС-а, већ у Виндовс прозору. Неке поставке се могу додати за покретање и не покрећу се ручно.
Метод 3: НВИДИА инспектор
НВИДИА Инспецтор не захтева инсталацију, довољно је да је преузмете и покренете
Службена страница НВИДИА Инспектора
Онда урадите ово:
- Подесите вредност "Схадер Цлоцк" у, на пример, 1800 МХз. Пошто вредност "ГПУ сат" зависи од ове вриједности, његово подешавање ће се такођер промијенити аутоматски.
- Да бисте применили подешавања, кликните на дугме Аппли Цлоцкс & Волтаге .
- Да бисте прешли на следећи корак, тестирајте видео картицу. Ово се може урадити покретањем игре или простране апликације која захтева високе фреквенције видео картице. такође користите један од програма за тестирање графике. Прочитајте више о томе у нашем чланку.
Лекција: Како тестирати видео картицу за оперативност
Током тестирања важно је надгледати температуру - ако она прелази 90 степени, а затим смањите поставке које сте променили и поново тестирате.
- Следећи корак је повећање напона напајања. Индикатор "напон" може се повећати на вредност 1.125.
- Да бисте сачували подешавања у конфигурациону датотеку (она ће се креирати на радној површини), морате потврдити акцију кликом на дугме "Цреате Цлоцкс Схортцут" .
- Можете га додати у фолдер Стартуп и не морате га сваки пут покренути ручно.
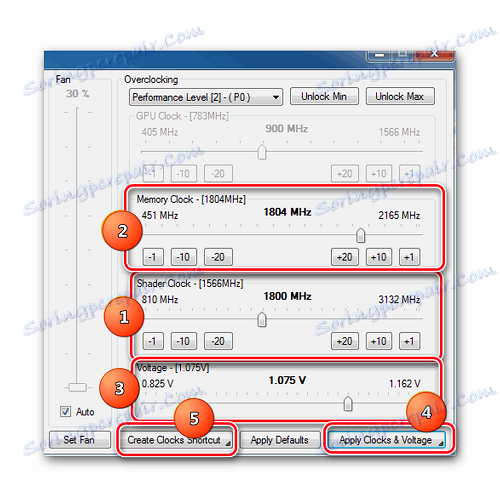
Прочитајте такође: Оверклоковање НВИДИА ГеФорце графичке картице
Метод 4: МСИ Афтербурнер
МСИ Афтербурнер Идеалан за оверцлоцкинг видео картицу на лаптопу, ако ова функција није закључана на нивоу хардвера у БИОС-у. Овај програм подржава готово све моделе НВИДИА и АМД видео адаптера.
- Идите у мени подешавања тако што ћете кликнути на икону зупчаника на средини екрана. На картици хладњака, изаберите опцију "Омогући програм прилагођени аутоматски режим" , можете променити брзину вентилатора у зависности од температуре.
- Затим промените параметре језгра и фреквенције видео меморије. Као у претходном начину, можете користити клизач. "Цоре Цлоцк" и "Мемори Цлоцк" потребно је пребацити негде на 15 МХз и кликнути на ознаку поред брзине за примјену одабраних параметара.
- Завршна фаза ће бити тестирана помоћу игара или специјалног софтвера.
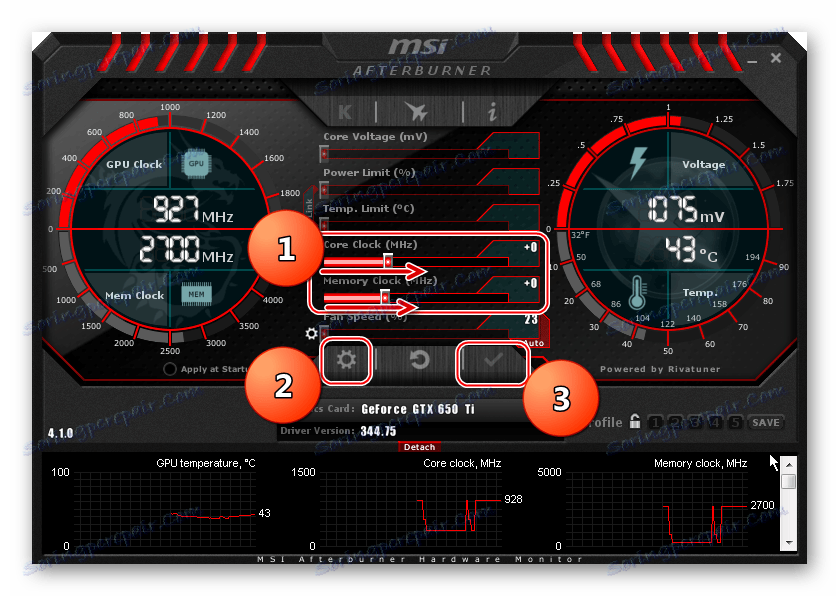
Прочитајте такође: Како правилно конфигурисати МСИ Афтербурнер
За више информација о оверцлоцкању АМД Радеона и коришћењу програма МСИ Афтербурнер погледајте наш чланак.
Лекција: Оверцлоцкинг АМД Радеон
Метод 5: РиваТунер
Искусни оверцлоцкери препоручују програм РиваТунер као једно од најбољих и функционалних решења за побољшање перформанси видео адаптера, како за десктоп рачунар тако и за лаптоп.
Једна од занимљивих карактеристика овог програма је да можете променити фреквенцију схадер јединица видео меморије, без обзира на фреквенције ГПУ-а. За разлику од претходно разматраних метода, овај алат може повећати фреквенције без ограничења, ако га хардверске карактеристике дозвољавају.
- Након лансирања отвориће се прозор, у којем ћете одабрати троугао близу имена видео картице.
- У падајућем менију изаберите "Систем сеттингс" , омогућите параметар "Оверцлоцкинг левел дривер" , затим кликните на "Дефинитион" дугме.
- Затим можете повећати фреквенцију језгра за 52-50 МХз и применити вредност.
- Даље активности ће бити да се спроведу тестирање и, уколико буде успјешно, повећати фреквенције језгра и меморије. Дакле, можете израчунати на којој максималној фреквенцији може радити графичка картица.
- Након што се пронађу максималне фреквенције, можете додати подешавања за покретање тако што ћете потврдити избор у пољу за потврду "Преузимање поставки из Виндовса" .

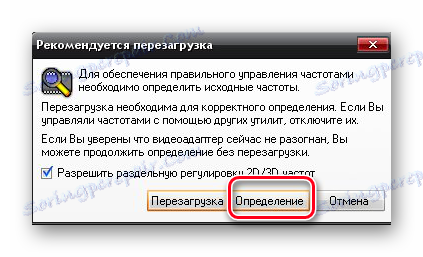
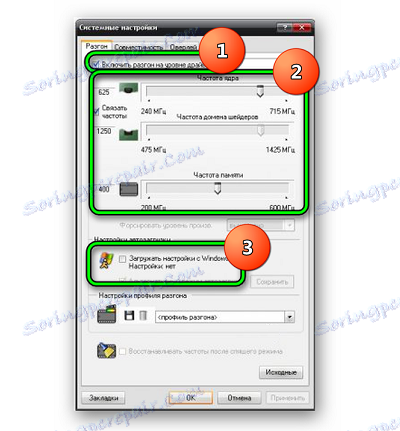
Метод 6: Разер Гаме Боостер
За играче, програм може бити веома користан Разер Гаме Боостер . Подржава и аутоматско подешавање видео картице и ручних подешавања. Након пријављивања, програм скенира све инсталиране игре и саставља списак за покретање. За аутоматско убрзање потребно је само одабрати потребну игру и кликнути на икону.
- Да бисте ручно конфигурирали конфигурације, идите на картицу "Утилитиес" и одаберите "Дебуг" .
- У прозору који се отвори, ручно означите или покрените аутоматску оптимизацију.
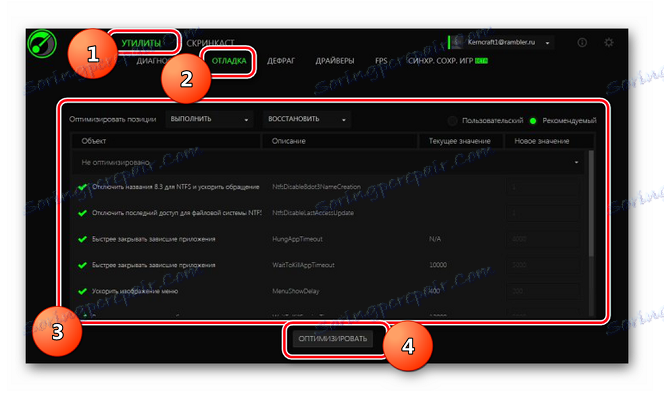
Тешко је рећи колико је ефикасан овај метод, али у одређеној мери помаже максимизирати брзину графике у игрицама.
Метод 7: ГамеГаин
ГамеГаин - Посебан програм за повећање брзине игара оптимизацијом перформанси свих рачунарских система и видео картица, укључујући. Кориснички интерфејс ће вам помоћи да брзо конфигуришете све потребне параметре. Прво, урадите ово:
- Инсталирајте и покрените ГамеГаин.
- Након покретања, изаберите верзију Виндовс-а коју користите, као и тип процесора.
- Да бисте оптимизовали систем, кликните на дугме "Оптимирај сада" .
- Након што је процес завршен, појавиће се прозор који вас обавештава да морате поново покренути рачунар. Потврдите ову акцију притиском на "ОК" .
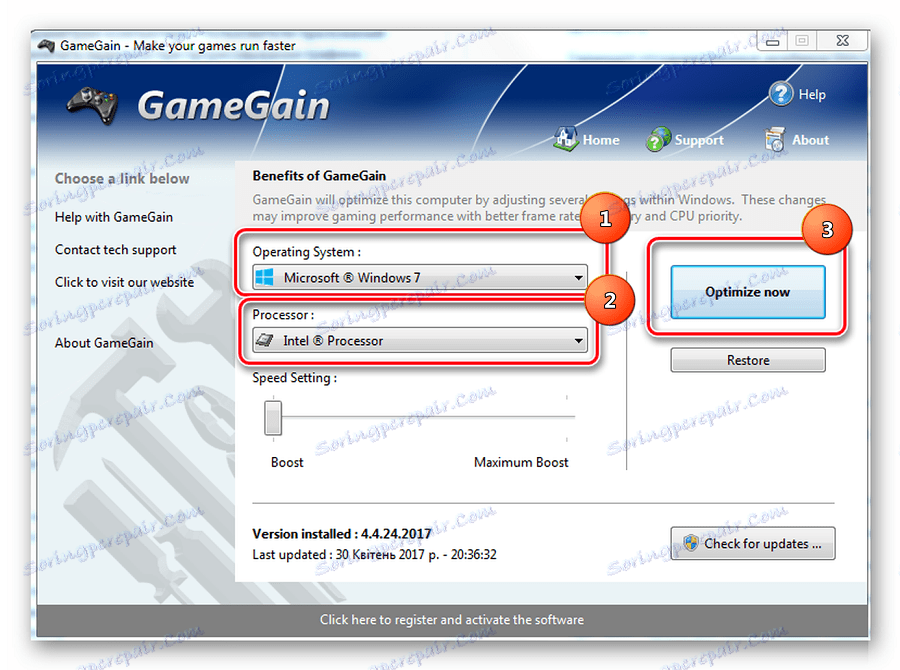
Сви наведени методи могу помоћи у повећању перформанси видео картице за 30-40%. Али иако, након извршења свих горе наведених операција, снага није довољна за брзу визуелизацију, вероватно бисте требали купити видео картицу са одговарајућим хардверским карактеристикама.