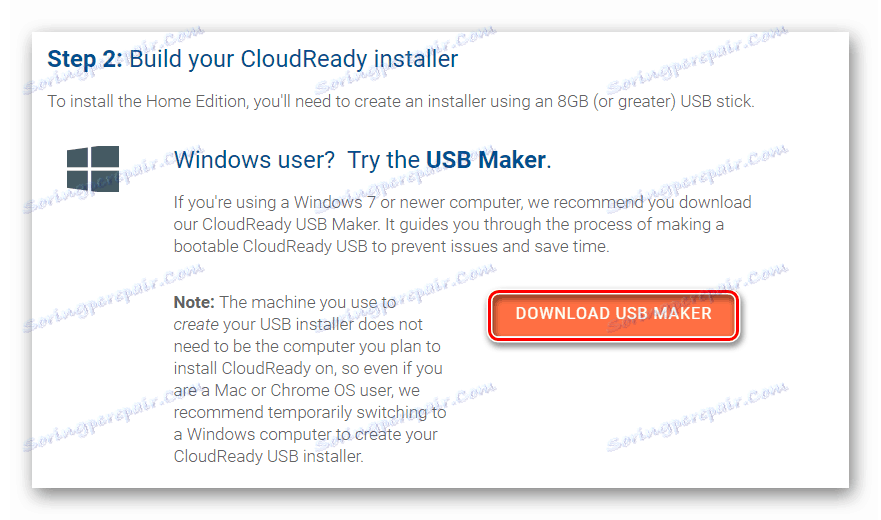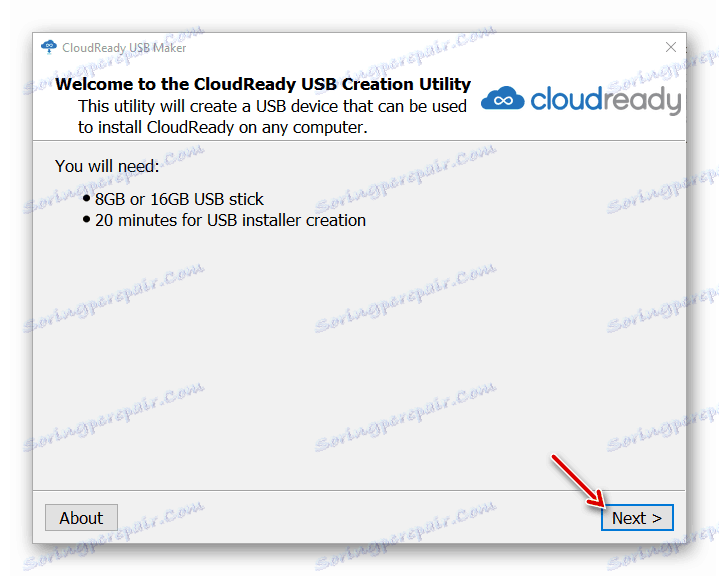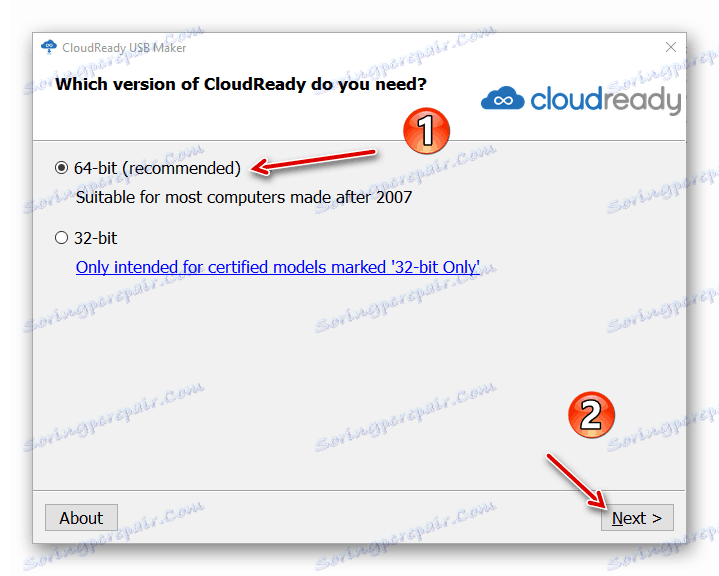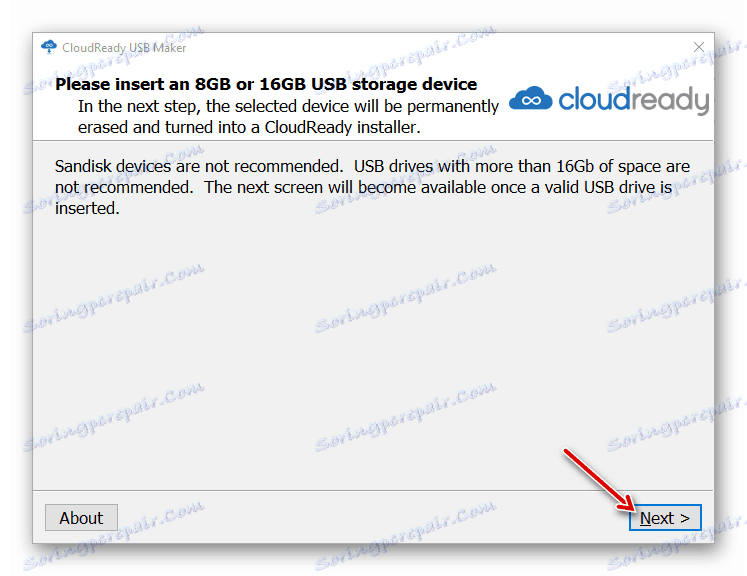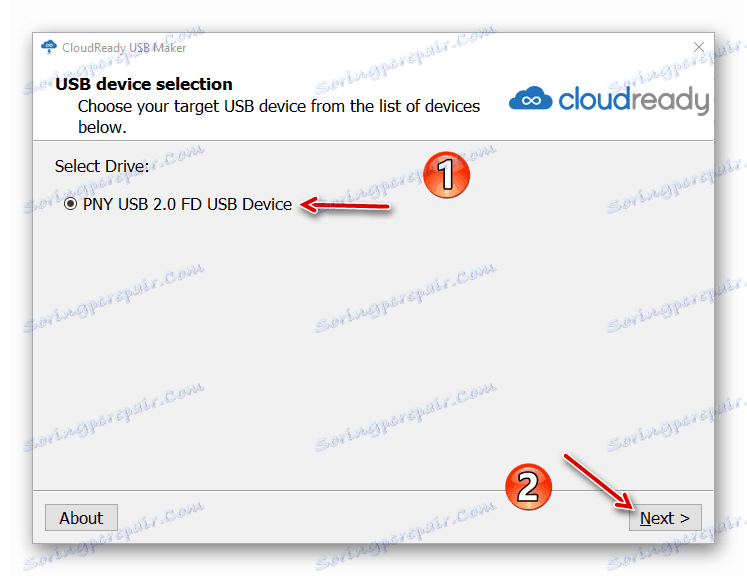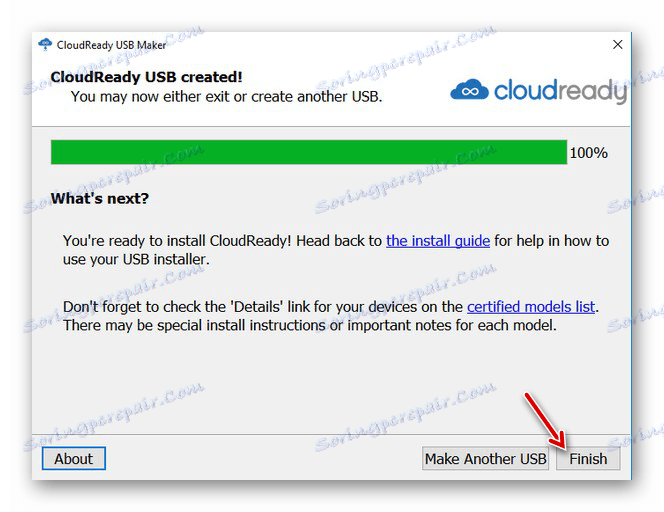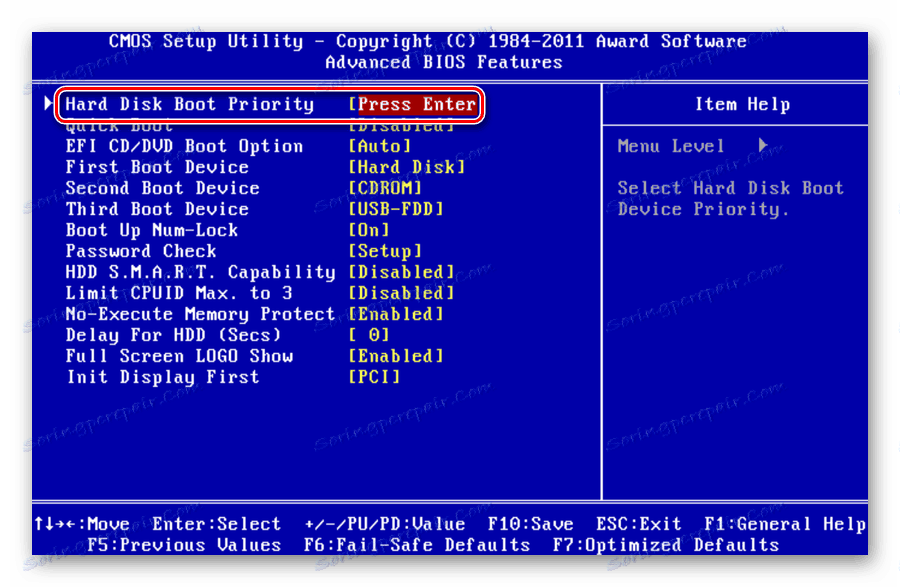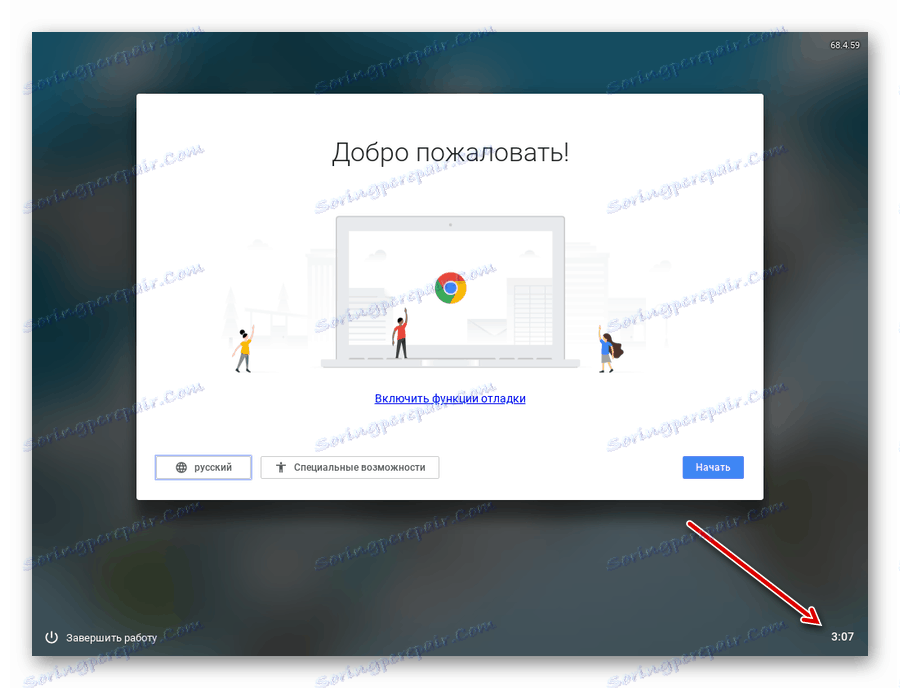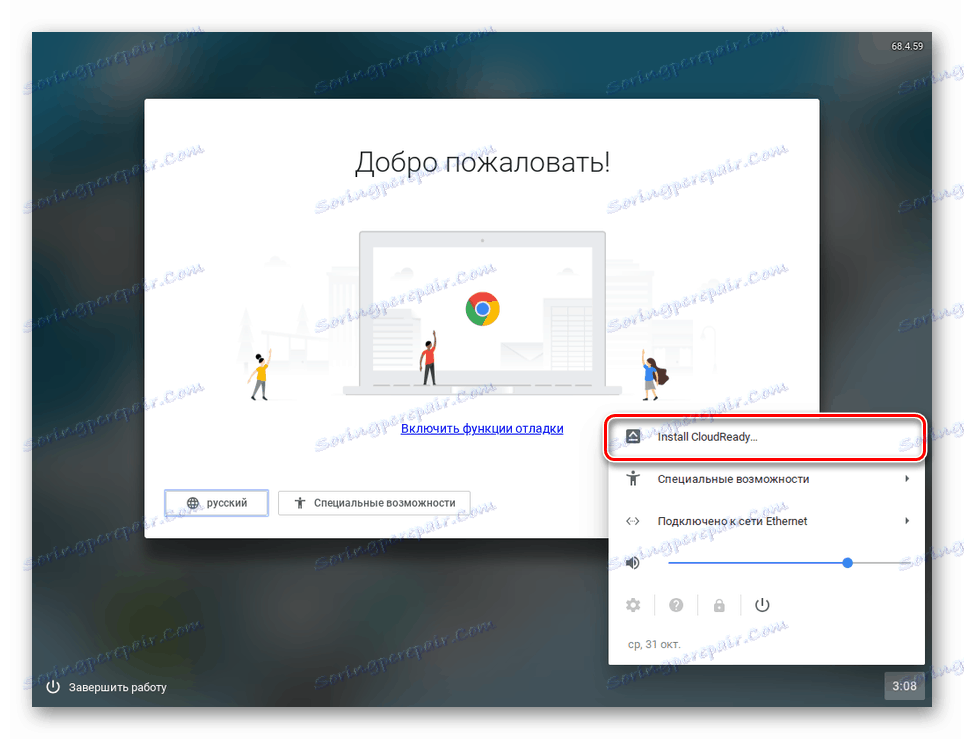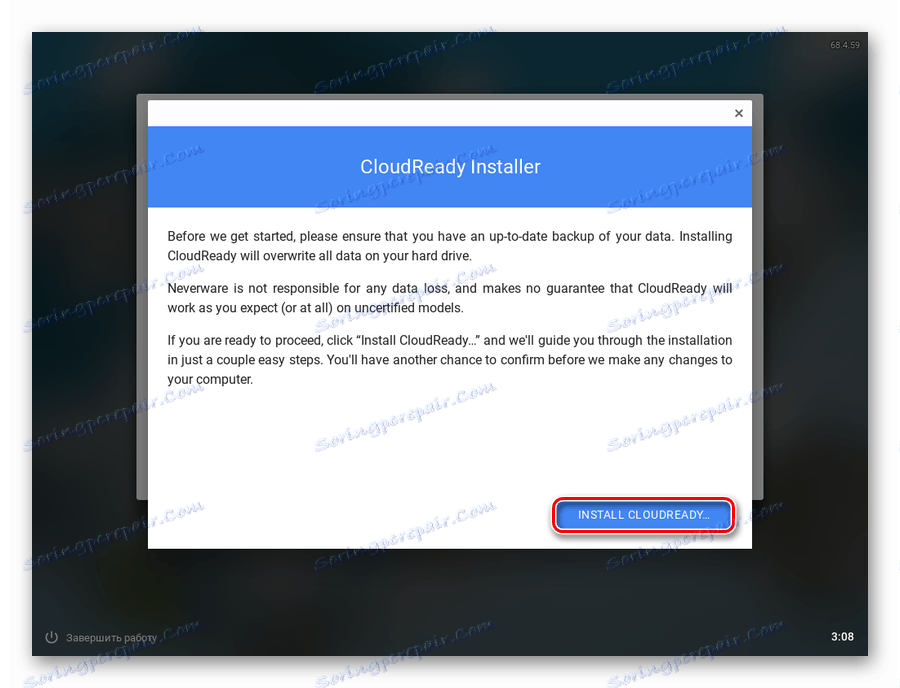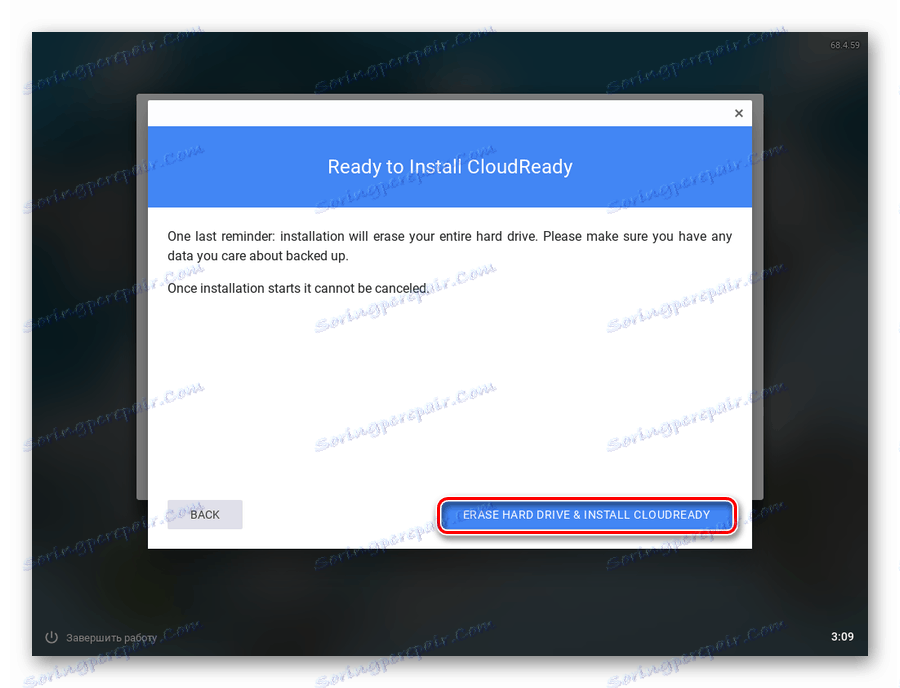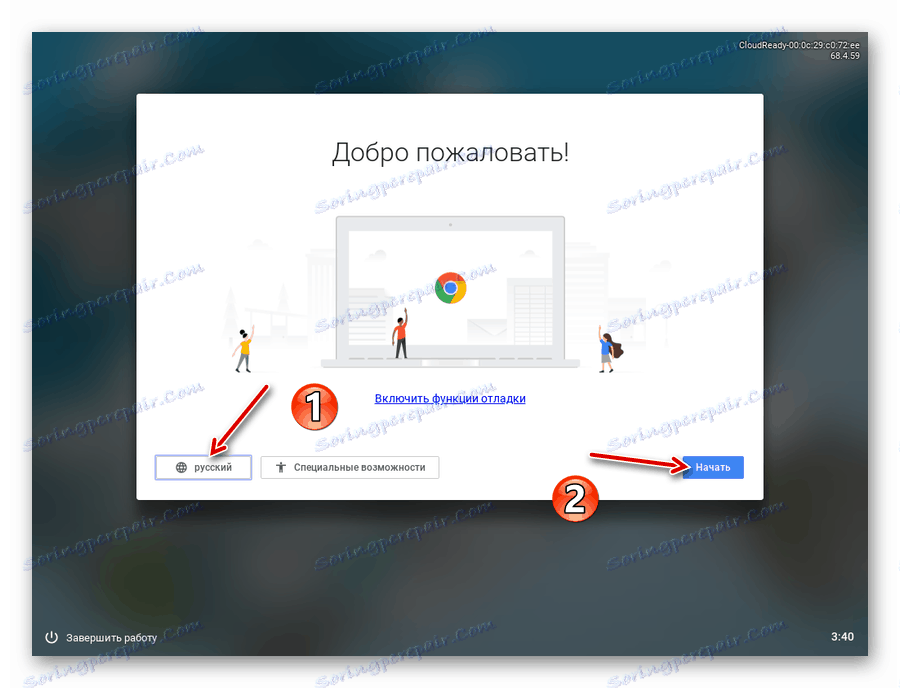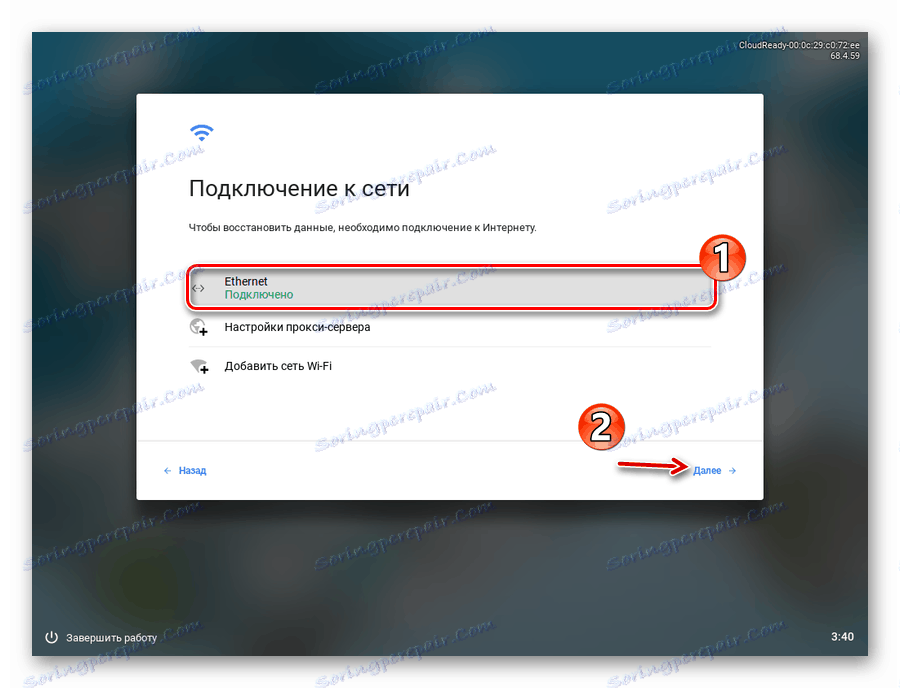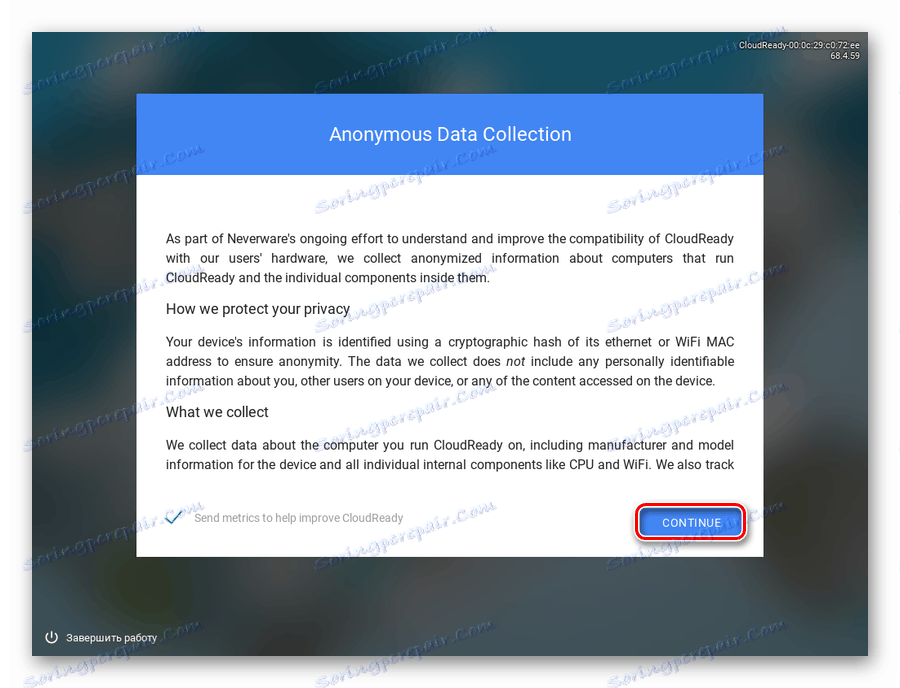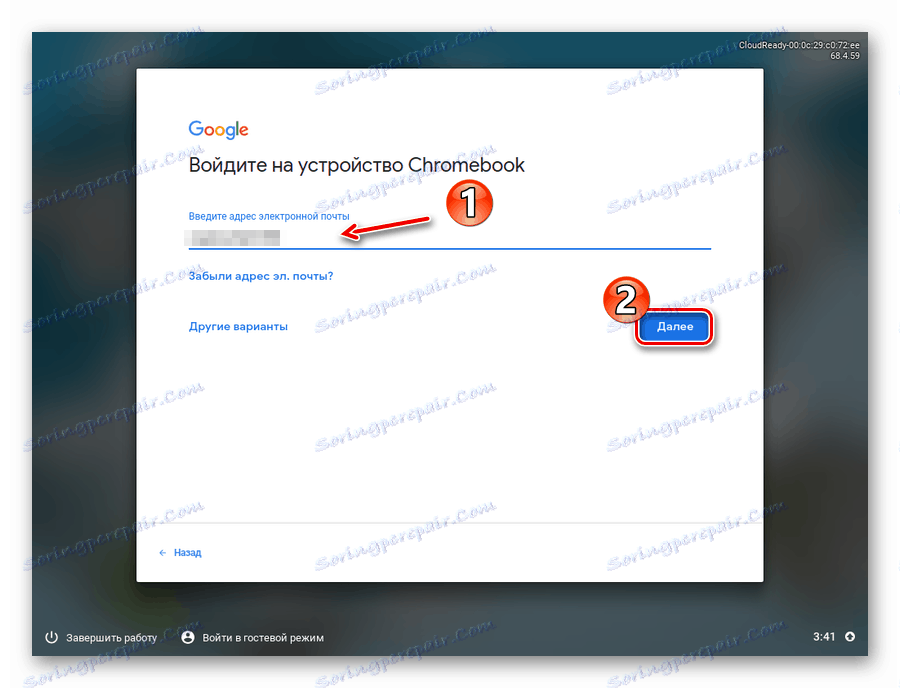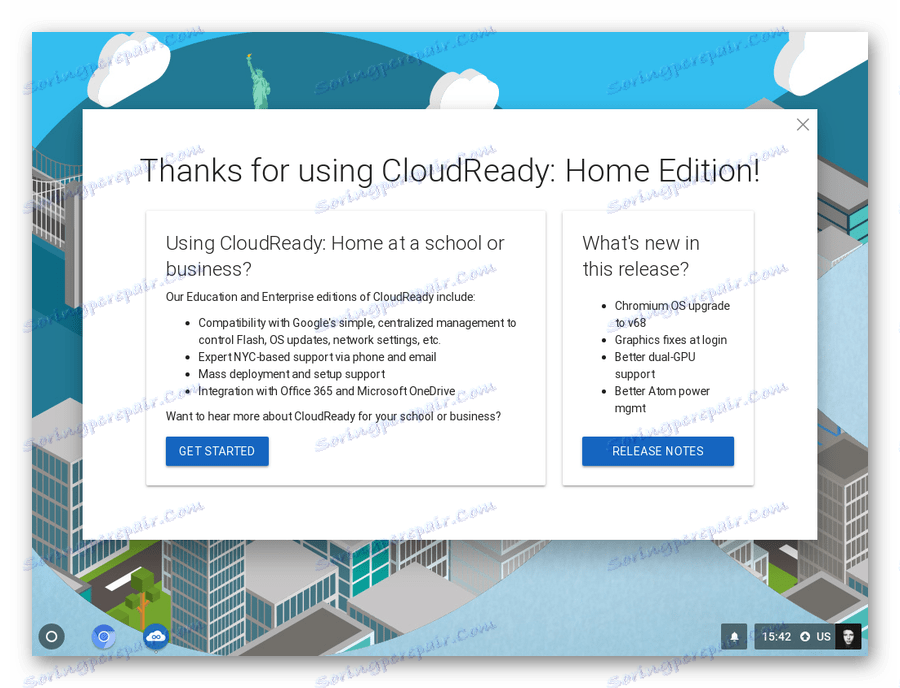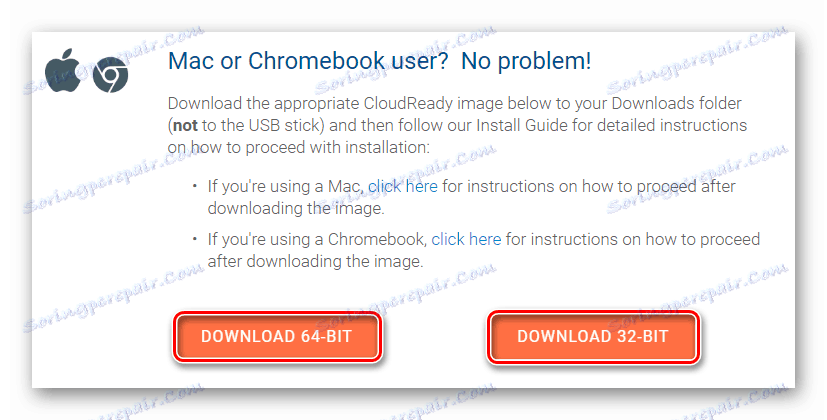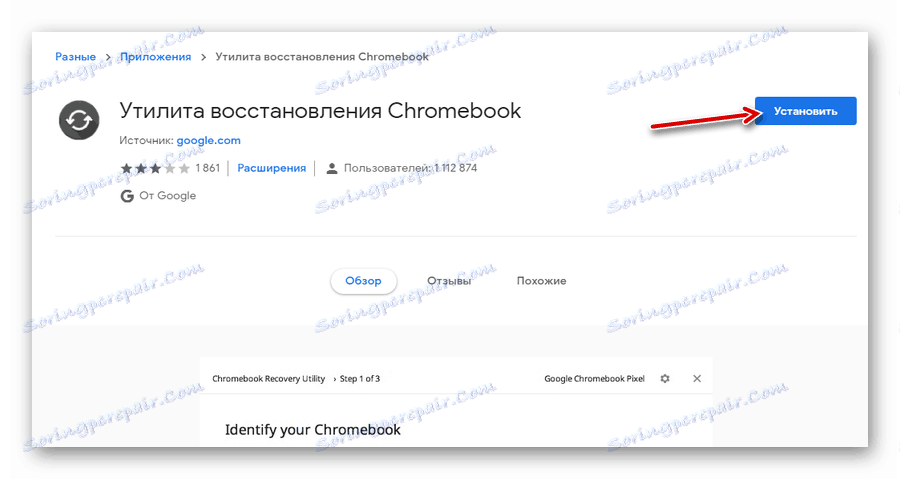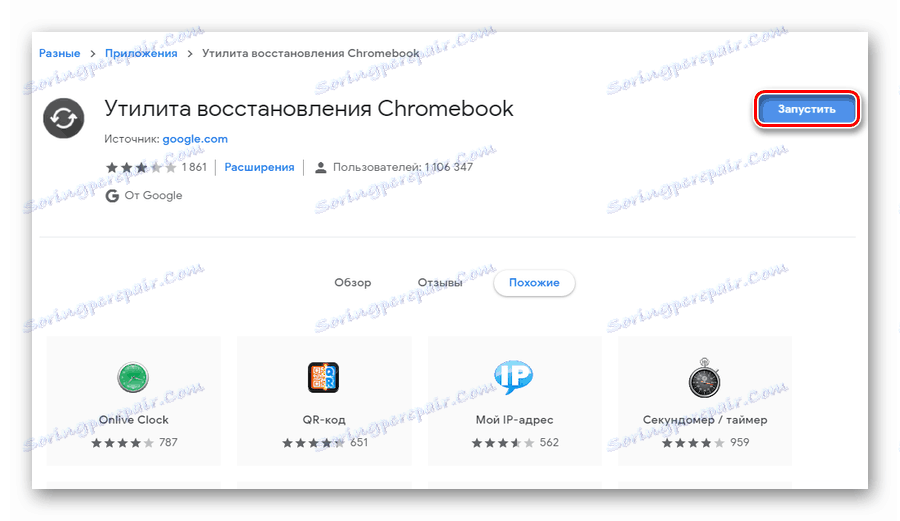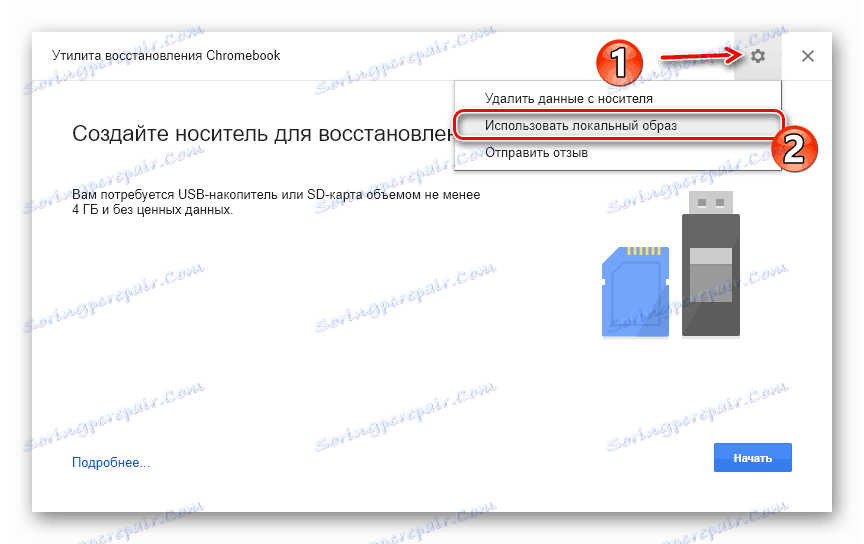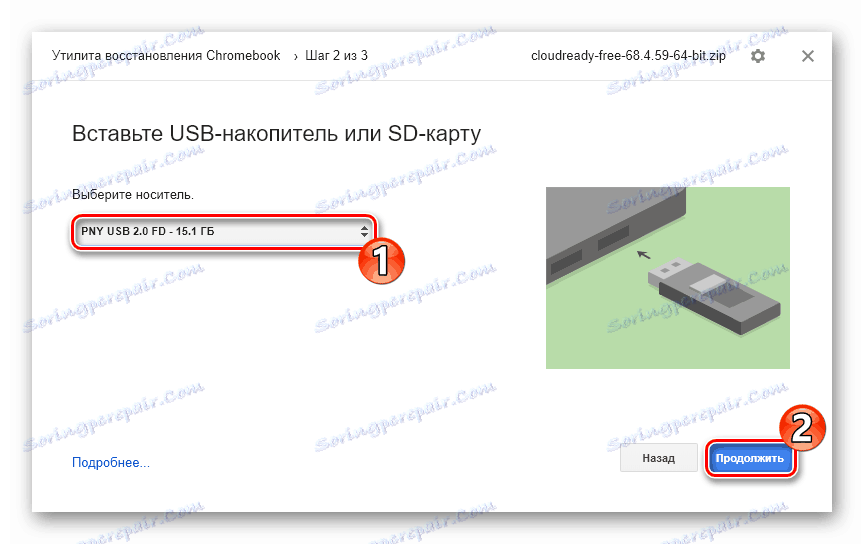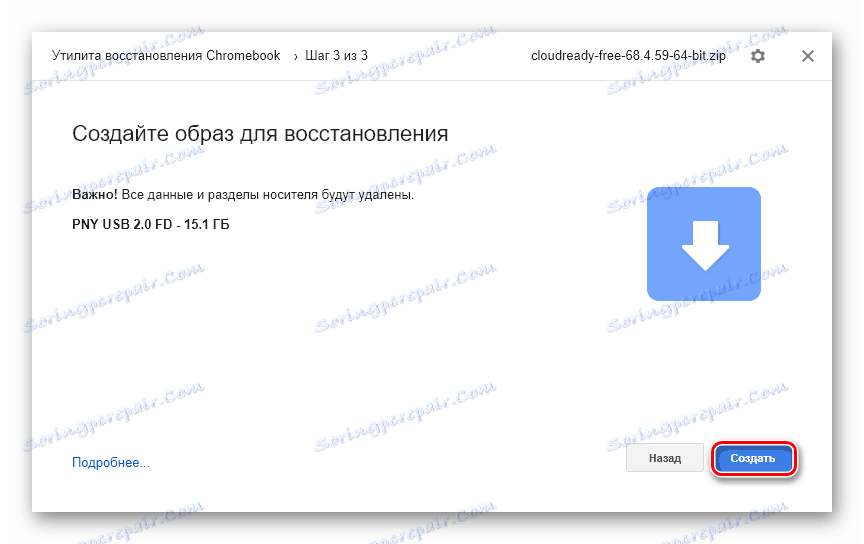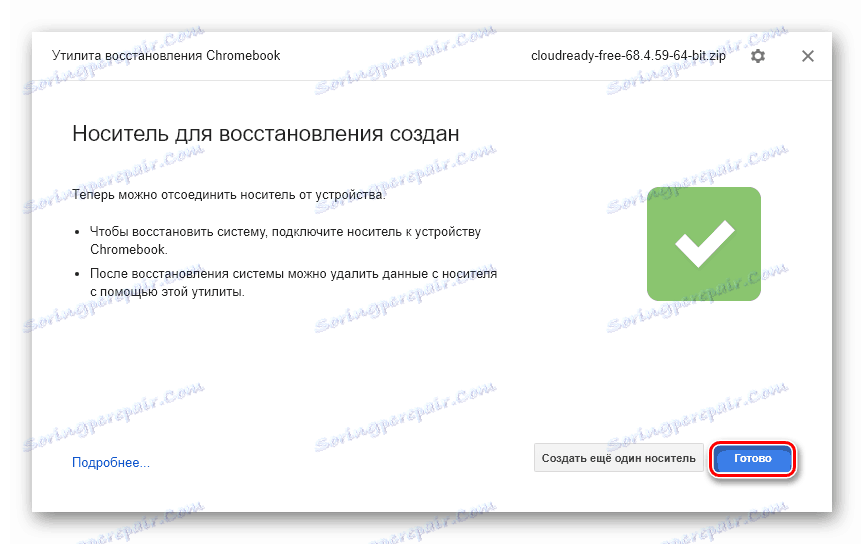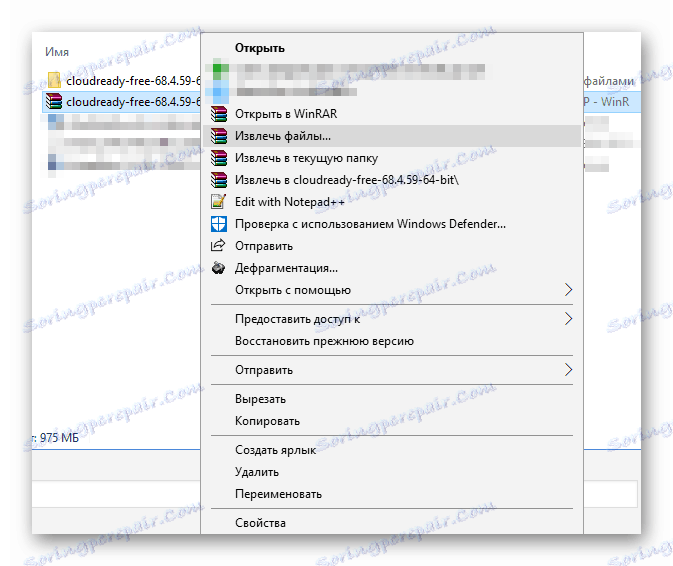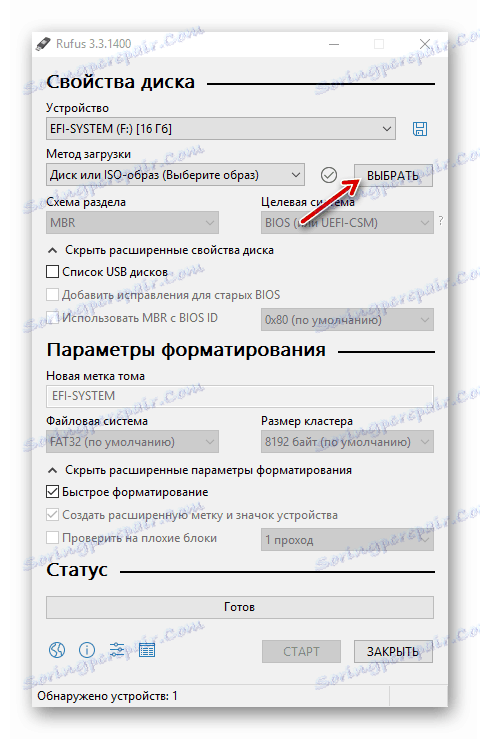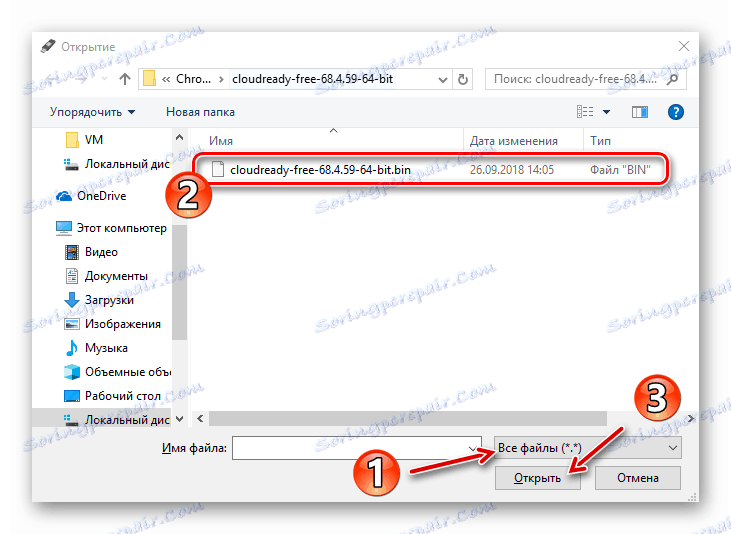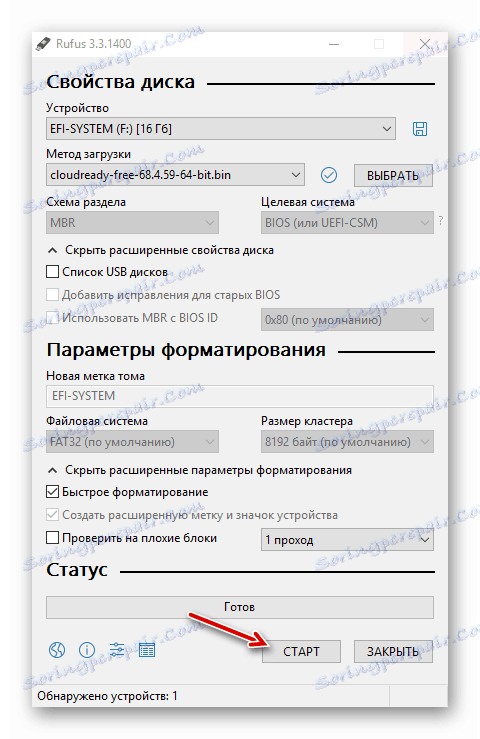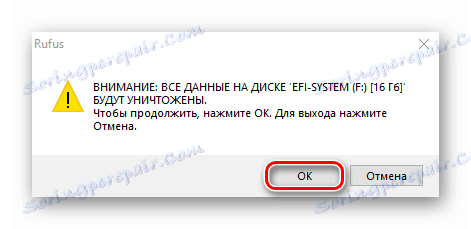Инсталирање Цхроме ОС-а на лаптопу
Да ли желите да убрзате лаптоп или желите да добијете ново искуство у интеракцији са уређајем? Наравно да можеш инсталирајте линук и на тај начин постићи жељени резултат, али требало би да погледате у правцу интересантније опције - Цхроме ОС.
Ако не радите са озбиљним софтвером као што је софтвер за видео едитинг или 3Д моделирање десктоп ОС од Гоогле , највероватније ће вам одговарати. Поред тога, систем се базира на технологијама претраживача и за рад већине апликација захтева важећу Интернет везу. Међутим, ово не важи за канцеларијске програме - они функционишу без проблема.
"Али зашто такви компромиси?" - питате. Одговор је једноставан и једини - перформансе. Због чињенице да се главни рачунарски процеси Цхроме ОС-а обављају у облаку - на серверима Корпорације доброг - ресурси рачунара сами се користе на минимум. Сходно томе, чак и на врло старим и слабијим уређајима, систем се може похвалити добром брзином.
Садржај
Како инсталирати Цхроме ОС на лаптопу
Инсталирање првобитног система за десктоп од Гоогле-а је доступно само за Цхромебоокове који су за то изричито издани. Рећи ћемо вам како инсталирати отворену верзију - модификовану верзију Цхромиум ОС-а, која је и даље иста платформа, која има неке мање разлике.
Ми ћемо користити системску дистрибуцију под називом ЦлоудРеади из компаније Неверваре. Овај производ вам омогућава да уживате у свим предностима Цхроме ОС-а, и што је најважније - подржава велики број уређаја. Истовремено, ЦлоудРеади не може бити инсталиран само на рачунару, већ и радити с системом директним лансирањем са УСБ флеш диска.
Да бисте извршили задатак помоћу било које методе описане у наставку, биће вам потребан УСБ драјв или СД картица капацитета најмање 8 ГБ.
Метод 1: ЦлоудРеади УСБ Макер
Компанија Неверваре заједно са оперативним системом нуди и помоћ за креирање уређаја за покретање система. Користећи ЦлоудРеади УСБ Макер, буквално можете припремити Цхроме ОС за инсталацију на рачунару за неколико корака.
Преузмите ЦлоудРеади УСБ Макер са веб локације програмера
- Пре свега, кликните на горњи линк и преузмите услужни програм за креирање покретљивог флеш диска. Само се помиците доле и кликните на дугме "Довнлоад УСБ Макер" .
![Дугме за преузимање програма ЦлоудРеади УСБ Макер за Виндовс]()
- Убаците флеш диск у уређај и покрените УСБ услужни програм. Имајте на уму да ће се као последица даљих акција сви подаци с спољних медија избрисати.
У прозору програма који се отвори, кликните на дугме "Следеће" .
![Поздравни прозор ЦлоудРеади УСБ Макер програма за креирање УСБ флеш диска за покретање]()
Затим изаберите потребни капацитет система и поново кликните на "Нект" .
![Избор системске дубине битова за креирање покретног УСБ флеш диска у услужном програму ЦлоудРеади УСБ Макер]()
- Упутство ће вас упозорити да се Сандиск диск јединица, као и фласх дискови са капацитетом меморије више од 16 ГБ, не препоручују. Ако убаците одговарајући уређај у лаптоп, тастер Нект ће бити доступан. На њему и кликните да бисте наставили даље радње.
![Упозорење о коришћењу неадекватних уређаја у ЦлоудРеади УСБ Макеру]()
- Изаберите погон који намјеравате направити боотабле и кликните на "Нект" . Корисни програми ће почети преузимати и инсталирати Цхроме ОС слику на вањски уређај који сте одредили.
![Идентификујте вањско складиште за инсталирање Цхроме ОС-а на ЦлоудРеади УСБ Макер]()
На крају процедуре, кликните на дугме "Финисх" да бисте довршили УСБ Макер.
![Порука о успјешном раду за креирање покретљивог Цхроме ОС флеш диска у ЦлоудРеади УСБ Макеру]()
- Након тога, поново покрените рачунар и на самом почетку система притисните посебан тастер да бисте ушли у Боот Мену. Обично ово је Ф12, Ф11 или Дел, али на неким уређајима то може бити Ф8.
Као опцију, подесите преузимање помоћу изабраног флеш диска у БИОС-у.
Више детаља: Конфигуришите БИОС за покретање са флеш диска
![Хард Диск Боот Приорити у награђивању БИОС-а]()
- Након што покренете ЦлоудРеади на овај начин, можете одмах конфигурирати систем и почети га користити директно из медија. Међутим, заинтересовани смо за инсталацију оперативног система на рачунар. Да бисте то урадили, прво кликните на тренутно приказано време у доњем десном углу екрана.
![Поздравни прозор инсталатера оперативног система ЦлоудРеади]()
Кликните на "Инсталл Цлоудреади" у менију који се отвори.
![Покретање инсталације оперативног система ЦлоудРеади на лаптопу]()
- Потврдите покретање процедуре инсталације у искачућем прозору опет кликом на дугме "Инсталирај ЦлоудРеади" .
![Потврђивање почетка инсталације ЦлоудРеади на лаптопу]()
Посљедњи ћете бити упозорени да ће током процеса инсталације сви подаци на тврдом диску рачунара бити избрисани. Да бисте наставили са инсталирањем, кликните на "Обришите чврсти диск и инсталирајте ЦлоудРеади" .
![Порука о брисању свих података са хард диска лаптопа приликом инсталације ЦлоудРеади]()
- По завршетку поступка инсталације Цхроме ОС на лаптопу морате да направите минималну конфигурацију система. Подесите примарни језик на руски језик, а затим кликните на дугме Старт .
![Поздравни прозор Цхроме ОС након инсталације система на лаптоп]()
- Подесите интернет везу тако што наведете одговарајућу мрежу са листе и кликните на "Следеће".
![Подешавање мрежне везе приликом инсталације оперативног система ЦлоудРеади]()
На новом језичку кликните на дугме "Наставите" , чиме потврђујете прихватање анонимног сакупљања података. Компанија Неверваре, програмер ЦлоудРеади, обећава да ће ове информације користити за побољшање компатибилности ОС са корисничким уређајима. Ако желите, можете онемогућити ову опцију након инсталације система.
![Споразум за анонимно прикупљање података током инсталације ЦлоудРеади система]()
- Пријавите се на свој Гоогле налог и конфигурирајте профил власника уређаја на минимум.
![Пријављивање на Гоогле налог када је инсталација оперативног система ЦлоудРеади завршена]()
- Сви Оперативни систем је инсталиран и спреман за употребу.
![Десктоп оперативни систем ЦлоудРеади]()
Овај метод је најлакши и најприхватљивији: радите са једним корисником за преузимање ОС слике и креирање покретних медија. Па, да бисте инсталирали ЦлоудРеади из постојеће датотеке, мораћете да користите друга решења.
Метод 2: Услужни програм за опоравак Цхромебоок-а
Гоогле је обезбедио специјално средство за "ресусцитацију" Цхромебоок-ова. Са његовом помоћи, са доступном имовином Цхроме ОС-а, можете креирати покретни УСБ флеш диск и користити га за инсталацију система на лаптоп.
Да бисте користили овај услужни програм, потребан вам је било који Цхромиумов претраживач, било директно Цхроме , Опера најновије верзије, Иандек Бровсер или Вивалди .
Уређај за опоравак Цхромебоок Рецовери у Цхроме веб продавници
- Прво преузмите слику система са Невјероватно мјесто . Ако је ваш лаптоп издат након 2007, слободно изаберите 64-битну верзију.
![Дугмад за преузимање слика оперативног система ЦлоудРеади]()
- Затим идите на страницу са услужним програмима за обраду Цхромебоок у Цхроме веб продавници и кликните на дугме "Инсталирај" .
![Страница са услужним програмима за обраду Цхромебоок-а у Цхроме веб-продавници]()
По завршетку процеса инсталације, покрените екстензију.
![Покрените Цхромебоок Рецовери Утилити из Цхроме веб продавнице]()
- У прозору који се отвори, кликните на брзину и изаберите "Усе лоцал имаге" на падајућој листи.
![Мени за опоравак Цхромебоок Рецовери Утилити]()
- Увезите претходно преузету архиву из Виндовс Екплорер-а, уметните УСБ флеш диск у лаптоп и изаберите одговарајући медиј у одговарајућем пољу корисности.
![Избор спољних медија за креирање покретног уређаја са ЦлоудРеади]()
- Ако спољашњи диск који сте изабрали испуњавају програмске захтеве, одвешћећете се до трећег корака. Овде, да бисте започели писање података на УСБ флеш диск, потребно је да кликнете на дугме "Креирај" .
![Покрените процедуру креирања покретачког флеш диска у услужном програму Цхромебоок Рецовери Утилити]()
- Након неколико минута, ако је процес креирања покретљивог медија завршен без грешака, бићете обавештени о успешном завршетку операције. Да бисте завршили са радом помоћу програма, кликните на дугме Заврши .
![Порука о успјешном завршетку стварања покретљивог УСБ флеш диска у Цхромебоок Рецовери алату]()
Након тога, све што треба да урадите је да покренете ЦлоудРеади са флеш диска и довршите инсталацију како је описано у првом начину рада овог чланка.
Метод 3: Руфус
Алтернативно, да бисте направили покретни медиј Цхроме ОС, можете користити популарни Руфус. Упркос веома малој величини (око 1 МБ), програм се поноси подршком већине системских слика и, што је битније, велике брзине.
- Извадите преузету ЦлоудРеади слику из зип датотеке. Да бисте то урадили, можете користити један од доступних Виндовс архиватор .
![Распакивање ЗИП архиве користећи ВинРАР услужни програм]()
- Преузмите алатку са званичне веб странице програмера и покрените је, након што убаците одговарајући екстерни медиј у лаптоп. У прозору Руфус који се отвори, кликните на дугме "Изабери" .
![Руфус утилити прозор]()
- У Екплореру, идите у фасциклу са непопученом сликом. У падајућој листи поред поља "Име датотеке" изаберите "Све датотеке" . Затим кликните на жељени документ и кликните на "Отвори".
![Увезивање слике ЦлоудРеади оперативног система у Руфусов програм за Виндовс]()
- Руфус ће аутоматски одредити потребне параметре за креирање покретљивог диска. Да започнете наведену процедуру, кликните на дугме "Старт" .
![Започињање креирања покретних медија у услужном програму Руфус за Виндовс]()
Потврдите спремност да избришете све податке из медија, након чега ће почети процес обликовања и копирања података на УСБ флеш диск.
![Потврда почетка процедуре за креирање покретног флеш диска у програму Руфус за Виндовс]()
Након успешног завршетка операције, затворите програм и поново покрените машину тако што ћете га учитати са спољашњег уређаја. Следећи је стандардни поступак за инсталирање ЦлоудРеади, описан у првом начину овог чланка.
Погледајте и: Други програми за креирање покретних флеш дискова
Као што видите, преузимање и инсталирање Цхроме ОС-а на вашем лаптоп-у може бити прилично једноставно. Наравно, не баш тачно систем који ће вам бити на располагању приликом куповине Хромбука, али искуство ће бити практично исто.