Инсталирање гаџета у оперативном систему Виндовс 7
Гаџети у Виндовсу 7 су преносне апликације, чији интерфејс се налази директно на "Десктопу" . Корисницима пружају додатне функције, обично информативне. Одређени скуп гаџета је већ унапред инсталиран у оперативном систему, али по жељи корисници могу сами додати нове апликације. Хајде да сазнамо како то радити у одређеној верзији оперативног система.
Погледајте и: Гадгет за временске услове 7
Садржај
Инсталација гаџета
Раније је Мицрософт пружио могућност преноса нових уређаја са свог званичног сајта. Али до данас, компанија је одбила да подржи ове апликације, оправдајући своју одлуку са забринутошћу за сигурност корисника, с обзиром на то да су сами уређаји пронашли празнине у технологији која олакшава поступање нападача. У том смислу, преузимање ових апликација на званичном сајту постало је недоступно. Без обзира на то, многи су и даље на сопственом ризику и могу их инсталирати преузимањем са ресурса трећих страна.
Метод 1: Аутоматска инсталација
У највећем броју случајева, гаџети подржавају аутоматску инсталацију, чија је процедура интуитивна и захтева минимално знање и радње од корисника.
- Након преузимања гаџета потребан вам је унзип ако се налази у архиви. Када се датотека са екстракцијом гаџета извуче, двапут кликните на њега са лијевим тастером миша.
- Отвориће се прозор за упозорење о инсталирању нове ставке. Овдје морате потврдити почетак процедуре кликом на "Инсталл" .
- Даље, извршиће се прилично брз поступак инсталације, након чега ће се интерфејс гаџета приказати на "Десктопу" .
- Ако се то није догодило и не видите грану инсталиране апликације, онда на "Десктоп" кликните на слободан простор помоћу десног дугмета миша ( РМБ ) и одаберите "Гадгетс" са листе која се отвори.
- Отвориће се контролни прозор ове врсте апликација. Пронађите ставку коју желите покренути у њему и кликните на њега. Након тога ће се његов интерфејс приказати на рачунару "Десктоп" .
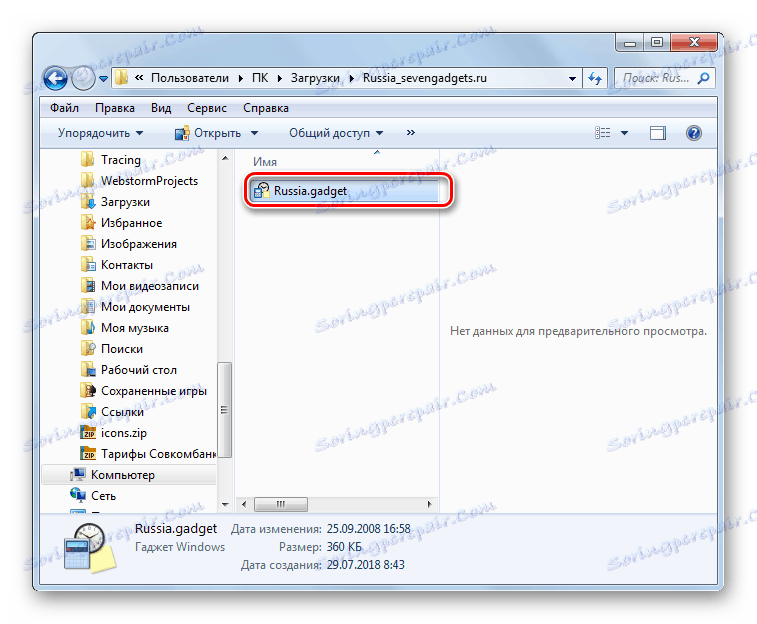
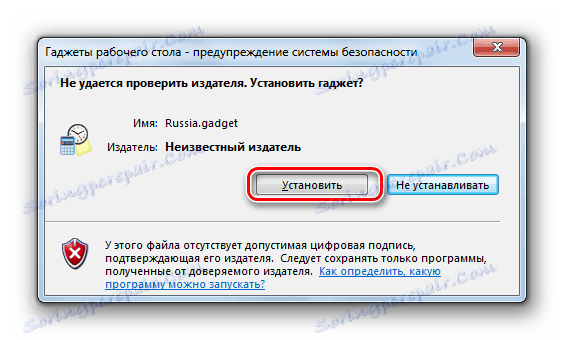
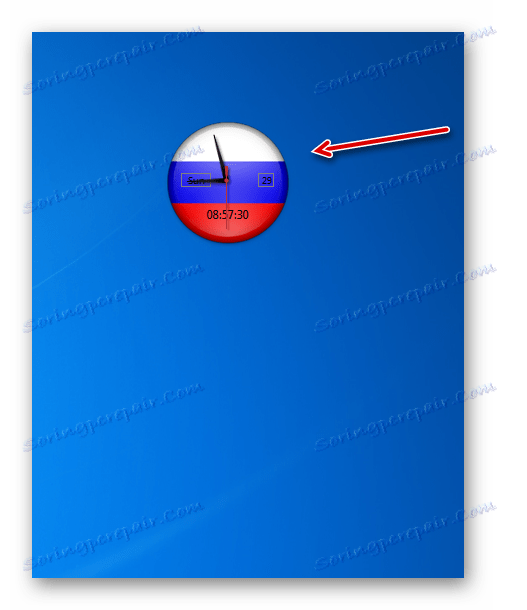

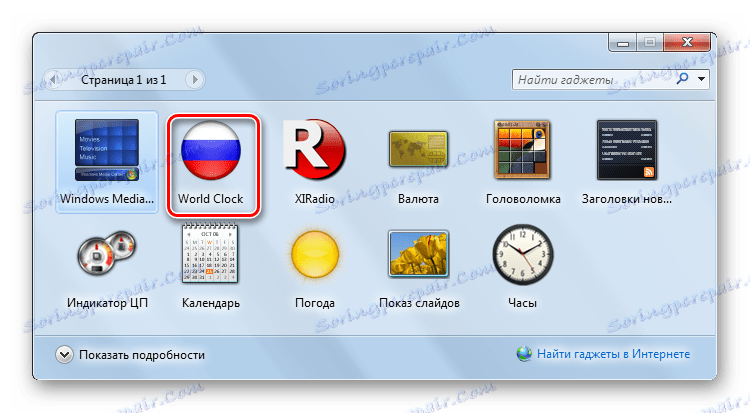
Метод 2: Ручна инсталација
Такође, гаџете могу бити додане у систем користећи ручну инсталацију, која се врши премјештањем датотека у жељени директоријум. Ова опција је погодна ако, након што преузмете архиву са апликацијом, у њему не постоји ниједна датотека са екстензијом гаџета, као што је то случај у претходном случају, већ читав низ елемената. Ова ситуација је прилично ретка, али и даље могућа. На исти начин, можете премјестити апликације са једног рачунара на другу ако немате инсталациону датотеку.
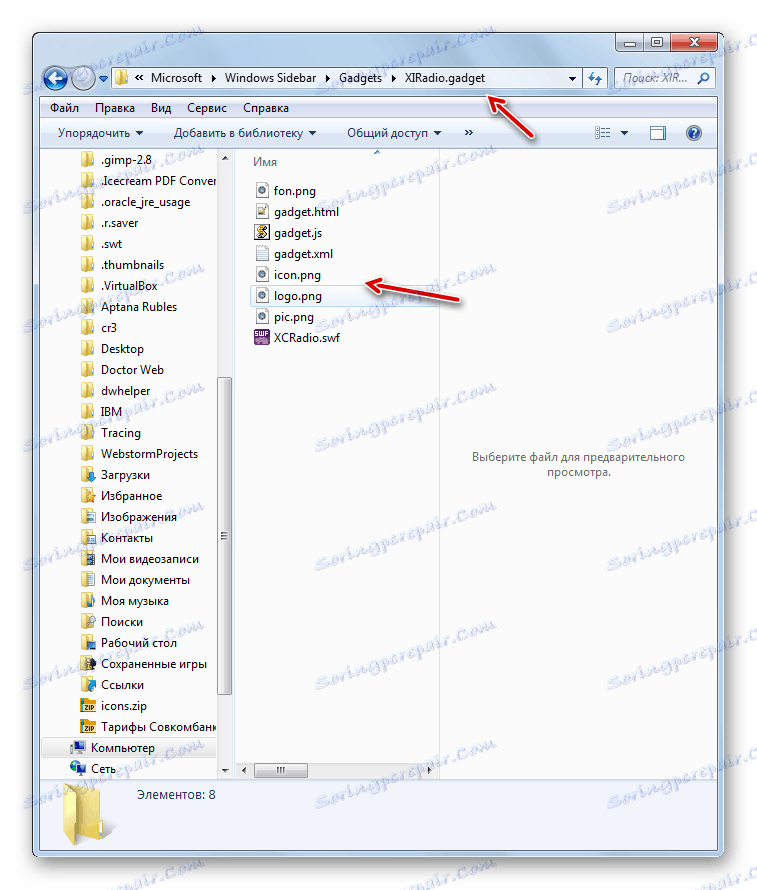
- Раздвојите преузету архиву која садржи ставке за инсталацију.
- Отворите "Екплорер" у директоријуму у којем је распакована мапа. Десни клик на њега. У менију изаберите "Копирај".
- Идите у "Екплорер" на:
С:UsersИмя_пользователяAppDataLocalMicrosoftWindows SidebarGadgetsУместо "УсерНаме" унесите име корисничког профила.
Понекад се гаџети могу пронаћи на другим адресама:
С:Program FilesWindows SidebarShared Gadgetsили
С:Program FilesWindows SidebarGadgetsАли последње две опције се често не тичу апликација трећих страна, већ унапред инсталиране уређаје.
Кликните десним тастером миша на празан простор у отвореном директоријуму и одаберите "Прилепи" из контекстног менија.
- Након поступка убацивања, фасцикла датотеке се приказује на жељеној локацији.
- Сада можете започети апликацију користећи уобичајени метод, као што је већ поменуто у опису претходног метода.

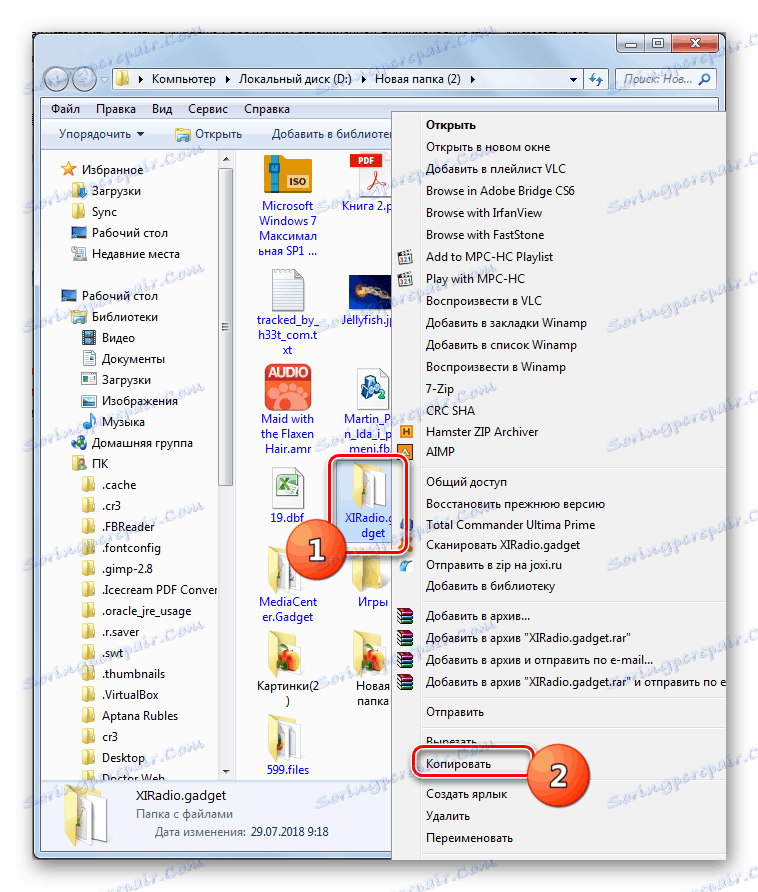
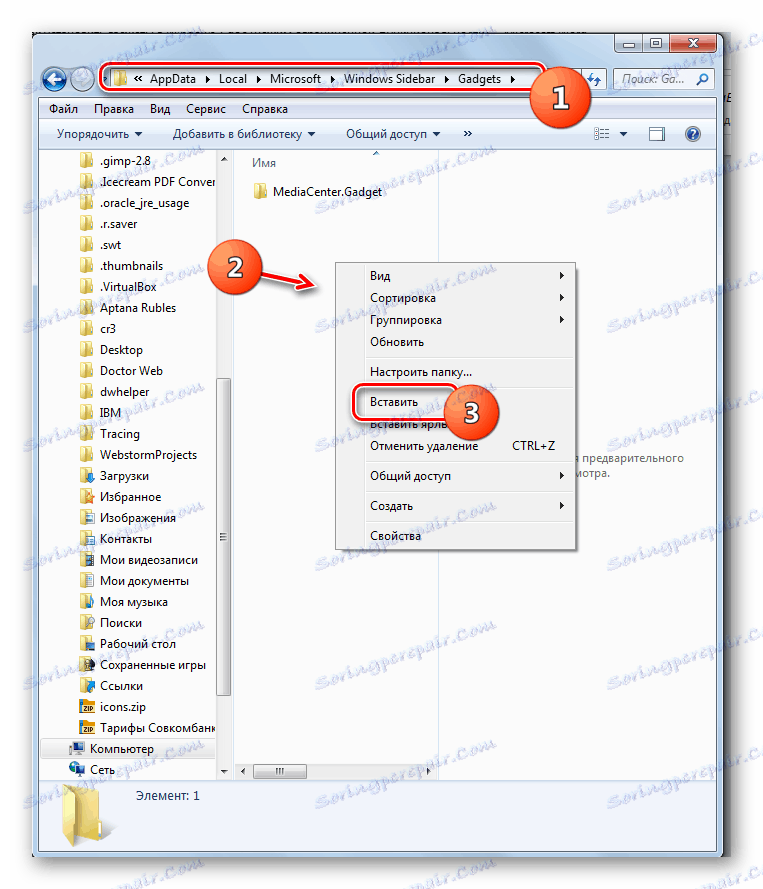
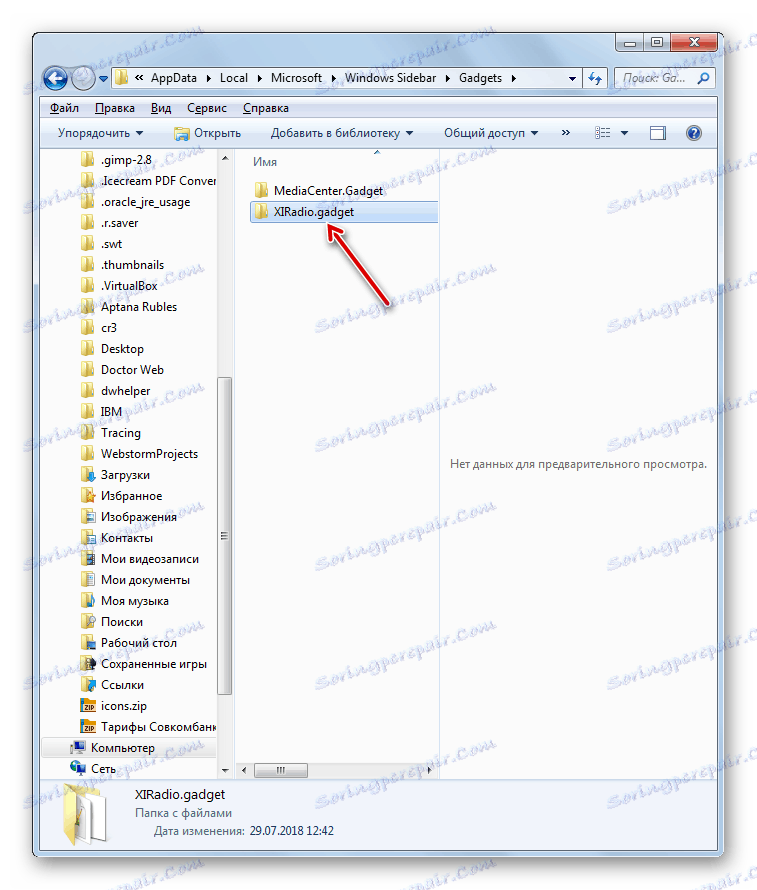

Постоје два начина инсталирања гаџета на Виндовс 7. Један од њих се изводи аутоматски ако постоји инсталациона датотека са екстензијом гаџета, а друга се врши ручним преносом апликацијских датотека ако инсталатер недостаје.