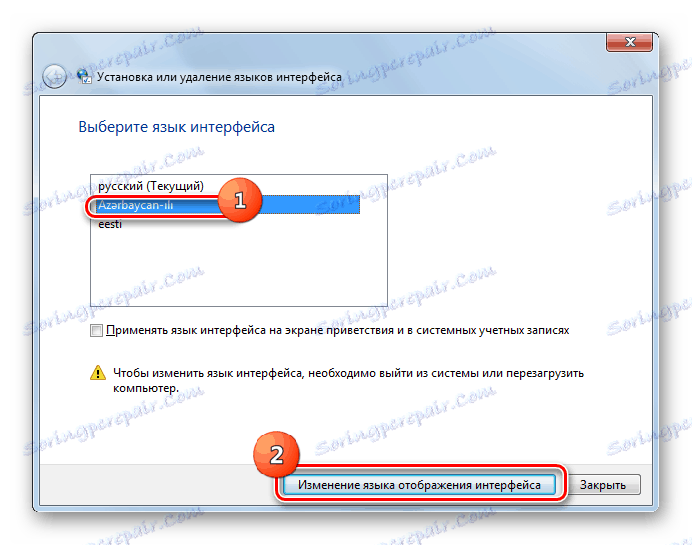Инсталирање језичког пакета у оперативном систему Виндовс 7
Када радите са рачунаром у посебним случајевима, потребно је промијенити језик свог интерфејса. Ово се не може урадити без инсталирања одговарајућег језичког пакета. Хајде да сазнамо како да инсталирате ову компоненту на рачунар који ради под оперативним системом Виндовс 7.
Прочитајте такође: Како додати језичке пакете на Виндовс 10
Садржај
Поступак инсталације
Поступак за инсталирање језичког пакета у Виндовс 7 може се подијелити у три фазе:
- Лоадинг;
- Инсталација;
- Апликација.
Постоје два начина за инсталацију: аутоматско и ручно. У првом случају, језички пакет се преузима преко "Центра за ажурирање", ау другом се извршава инсталација претходно преузете или пренесене датотеке на други рачунар. Сада размотрите сваку од ових опција детаљније.
Метод 1: Преузимање преко Центра за надоградњу
Да бисте преузели потребан језички пакет, потребно је да пређете на "Виндовс Упдате" .
- Кликните на мени Старт . Идите на "Цонтрол Панел" .
- Затим идите у одељак "Систем и безбедност" .
- У појављивом прозору кликните на "Виндовс Упдате" .
- У отвореној школи "Ажурирање центра" кликните на натпис "Опционалне надоградње ..." .
- Отвара прозор доступних, али деинсталираних опционалних исправки. Занима нас група "Виндовс језички пакети" . Овде се налазе језички пакети. Означите овај објекат или неколико опција које желите инсталирати на рачунару. Кликните ОК .
- Након тога ћете бити пребачени у главни прозор "Центар за ажурирање" . Број одабраних исправки ће бити приказан изнад "Инсталирање ажурирања" дугмета. Да бисте активирали преузимање, притисните одговарајуће дугме.
- Језик пакета се преузима. Информације о динамици овог процеса приказане су у истом прозору као проценат.
- Након што се језички пакет преузима на рачунар, он се инсталира без интервенције корисника. Ова процедура може потрајати знатно, али паралелно имате могућност обављања других задатака на рачунару.
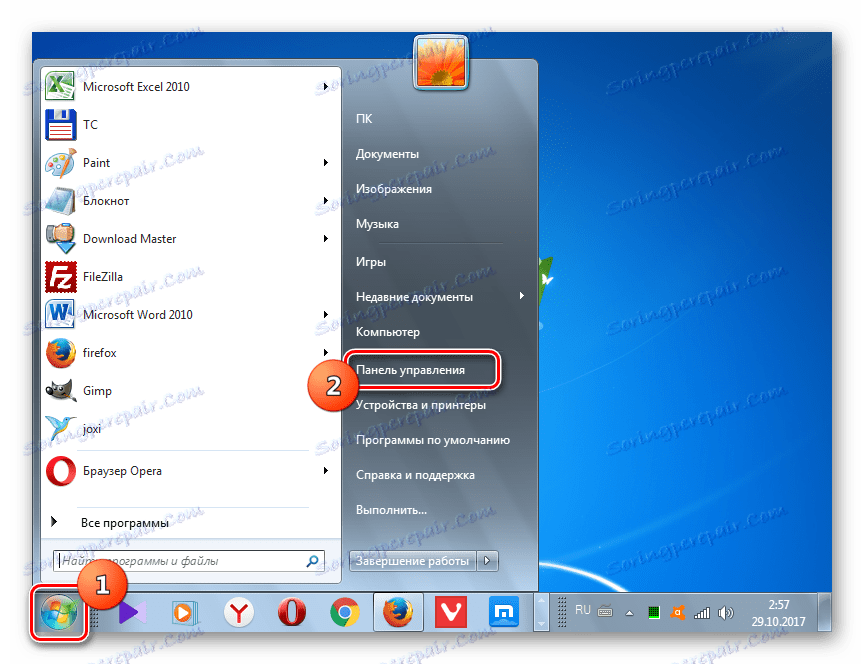

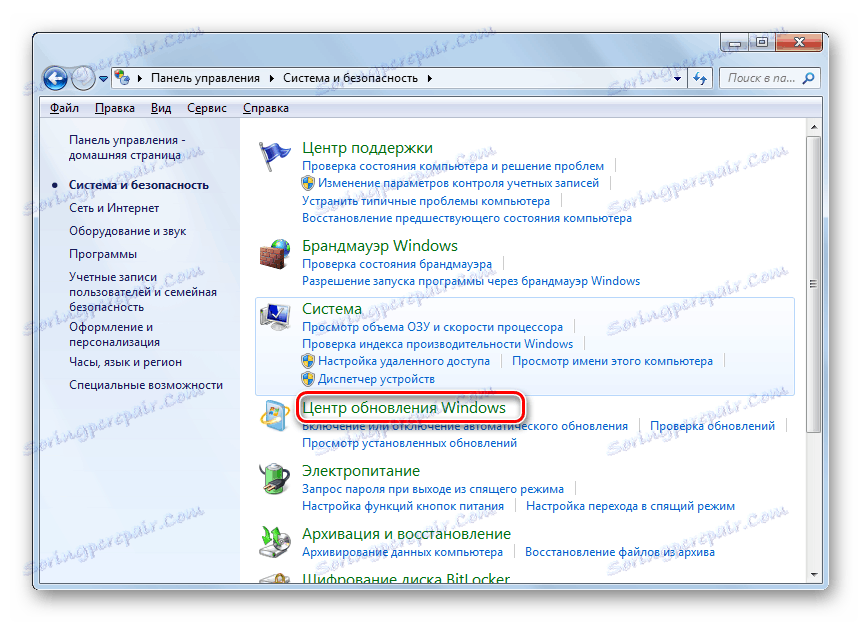
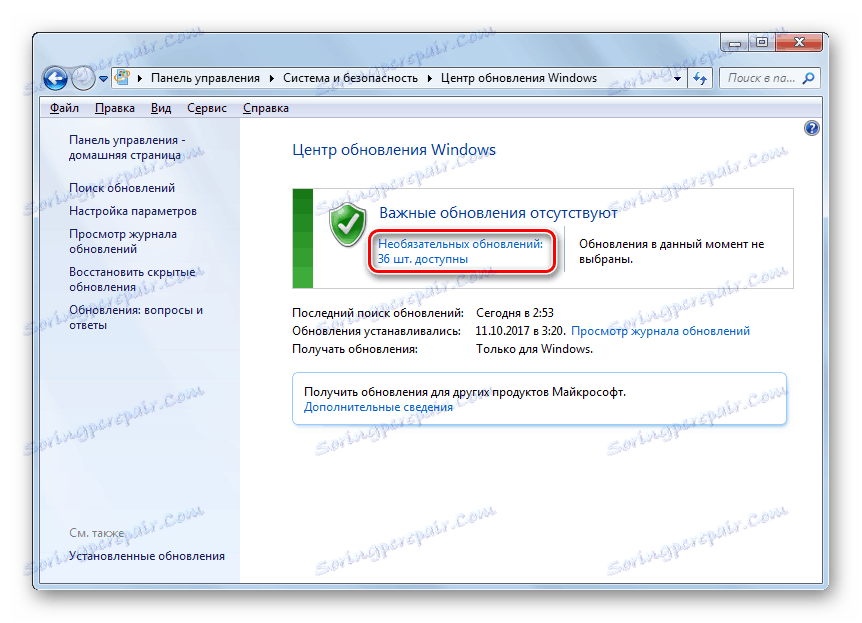
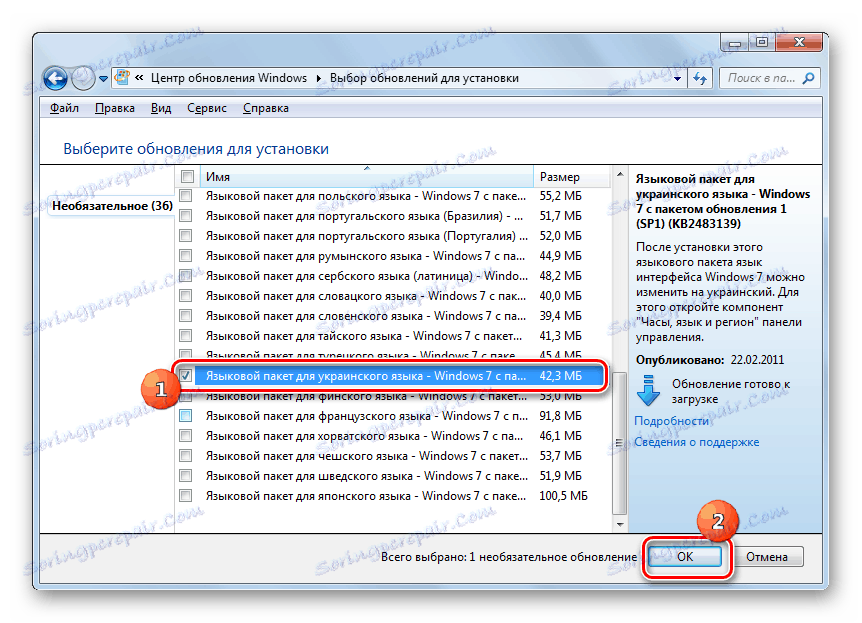
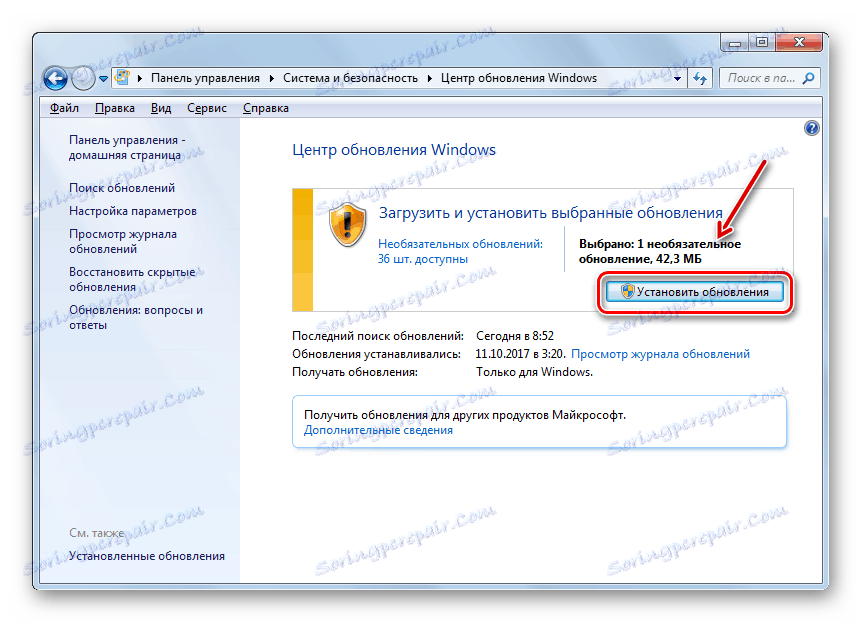
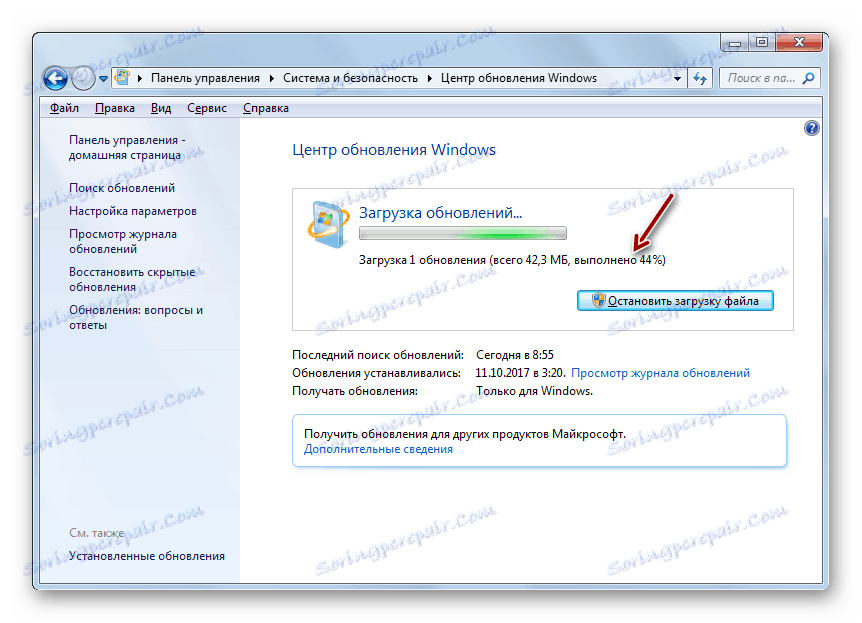

Метод 2: Ручна инсталација
Али не и сви корисници имају могућност да користе Интернет на рачунару који треба да инсталира пакет. Поред тога, нису доступне све могуће језичке опције преко "Центра за ажурирање" . У овом случају постоји могућност коришћења ручне инсталације датотеке са језичким пакетима претходно отпремљене и пренете на циљани рачунар.
- Преузмите језички пакет са званичне Мицрософт веб локације или га пребаците на свој рачунар на други начин, на пример, помоћу флеш диска. Важно је напоменути да Мицрософтов мрежни ресурс представља само оне опције које нису у "Центру за ажурирање" . Приликом избора важно је размотрити и ширину вашег система.
- Сада идите на "Цонтрол Панел" из менија "Старт" .
- Идите у одељак "Сат, језик и регион" .
- Затим кликните на "Језик и регионални стандарди" .
- Покренут је прозор поставки локализације. Идите на картицу "Језици и тастатура" .
- У оквиру "Језик интерфејса" кликните на "Инсталирај или уклони језик" .
- У отвореном прозору изаберите опцију "Подеси језик интерфејса" .
- Отвориће се прозор за избор начина инсталације. Кликните на "Прегледајте рачунар или мрежу . "
- У новом прозору кликните на "Бровсе ..." .
- Отвориће се алат "Бровсе филес анд фолдерс" . Уз то, идите у директоријум у коме се налази преузет језикски пакет са локацијом МЛЦ, изаберите га и кликните на "ОК" .
- Након тога, име пакета биће приказано у прозору "Инсталирај или избриши језике" . Проверите да ли је ставка означена испред њега и кликните на "Нект" .
- У следећем пољу морате прихватити услове лиценце. Да бисте то урадили, ставите радио дугме у позицију "Прихватам услове" и кликните на "Следеће" .
- Затим се понуди да се упозна са садржајем датотеке "Реадме" за изабрани језички пакет који се приказује у истом прозору. Након читања кликните на дугме Даље .
- Након тога почиње процедура инсталације пакета, која може трајати доста времена. Дужина зависи од величине датотеке и рачунарске снаге рачунара. Динамика инсталације се приказује помоћу графичког индикатора.
- Након инсталације објекта, статус "Цомплетед" се појављује у прозору за подешавање језика интерфејса насупрот њему. Кликните на "Даље" .
- Након тога отвара се прозор у којем можете изабрати језички пакет који сте управо инсталирали као језик рачунарског интерфејса. Да бисте то урадили, изаберите његово име и кликните на Промени језик приказа интерфејса . Када се рачунар поново покрене, одабрани језик ће бити инсталиран.
![Промените језик екрана интерфејса у прозору Инсталирајте или уклоните језике интерфејса у оперативном систему Виндовс 7]()
Ако не желите да примените овај пакет и промените језичка подешавања система, само кликните на дугме "Затвори" .
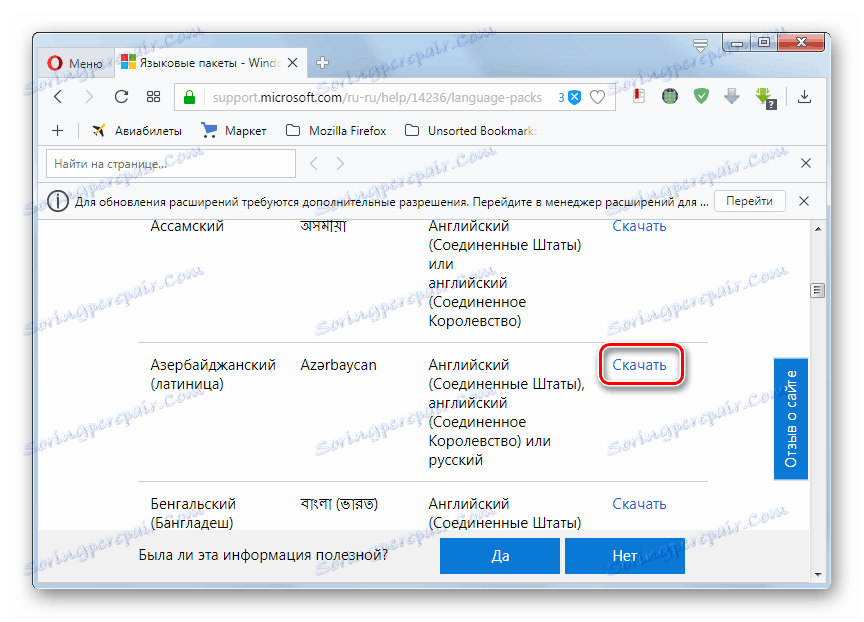
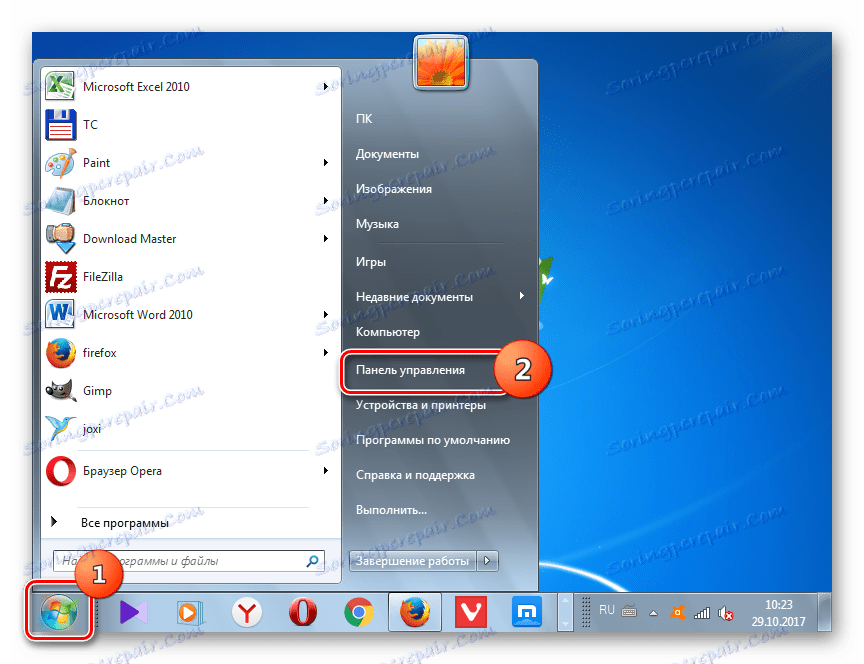
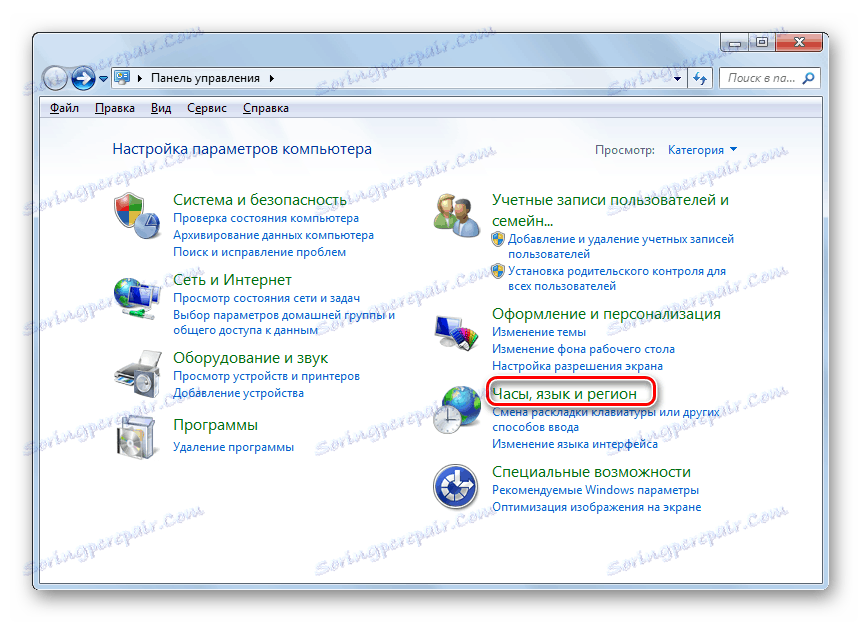
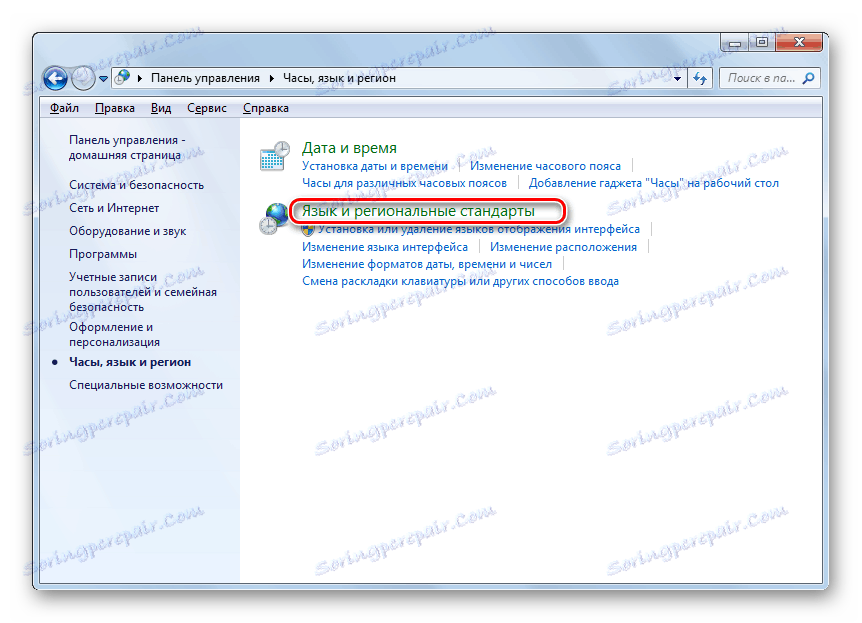
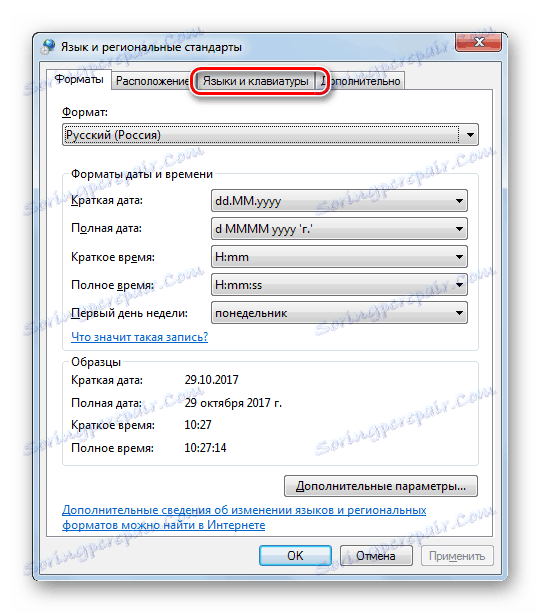

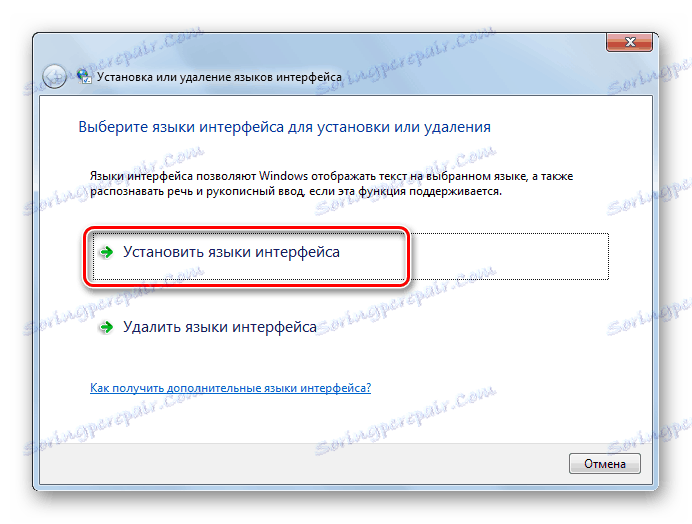
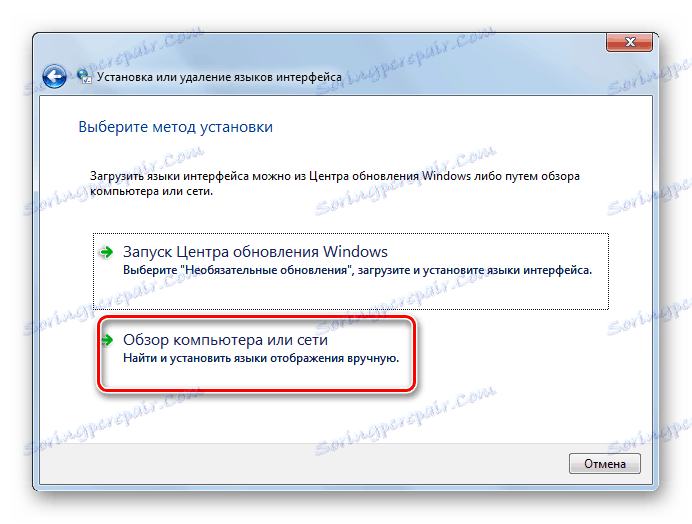
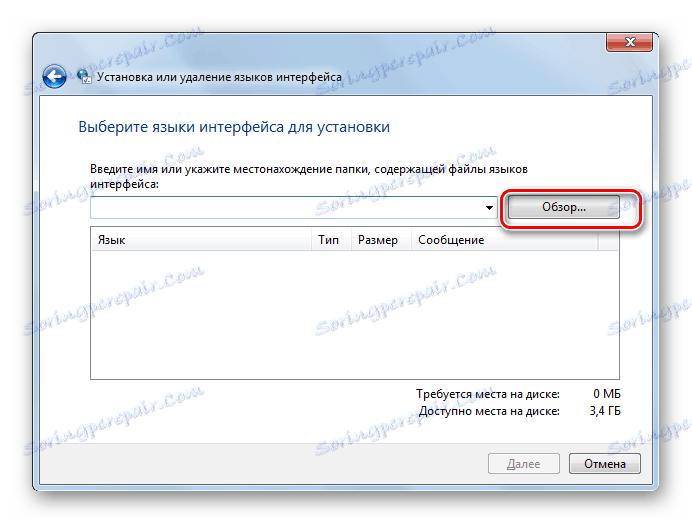

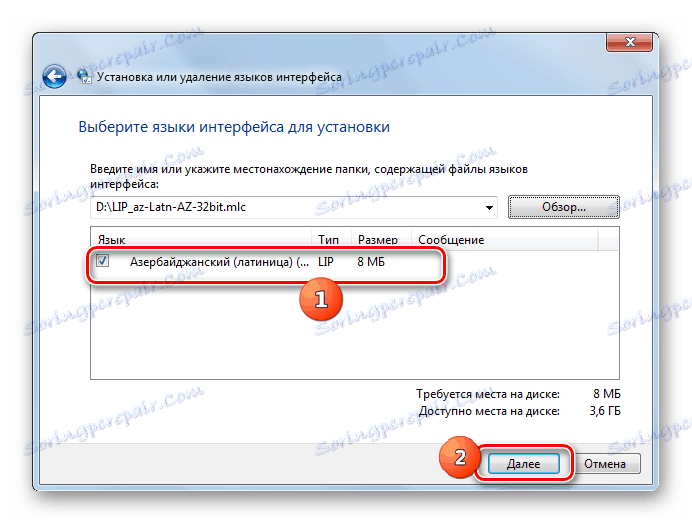
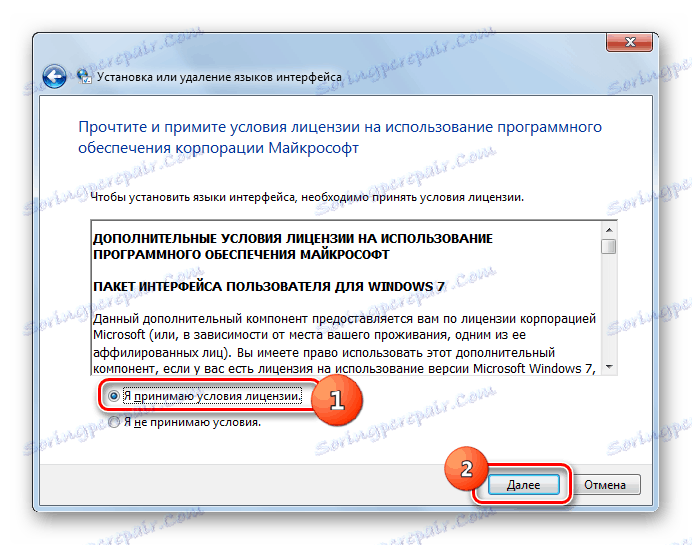
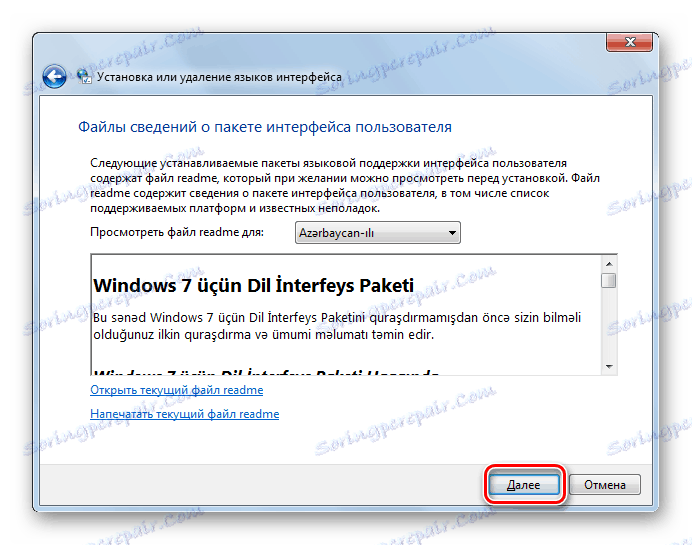

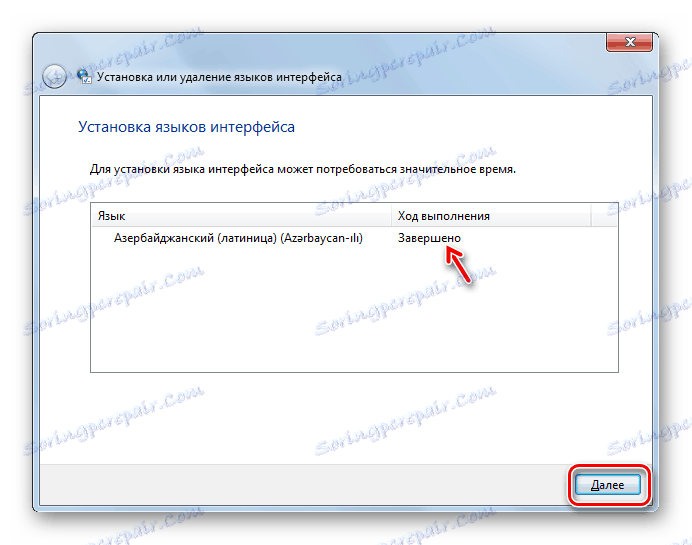
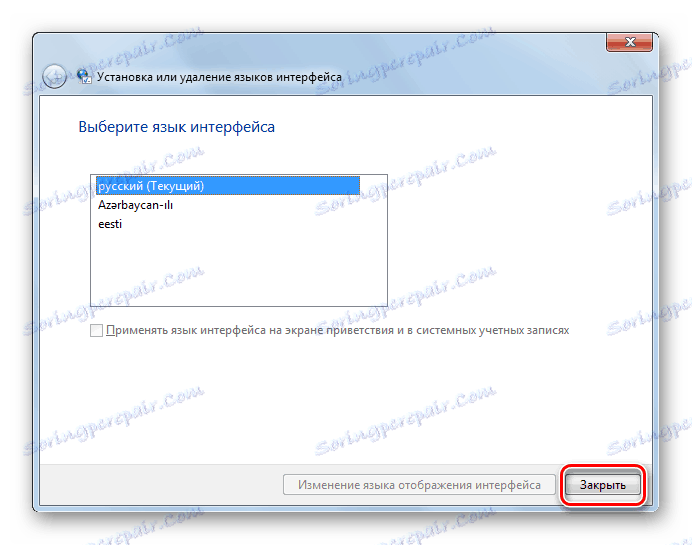
Као што видите, поступак за инсталирање језичког пакета у целини је интуитивно јасан, без обзира на то како функционише: кроз "Центар за ажурирање" или кроз поставке језика поставки. Иако, наравно, када користите прву опцију, процедура је аутоматизована и захтева минималну интервенцију корисника.