Проналажење и инсталирање управљачког програма за мрежну картицу
Мрежна картица је уређај помоћу ког се ваш рачунар или лаптоп може повезати са локалном мрежом или Интернетом. За исправан рад мрежних адаптера потребни су вам одговарајући управљачки програми. У овом чланку ћемо вам детаљно рећи како сазнати модел ваше мрежне картице и који су управљачки програми потребни за то. Поред тога, научићете о томе где се такав софтвер може преузети и како га правилно инсталирати.
Садржај
Како да преузмете и инсталирате софтвер за мрежни адаптер
У већини случајева, мрежне картице су интегрисане у матичну плочу. Међутим, понекад можете пронаћи спољне мрежне адаптере који се повезују на рачунар путем УСБ или ПЦИ слота. За екстерне и интегрисане мрежне картице, начини за проналажење и инсталирање драјвера су идентични. Изузетак је, можда, само први метод, погодан само за интегрисане картице. Али о свему у реду.
Метод 1: Место произвођача матичне плоче
Као што смо већ поменули, интегриране мрежне картице су инсталиране на матичним плочама. Због тога би било логичније тражити возаче на службеним локацијама произвођача матичне плоче. Због тога ова метода није погодна ако требате пронаћи софтвер за спољни мрежни адаптер. Пређимо на саму методу.
- Прво смо сазнали произвођача и модела наше матичне плоче. Да бисте то урадили, истовремено притисните тастере "Виндовс" и "Р" на тастатури.
- У прозору који се отвори, уносимо команду "цмд" . Након тога притисните дугме "ОК" у прозору или "Ентер" на тастатури.
- Као резултат тога, на екрану ће се појавити командни прозор. Овде морате унети следеће команде.
- Требали бисте добити следећу слику.
- Имајте на уму да ако имате лаптоп, произвођач и модел матичне плоче ће се поклопити са произвођачем и моделом самог лаптопа.
- Када сазнамо податке који су нам потребни, идите на службену веб страницу произвођача. У нашем случају, сајт АСУС-а .
- Сада морамо пронаћи низ за претрагу на веб локацији произвођача. Најчешће се налази у горњем делу места. Након што смо га пронашли, у поље уносимо модел наше матичне плоче или лаптопа и притисните "Ентер" .
- На следећој страници видећете резултате претраживања и подударање по имену. Изаберите свој производ и кликните на његово име.
- На следећој страници требате наћи поддомен "Подршка" или "Подршка" . Обично су додијељене прилично велике величине и лако их пронађу.
- Сада морате да изаберете подсекцију са управљачким програмима и услужним програмима. У неким случајевима може се назвати различито, али суштина је свуда иста. У нашем случају, то се назива - "Возачи и комуналне услуге".
- Следећи корак је одабир оперативног система који сте инсталирали. То можете урадити у посебном падајућем менију. Да бисте изабрали само кликните на жељену линију.
- Испод ћете видети листу свих расположивих драјвера, који су за корисност корисника подељени у категорије. Потребан нам је "ЛАН" део. Отворите ову тему и погледајте возач који нам је потребан. У већини случајева приказује се величина датотеке, датум издања, назив уређаја и опис. Да бисте покренули преузимање драјвера, кликните на одговарајуће дугме. У нашем случају, ово је "Глобал" дугме.
- Кликом на дугме за преузимање почиње се преузимање датотеке. Понекад су возачи упаковани у архиве. Након што је преузимање завршено, морате покренути преузету датотеку. Ако сте преузели архиву, прво морате извадити сав свој садржај у једну фасциклу, а затим покренути извршну датотеку. Најчешће се зове "Сетуп" .
- Након покретања програма, видећете стандардни поздравни екран чаробњака за инсталацију. Да бисте наставили, кликните на дугме "Следеће" .
- У следећем прозору ћете видети поруку да је све спремно за инсталацију. Да бисте започели, кликните на дугме "Инсталирај" .
- Почетак инсталације ће почети. Њен напредак може се пратити у одговарајућој скали за пуњење. Процес сам обично не траје више од једног минута. По завршетку ћете видети прозор на којем ће се писати о успјешној инсталацији возача. Кликните на "Заврши" да бисте завршили.

Да бисте приказали произвођача матичне плоче - wmic baseboard get Manufacturer
Да бисте приказали модел матичне плоче - wmic baseboard get product
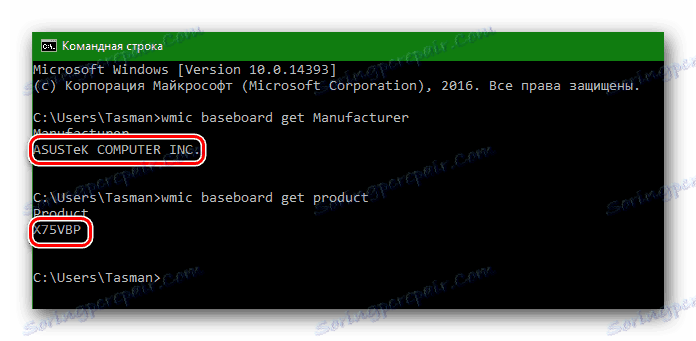
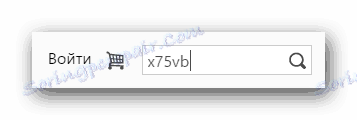
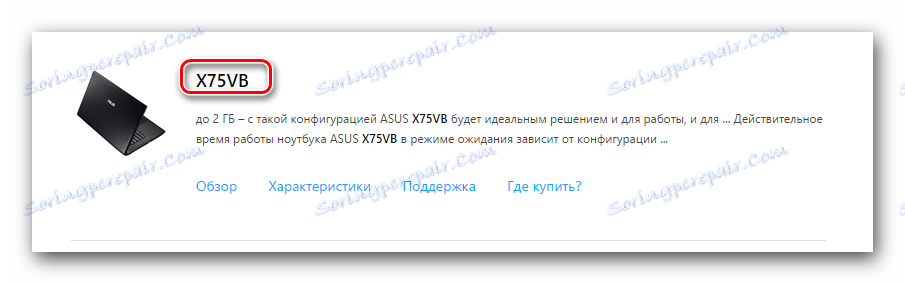
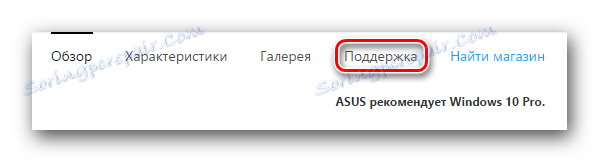

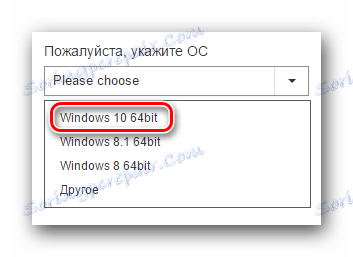
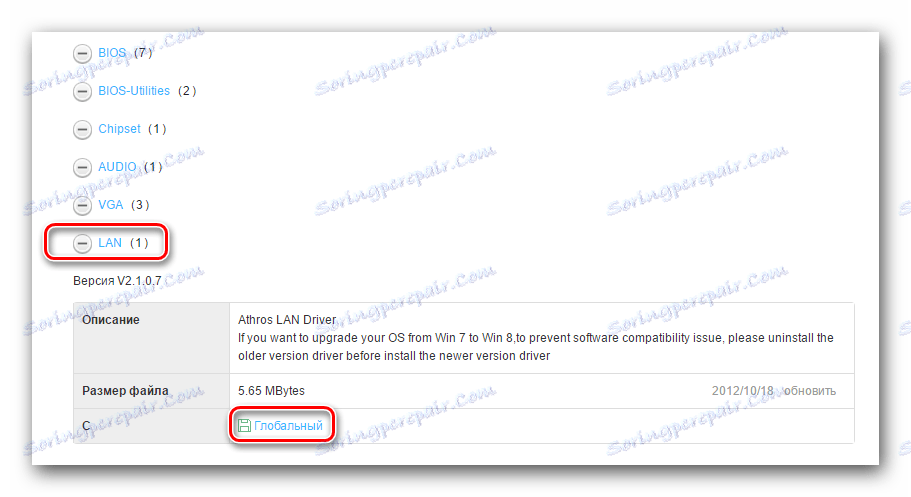
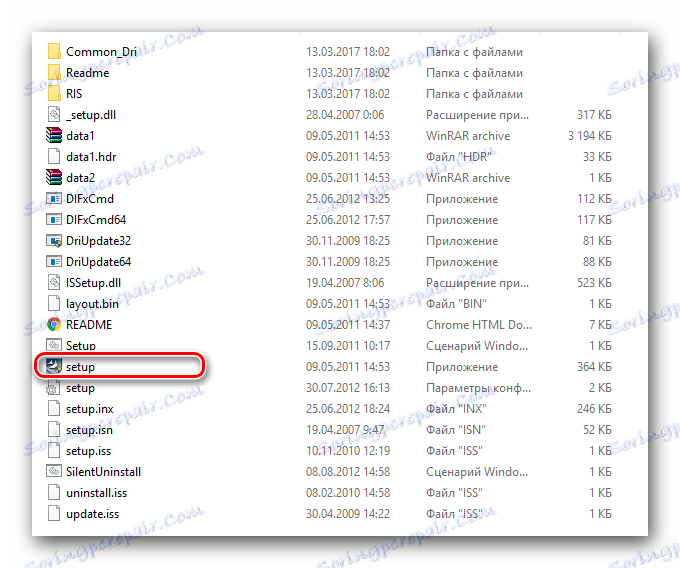
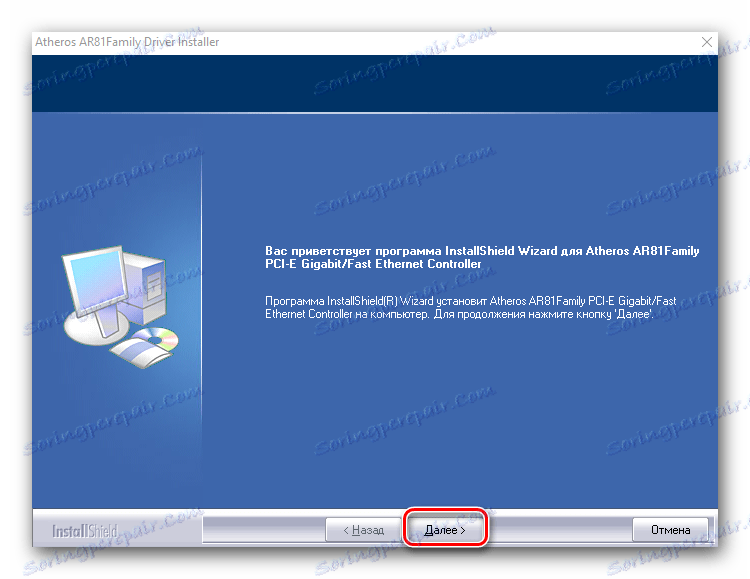
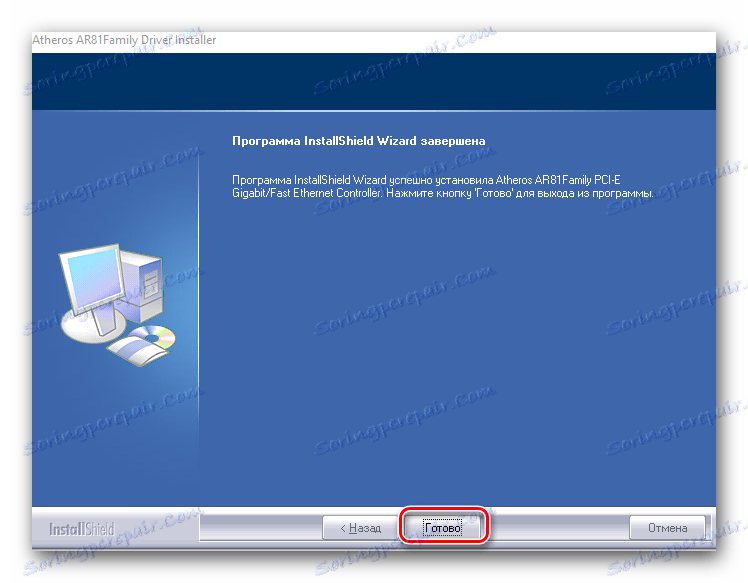
Да бисте проверили да ли је уређај исправно инсталиран, потребно је урадити следеће.
- Идите на контролни панел. Да бисте то урадили, можете притиснути тастере "Вин" и "Р" заједно на тастатури. У прозору који се појави, унесите
controlкоманду и притисните Ентер . - Ради лакшег приступа, режим приказа елемената контролне табле пребацимо на "Мале иконе" .
- На листи тражимо ставку "Центар за мрежу и дељење" . Кликните на њега помоћу левог дугмета миша.
- У следећем прозору, на левој страни пронађите линију "Промени параметре адаптера" и кликните на њега.
- Као резултат тога, на листи ћете видети мрежну картицу ако је софтвер исправно инсталиран. Црвени крст поред адаптера за наизменичну струју означава да кабал није повезан.
- Ово довршава инсталацију софтвера за мрежни адаптер са локације произвођача матичне плоче.
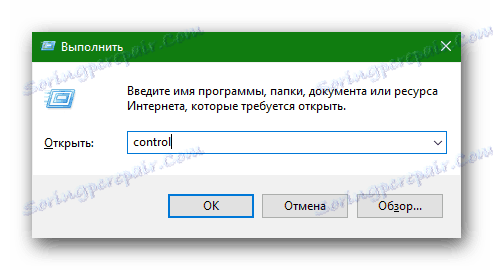
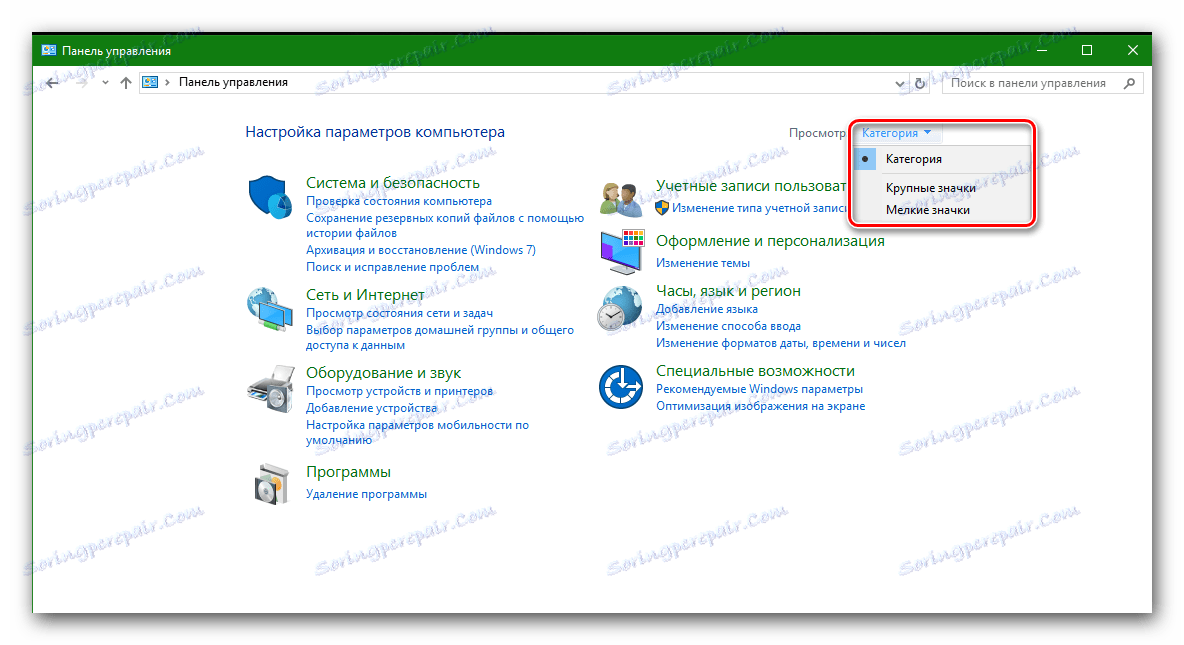


Метод 2: Програми генералног ажурирања
Ова и све следеће методе су погодне за инсталирање управљачких програма не само за интегрисане мрежне адаптере, већ и за спољне. Често смо поменули програме који скенирају све уређаје рачунара или лаптопа и идентификују застареле или недостајуће драјвере. Затим преузму потребан софтвер и инсталирају га у аутоматском режиму. Заправо, овај метод је универзалан, јер се у највећем броју случајева бави задатком. Избор програма за аутоматско ажурирање управљачких програма је веома широк. Размотрили смо их детаљније у посебној лекцији.
Лекција: Најбољи програми за инсталирање драјвера
Узмимо као пример процес ажурирања управљачких програма за мрежну картицу користећи услужни програм Возач Гениус .
- Покрените Гениус возача.
- Морамо ићи на главну страницу програма кликом на одговарајуће дугме на лијевој страни.
- На главној страници видећете велики "Старт Цхецк" дугме. Притисни је.
- Почиње генерално скенирање вашег хардвера, који ће идентификовати уређаје који треба ажурирати. На крају процеса, видећете прозор са приједлогом да одмах обавите ажурирање. У овом случају, сви уређаји откривени од стране програма ће бити ажурирани. Ако желите да изаберете само одређени уређај - притисните дугме "Питајте ме касније" . Ово ћемо урадити у овом случају.
- Као резултат, видећете списак свих хардвера који треба ажурирати. У овом случају нас интересује Етхернет контролер. Изаберите своју мрежну картицу са листе и поставите обележје лево од опреме. Затим кликните на дугме "Нект" , који се налази на дну прозора.
- У следећем прозору можете видети информације о преузету датотеку, верзију софтвера и датум издавања. Да бисте започели преузимање драјвера, кликните на дугме "Преузми" .
- Програм ће покушати да се повеже са серверима да преузме управљачки програм и почне да је преузме. Овај процес траје пар минута. Као резултат, видећете прозор приказан на слици испод, у којем сада треба кликнути на дугме "Инсталирај" .
- Прије инсталирања управљачког програма, од вас ће бити затражено да направите тачку опоравка. Слажемо се или одбијамо кликом на дугме "Да" или "Не" који одговара вашој одлуци.
- Након неколико минута, видећете резултат у статусној траци преузимања.
- Ово довршава процес ажурирања софтвера за мрежну картицу помоћу услужног програма Дривер Гениус.
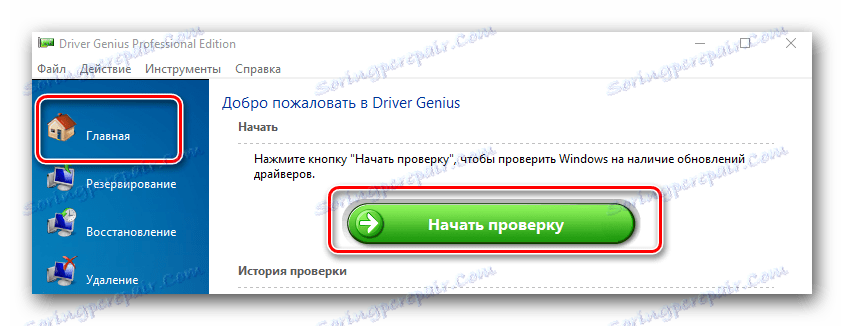

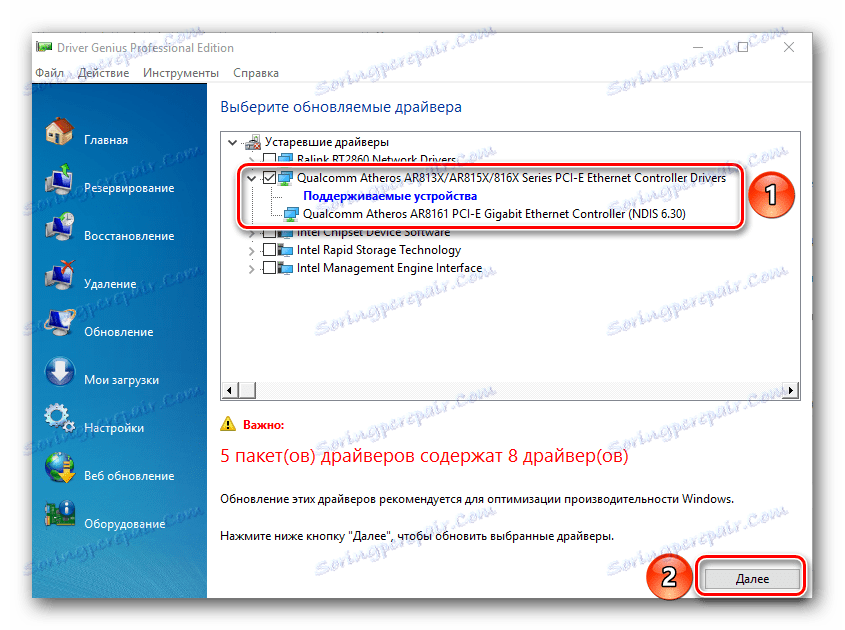
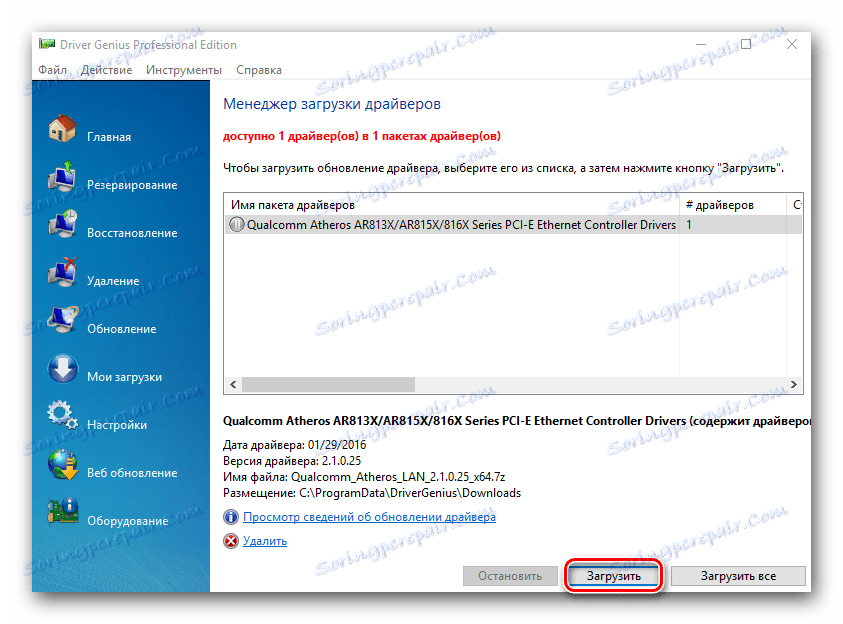
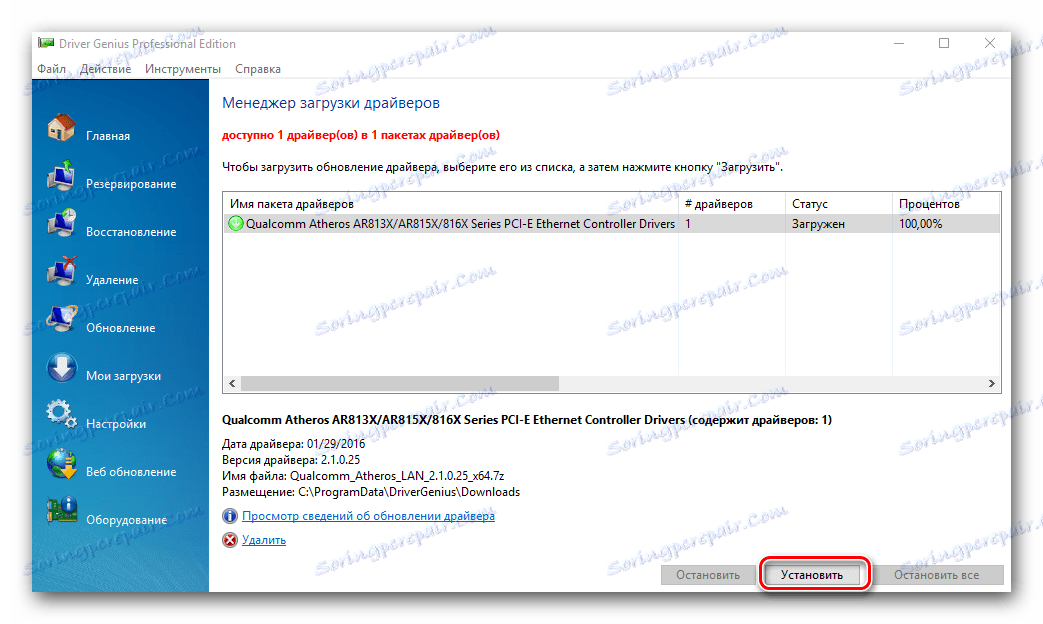
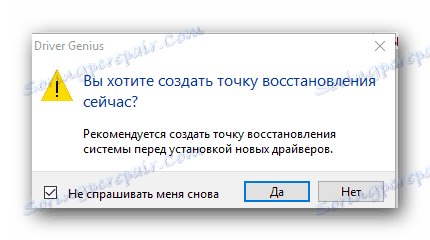
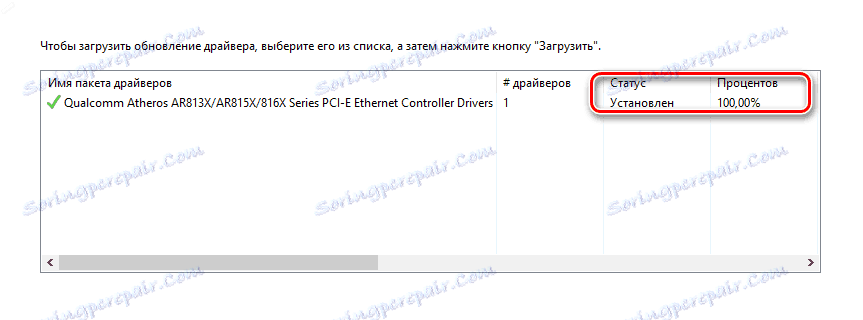
Поред Дривер Гениус-а, препоручујемо вам и употребу веома популарног програма ДриверПацк Солутион . Детаљне информације о исправном ажурирању управљачког програма користе се у нашој детаљној лекцији.
Лекција: Како ажурирати управљачки програм на рачунару користећи ДриверПацк Солутион
Метод 3: ИД опреме
- Отворите "Девице Манагер" . Да бисте то урадили, притисните комбинацију тастера "Виндовс + Р" на тастатури. У прозору који се појави, упишите линију
devmgmt.mscи притисните дугме "ОК" испод. - У "Управитељу уређаја" тражимо одељак "Мрежни адаптери" и отворите ову грану. Изаберите одговарајући Етхернет контролер на листи.
- Кликните десним тастером миша на њега и кликните на линију "Пропертиес" у контекстном менију.
- У прозору који се отвори, изаберите подтачку "Информације" .
- Сада морамо да прикажемо ИД уређаја. Да бисте то урадили, одаберите линију "ИД опреме" у падајућем менију испод.
- У пољу "Вредност" приказаће се ИД изабраног мрежног адаптера.
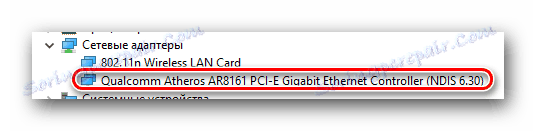

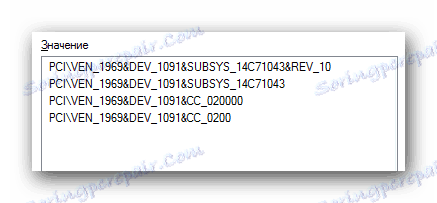
Сада, знајући јединствени ИД мрежне картице, лако можете да преузмете потребан софтвер за то. Оно што треба даље учинити, детаљно је приказано у нашој лекцији, посвећеном претраживању софтвера помоћу ИД уређаја.
Лекција: Претраживање возача по ИД-у хардвера
Метод 4: Управитељ уређаја
За овај метод потребно је урадити прве две ставке из претходног метода. Након тога морате урадити следеће.
- Након што изаберете мрежну картицу са листе, кликните на њега помоћу десног дугмета миша и изаберите ставку "Ажурирај управљачке програме" у контекстуалном менију.
- Следећи корак је одабир начина претраживања возача. Систем може све урадити аутоматски, или можете одредити локацију софтвера за претрагу. Препоручљиво је одабрати "Аутоматско претраживање" .
- Кликом на ову линију, видећете процес тражења драјвера. Ако систем може пронаћи потребан софтвер, инсталира га одмах. Као резултат, видећете поруку о успешној инсталацији софтвера у последњем прозору. Да бисте завршили, само кликните на дугме "Доне" на дну прозора.
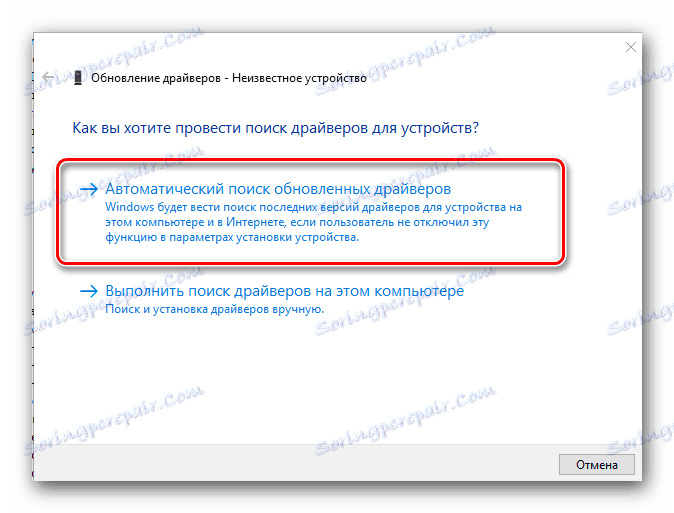
Надамо се да ће вам ови начини помоћи да решите проблем инсталирања управљачких програма за мрежне картице. Препоручујемо да најважнији драјвери буду ускладиштени на спољним медијима за складиштење података. Тако можете избјећи ситуацију када ће бити потребно инсталирати софтвер, а Интернет није на располагању. Ако имате проблема или проблема током инсталације софтвера, питајте их у коментарима. Биће нам драго да вам помогнемо.