Инсталирање штампача на рачунарима са оперативним системом Виндовс 10
По правилу се не захтевају додатне акције од корисника када је штампач повезан са рачунаром који ради под оперативним системом Виндовс 10. Међутим, у неким случајевима (на пример, ако је уређај прилично стар), не можете без алата за инсталацију, који вам желимо представити данас.
Инсталирајте штампач на Виндовс 10
Процедура за Виндовс 10 се не разликује превише од процедуре за друге верзије "прозора", осим што је она више аутоматизована. Размотрите детаљније.
- Повежите штампач са рачунаром помоћу испорученог кабла.
- Отворите "Старт" и одаберите "Сеттингс" у њему.
- У "Параметри" кликните на ставку "Уређаји" .
- Користите ставку "Штампачи и скенери" у левом менију прозора секције уређаја.
- Кликните на дугме Додај штампач или скенер .
- Сачекајте да систем детектује ваш уређај, затим га изаберите и кликните на дугме „Додај уређај“ .
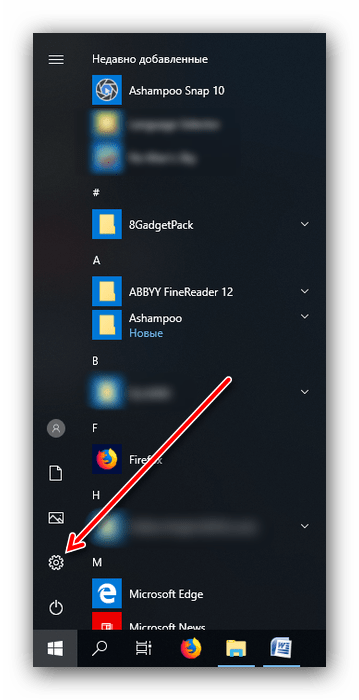
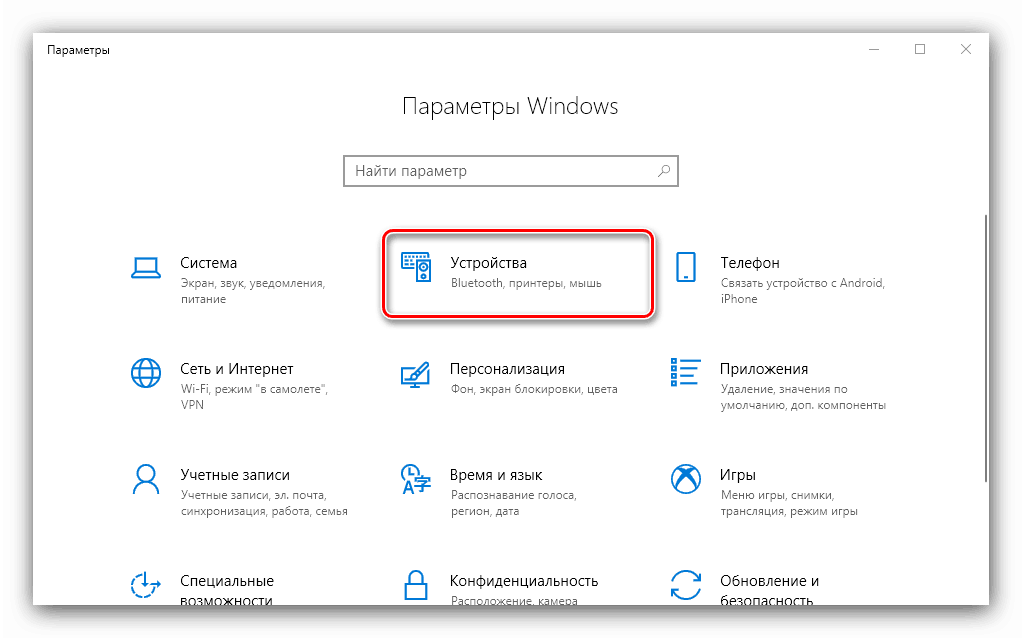
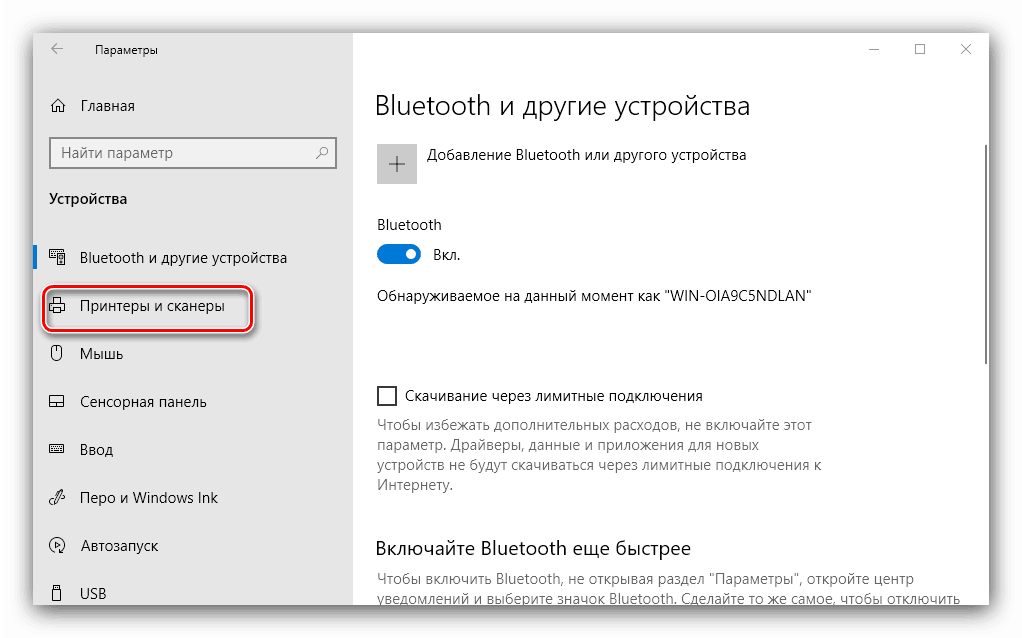
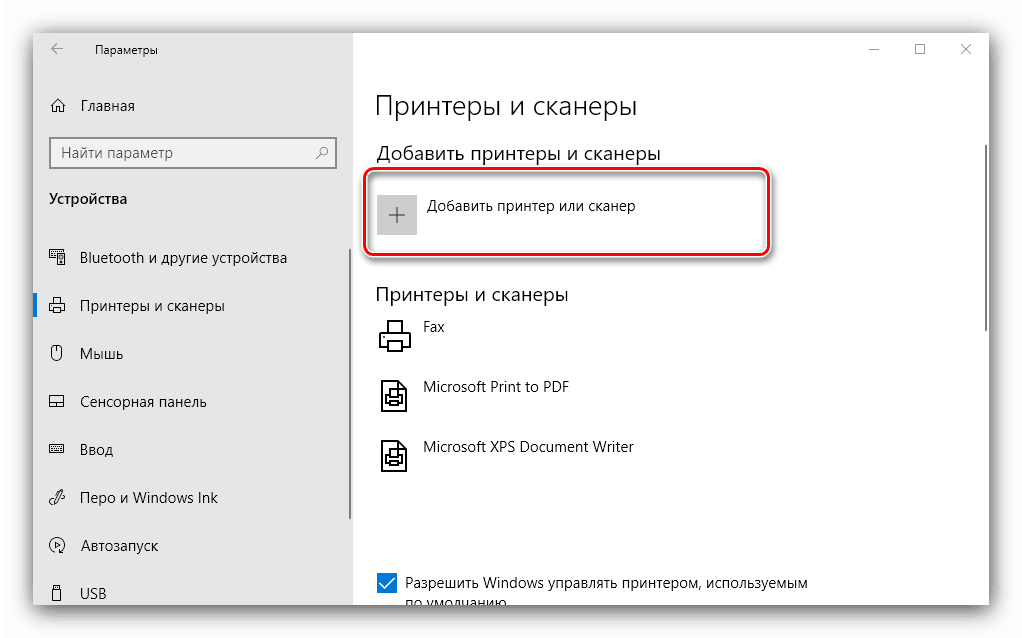
Обично се у овој фази поступак завршава и - ако су управљачки програми исправно инсталирани, уређај би требао радити. Ако се то не деси, кликните на линк "Потребан штампач није на листи . " 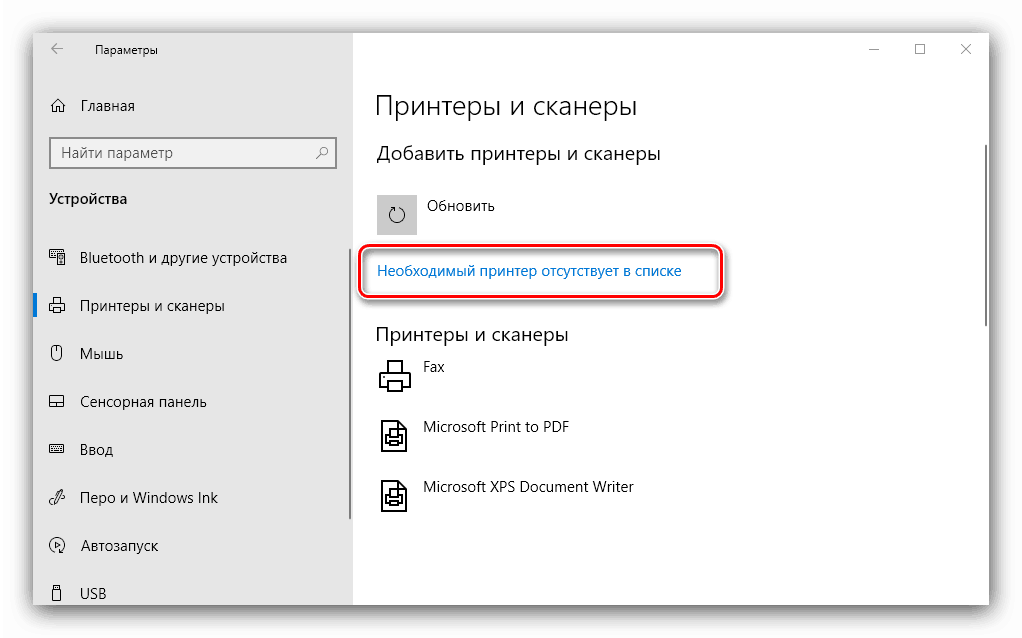
Појављује се прозор са 5 опција за додавање штампача. 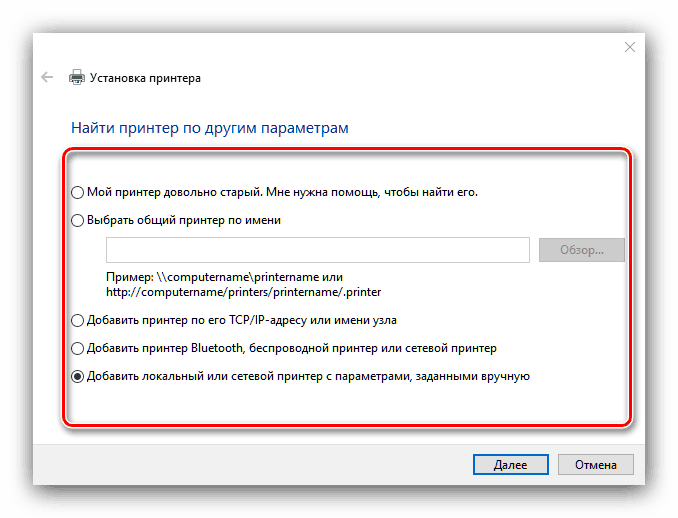
- "Мој штампач је прилично стар ..." - у овом случају, систем ће поново покушати да аутоматски одреди уређај за штампање користећи друге алгоритме;
- „Изаберите заједнички штампач по имену“ - корисно ако користите уређај повезан на заједничку локалну мрежу, али за то морате знати његово тачно име;
- “Додај штампач ТЦП / ИП адресом или именом хоста” је скоро исти као претходна опција, али је намењен за повезивање са штампачем изван локалне мреже;
- „Додавање Блуетоотх штампача, бежичног штампача или мрежног штампача“ - такође започиње поновну претрагу уређаја, на мало другачијем принципу;
- „Додајте локални или мрежни штампач са ручно подешеним параметрима“ - као што пракса показује, најчешће корисници долазе на ову опцију, а ми ћемо се бавити тиме детаљније.
Инсталирање штампача у ручном режиму је следеће:
- Прво изаберите порт за повезивање. У већини случајева, нема потребе да се ништа промени овде, али неки штампачи и даље захтевају избор конектора који није подразумевани. Након што сте извршили све потребне манипулације, кликните на "Нект".
- У овој фази се врши избор и инсталација управљачких програма штампача. Систем садржи само универзални софтвер који можда не одговара вашем моделу. Најбоља опција би била да користите дугме "Виндовс Упдате" - ова акција ће отворити базу података са управљачким програмима за најчешће уређаје за штампање. Ако имате инсталациони ЦД, можете га користити, за то кликните на дугме "Инсталл фром диск" .
- Када преузмете базу података, пронађите произвођача штампача на левој страни прозора, одређени модел на десној страни, а затим кликните на дугме Даље .
- Овде морате да изаберете име штампача. Можете поставити своје или оставити подразумевано, након чега поново идите на "Нект".
- Сачекајте неколико минута док систем не инсталира потребне компоненте и одреди уређај. Такође ћете морати да подесите дељење ако је ова функција омогућена на вашем систему.
![Подешавање дељења за ручну инсталацију штампача на Виндовс 10]()
Погледајте и: Како да подесите дељење фасцикли у оперативном систему Виндовс 10
- У последњем прозору кликните на "Финисх" - штампач је инсталиран и спреман за рад.
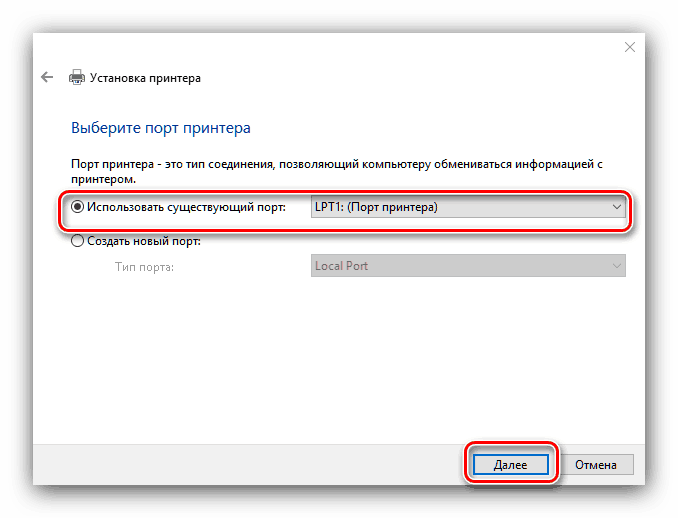
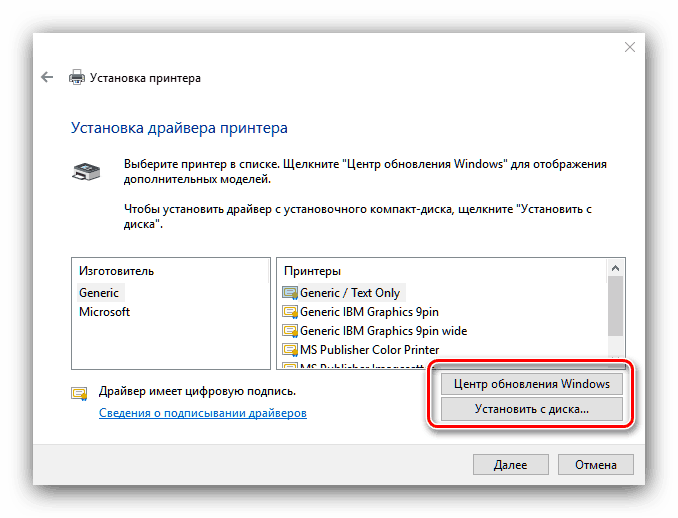
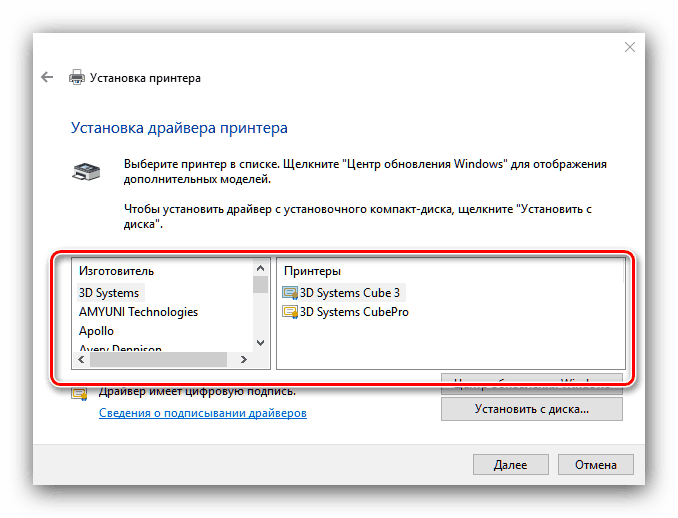
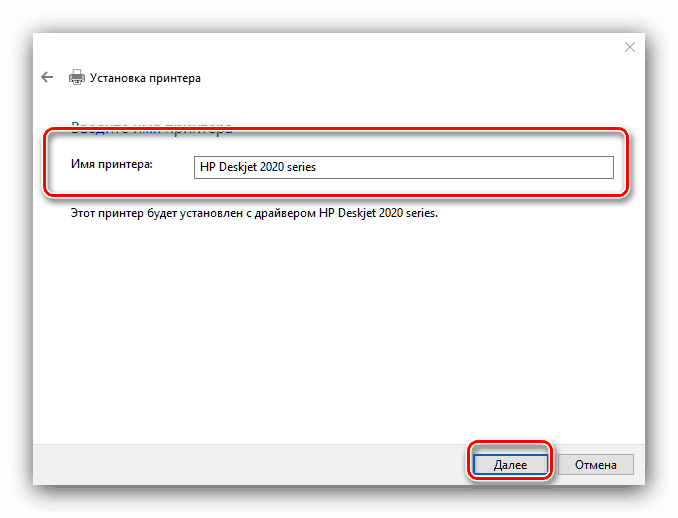
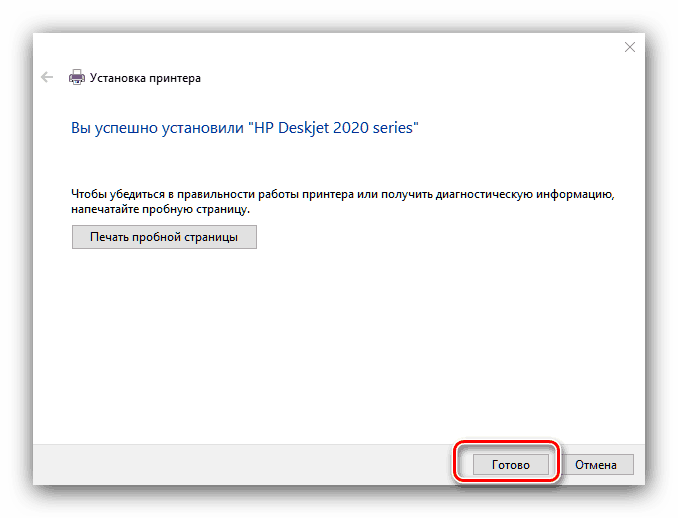
Ова процедура не иде увијек глатко, стога ћемо у наставку укратко размотрити најчешће проблеме и методе за њихово рјешавање.
Систем не види штампач
Најчешћи и најсложенији проблем. Тешко, јер може изазвати много различитих разлога. Више детаља потражите у приручнику испод. 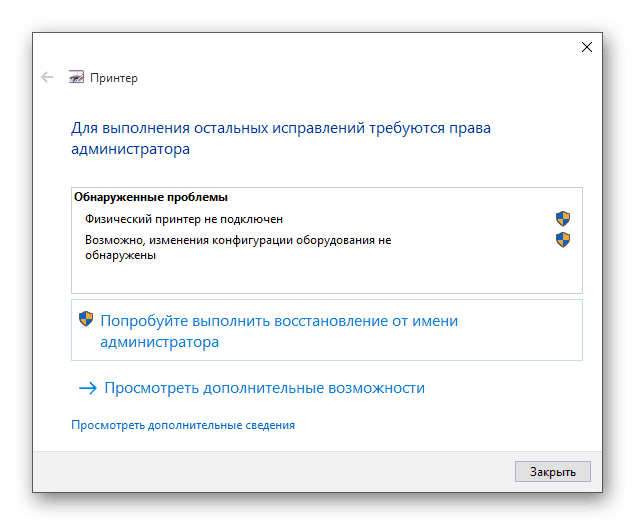
Више детаља: Решавање проблема са приказивањем штампача у оперативном систему Виндовс 10
Грешка „Није извршен локални подсистем штампања“
Ово је такође чест проблем, чији извор је софтверски квар у одговарајућем сервису оперативног система. Решавање ове грешке укључује и нормално поновно покретање сервиса и обнављање системских датотека. 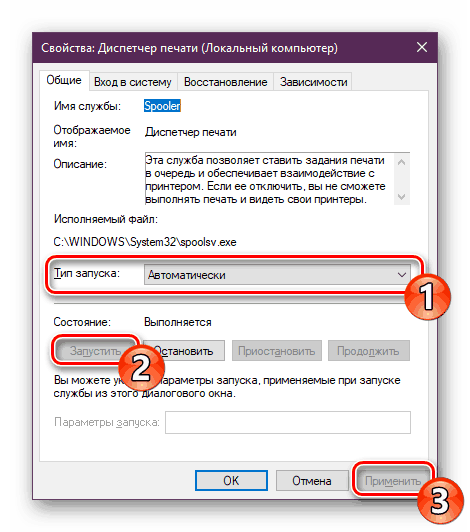
Лекција: Решавање проблема "Локални подсистем штампања не ради" у оперативном систему Виндовс 10
Прегледали смо процедуру додавања штампача на рачунар који ради под оперативним системом Виндовс 10, као и решавање неких проблема са повезивањем уређаја за штампање. Као што видите, операција је веома једноставна и не захтева никаква специфична знања од корисника.
