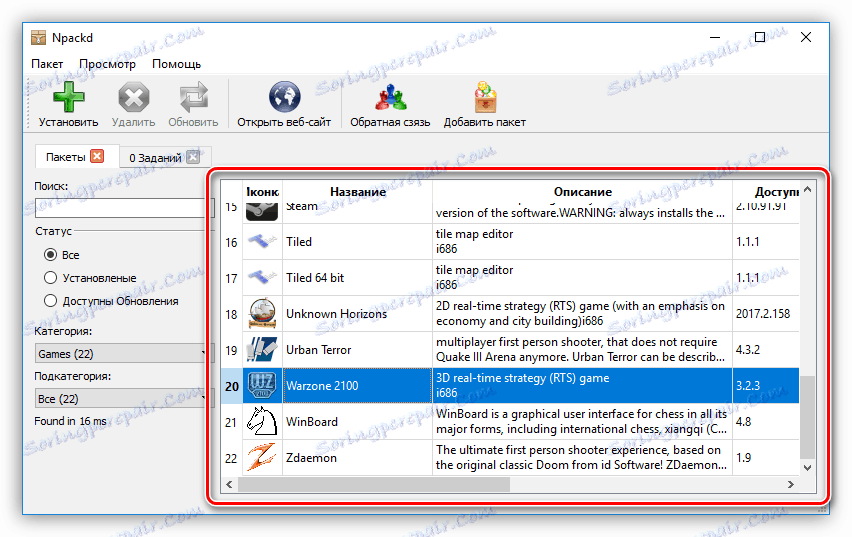Водич за инсталирање програма на рачунару
Оперативни систем је окружење које служи за рад и интеракцију са софтвером. Али пре употребе различитих врста апликација, они морају бити инсталирани. За већину корисника ово није тешко, али за оне који су недавно почели да се упознају са рачунаром, овај процес може изазвати проблеме. У чланку ћете пронаћи корак по корак водич за инсталирање програма на рачунару, а такође ће бити понуђена и решења за аутоматско инсталирање апликација и управљачких програма.
Садржај
- Инсталирање апликација на рачунару
- Корак 1: Покрените инсталатер
- Корак 2: Одаберите језик
- Корак 3: Упознавање програма
- Корак 4: Изаберите тип инсталације
- Корак 5: Прихватите уговор о лиценци
- Корак 6: Изаберите фолдер за инсталацију
- Корак 7: Изаберите фасциклу у менију Старт
- Корак 8: Изаберите компоненте
- 9. корак: Изабери удружења датотека
- Корак 10: Креирајте пречице
- Корак 11: Инсталирајте додатни софтвер
- Корак 12: Прочитајте извештај
- Корак 13: Процес инсталирања апликације
- Корак 14: Заврши инсталацију
- Софтвер за инсталацију софтвера
- Софтвер за инсталирање управљачких програма
- Закључак
- Питања и одговори
Инсталирање апликација на рачунару
Да бисте инсталирали програм или игру, користите инсталатер или, како се то зове, инсталатер. Може бити на инсталационом диску или можете га преузети са Интернета. Процес инсталације софтвера може се подијелити у фазе, што ће се урадити у овом чланку. Али, нажалост, у зависности од инсталатера, ови кораци могу бити различити, а неки су потпуно одсутни. Стога, ако пратите упутства, приметили сте да немате прозор, а затим само наставите.
Такође је важно напоменути да се изглед инсталатера може значајно разликовати на различите начине, али ће се упутство применити на све равноправно.
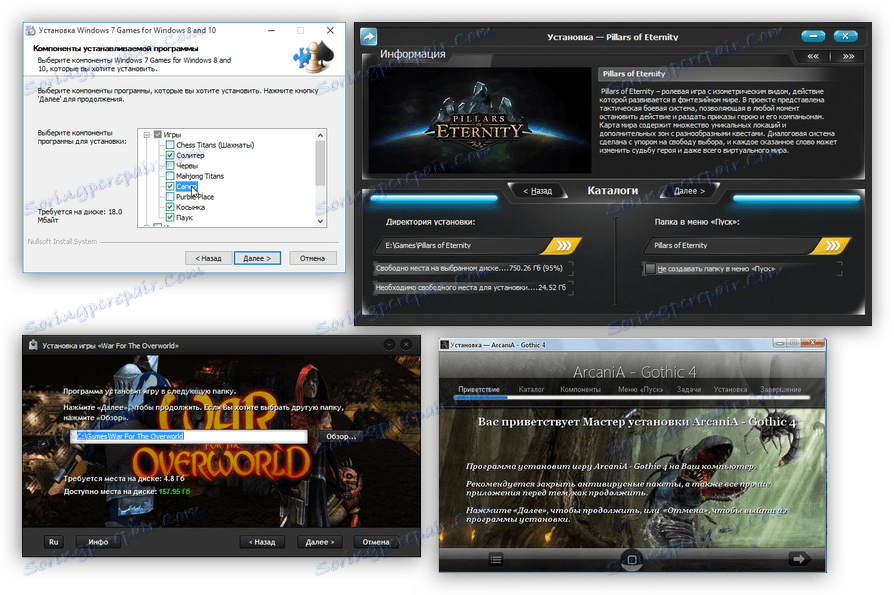
Корак 1: Покрените инсталатер
Свака инсталација почиње са покретањем инсталацијске датотеке апликације. Као што је већ поменуто, можете је преузети са Интернета или већ бити на диску (локалном или оптичком). У првом случају, све је једноставно - потребно је отворити фасциклу у "Експлореру" гдје сте је преузели и двапут кликните на датотеку.
Напомена: у неким случајевима, инсталациона датотека мора бити отворена као администратор, десним кликом на њега (ПЦМ) и изаберите ставку са истим именом.


Ако се инсталација врши са диска, прво га уметните у диск јединицу, а затим урадите следеће:
- Покрените Екплорер тако што ћете кликнути на икону на траци задатака.
- На бочној траци кликните на "Овај рачунар" .
- У одељку "Уређаји и дискови" кликните икону ПЦМ на икону уређаја и изаберите "Опен" .
- У отвореном фолдеру двапут кликните на датотеку "Подешавање" - ово је инсталатер апликације.
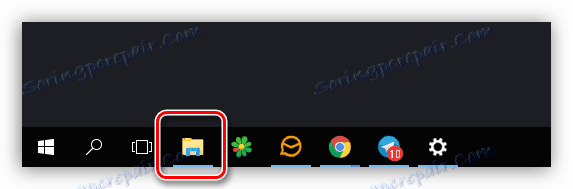
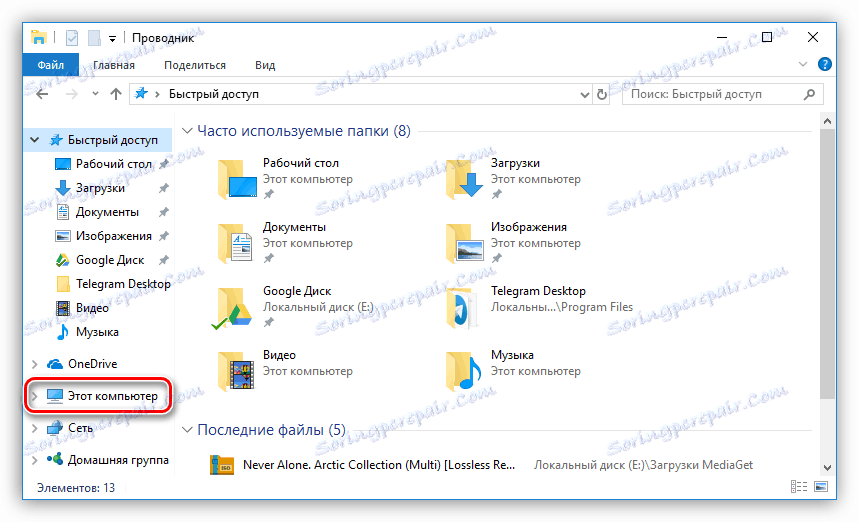
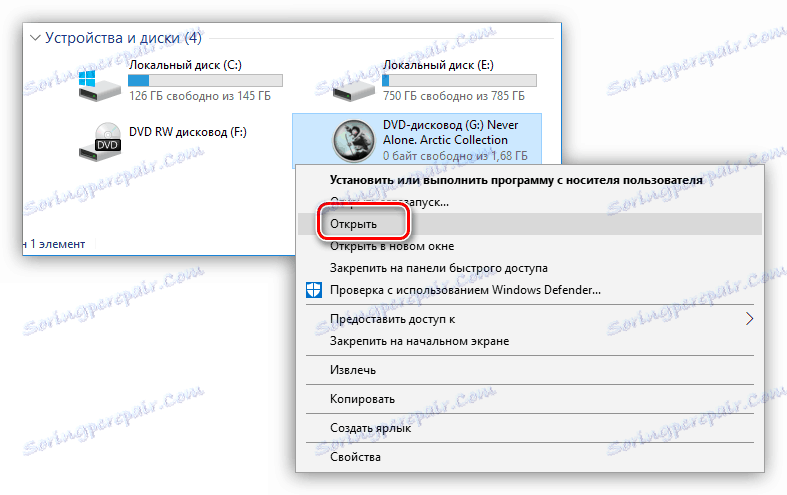
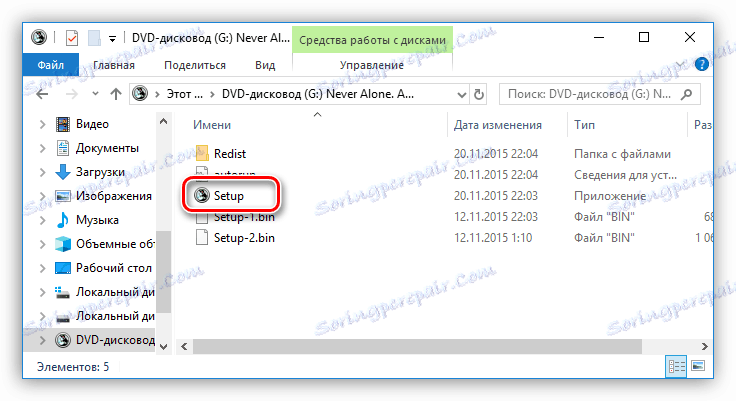
Такође постоје случајеви када са Интернета не преузимате инсталациону датотеку, већ ИСО-слику, у овом случају мора бити монтирана. Ово се ради помоћу посебних програма, као што су ДАЕМОН Тоолс Лите или Алкохол 120% . Сада ћемо дати упутства о томе како монтирати слику у ДАЕМОН Тоолс Лите:
- Покрените програм.
- Кликните на икону "Куицк моунт" , која се налази на доњем панелу.
- У прозору "Екплорер" који се појављује , идите у фасциклу гдје се налази ИСО слика апликације, одаберите је и кликните на "Отвори" .
- Кликните једном са левим тастером миша на монтирану слику да започнете инсталатер.
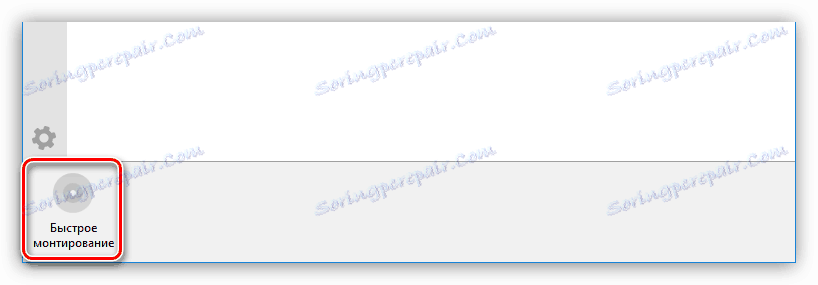
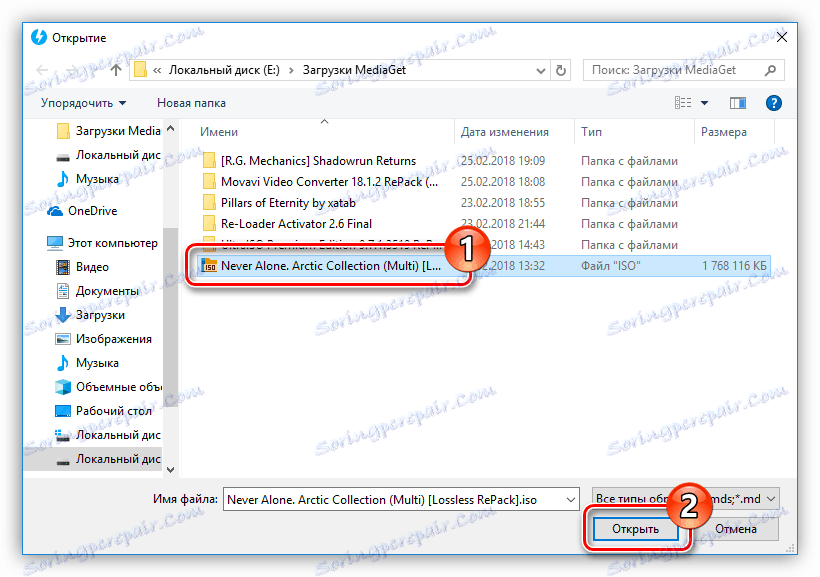
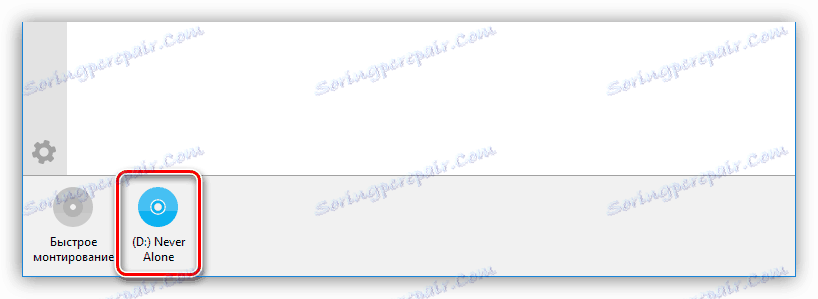
Прочитајте више:
Како монтирати слику у ДАЕМОН Тоолс Лите
Како монтирати слику у Алцохол 120%
Након тога се појављује прозор "Контрола корисничког налога" у којем ћете морати кликнути на "Да" ако сте сигурни да програм не носи злонамерни код.
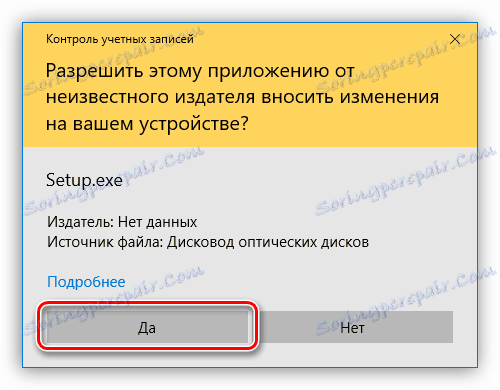
Корак 2: Одаберите језик
У неким случајевима ова фаза се може изоставити, све зависи директно од инсталатера. Пре него што ћете бити прозор с падајуће листе, у којој је потребно да изаберете језик инсталатера. У неким случајевима, листа можда неће бити руска, а затим изаберите енглески језик и кликните на "ОК" . Даље о тексту ће бити дати примери две локализације инсталатера.
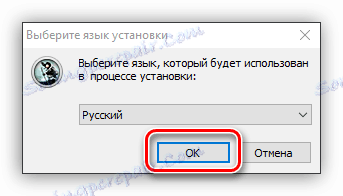
Корак 3: Упознавање програма
Након што изаберете језик, први прозор инсталатера се појављује на екрану. Описује производ који ће бити инсталиран на рачунару, датиће се препоруке за инсталацију и понуђене ће додатне акције. Из опција постоје само два дугмета, морате кликнути на "Нект" .
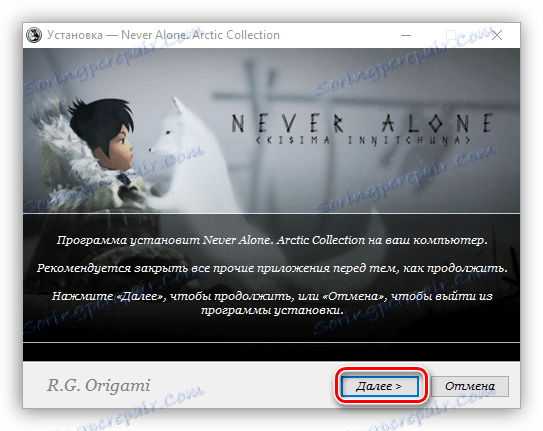
Корак 4: Изаберите тип инсталације
Ова фаза није присутна код свих инсталатера. Пре него што започнете директно инсталирање апликације, морате одабрати његов тип. Често у овом случају, инсталатер има два дугмета " Прилагоди" и "Инсталирај" / "Инсталирај" . Након избора дугмета за инсталацију, сви наредни кораци ће бити прескочени, све до дванаесте године. Али након избора напредних поставки инсталатера, добићете могућност да наведете многе параметре из одабира фасцикле у коју ће се копирати апликације и завршити избором додатног софтвера.
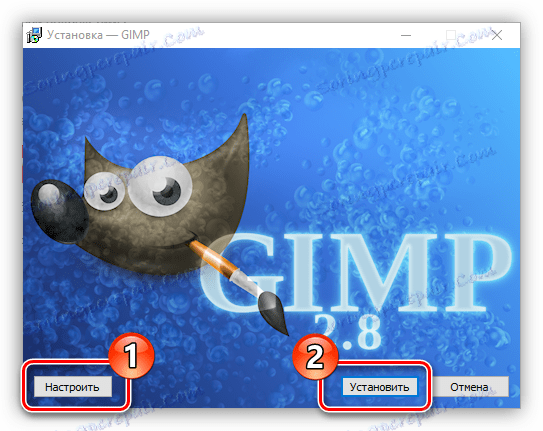
Корак 5: Прихватите уговор о лиценци
Пре него што почнете да конфигуришете инсталатер, морате прихватити уговор о лиценци, након што сте га претходно упознали. У супротном, не можете наставити са инсталирањем апликације. У различитим инсталатерима, ова акција се одвија на различите начине. У неким, једноставно кликните на " Следеће" , ау неким другим пре тога морате поставити прекидач у "Прихватам услове из Уговора о лиценци" или нешто слично у садржају.
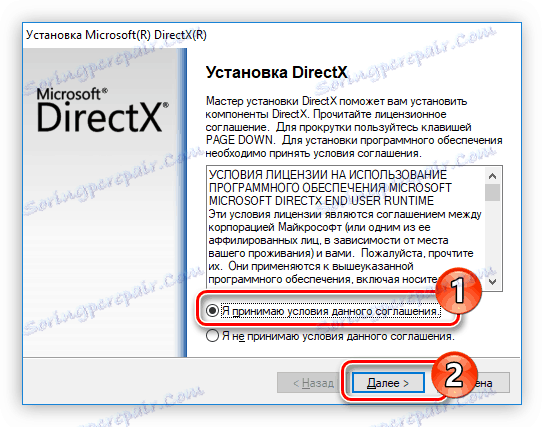
Корак 6: Изаберите фолдер за инсталацију
Овај корак је обавезан у сваком инсталатеру. Морате навести путању до фасцикле у којој ће се апликација инсталирати у одговарајуће поље. А ово можете учинити на два различита начина. Прва је ручно унети стазу, друга - кликните на дугме "Прегледај" и "Прегледај" и поставити је у "Истраживач" . Такође можете оставити подразумевану инсталациону фасциклу, у ком случају ће апликација бити на диску "Ц" у фасцикли "Програм Филес" . Када се све акције заврше, потребно је да кликнете на дугме "Следеће" / "Следеће" .
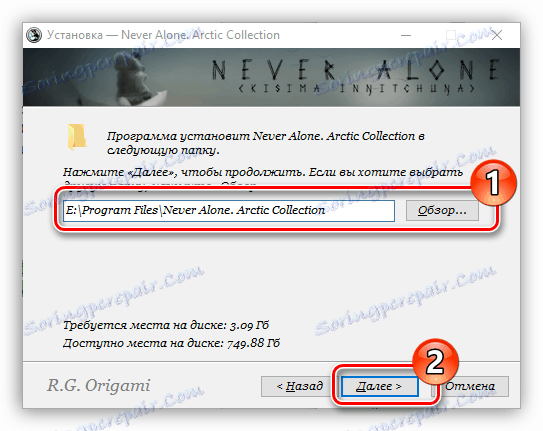
Напомена: за исправан рад неких апликација, неопходно је да на руском слову нема руских слова, односно да све фасцикле имају име написано на енглеском.
Корак 7: Изаберите фасциклу у менију Старт
Одмах вреди рећи да се ова фаза понекад комбинује са претходним.
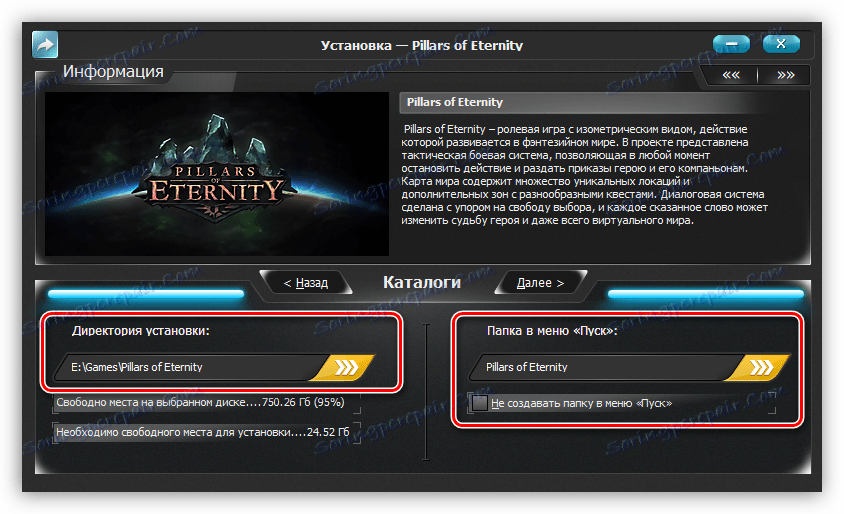
Између себе, они се практично не разликују. Морате навести име фасцикле који ће се налазити у менију "Старт" , одакле можете покренути апликацију. Као и последњи пут, можете сами да унесете име тако што ћете променити име у одговарајуће поље или кликнути на "Бровсе" и изабрати га кроз "Екплорер" . Унесите име, кликните на "Даље" .
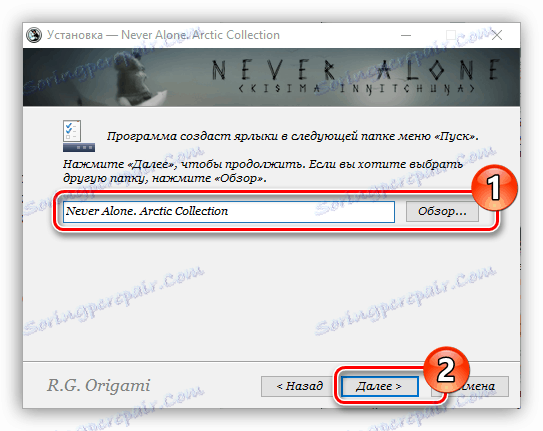
Такође можете одбити да направите ову фасциклу тако што ћете потврдити оквир поред одговарајуће ставке.
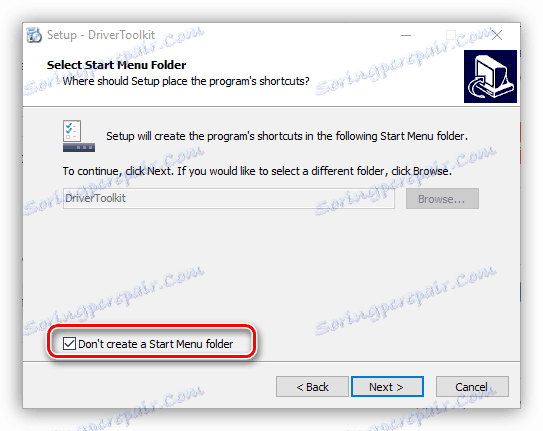
Корак 8: Изаберите компоненте
Када инсталирате програме који садрже многе компоненте, од вас ће бити затражено да их изаберете. У овој фази, видећете листу. Кликом на име једног од елемената, можете видети његов опис како бисте разумели за шта је одговоран. Све што треба да урадите је да проверите компоненте које желите инсталирати. Ако не можете у потпуности да схватите у чему је ова ставка, оставите све што јесте и кликните на "Следеће" , по дефаулту је већ изабрана оптимална конфигурација.
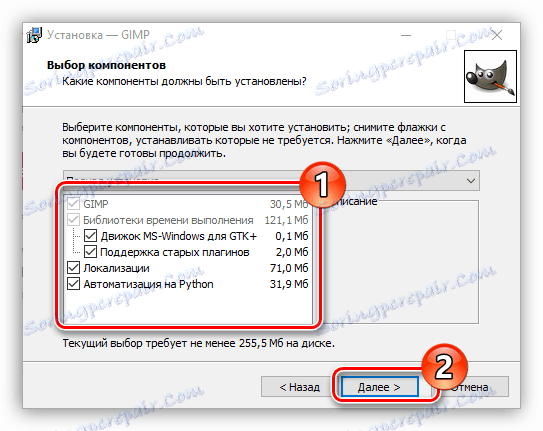
9. корак: Изабери удружења датотека
Ако програм који инсталирате интерагује са датотекама различитих екстензија, од вас ће бити затражено да изаберете те формате датотека које ће се покренути у инсталираном програму двоструким кликом на ЛМБ. Као у претходном кораку, једноставно морате поставити обележје поред ставки са листе и кликните на дугме "Следеће" / "Следеће" .
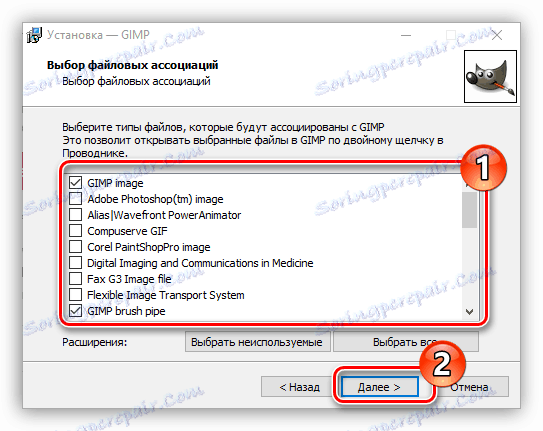
Корак 10: Креирајте пречице
У овом кораку, можете одредити локацију пречица апликације које су потребне за покретање. Обично се може ставити на "Десктоп" и у "Старт" мени . Све што треба да урадите је да проверите одговарајуће ставке и кликнете на "Следеће" .
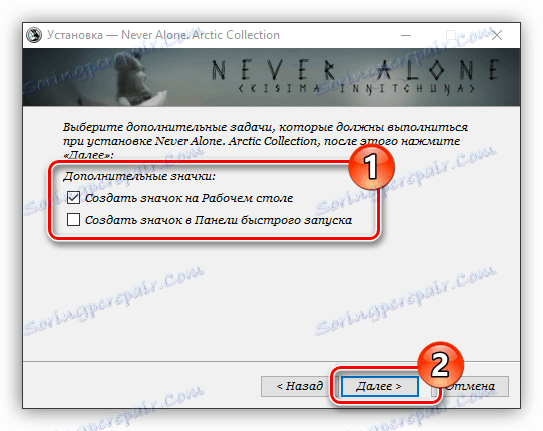
Корак 11: Инсталирајте додатни софтвер
Вриједно је одмах рећи да овај корак може бити и касније и раније. У њему ћете бити затражени да инсталирате додатни софтвер. Најчешће се ово дешава у апликацијама без лиценце. У сваком случају, препоручује се напустити предложену особину, јер су бескорисни сами по себи и само ће заглавити рачунар, ау неким случајевима и вируси ће се ширити на овај начин. Да бисте то урадили, морате одштампати све ставке и кликнути на дугме "Следеће" / "Следеће" .
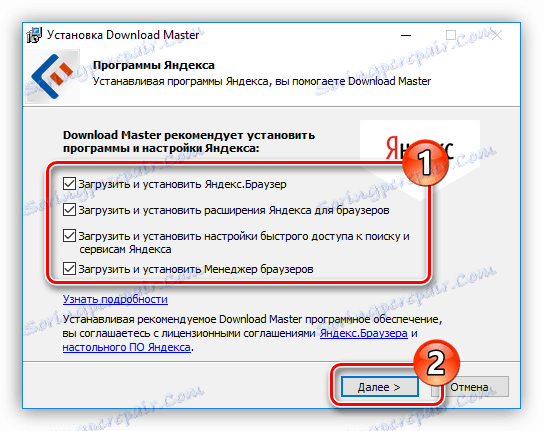
Корак 12: Прочитајте извештај
Подешавања за инсталатера су скоро завршена. Сада видите извештај о свим акцијама које сте раније урадили. На овом кораку, потребно је поново проверити наведене податке, а у случају неусаглашености кликните "Назад" / "Назад" да бисте променили поставке. Ако је све управо оно што сте навели, кликните на дугме "Инсталирај" .
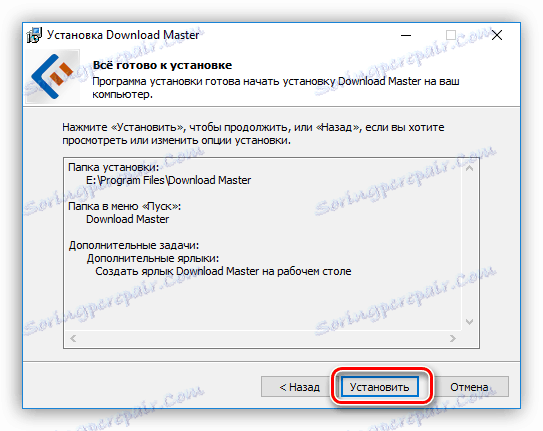
Корак 13: Процес инсталирања апликације
Сада пре вас је бар који приказује напредак инсталирања апликације у претходно наведену фасциклу. Све што вам треба је да сачекајте док се потпуно не напуни зеленом бојом. Успут, у овој фази можете кликнути на дугме "Откажи" ако промените мишљење о инсталирању програма.
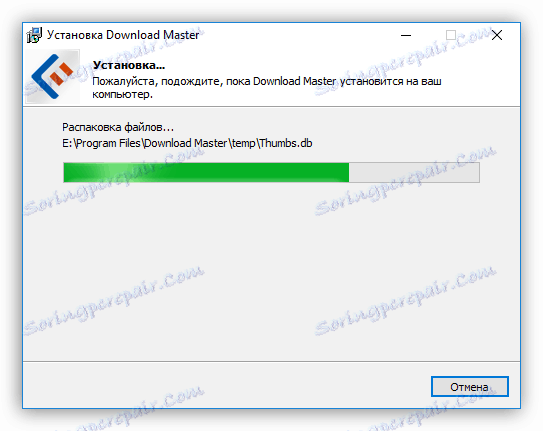
Корак 14: Заврши инсталацију
Пре него што ћете бити прозор на којем ћете бити обавештени о успјешној инсталацији апликације. По правилу, само једно дугме је активно у њему - " Заврши" , након што кликнете на дугме, прозор за инсталацију ће бити затворен и моћи ћете почети користити ново инсталирани софтвер. Али у неким случајевима постоји тачка "Лаунцх програм нов" / "Лаунцх програм нов" . Ако знак поред њега стоји, онда након притиска претходно поменутог дугмета апликација ће почети одмах.
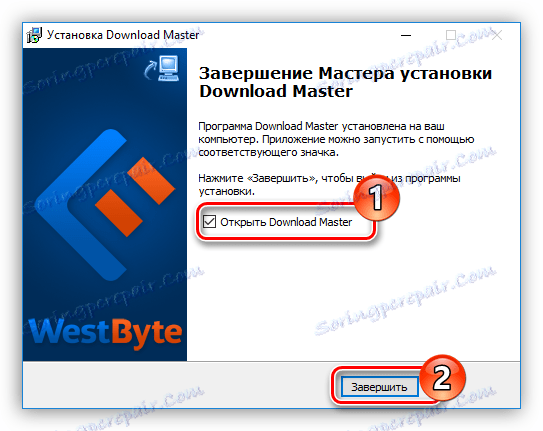
Понекад ће бити и дугме "Рестарт Нов" . Ово се дешава ако рачунар треба да се рестартује за исправан рад инсталиране апликације. Препоручљиво је то учинити, али то можете учинити касније тако што ћете кликнути на одговарајуће дугме.
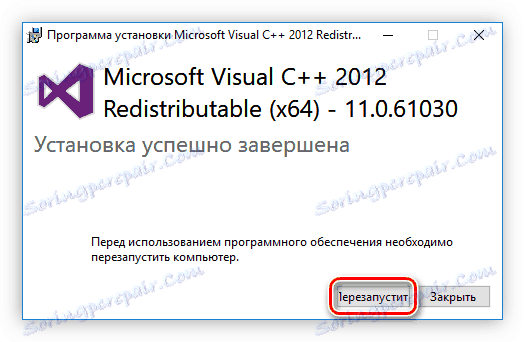
Након што завршите све наведене кораке, изабрани софтвер ће бити инсталиран на вашем рачунару и одмах можете почети да га користите. У зависности од претходно предузете акције, пречица програма ће се налазити на "Десктоп" или у "Старт" менију . Ако сте одбили да је креирате, онда морате директно да изађете из директоријума који сте одабрали да бисте инсталирали апликацију.
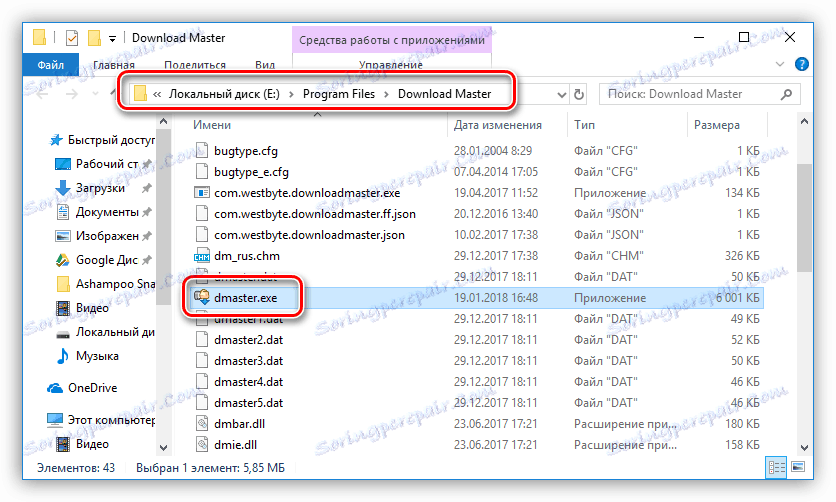
Софтвер за инсталацију софтвера
Поред горенаведеног начина инсталирања програма, постоји још један који укључује кориштење специјалног софтвера. Све што вам треба је да инсталирате овај софтвер и инсталирате друге апликације са њим. Постоји много таквих програма, и сваки од њих је добар на свој начин. Код нас на сајту постоји посебна одредба у којој су приказане њихове листе и кратки опис.
Прочитајте више: Програми за инсталирање програма на рачунару
Размотрићемо употребу таквог софтвера на примјер Нпацкд . Иначе, можете га инсталирати помоћу горе наведених упутстава. Да бисте инсталирали програм, након покретања апликације, потребно је урадити следеће:
- Кликните на картицу "Пакети" .
- У пољу Статус изаберите дугме Алл радио.
- Са падајуће листе "Категорија" изаберите категорију којој је софтвер који тражите релевантан. Ако желите, такође можете дефинисати подкатегорију тако што ћете је изабрати из листе са истим именом.
- На листи свих пронађених програма, кликните левим кликом на претрагу.
![изаберите програм који ћете инсталирати у програму нпацкд]()
Напомена: ако знате тачно име програма, онда можете прескочити сва горе наведена радња тако што ћете је унети у поље "Тражи" и притиснути Ентер .
- Кликните на дугме "Инсталирај" на горњој табли. Исти поступак можете обавити преко контекстног менија или помоћу тастера Цтрл + И.
- Сачекајте да се процес преузимања заврши и да се изабрани програм инсталира. Иначе, читав процес се може пратити на картици "Задаци" .
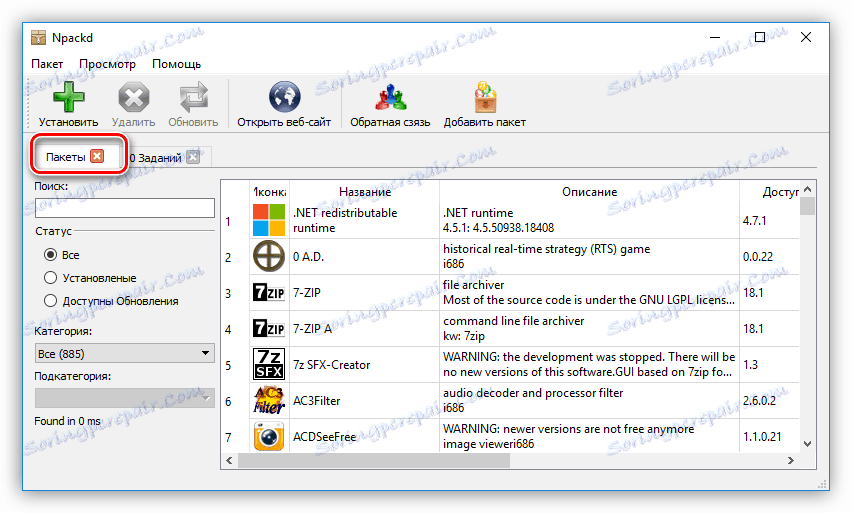
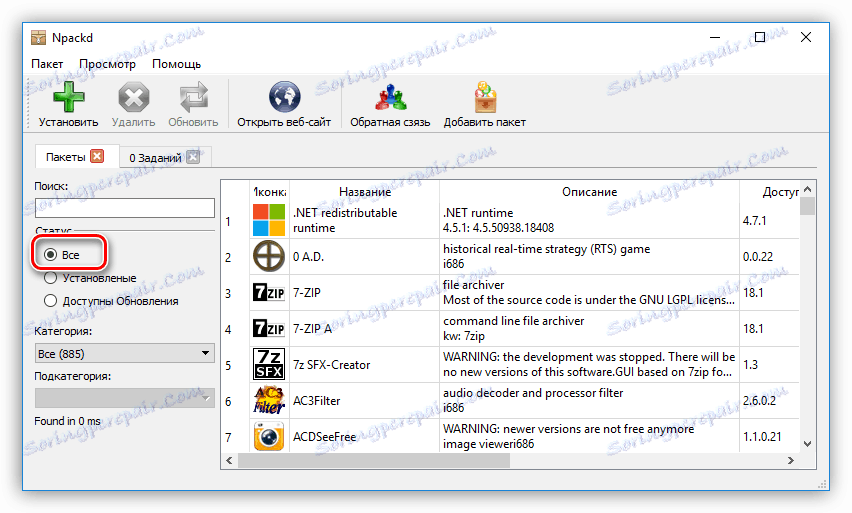
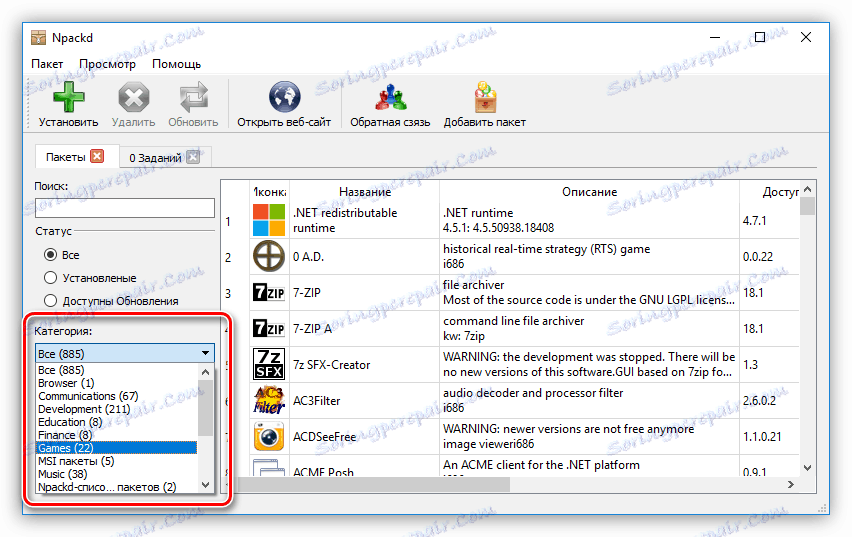
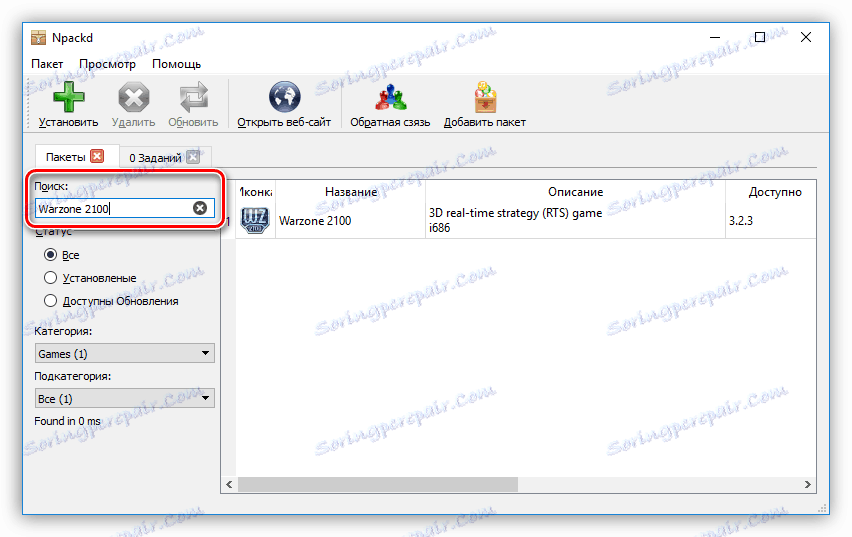
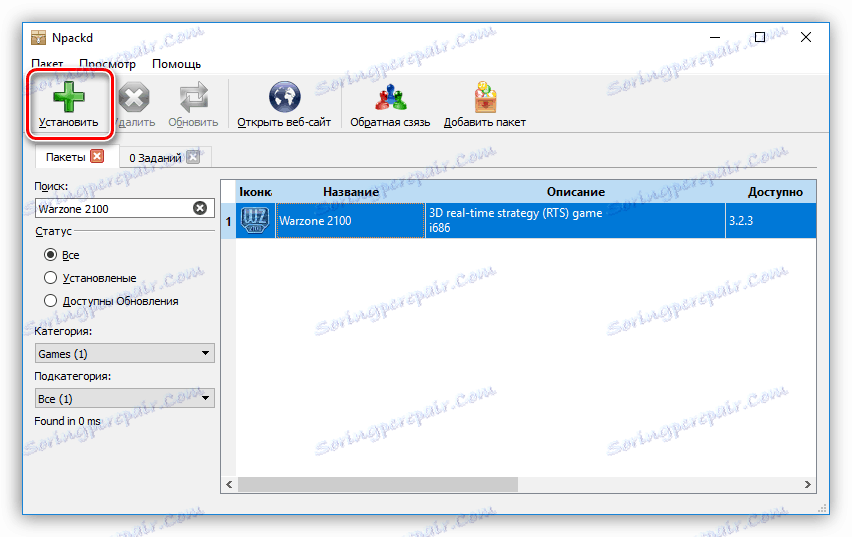
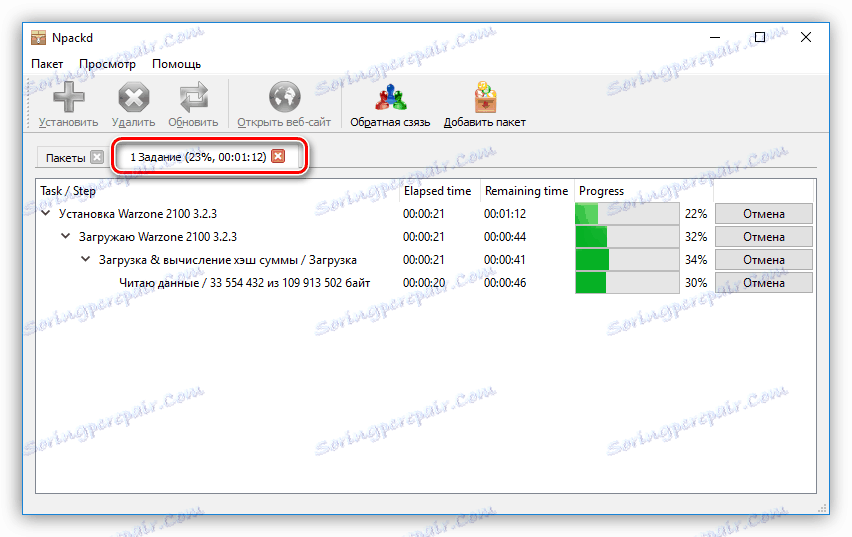
Након тога, изабрани програм ће бити инсталиран на рачунару. Као што видите, главна предност коришћења таквог програма јесте да не морате проћи кроз све кораке који су у уобичајеном инсталатеру. Само треба да изаберете апликацију за инсталацију и кликнете на "Инсталл" , након чега ће се све догодити у аутоматском режиму. Недостаци могу се приписати само чињеници да листа не може бити неке апликације, али то је надокнадила могућност независног додавања.
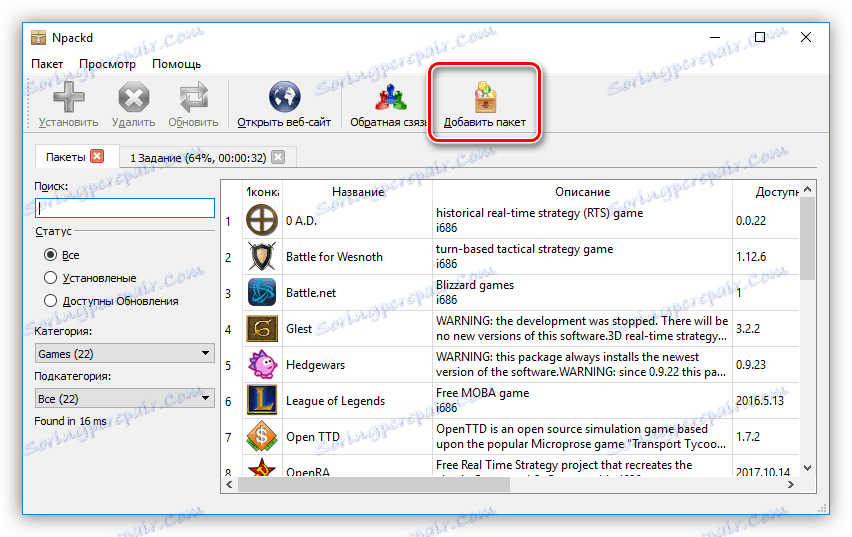
Софтвер за инсталирање управљачких програма
Поред програма за инсталирање другог софтвера, постоје и софтверска решења за аутоматску инсталацију драјвера. Добри су у томе што могу сами да одреде који управљачки програми недостају или застарају и да их инсталирају. Овде је листа најпопуларнијих представника овог сегмента:
- ДриверПацк Солутион ;
- Дривер Цхецкер ;
- СлимДриверс ;
- Снаппи Дривер Инсталлер ;
- Адванцед Дривер Упдатер ;
- Дривер Боостер ;
- ДриверСцаннер ;
- Ауслогицс Дривер Упдатер ;
- ДриверМак ;
- Девице Доцтор .
Да бисте користили све горе наведене програме, врло је једноставно, морате покренути скенирање система, а затим кликните на дугме "Инсталирај" или "Ажурирати" . Имамо веб локацију како да користите такав софтвер.
Прочитајте више:
Ажурирање управљачког програма са ДриверПацк Солутион
Ажурирање управљачког програма са ДриверМак
Закључак
На крају, можете рећи да је инсталирање програма на рачунар једноставан процес. Најважније је пажљиво прочитати описе у свакој фази и одабрати праве акције. Ако не желите да се сусрећете сваки пут, програми за инсталирање другог софтвера ће вам помоћи. Не заборавите на управљачке програме, јер је за многе кориснике њихова инсталација необична, а уз помоћ посебних програма цео процес инсталације се своди на неколико кликова миша.