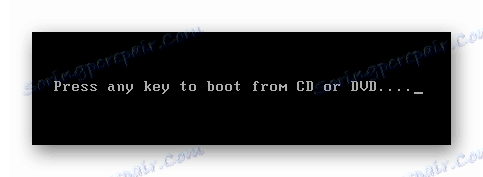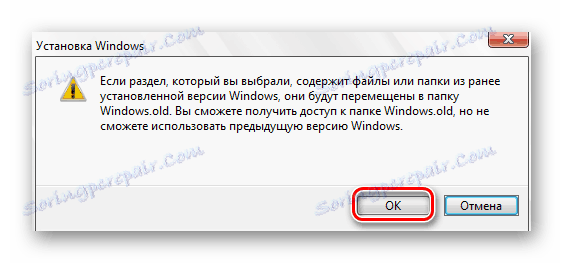Водич за подешавање оперативног система Виндовс 10 са УСБ флеш диска или диска
Међутим, пажљиво поступите са оперативним системом, пре или касније ће га морати поново инсталирати. У данашњем чланку ћемо вам детаљно рећи како то радити са оперативним системом Виндовс 10 користећи УСБ диск или ЦД.
Садржај
Кораци за инсталацију оперативног система Виндовс 10
Цео процес инсталације оперативног система може се подијелити на двије важне фазе - припрему и инсталацију. Да их погледамо у ред.
Припрема носача
Пре него што наставите директно на саму инсталацију оперативног система, потребно је да припремите покретни флеш диск или диск. Да бисте то урадили, морате на посебан начин написати датотеке за инсталацију на медије. Можете користити различите програме, на пример, УлтраИСО . Сада се нећемо задржавати на овом месту, јер је све већ написано у посебном чланку.
Прочитајте више: Креирање покретног УСБ флеш диска Виндовс 10
Инсталирање оперативног система
Када су све информације уписане медијима, мораћете да урадите следеће:
- Уметните диск у погон или повежите УСБ флеш диск са рачунаром / лаптопом. Ако планирате да инсталирате Виндовс на спољашњи чврсти диск (на пример, ССД), онда је потребно да се повежете са рачунаром и њим.
- Када се рестартујете, морате периодично притиснути један од врућих тастера, који је програмиран да покрене "Боот Мену" . Што тачно зависи само од произвођача матичне плоче (у случају стационарних рачунара) или лаптоп модела. Испод је листа најчешћих. Имајте на уму да у случају неких лаптопа, потребно је притиснути функцијско дугме "Фн" заједно са наведеним тастером.
- Као резултат, мали екран ће се појавити на екрану. У њему морате да изаберете уређај са ког ће Виндовс бити инсталиран. Поставите ознаку на жељену линију помоћу стрелица на тастатури и притисните Ентер .
- Имајте на уму да у неким случајевима у овој фази може се појавити сљедећа порука.
![Притисните било које дугме на тастатури да наставите са инсталирањем Виндовса]()
То значи да морате да притиснете било које дугме на тастатури што је брже могуће да бисте наставили са преузимањем са наведеног медија. У супротном, систем ће почети у нормалном режиму и мораће поново да га поново покрене и унесе Боот Мену.
- Онда само треба мало да сачекате. Након неког времена ћете видети први прозор, где можете променити језик и регионална подешавања ако желите. Након тога кликните на дугме "Следеће" .
- Одмах након тога појављује се други дијалог. У њему, кликните на дугме "Инсталирај" .
- Тада ће бити неопходно усагласити са условима лиценце. Да бисте то урадили, у појављивом прозору, потврдите оквир на дну прозора, а затим кликните на "Следеће" .
- Након тога ћете морати да наведете врсту инсталације. Све личне податке можете сачувати ако изаберете прву ставку "Ажурирај" . Имајте на уму да у случајевима када је Виндовс први пут инсталиран на уређају, ова функција је бескорисна. Друга ставка је "селективно" . Препоручујемо да га користите, јер ће вам ова врста инсталације омогућити фино подешавање вашег чврстог диска.
- Затим ће прозор са партицијама вашег тврдог диска пратити. Овдје можете редистрибуирати мјесто по потреби, а затим форматирати постојећа поглавља. Најважније је запамтити, ако додирнете те одељке на којима остану ваши лични подаци, биће неопозиво уклоњени. Такође, не бришите мање одељке који "вагање" мегабајта. По правилу, овај простор аутоматски резервише систем за ваше потребе. Ако нисте сигурни у своје радње, онда једноставно кликните на партицију на којој желите инсталирати Виндовс. Затим кликните на дугме "Следеће" .
- Ако је оперативни систем претходно инсталиран на диск и нисте форматирали у претходном прозору, видећете следећу поруку.
![Порука о чувању претходне верзије оперативног система Виндовс 10]()
Само кликните "ОК" и наставите даље.
- Сада ће почети ланац акција које ће систем аутоматски извршити. У овој фази, ништа вам не треба, тако да само треба да сачекате. Обично процес траје не више од 20 минута.
- Када се све акције заврше, систем ће се поново покренути и видећете поруку на екрану да је спремна за лансирање. И у овој фази, морате мало сачекати.
- Затим ћете требати унапред конфигурирати ОС. Прво морате навести свој регион. Изаберите жељену опцију из менија и кликните на "Да" .
- После тога изаберите језик распореда тастатуре на исти начин и кликните поново "Да" .
- У наредном менију од вас ће бити затражено да додате додатни распоред. Ако није неопходно, кликните на дугме "Прескочи" .
- Поново сачекајте неко време док систем проверава за исправке које су потребне у овој фази.
- Затим морате изабрати врсту коришћења оперативног система - за личне потребе или за организацију. Изаберите жељену линију у менију и кликните на "Следеће" да бисте наставили.
- Следећи корак је да се пријавите на свој Мицрософт налог. У централном пољу унесите податке (пошту, телефон или Скипе ), на које је приложен рачун, а затим кликните на дугме "Следеће" . Ако већ немате налог и не планирате да је користите у будућности, кликните на "Оффлине налог" у доњем левом углу.
- Након тога, систем вас позива да почнете да користите Мицрософт налог. Ако сте у претходном кораку одабрали "Оффлине налог" , кликните на дугме "Не" .
- Затим ћете морати да надјете корисничко име. Унесите жељено име у централно поље и пређите на следећи корак.
- Ако је потребно, можете поставити лозинку за свој рачун. Измислите и запамтите жељену комбинацију, а затим кликните на дугме "Следеће" . Ако лозинка није потребна, оставите поље празно.
- Коначно, од вас ће бити затражено да омогућите или онемогућите неке основне параметре оперативног система Виндовс 10. Прилагодите их по свом нахођењу, а затим кликните на дугме "Прихвати" .
- Ово ће бити праћено коначном фазом припреме система, који је праћен великим бројем текста на екрану.
- За неколико минута бићете на радној површини. Имајте на уму да ће се у процесу креирати фолдер "Виндовс.олд" на системској партицији хард диска. Ово ће се десити само ако ОС није инсталиран први пут и претходни оперативни систем није форматиран. Можете користити ову фасциклу да бисте извадили различите системске датотеке или их једноставно избрисали. Ако одлучите да га уклоните, онда ћете морати да користите неке трикове, као што то на уобичајени начин неће радити.
ПЦ матичне плоче
| Произвођач | Хоткеи |
|---|---|
| Асус | Ф8 |
| Гигабите | Ф12 |
| Интел | Есц |
| МСИ | Ф11 |
| Ацер | Ф12 |
| АсРоцк | Ф11 |
| ФокЦонн | Есц |
Преносници
| Произвођач | Хоткеи |
|---|---|
| Самсунг | Есц |
| Пацкард Белл | Ф12 |
| МСИ | Ф11 |
| Леново | Ф12 |
| ХП | Ф9 |
| Гатеваи | Ф10 |
| Фујитсу | Ф12 |
| еМацхинес | Ф12 |
| Делл | Ф12 |
| Асус | Ф8 или Есц |
| Ацер | Ф12 |
Имајте на уму да с времена на време произвођачи мењају сврху кључева. Према томе, тастер који вам је потребан може се разликовати од оних наведених у табели.
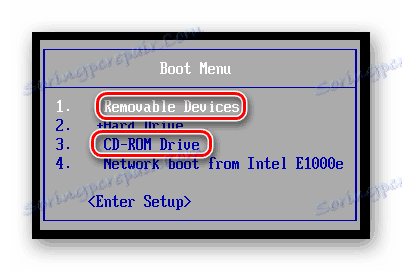
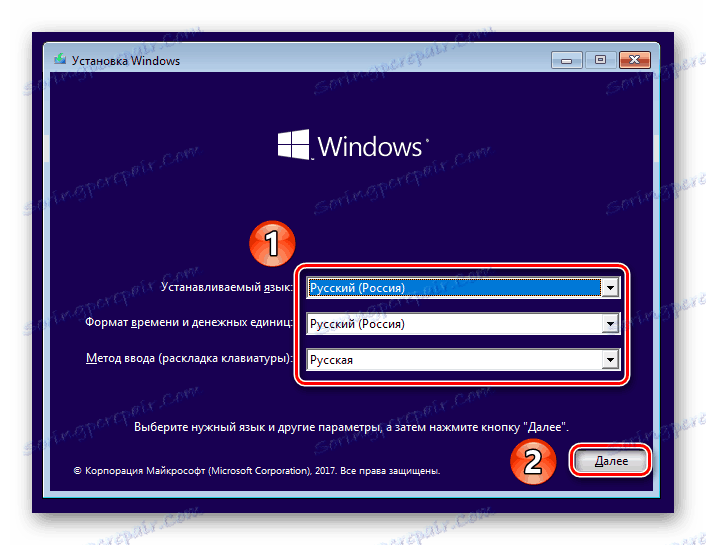
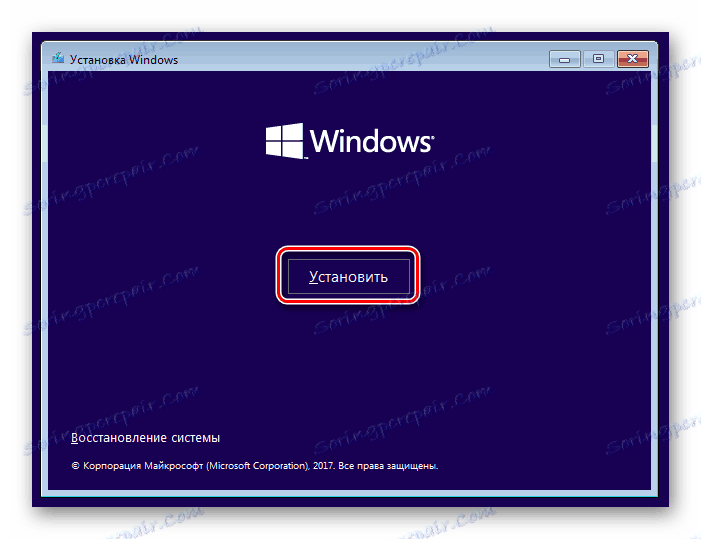
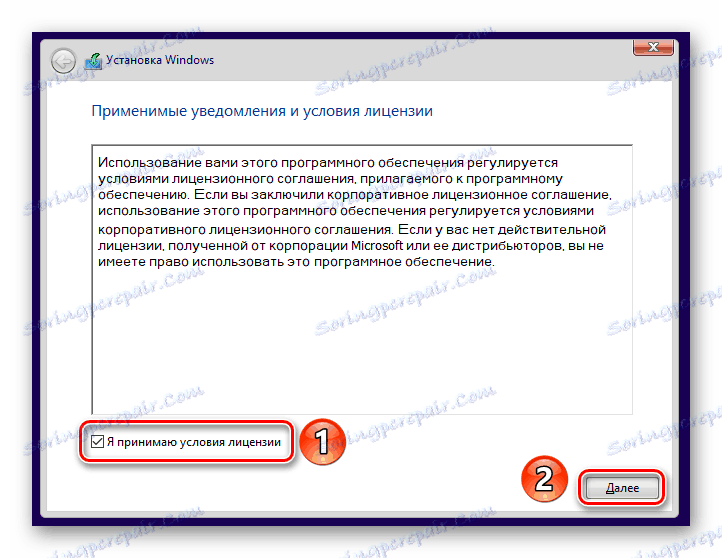

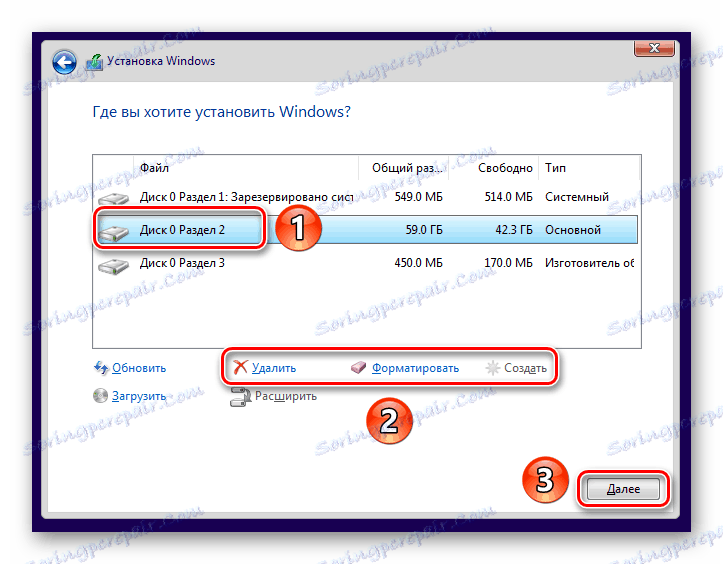
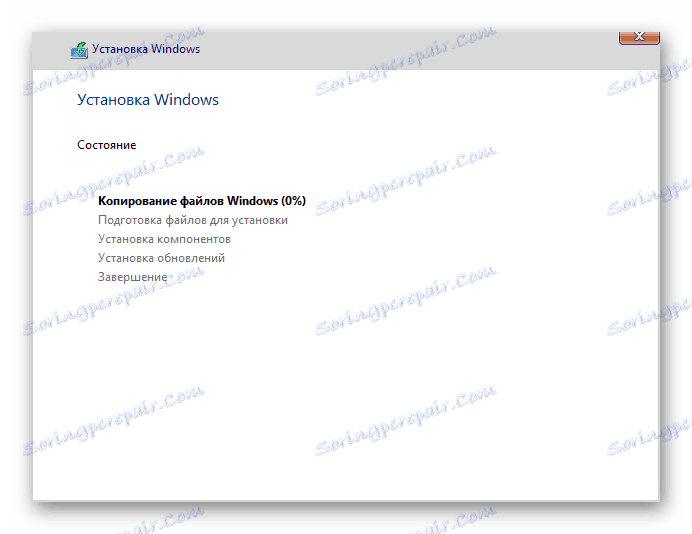
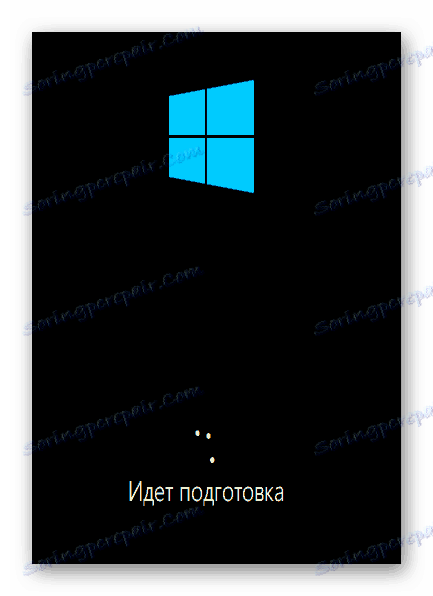
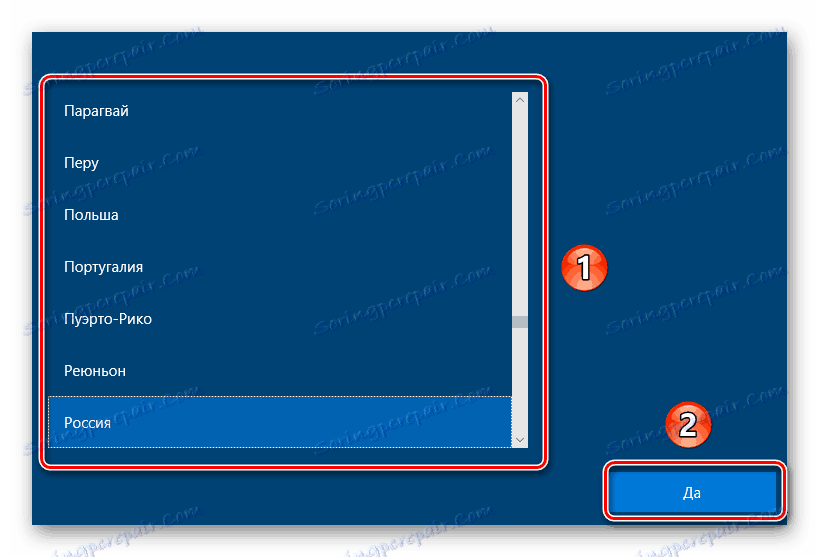
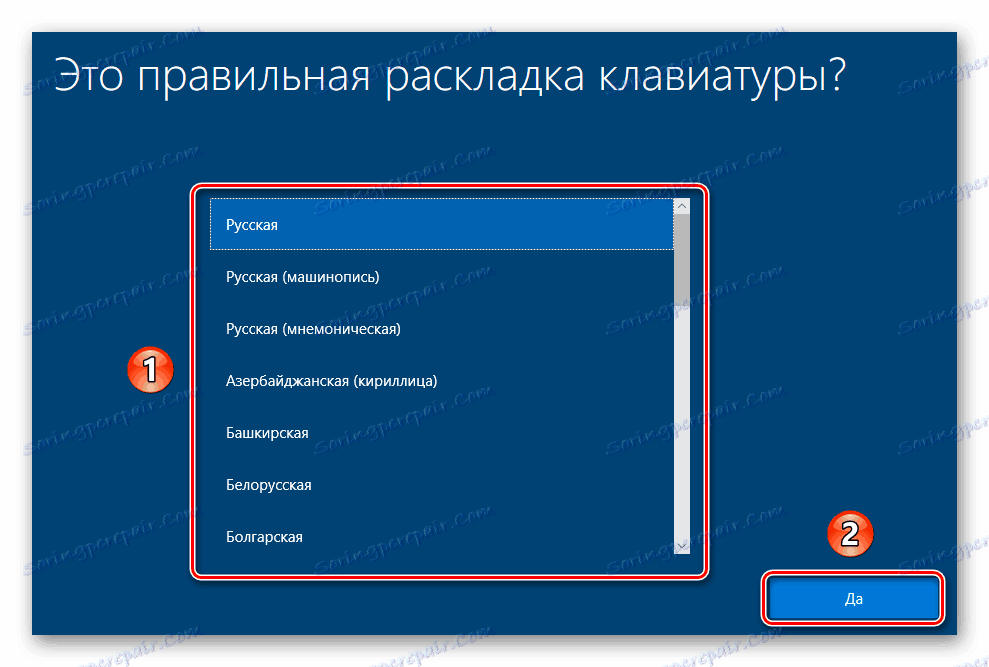
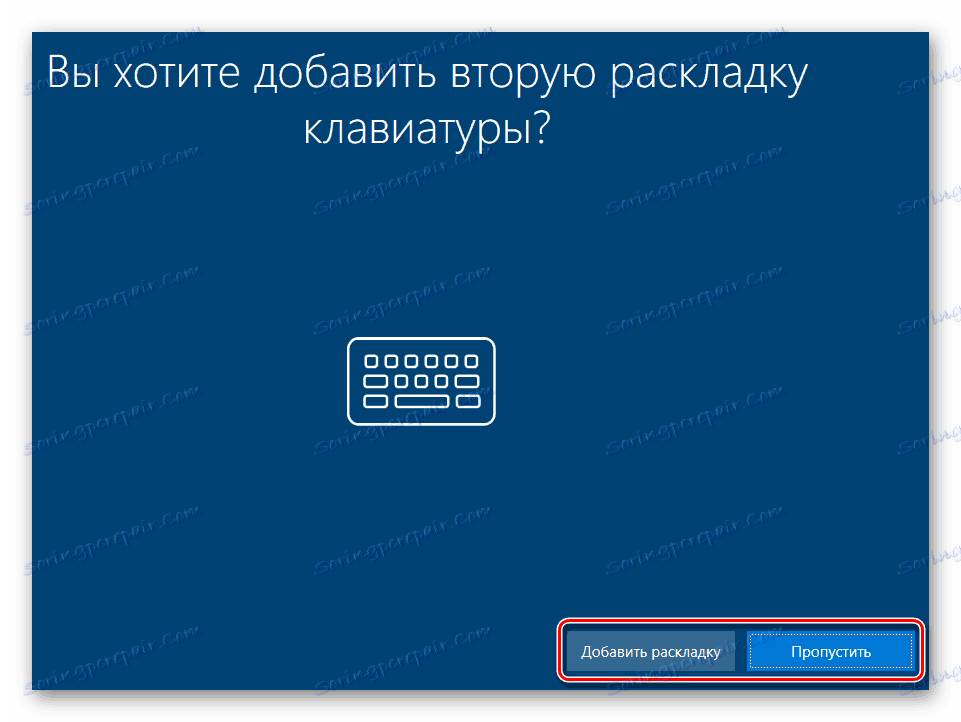

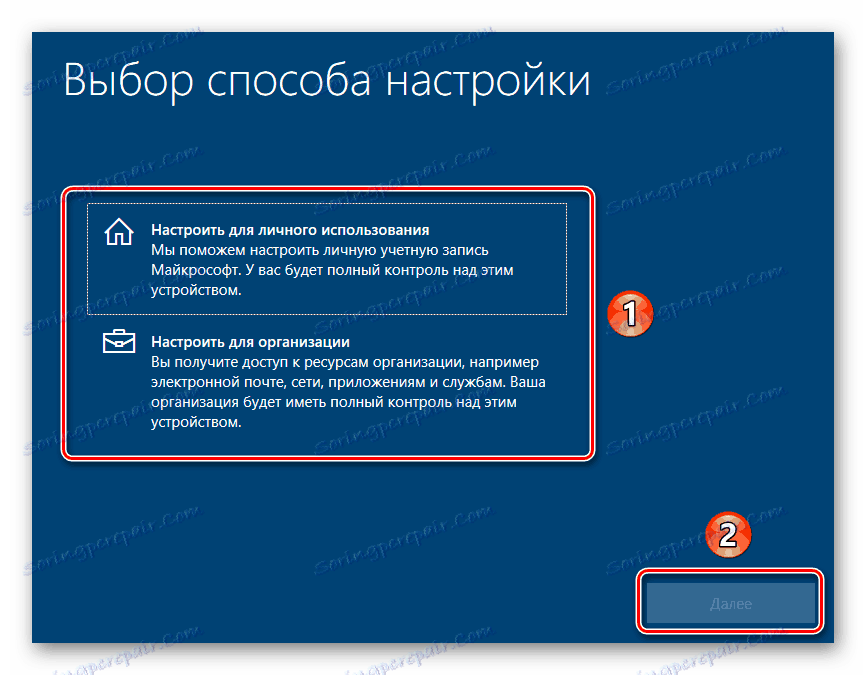
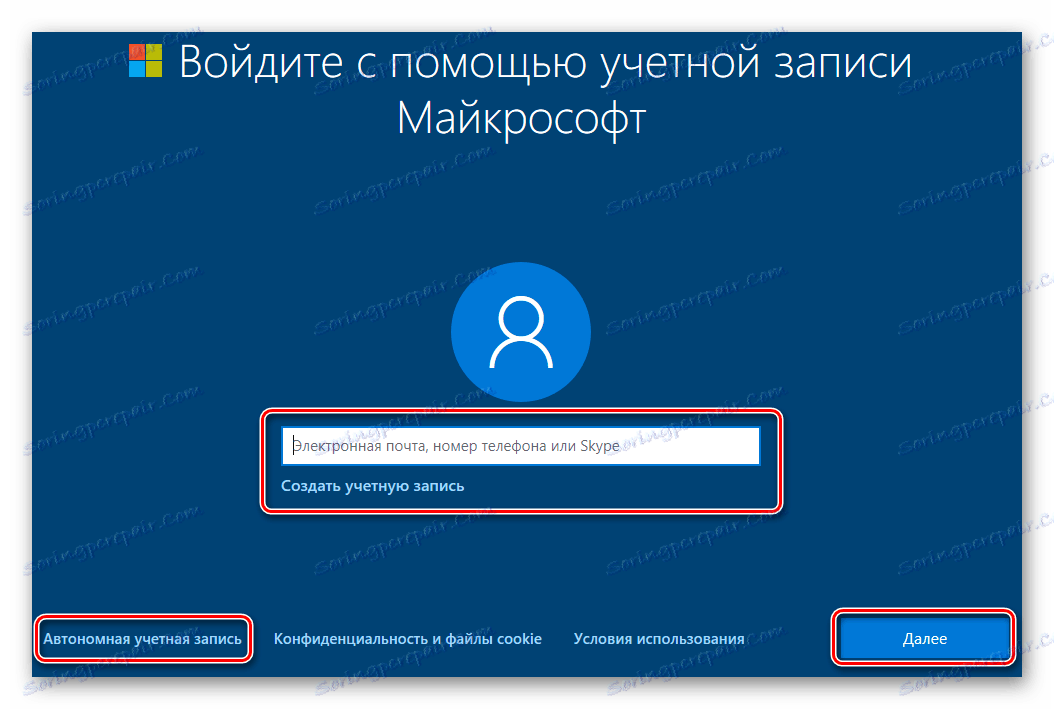
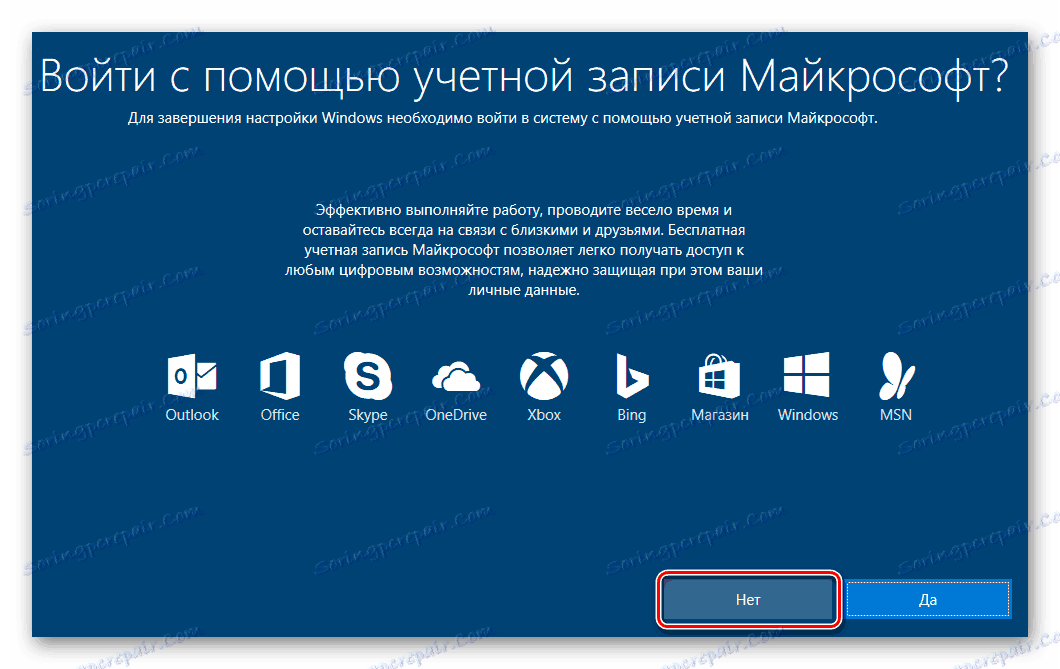
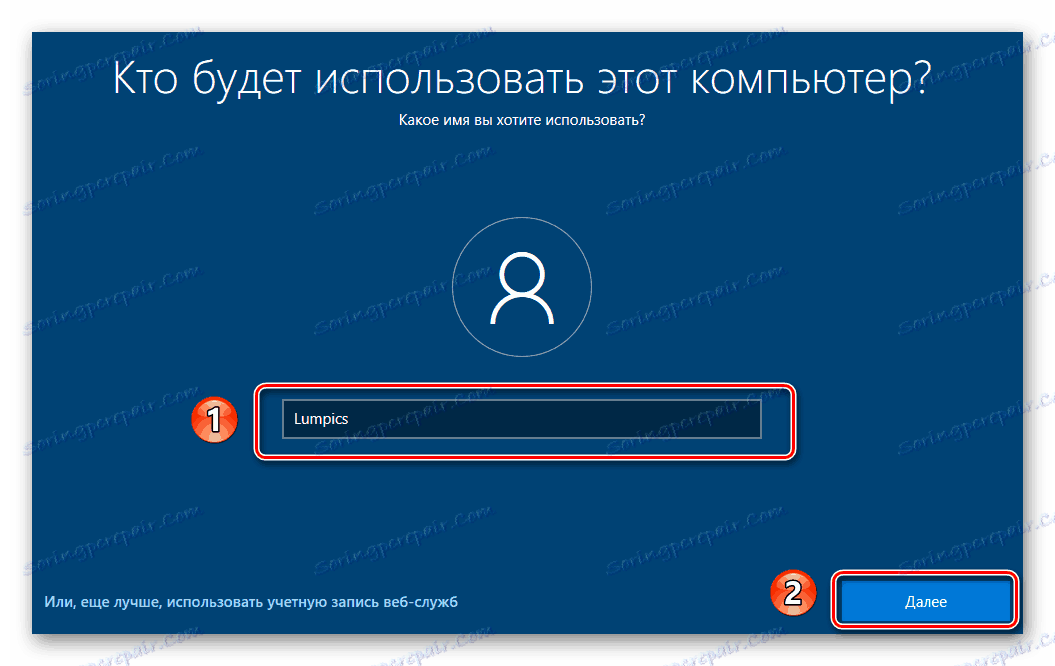
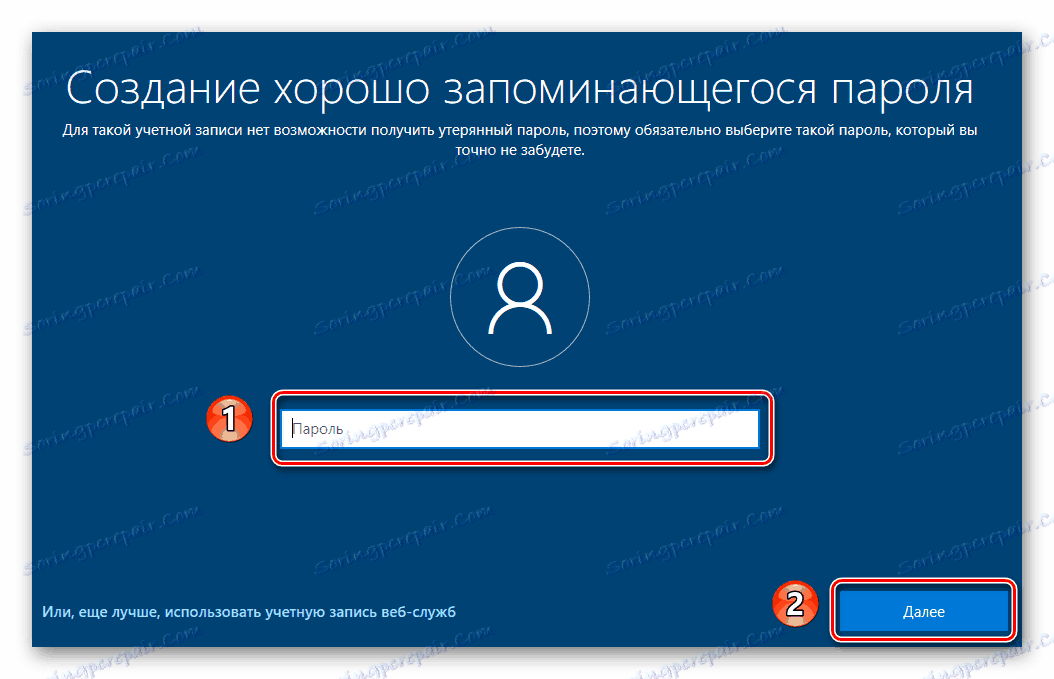


Прочитајте више: Како уклонити Виндовс.олд на Виндовсу 10
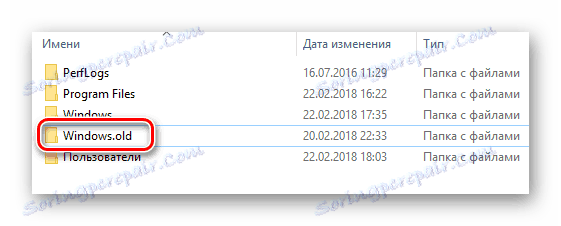
Вратите систем без уређаја за складиштење
Ако из неког разлога немате могућност да инсталирате Виндовс са диска или УСБ флеш диска, онда покушајте да обновите оперативни систем на стандардне начине. Они вам омогућавају да сачувате личне корисничке податке, па пре него што почнете чисту инсталацију система, вриједи покушати методе наведене у наставку.
Прочитајте више:
Враћање Виндовс 10 у његово првобитно стање
Виндовс 10 вратимо у фабричко стање
Ово закључује наш чланак. Након примене било које од метода, потребно је само инсталирати потребне програме и управљачке програме. Затим можете почети да користите уређај новим оперативним системом.