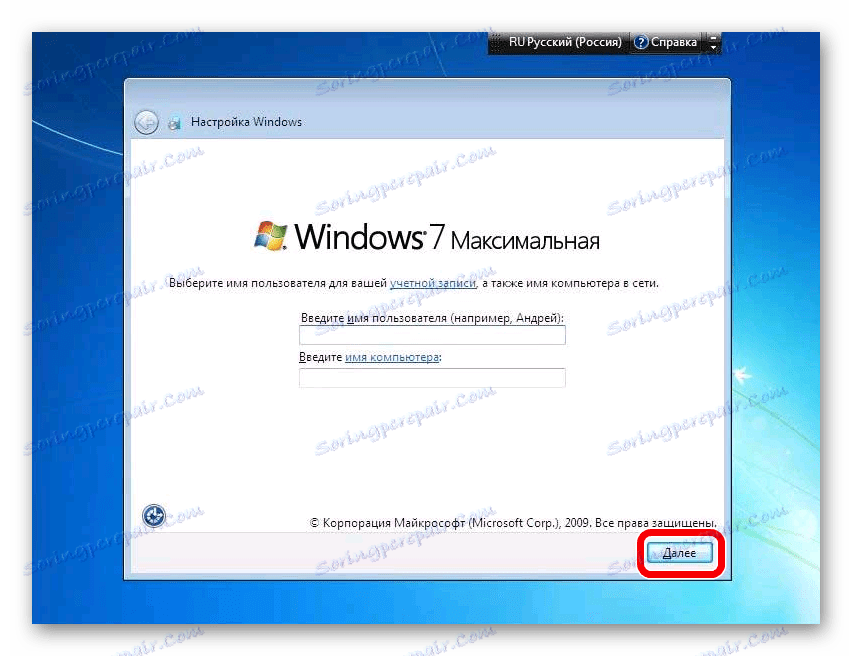Корак по корак Водич за инсталирање Виндовс 7 са УСБ Фласх диска
Оперативни систем је програм без којег уређај не може исправно радити. За паметне телефоне компаније Аппле, то је иОС, за рачунаре из исте компаније - МацОС и за све остале - Линук и Виндовс и мање познати ОС. Сматрамо како да инсталирате Виндовс 7 на рачунар помоћу УСБ флеш диска.
Ако сами инсталирате оперативни систем, то ће помоћи да се уштеди не само новац који ће специјалиста тражити за овај посао, већ и вријеме чекања. Поред тога, посао је лак и захтева само познавање редоследа акција.
Садржај
Како инсталирати Виндовс 7 са УСБ флеш диска
На нашем сајту постоји упуте за креирање покретних медија уз овај оперативни систем.
Лекција: Како направити покретни УСБ флеш диск Виндовс 7 у Руфусу
Такође, наша упутства за креирање погона за инсталацију оперативног система могу вам помоћи.
Лекција: Како направити покретни УСБ флеш диск
Процес инсталације са флеш диском је исти као инсталација са диска. Због тога, они који су инсталирали ОС са диска, већ могу знати о редоследу фаза.
Корак 1: Припрема
Морате припремити рачунар за поновно инсталирање оперативног система. Да бисте то урадили, копирајте све важне датотеке са диска на којем је стари систем укључен и пребаците је на другу партицију. Ово се ради тако да датотеке нису подвргнуте форматирању, односно неповратном уклањању. По правилу, систем се инсталира у партицију погона "Ц:" .
Корак 2: Инсталација
Након што се сачувају сви важни документи, можете ићи на инсталацију система. Да бисте то урадили, урадите следеће:
- Уметните УСБ флеш диск и поново покрените (или укључите) рачунар. Ако је БИОС подешен да прво укључи УСБ медиа, он ће започети и видећете прозор приказан на слици испод.
- То значи да почиње процес инсталације. Ако не знате како да конфигуришете БИОС на чизном с УСБ флеш диска, наша упутства ће вам помоћи.
Лекција: Како подесити покретање са УСБ флеш диска у БИОС-у
Сада ће програм пружити избор језика. Изаберите језик, формат времена и изглед у прозору приказаном на слици испод.
- Затим кликните на дугме "Инсталирај" да започнете процес инсталације.
- Сада је инсталиран привремени фајл који ће омогућити даљу конфигурацију и инсталацију. Потом потврдите уговор са лиценцним уговором - означите квадратић и кликните на дугме "Следеће" .
- Затим се појави прозор приказан на слици испод. Изаберите ставку "Потпуна инсталација" у њему .
- Сада морате да изаберете где ћете инсталирати оперативни систем. По правилу, чврсти диск је већ подељен, а Виндовс је инсталиран на уређају "Ц:" . Насупрот секцији где је систем инсталиран, упишите одговарајућу реч. Када се партиција изабере за инсталацију, она ће бити унапред форматирана. Ово је учињено тако да не постоје трагови из претходног оперативног система на диску. Вриједно је запамтити да ће се при форматирању све датотеке брисати, а не само оне које су директно повезане с системом.
Ако је ово нови хард диск, онда га требамо подијелити на дијелове. За оперативни систем довољан је за 100 ГБ меморије. Преостала меморија је по правилу подијељена на два дела, њихова величина је потпуно остављена дискрецији корисника.
- Кликните на дугме "Следеће" . Оперативни систем ће почети да се инсталира.
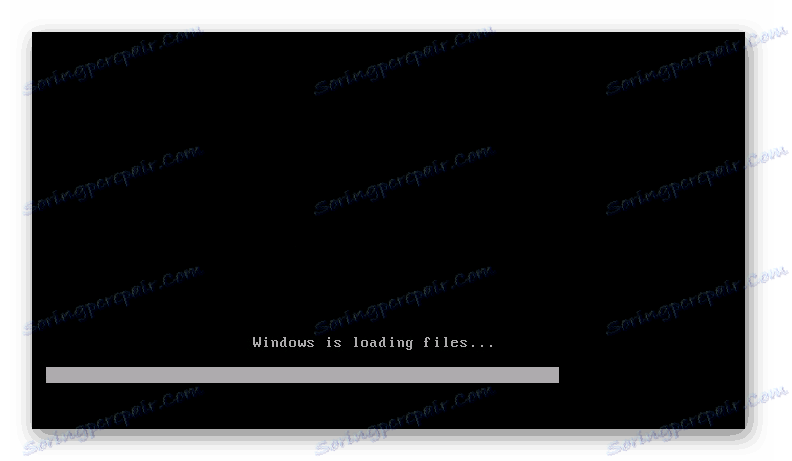
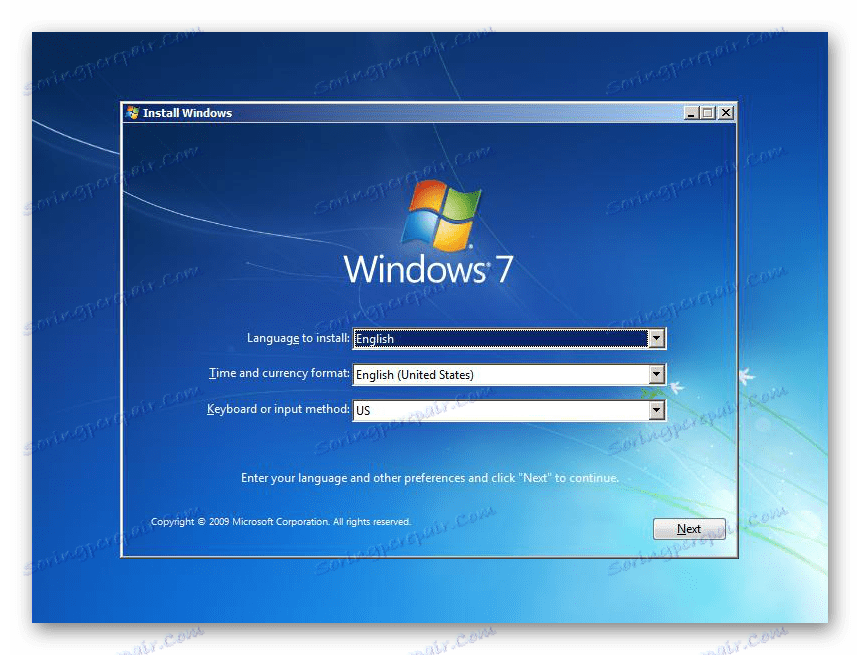
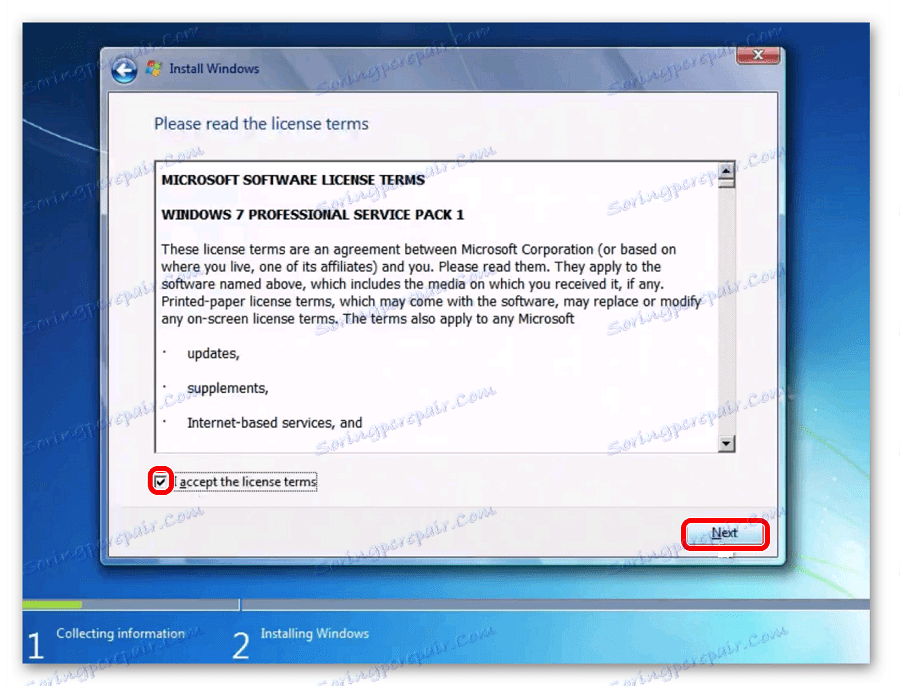
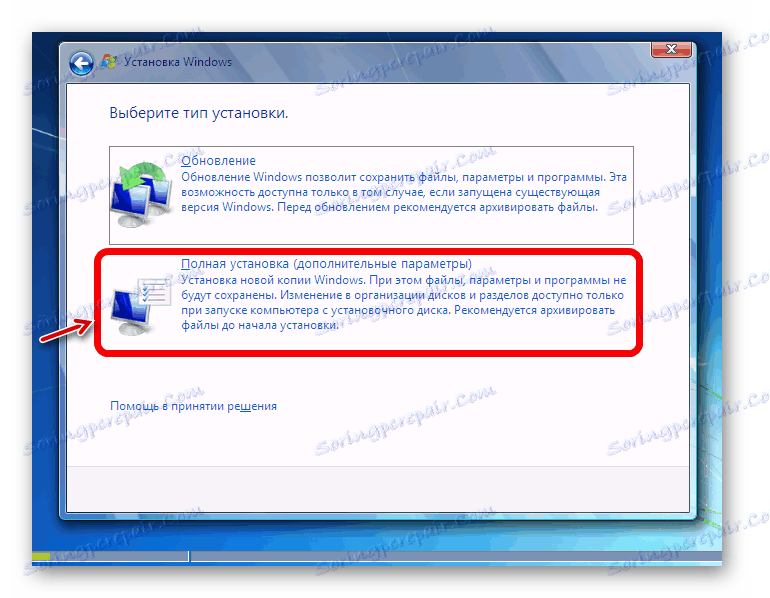
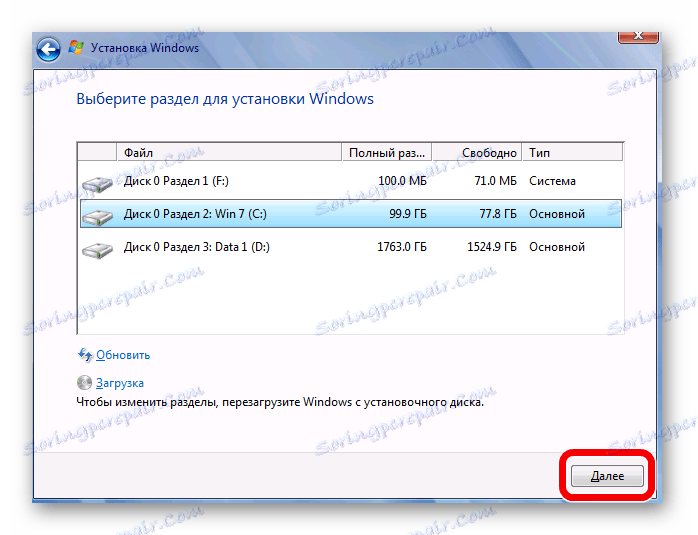
Прочитајте такође: Како снимати музику на УСБ флеш диск како би га читао радио касетофон
Корак 3: Конфигуришите инсталирани систем
- Након што је систем спреман за рад, од вас ће се тражити да унесете корисничко име. Уради то.
![Унесите своје корисничко име]()
Лозинка се уноси по вољи, ово поље се једноставно може прескочити.
- Унесите кључ, а ако га нема, онда само обришите "Активирај када се повежете на Интернет" и кликнете "Следеће" .
- Сада одаберите да ли ће оперативни систем бити ажуриран или не.
- Остаје да се изабере временска и временска зона. Урадите то, након чега наставите да инсталирате софтвер.
- Како би избегли проблеме и проблеме, вриједи одмах инсталирати сав потребан софтвер. Али прво проверите статус возача. Да бисте то урадили, идите на пут:
«Мой компьютер» > «Свойства» > «Диспетчер устройств»Овде, у близини уређаја без управљачких програма или са застарјелим верзијама, биће обележено узвикивање.
- Драјвери се могу преузети са веб странице произвођача, јер су бесплатни. Такође је згодно да их преузмете помоћу посебних програма за претраживање драјвера. Најбољи од њих можете видети наш преглед .
Последњи корак је инсталирање неопходног софтвера, као што су антивирус, претраживач и Фласх плаиер. Брошура се може преузети преко стандарда Интернет Екплорер , антивирус је изабран по сопственом нахођењу. Фласх Плаиер може се преузети са званичне локације, неопходно је да се музика и видео снимци правилно покрену преко претраживача. Такође, стручњаци препоручују следеће:
- ВинРАР (за рад са архивама);
- Мицрософт Оффице или његов аналогни (за рад са документима);
- АИМП или аналоги (за слушање музике) и КМПлаиер или аналоги (за репродукцију видео записа).
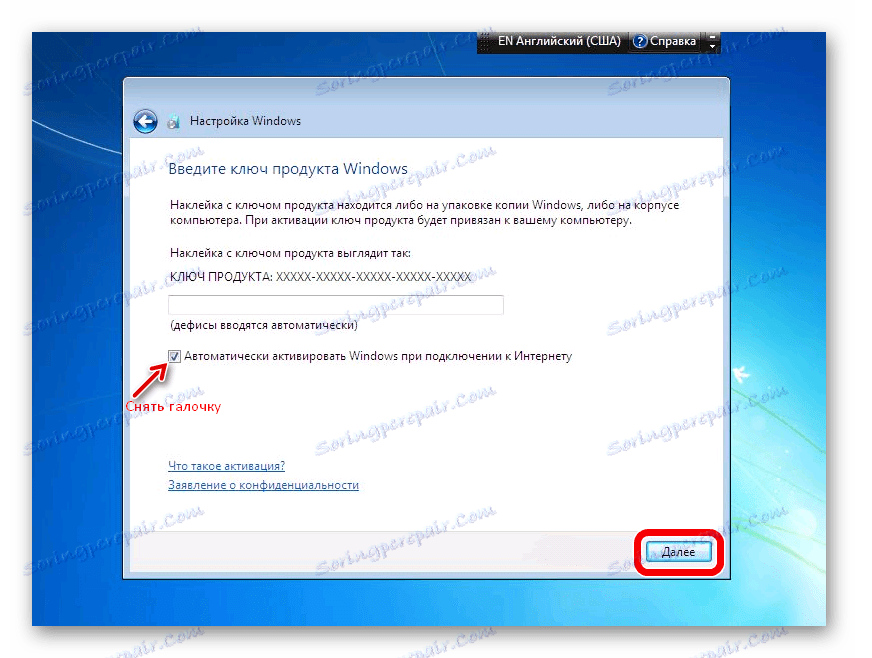
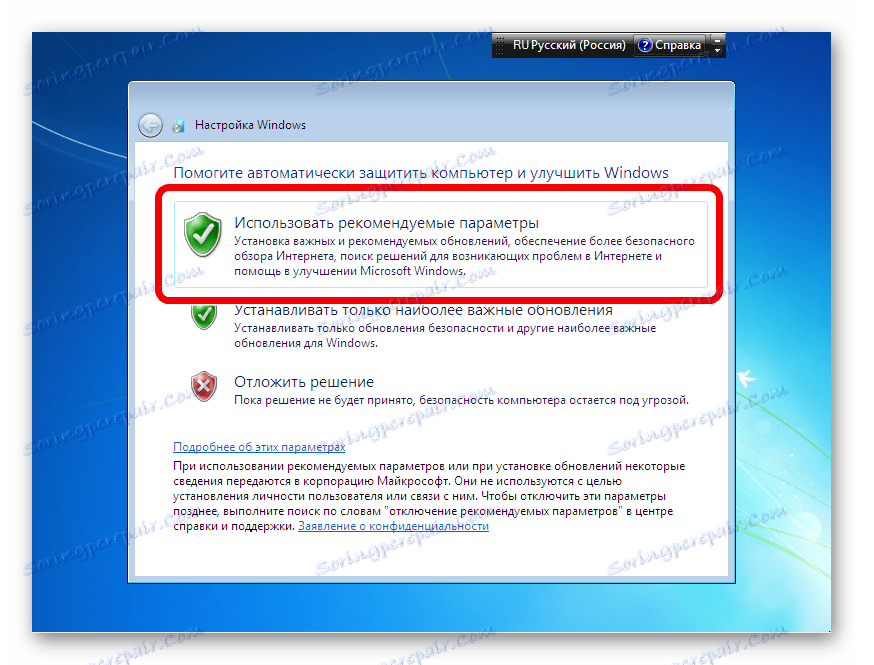
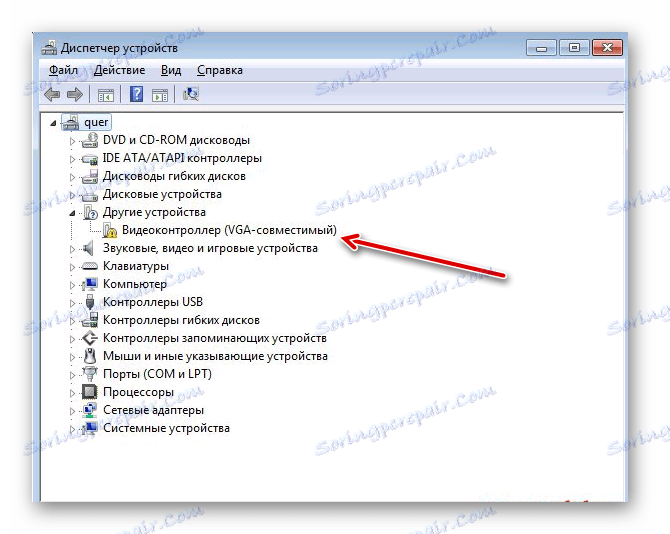
Рачунар је сада потпуно оперативан. На њему можете извршити све најосновније задатке. За сложеније потребно је да преузмете додатни софтвер. Било је вредно рећи да многе слике имају у себи сет основних програма и услужних програма који ће вам бити постављени. Према томе, последњи корак на горњој листи можете извршити не ручно, већ једноставно одабрати жељене програме. У сваком случају, овај процес је сасвим једноставан и не би требало да има проблема са тим.
Прочитајте такође: Телефон или таблет не виде УСБ флеш диск: разлоге и решења