Упутство за инсталирање Виндовс КСП-а са УСБ флеш диска
Ако се рачунар успорава током рада, то значи да на њему нема довољно простора и да се појављују многе непотребне датотеке. Такође се дешава да у систему постоје грешке које се не могу поправити. Све ово указује на то да је време да поново инсталирате оперативни систем.
Треба одмах рећи да сваки рачунар неће постати нови оперативни систем, али је инсталација Виндовс КСП-а са флеш диском важна и за нетбоок рачунаре. У поређењу са лаптоп рачунарима, они имају слабије опције и немају ЦД јединицу. Ова верзија оперативног система је популарна јер захтијева минималне захтјеве за његову инсталацију и добро функционира на старијим рачунарским технологијама.
Садржај
Како инсталирати Виндовс КСП са УСБ флеш диска
Да бисте инсталирали оперативни систем, потребно је да извршите 2 корака. Ако имате покретни УСБ флеш диск и исправне поставке у БИОС-у, није тешко извршити нову инсталацију оперативног система Виндовс КСП.
Корак 1: Припремите рачунар
Пре него што започнете инсталацију оперативног система Виндовс КСП, уверите се да диск који инсталирате не садржи важне информације. Ако хард диск није нови и пре тога је већ имао оперативни систем, онда морате пренијети све важне податке на другу локацију. Типично, оперативни систем је инсталиран у партицији погона "Ц" , подаци који се чувају у другом одељку остају неоштећени. Због тога се препоручује копирање ваших личних података у други одељак.
Затим поставите БИОС боот са преносивог медија. Наша упутства ће вам помоћи у томе.
Лекција: Како подесити покретање са УСБ флеш диска у БИОС-у
Можда не знате како креирати покретни диск за инсталацију. Затим користите наша упутства.
Лекција: Како направити покретни УСБ флеш диск на Виндовсу
Корак 2: Инсталација
Затим пратите неколико једноставних корака:
- Убаците диск за покретање у рачунар.
- Укључите или поново покрените рачунар. Ако су подешавања у БИОС-у тачна, а наведен је први уређај за преузимање флеш диска, појављује се прозор са поставком за инсталацију.
- Изаберите ставку 2 - "Виндовс КСП ... Сетуп" . У новом прозору изаберите ставку "Први део поставке Виндовс КСП Профессионал СП3 са партиције 0" .
- Појављује се прозор са плавом позадином која указује на инсталацију Виндовс КСП-а. Почиње преузимање одговарајућих датотека.
- Након аутоматског учитавања потребних модула, појављује се прозор који вас позива да наставите. Притисните Ентер да бисте инсталирали систем.
- Када се појави прозор лиценцног уговора, притисните "Ф8" да наставите.
- Изаберите партицију на којој ће бити инсталиран оперативни систем. Потврдите свој избор притиском на тастер "Ентер" .
- У овој фази можете опционо избрисати или спајати логичке партиције. Такође је могуће креирати нову партицију и поставити њену величину.
- Сада, да бисте форматирали диск, изаберите тип датотечног система. Идите на "Формат партиција у НТФС систему" помоћу стрелица.
- Притисните "Ентер" и сачекајте док се процес формирања и копирања потребних датотека не заврши.
- На крају ће се рачунар поново покренути. Након поновног покретања, у менију за покретање који се појављује поново изаберите опцију "Виндовс КСП ... Сетуп" . А затим, на исти начин, кликните на другу ставку "Други део инсталације 2000 / КСП / 2003 / Покрените први унутрашњи чврсти диск" .
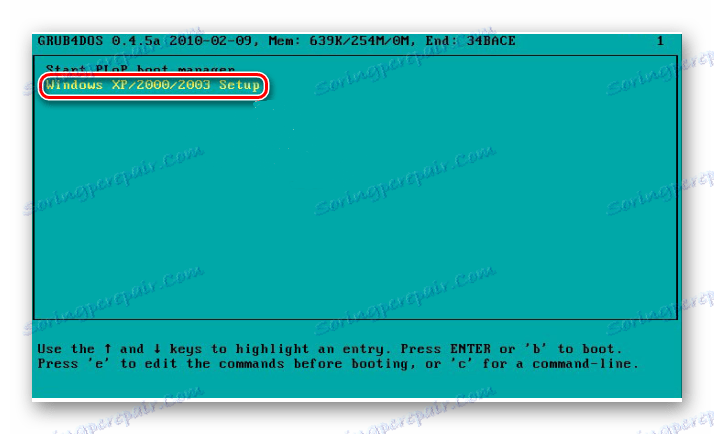
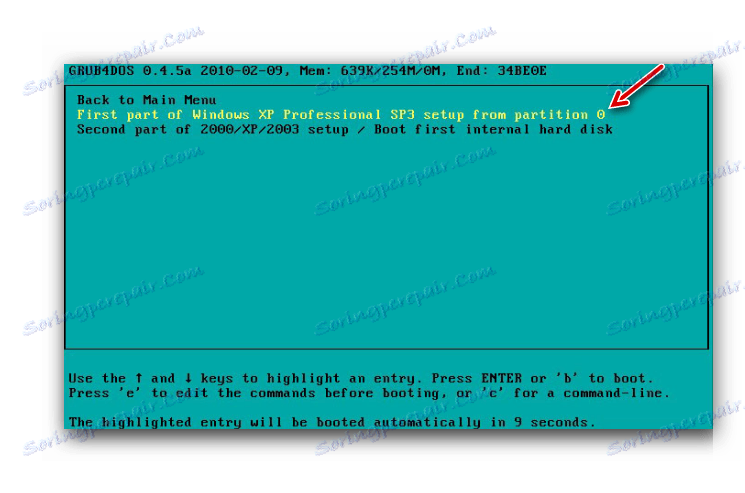
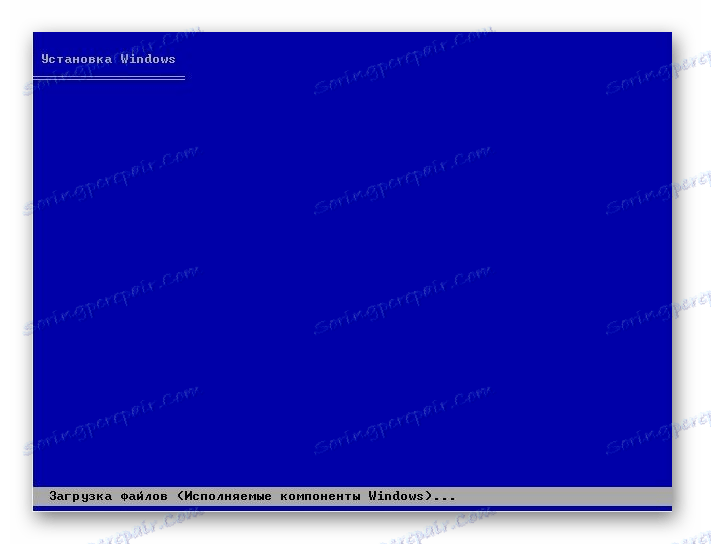



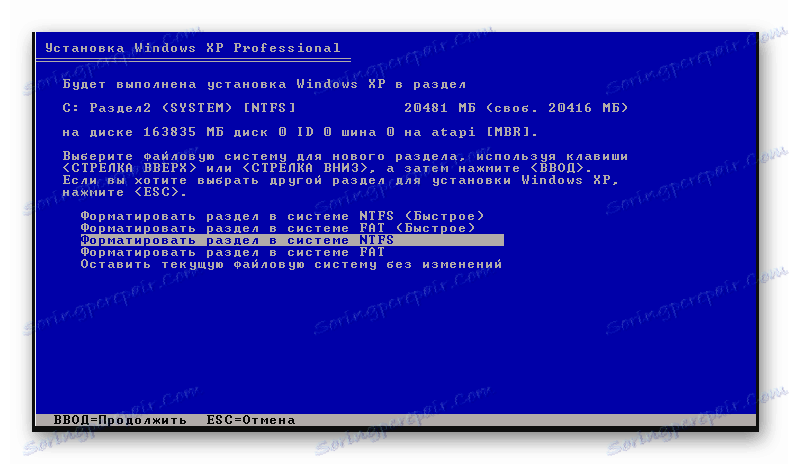

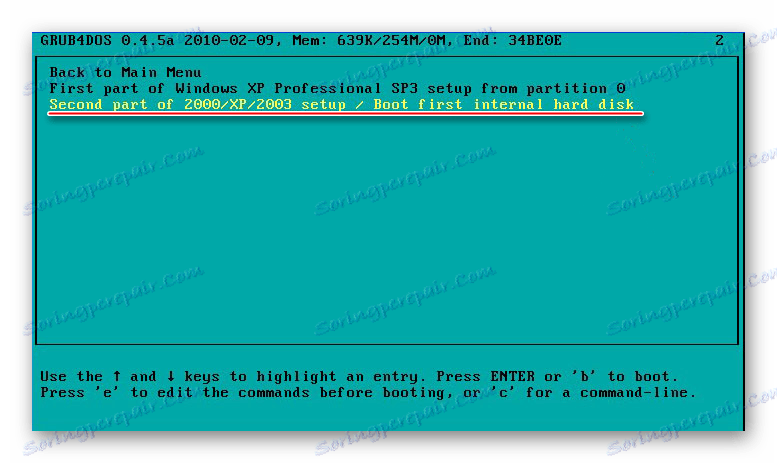
Корак 3: Конфигуришите инсталирани систем
- Инсталација Виндовс-а се наставља. Након неког времена појавит ће се прозор "Језик и регионални стандарди" . Кликните на "Следеће" ако се слажете да сте у Русији и подразумевано ће бити распоред руске тастатуре. Иначе, прво морате да изаберете дугме "Конфигуриши" .
- Укуцајте име рачунара у поље Име . Затим кликните на "Нект" .
- Када се затражи кључ за лиценцу, унесите кључ или прескочите овај корак кликом на "Следеће" .
- У новом прозору наведите име за рачунар и, ако је потребно, лозинку за пријављивање. Кликните на "Даље" .
- У новом прозору подесите датум и временску зону. Затим кликните на дугме "Следеће" .
- Сачекајте да се инсталација заврши. Као резултат, појавит ће се прозор добродошлице за Виндовс КСП.
- Оперативни систем је успешно инсталиран. На крају инсталације, не заборавите да ресетујете поставке БИОС-а у њихово почетно стање.
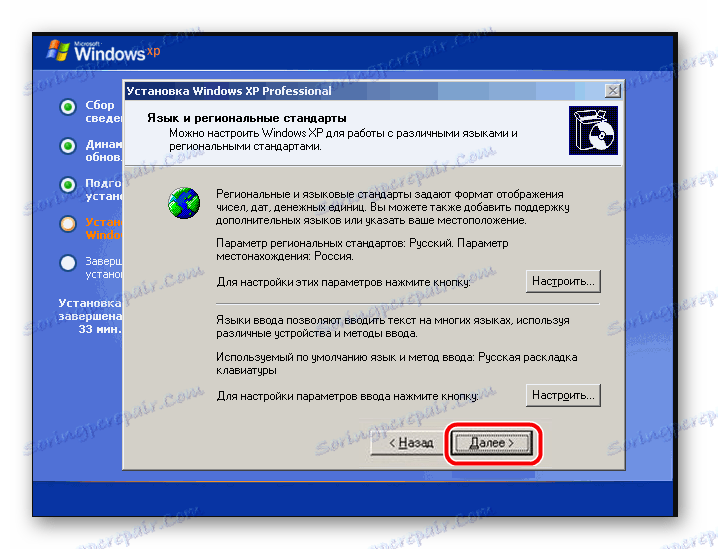
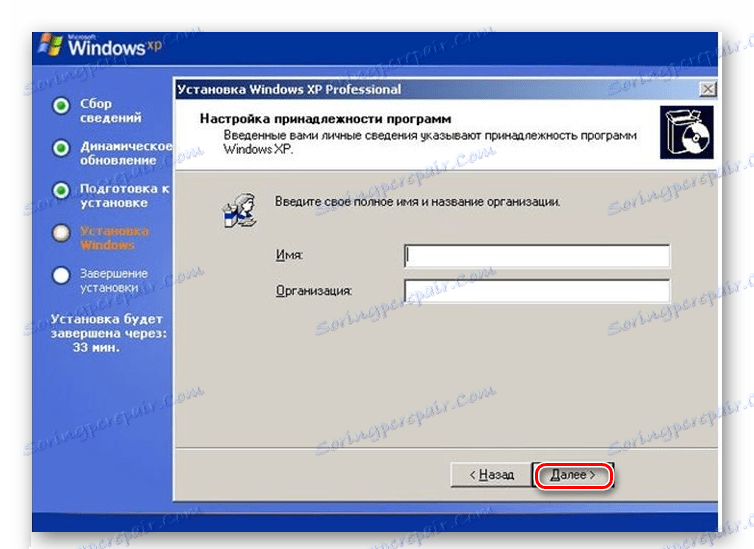
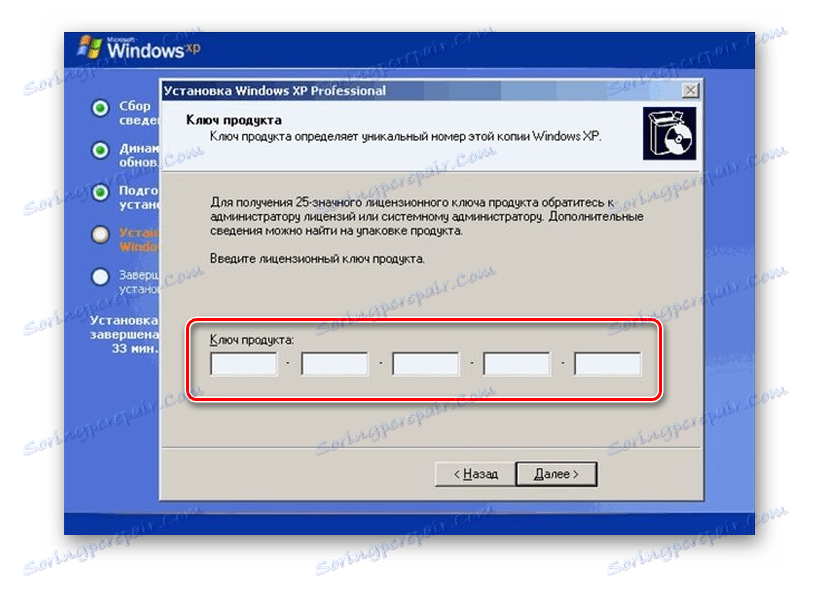
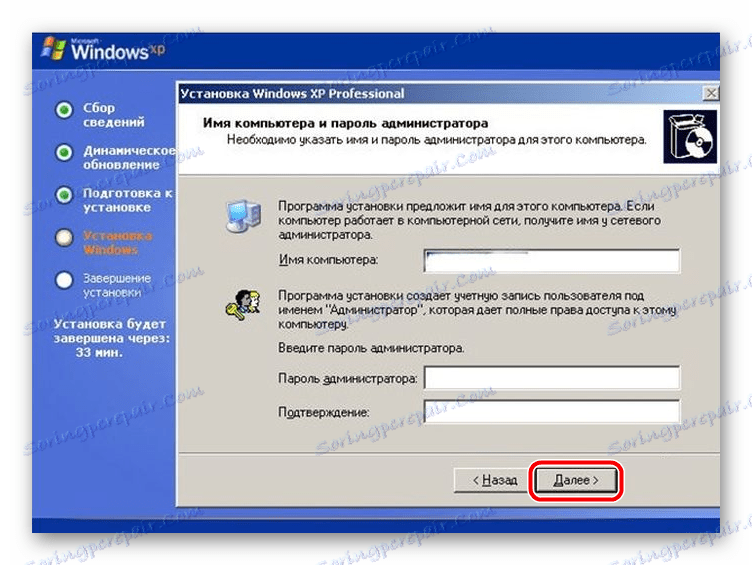
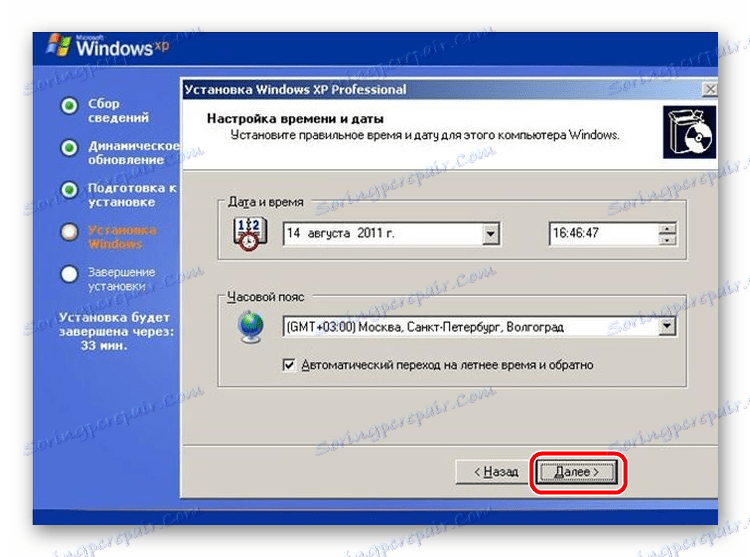
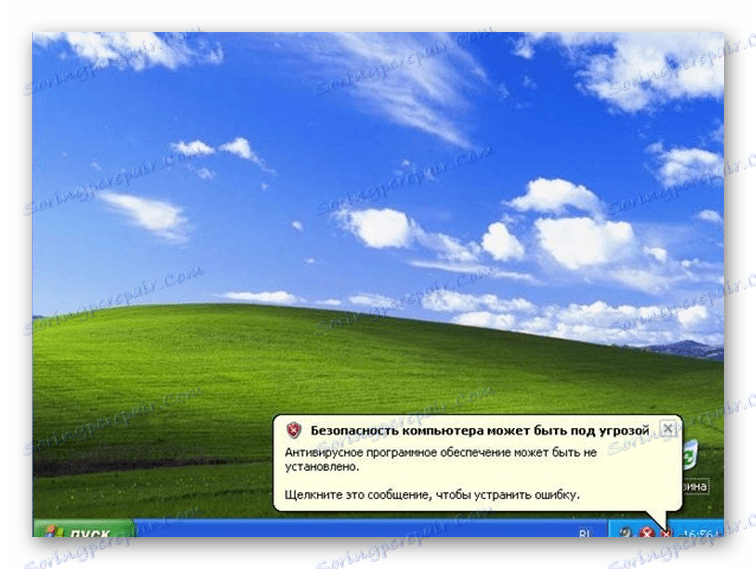
Такође је важно изабрати исправну Виндовс слику, јер ће то зависити од стабилности рачунара и могућности ажурирања софтвера. Као што можете видети, цео процес је прилично једноставан и у инсталацији нема ништа компликовано. Чак и почетник може обавити све горе наведене акције. Ако имате било каквих питања, пишите о њима у коментарима.
Прочитајте такође: Како обновити Виндовс КСП помоћу УСБ флеш диска