Како знати температуру ЦПУ-а
Температура ЦПУ језгара зависи не само од перформанси, већ и од перформанси осталих рачунарских компоненти. Ако је превисоко, онда постоје опасности да процесор не успије, па се препоручује редовно надгледање.
Такође, постоји потреба да се прати температура при оверклоковању ЦПУ-а и замени / конфигурирању система за хлађење. У овом случају понекад је прикладније провјерити тестирање гвожђа помоћу посебних програма како би се пронашло равнотеже између перформанси и оптималног загријавања. Треба запамтити да се нормалне температуре сматрају нормалним, а не преко 60 степени у нормалном режиму рада.
Садржај
Сазнајте температуру ЦПУ-а
Погледајте промене температуре и перформансе језгара процесора је једноставно. Постоје два главна начина за ово:
- Надгледање путем БИОС-а. То ће захтевати могућност рада и навигације у БИОС окружењу. Ако имате лошу идеју о БИОС интерфејсу, боље је користити други метод.
- Уз помоћ специјалног софтвера. Овај метод представља велики број програма - од софтвера за професионалне оверцлоцкере, који показују све податке о процесору и омогућавају им праћење у реалном времену и софтверу у којем можете сазнати само температуру и најосновније податке.
Не покушавајте да мерите уклањањем кућишта и додиром. Поред тога, може оштетити интегритет процесора (прашина, влага може доћи до њега), постоји ризик од настанка опекотина. Плус, ова метода ће дати врло нетачне идеје о температури.
Метод 1: Цоре Темп
Цоре Темп - програм са једноставним интерфејсом и малу функционалност, што је идеално за кориснике који нису напредни. Интерфејс је потпуно преведен на руски. Софтвер је бесплатан, компатибилан са свим верзијама Виндовса.
Да бисте знали температуру процесора и његових појединачних језгара, једноставно морате отворити овај програм. Такође, информације ће бити приказане у траци задатака, поред података о распореду.
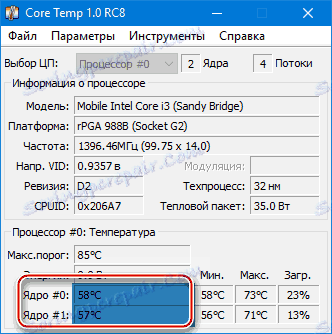
Метод 2: ЦПУИД ХВМонитор
ЦПУИД ХВМонитор - у многим аспектима сличним претходном програму, међутим, његов интерфејс је практичнији, приказују се и додатне информације о другим важним компонентама рачунара - хард диском, видео картицом итд.
Програм приказује следеће информације за компоненте:
- Температура на различитим напонима;
- Стрес;
- Брзина ротације вентилатора у систему за хлађење.
Да бисте видели све потребне информације, једноставно отворите програм. Ако су вам потребни подаци о процесору, пронађите његово име, које ће се приказати одвојеним предметом.
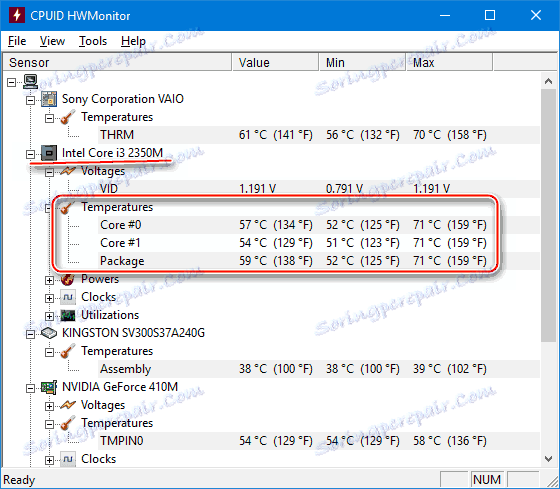
Метод 3: Спецци
Спецци - корист од програмера познатог ЦЦлеанер . Помоћу ње можете не само проверити температуру процесора, већ и сазнати важне информације о другим компонентама рачунара. Програм се дистрибуира условно-бесплатним (тј. Неке функције могу се користити само у премиум моду). Потпуно преведен на руски језик.
Поред ЦПУ-а и његових језгара, можете надгледати промјене температуре - видео картицу, ССД, ХДД, матичну плочу. Да бисте видели податке о процесору, покрените услужни програм и из главног менија, на левој страни екрана, идите на "ЦПУ" . У овом прозору можете видети све основне информације о ЦПУ-у и његовим појединачним језгрима.
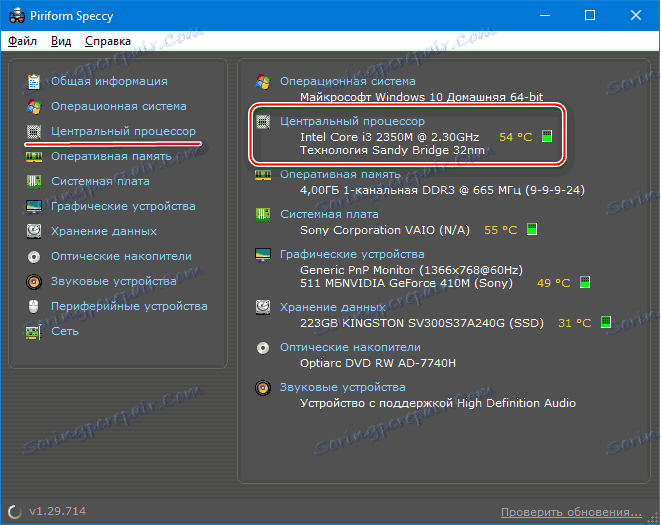
Метод 4: АИДА64
АИДА64 Је вишенамјенски програм за надгледање статуса рачунара. Постоји руски језик. Интерфејс за неискусног корисника може бити мало збуњујући, али можете брзо да је схватите. Програм није бесплатан, након демо периода неке функције постају недоступне.
Корак по корак инструкција како одредити температуру процесора помоћу АИДА64 програма изгледа овако:
- У главном прозору програма кликните на ставку "Рачунар" . Налази се у левом менију и на главној страници у облику иконе.
- Затим идите на "Сензори" . Њихова локација је слична.
- Сачекајте да програм прикупи све потребне податке. Сада у одељку "Температура" можете видети просјечне вриједности за цијели процесор и за свако језгро одвојено. Све промене се дешавају у реалном времену, што је врло згодно када се оверцлоцкује процесор.
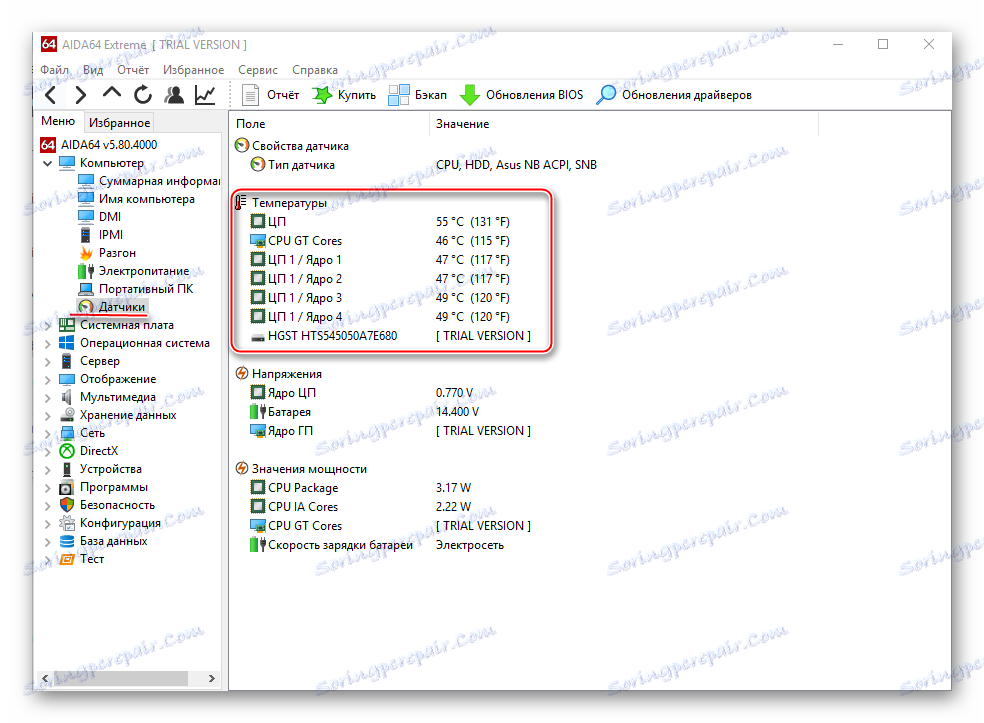
Метод 5: БИОС
У поређењу са горе наведеним програмима, овај метод је најнеповољнији. Прво, сви подаци о температури се приказују када ЦПУ не доживи никакво оптерећење, тј. они могу бити ирелевантни у нормалном раду. Друго, интерфејс БИОС-а је веома непријатељски за неискусне кориснике.
Упутство:
- Унесите БИОС. Да бисте то урадили, поново покрените рачунар и пре него што се појави логотип Виндовса, притисните Дел или један од тастера од Ф2 до Ф12 (овисно о функцијама одређеног рачунара).
- Нађите у интерфејсу ставку са једним од ових имена - ПЦ Хеалтх Статус , Статус , Хардваре Монитор , Монитор , Х / В Монитор , Повер .
- Сада остаје да се пронађе ставка "ЦПУ Температуре" , супротно којој ће се показати температура.
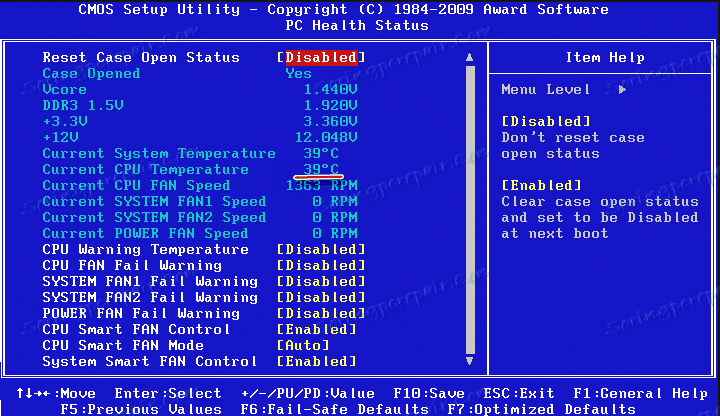
Као што видите, веома је лако пратити температурне карактеристике ЦПУ-а или једне језгре. Да би то учинили, препоручује се коришћење специјалног, провереног софтвера.