Како направити анимацију из текста у програму Адобе Афтер Еффецтс
Када креирате филмове, рекламе и друге пројекте, често морате додати различите етикете. Да би се осигурало да текст није досадан, на њега се примењују различити ефекти ротације, амортизације, промене боје, контраста итд. Такав текст се назива анимираним и сада ћемо размотрити како га креирати у Адобе Афтер Еффецтс-у.
Садржај
Креирање анимације у програму Адобе Афтер Еффецтс
Ми ћемо створити два произвољна натписа и примијенити ефекат ротације на једну од њих. То јест, натпис се окреће око своје осе, дуж дане трајекторије. Затим обришите анимацију и примените још један ефекат, који ће померити наше натписе на десну страну, због чега добијамо ефекат остављања текста са леве стране прозора.
Креирање ротирајућег текста са ротацијом
Морамо направити нову песму. Идите у одељак "Састав" - "Нови састав" .
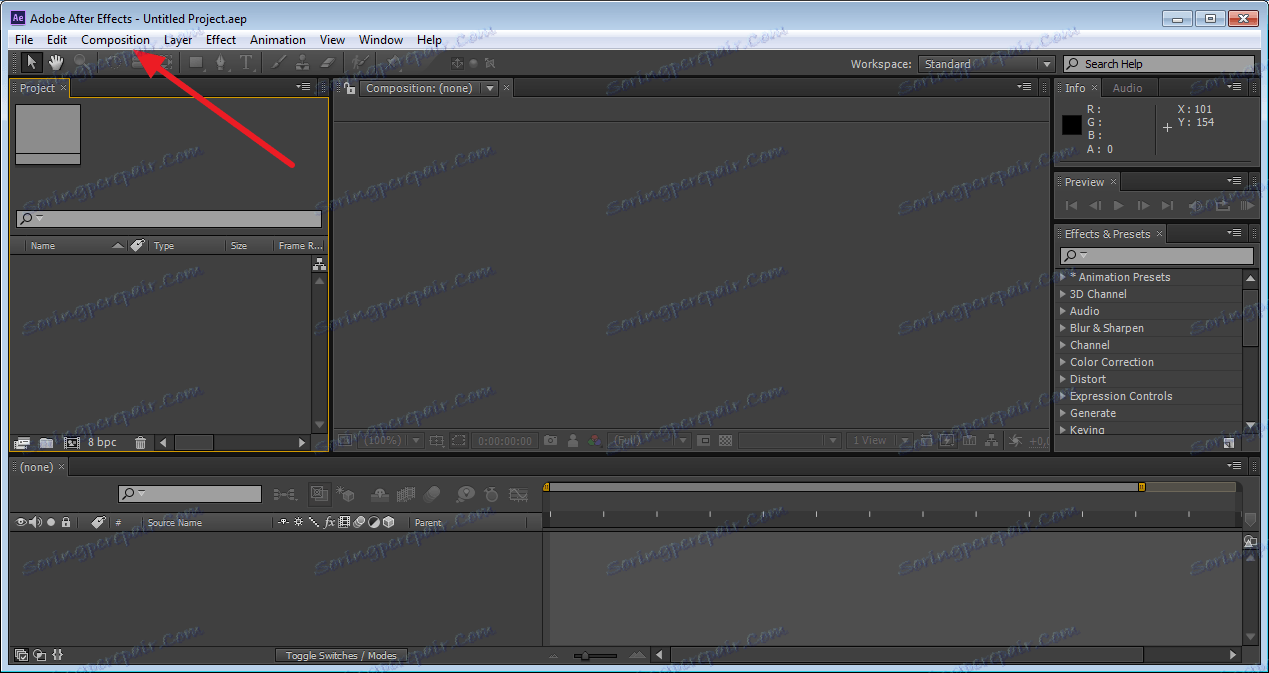
Додаћемо неки натпис. Помоћу алата "Текст" изаберите област у којој уносимо жељене симболе.
Изглед можете уредити у десном делу екрана, на панелу "Карактер" . Можемо промијенити боју текста, његову величину, позицију итд. Поравнање је специфицирано на панелу "Параграф" .
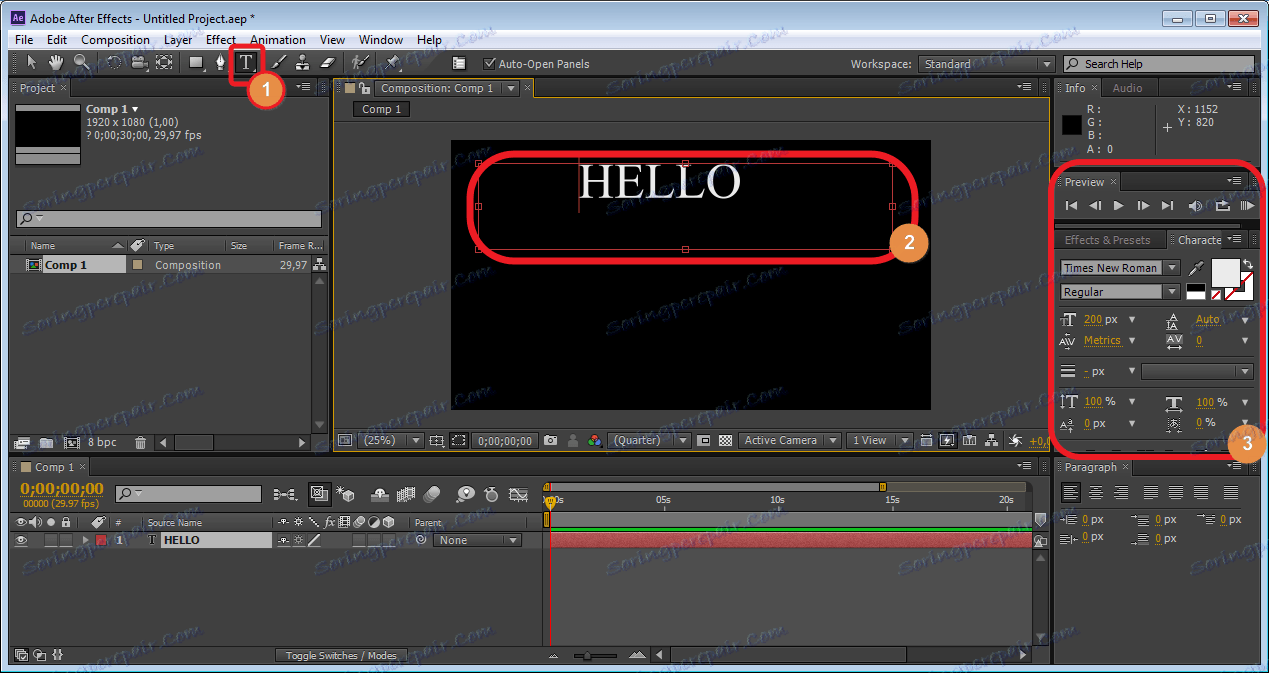
Након промене изгледа текста, идите на панел Слојеви. То је у доњем левом углу, стандардном радном простору. Овде се све главно дјело ради на креирању анимације. Видимо да имамо први слој са текстом. Копирајте га комбинацијом тастера "Цтр + д" . Напишемо другу реч у новом слоју. Ми ћемо га уредити по нашем нахођењу.
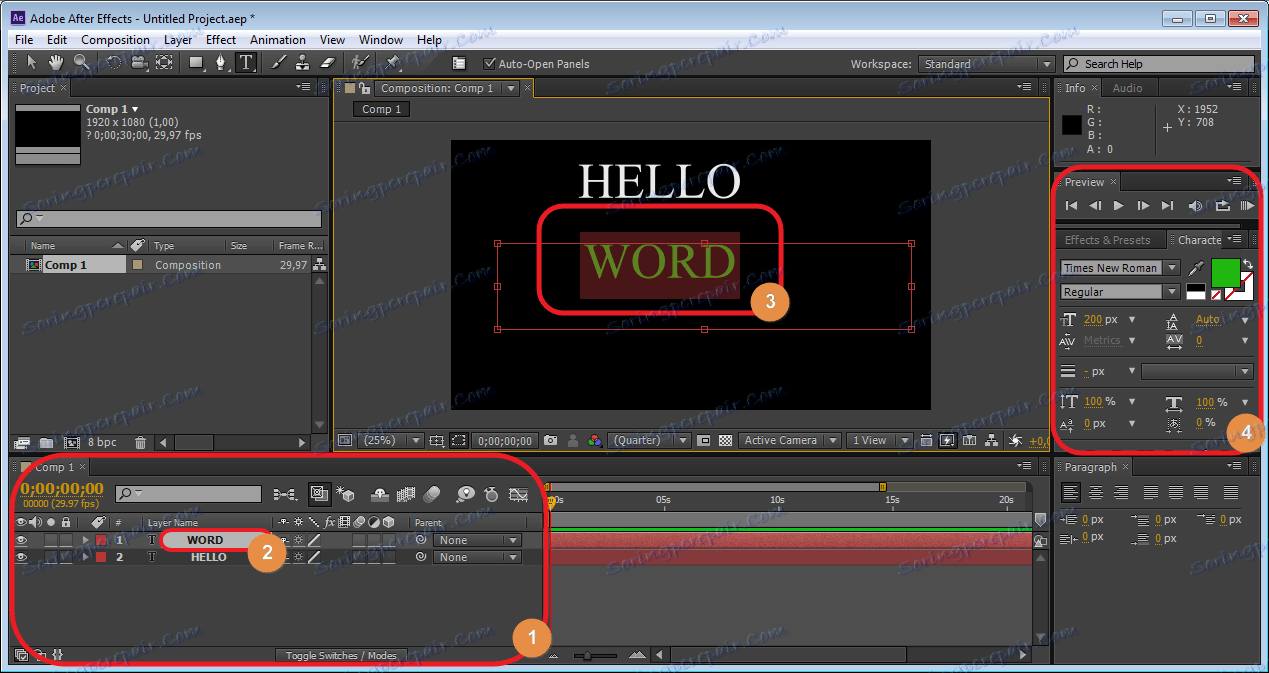
И сада примените први ефекат на наш текст. Ставили смо клизач "Тиме Лине" на сам почетак. Изаберите жељени слој и притисните тастер "Р" .
У нашем слоју видимо поље "Ротација" . Промена његових параметара, текст ће се ротирати по наведеним вриједностима.
Кликните на сат (ово значи да је анимација омогућена). Сада промените вредност "Ротација" . Ово се врши уносом нумеричких вриједности у одговарајућа поља или помоћу стрелица које се појављују када се крије преко вриједности.
Прва метода је погоднија када треба да унесете тачне вредности, а у другом тренутку видите све кретање објекта.
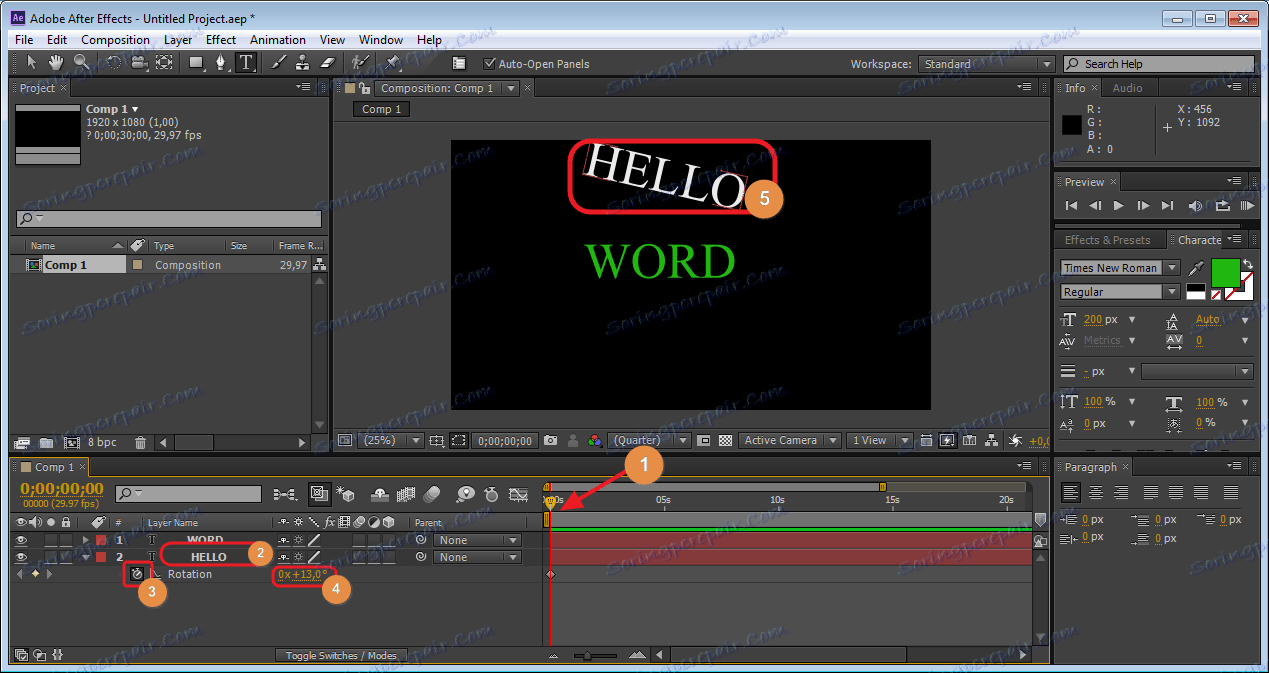
Сада померамо клизач "Тиме Лине" на жељено место и промените вредности "Ротације" , наставите колико год вам је потребно. Погледајте како ће анимација бити приказана помоћу клизача.
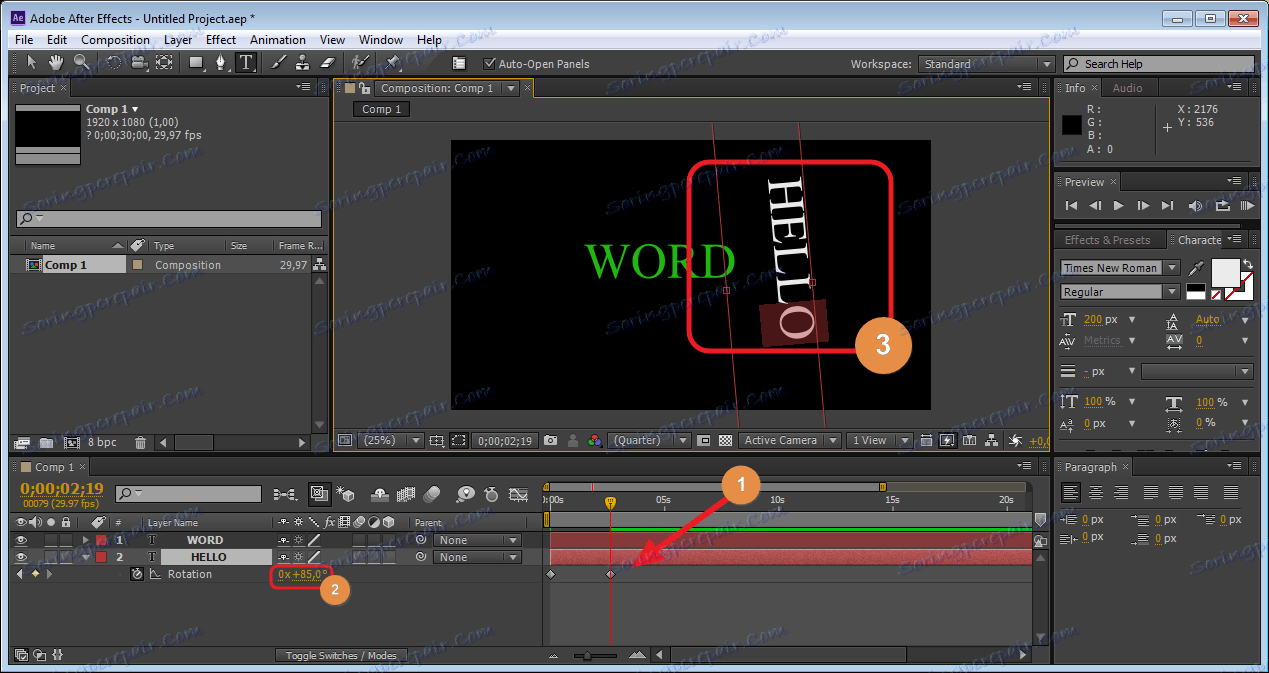
Исто ће бити учињено и са другим слојем.
Стварање ефекта текста
Сада направимо још један ефекат за наш текст. Да бисте то урадили, уклоните наше ознаке из "Временске линије" из претходне анимације.
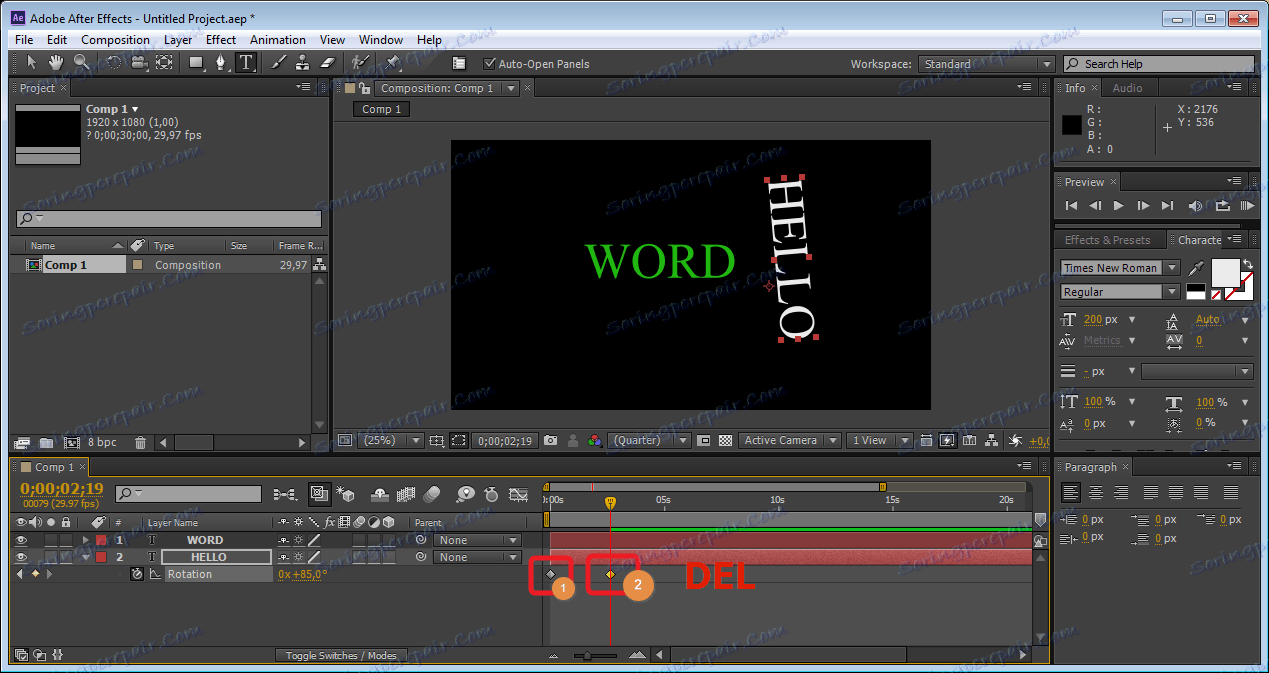
Изаберите први слој и притисните тастер "П" . У својствима слоја, видимо да се појавила нова линија "Позиције" . Њено прво знање мења позицију текста хоризонтално, а друго - вертикално. Сада можемо учинити исто што и "Ротација" . Можете направити прву реч хоризонтална анимација, а друга - вертикално. Прилично је импресивно.
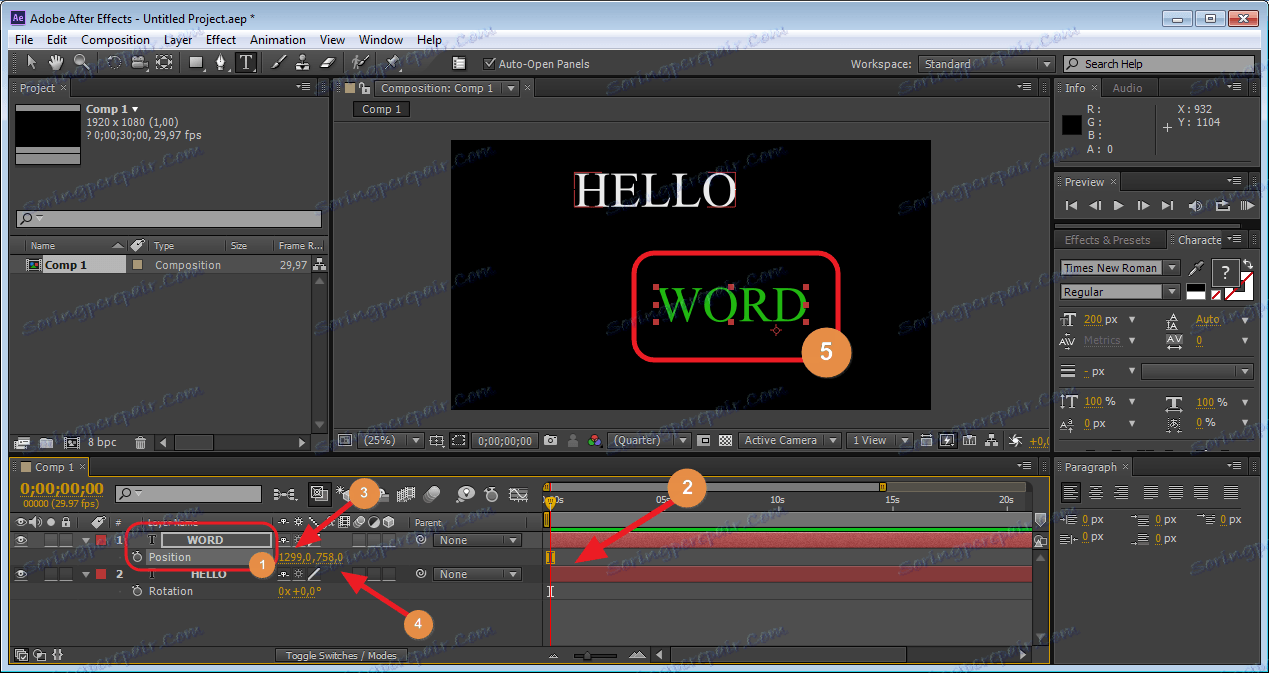
Примјена других ефеката
Осим ових особина, можете се пријавити и други. Да слика све у једном чланку је проблематично, тако да можете сами експериментирати. Можете пронаћи све ефекте анимације у главном менију (горња линија), одељак "Анимација" - "Анимирај текст" . Све што је тамо може се користити.
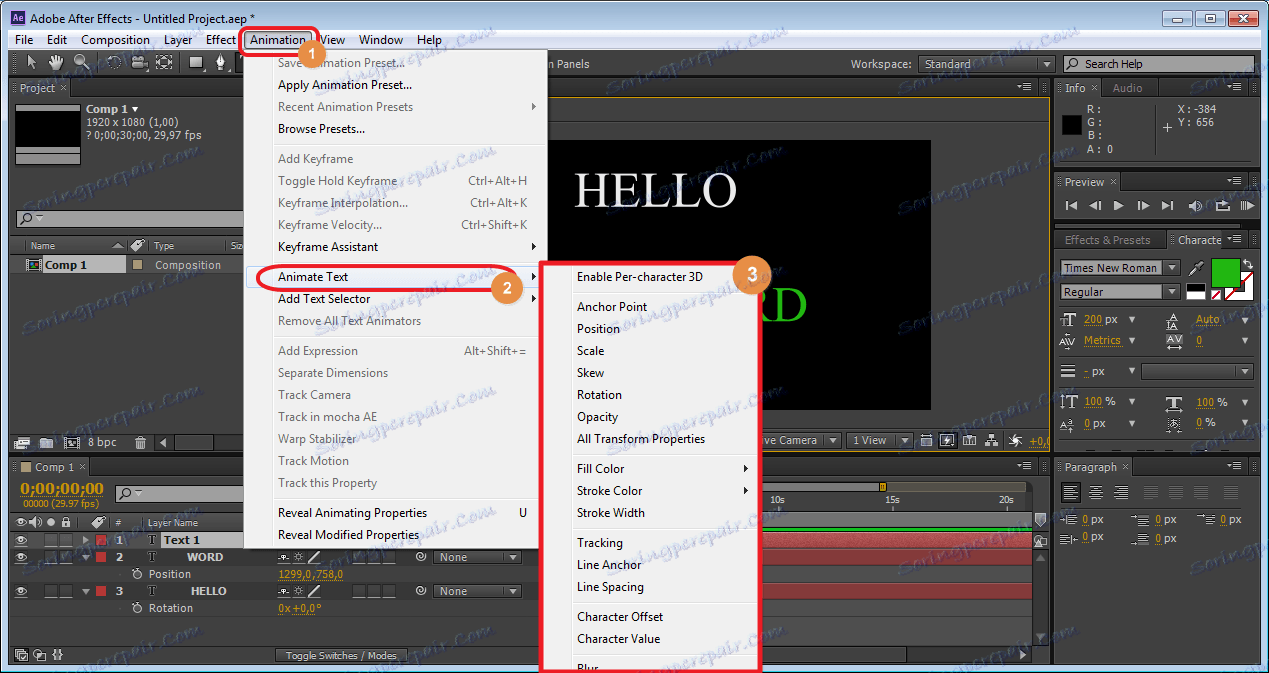
Понекад се дешава да се у програму Адобе Афтер Еффецтс сви панели приказују другачије. Затим идите на "Виндов" - "ВоркСпаце" - "Ресент Стандарт" .
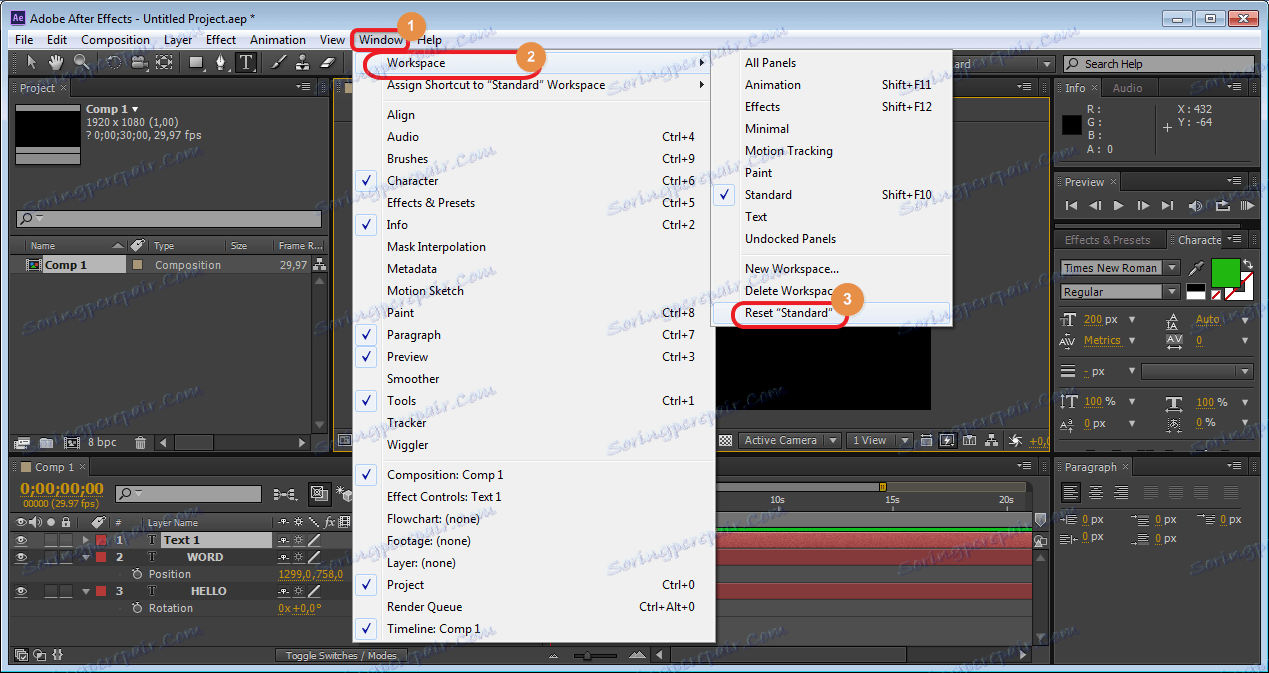
Ако се вредности "Поситион" и "Ротатион" не приказују, кликните на икону на дну екрана (приказан на екрану).
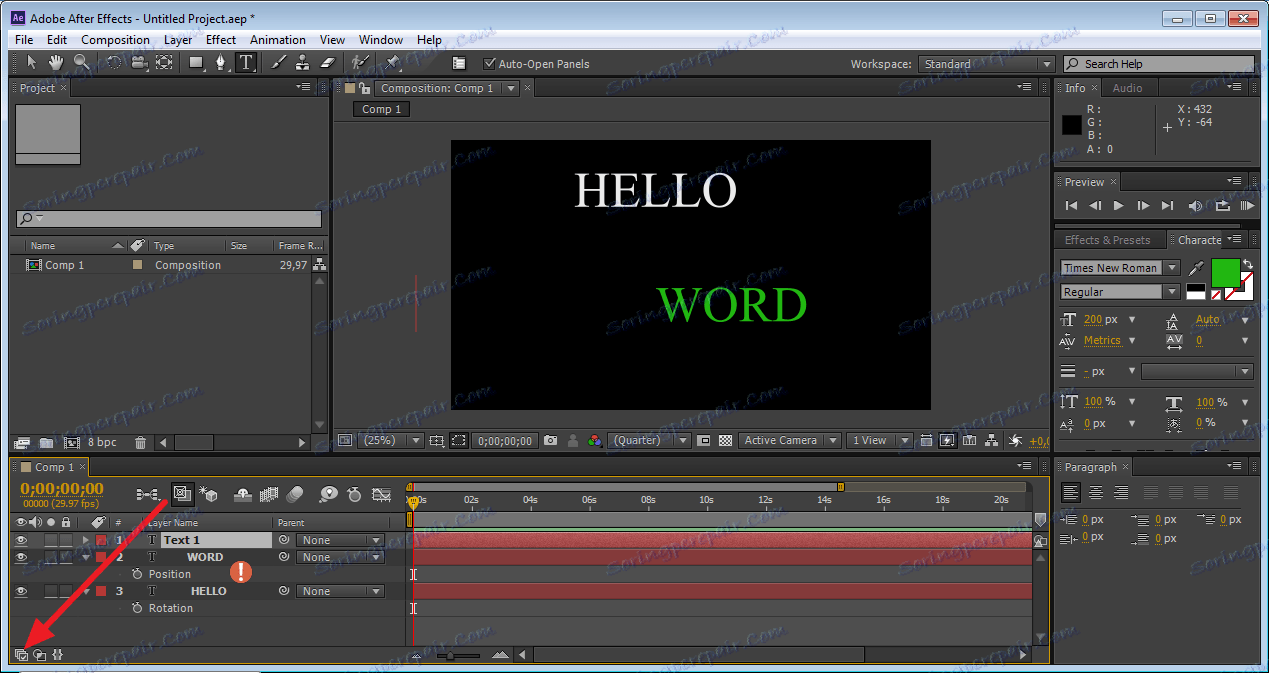
Тако можете креирати дивне анимације, почевши од једноставних, завршавајући сложенијима који користе различите ефекте. Пажљиво пратите упутства, сваки корисник може брзо да се носи са задатком.