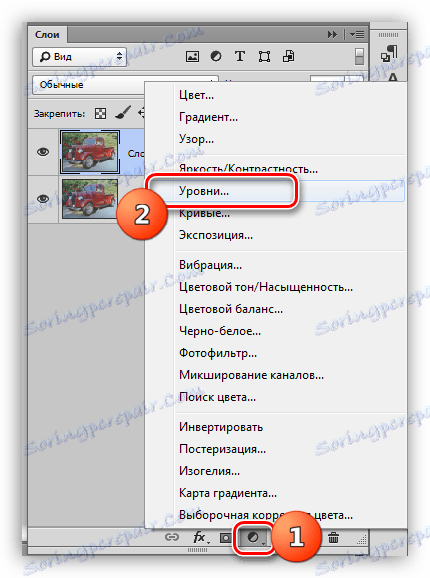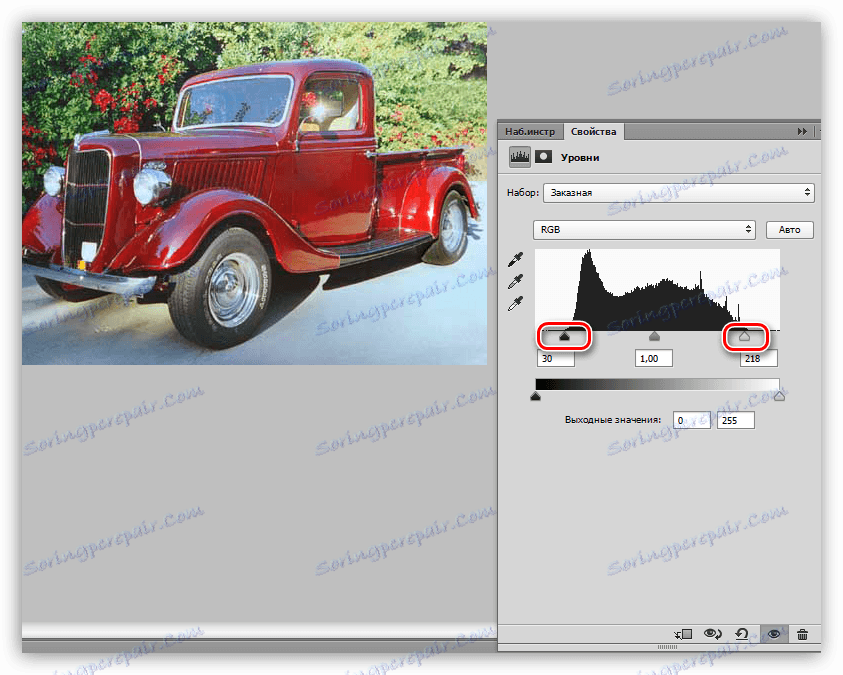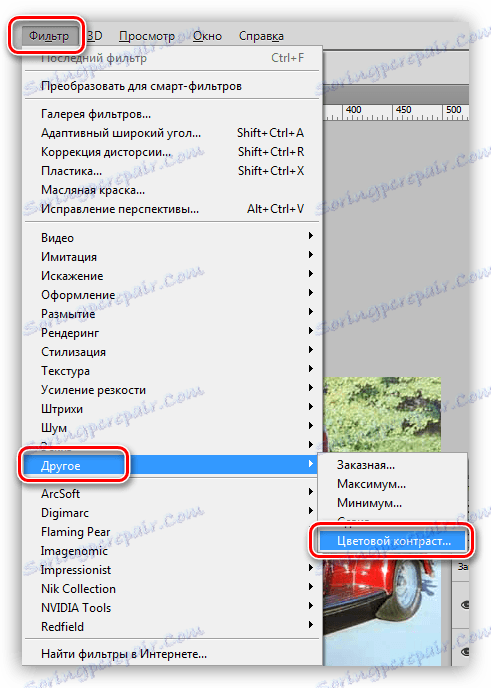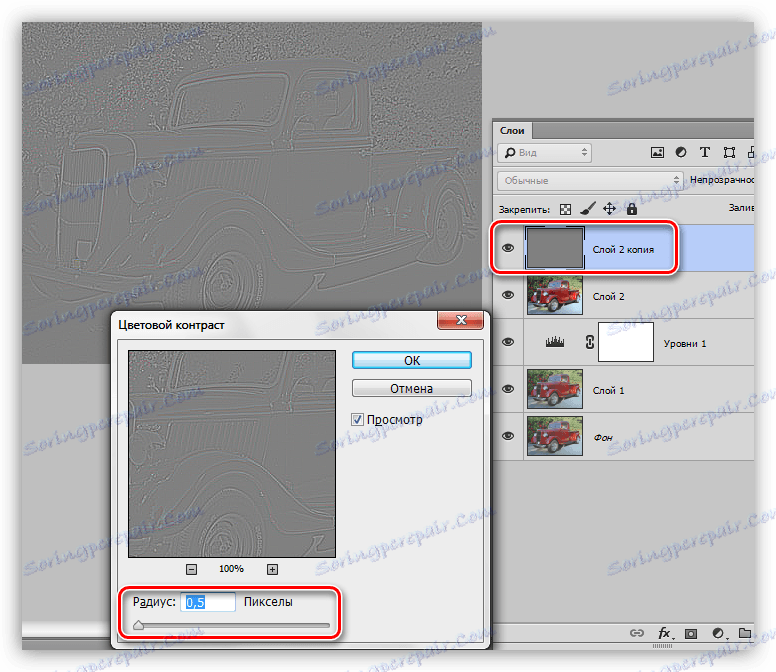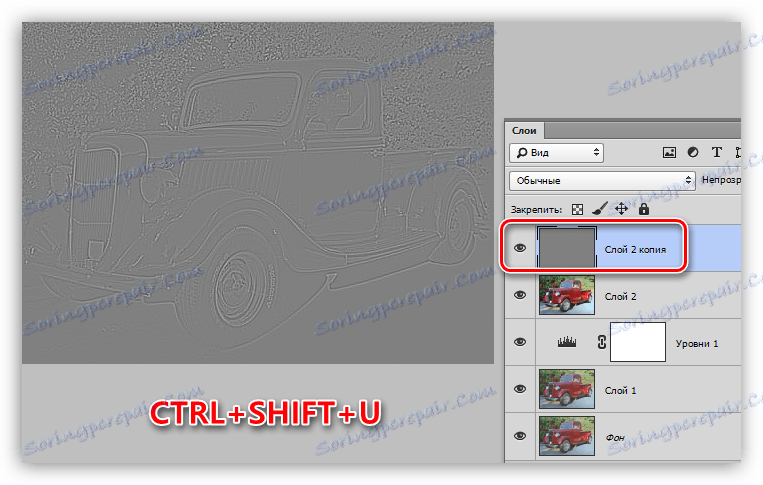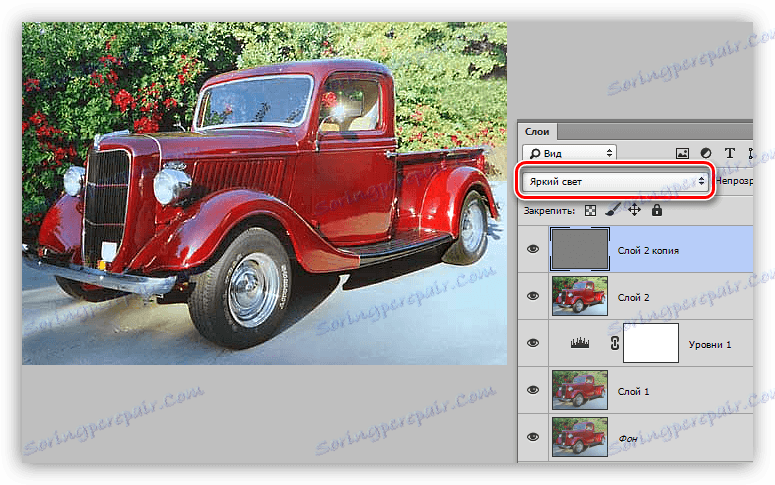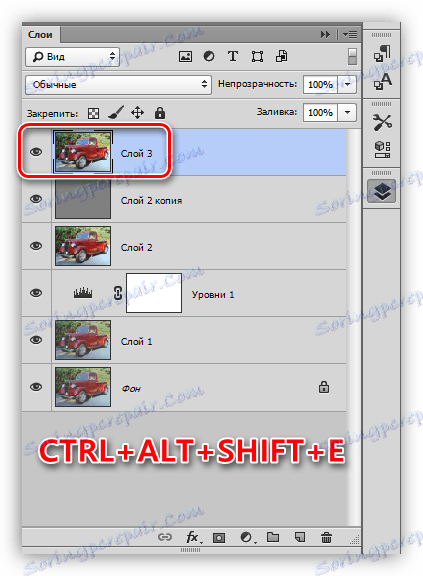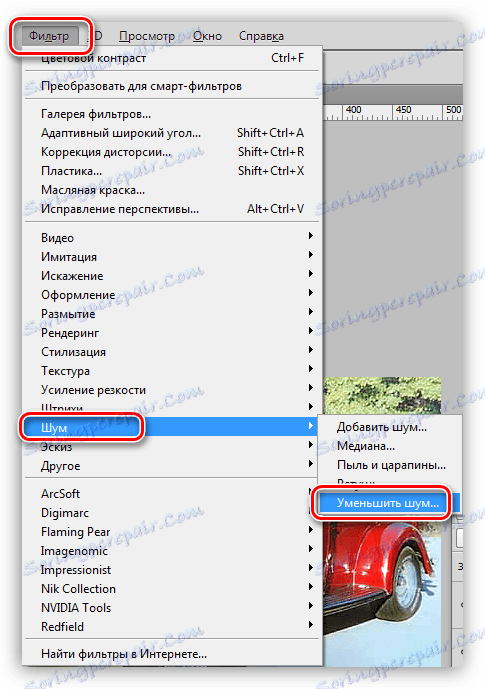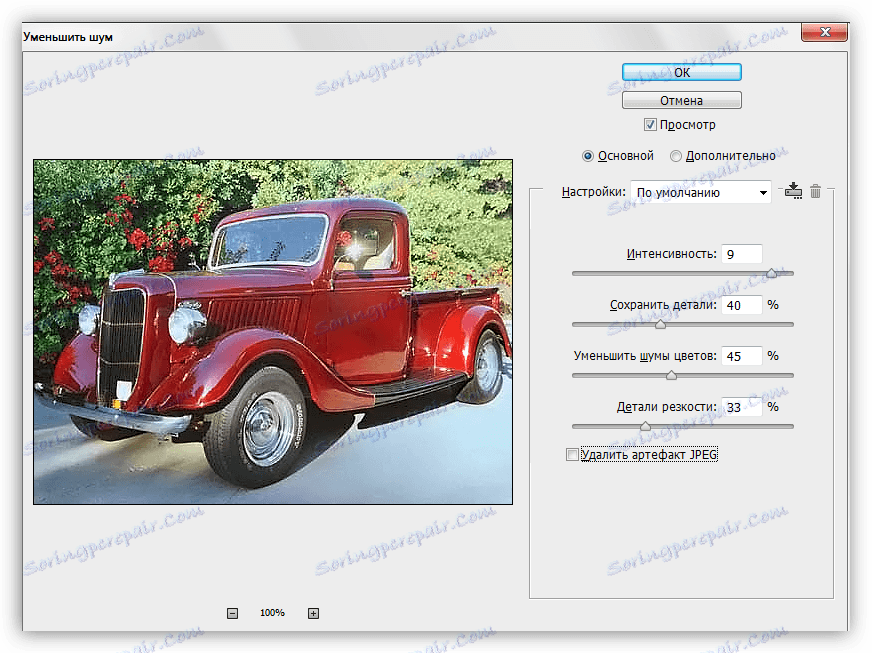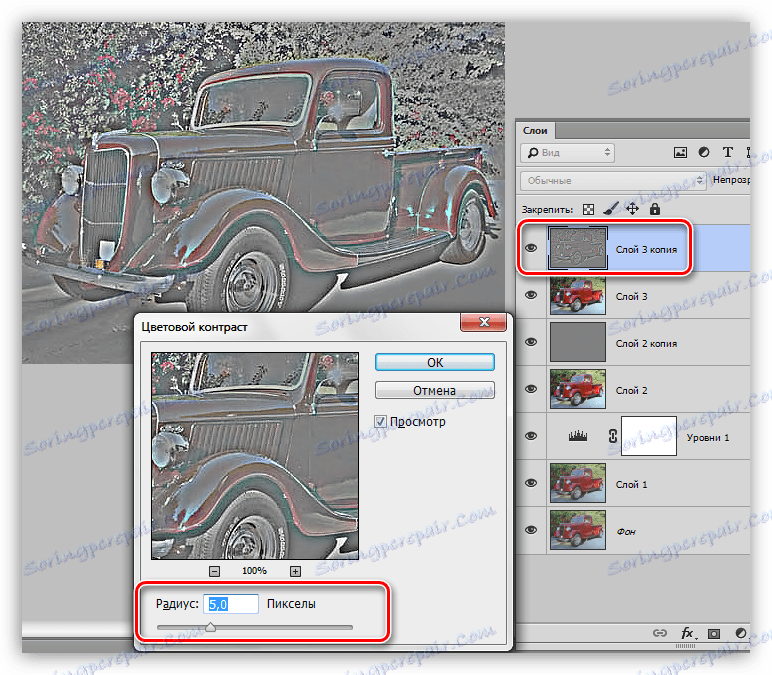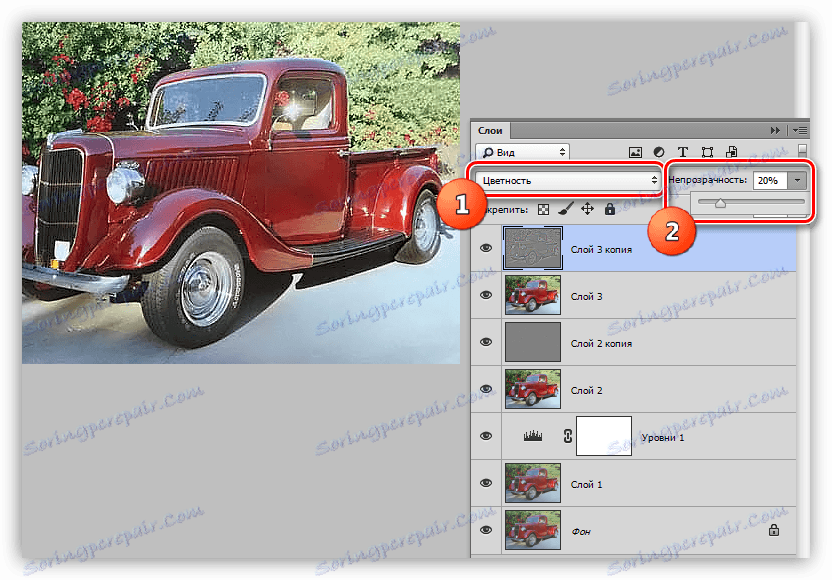Побољшајте осветљеност и засићеност боја на фотографији у Пхотосхопу
Главни проблем непрофесионалних слика је недовољно или прекомерно осветљење. Стога постоје различити недостаци: непотребна мраза, тупе боје, губитак детаља у сенци и (или) пересветах.
Ако добијете такву слику, онда немојте очајати - Пхотосхоп ће вам помоћи да је мало побољшате. Зашто "мало"? И зато што прекомерно побољшање може покварити фотографију.
Садржај
Направите фотографију светлије
За посао нам је потребна проблемска фотографија.

Као што видите, недостаци су присутни: овде и мраз, и тамне боје и низак контраст и јасноћа.
Овај снимак треба отворити у програму и креирати копију слоја под називом "Позадина" . Користите вруће тастере ЦТРЛ + Ј да бисте то урадили.
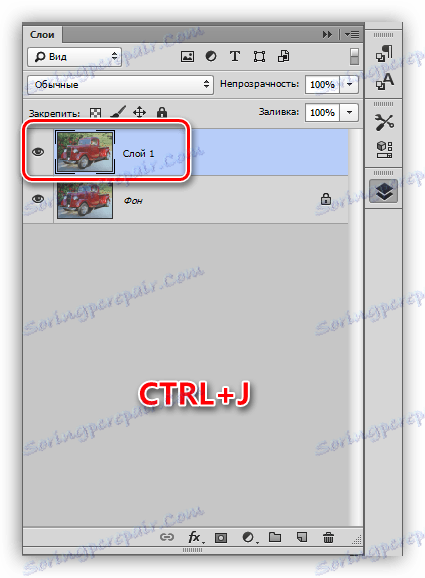
Одстрањивање дима
Прво морате уклонити нежељену мразу са фотографије. Ово ће вам омогућити да мало повећате контраст и засићеност боје.
- Креирајте нови слој за прилагођавање под називом "Нивои" .
![Нивои корективног нивоа у Пхотосхопу]()
- У поставкама слоја, повуците клизаче на средину. Пажљиво погледајте сенке и светло - не можете дозволити губитак детаља.
![Подешавање нивоа за повећање контраста у Пхотосхопу]()
Дим на слици је нестао. Направите копију (испис) свих слојева помоћу тастера ЦТРЛ + АЛТ + СХИФТ + Е и наставите да ојачате детаље.
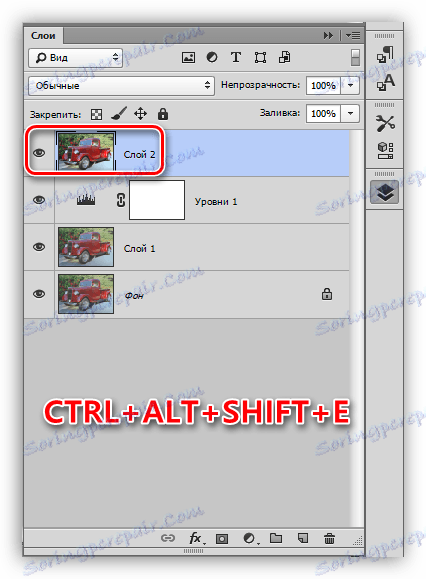
Јачање детаља
Наша фотографија има замућен приказ, посебно видљив на сјајним детаљима аутомобила.
- Направите копију горњег слоја ( ЦТРЛ + Ј ) и идите у мени "Филтер" . Потребан вам је филтер "Боја контраста" из секције "Остало" .
![Филтер за боју контраста у Пхотосхопу]()
- Филтер прилагодимо тако да су видљиви фини детаљи аутомобила и позадине, али не боја. Када је подешавање завршено, кликните на дугме У реду .
![Подешавање малих детаља о контрасту боја у Пхотосхопу]()
- Пошто постоји граница за смањење радијуса, не може се потпуно уклонити са слоја помоћу филтера. Да буде истина, овај слој се може направити безбојним кључевима ЦТРЛ + СХИФТ + У.
![Промена боје слоја у Пхотосхопу]()
- Промените режим мешања за слој који има контраст у бојама од "Преклапање" или "Светло светло" , зависно од тога колико оштар снимак потребан.
![Промените режим мешања на Бригхт Лигхт у Пхотосхопу]()
- Направите још једну комбиновану копију слојева ( ЦТРЛ + СХИФТ + АЛТ + Е ).
![Направите штампање другог слоја у Пхотосхопу]()
- Треба напоменути да са оштрењем не само "корисни" делови слике постају оштри, већ и "штетни" звуци. Да бисте то избегли, избришите их. Идите на "Филтер - Ноисе" мени и идите на "Редуце ноисе" .
![Филтер смањује буку у Пхотосхопу]()
- Приликом подешавања филтера, главна ствар није савијање штапа. Мали детаљи слике не би требало да нестану са буком.
![Подесите филтер. Смањите буку у Пхотосхоп-у]()
- Направите копију слоја са којег је уклоњен бука и поново примените филтер "Цолор цонтраст" . Овај радијус је подешен тако да боје постану видљиве.
![Подешавање великих детаља о контрасту боја у Пхотосхопу]()
- Да бисте променили слој није неопходан, промените режим мешања у "Боја" и подесите непрозирност.
![Подешавање слоја мешања са контрастом боја у Пхотосхопу]()
Цолор Цоррецтион
1. На највишем слоју креирајте слој за прилагођавање кривине .
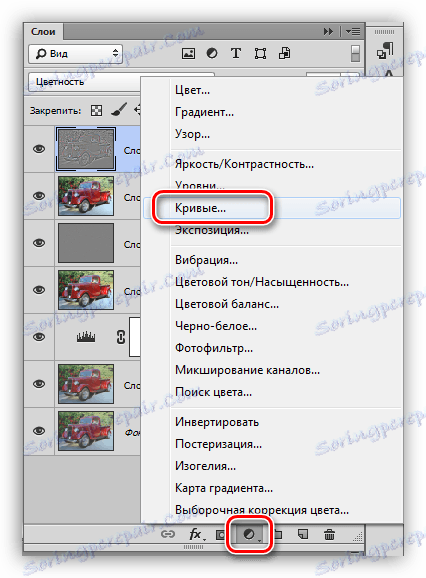
2. Кликните на дроппер (видети слику) и, кликом на црну боју на слици, одредите црну тачку.

3. Такође дефинишемо тачку беле.
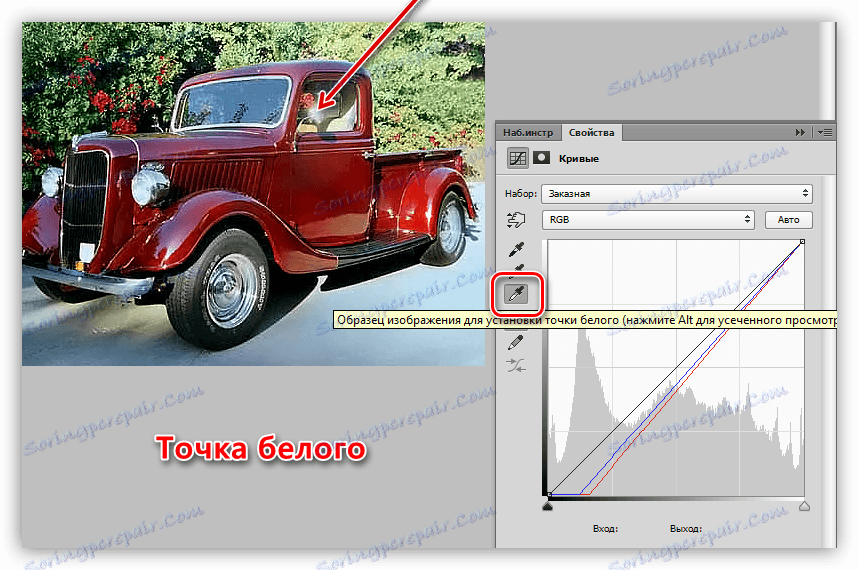
Резултат:
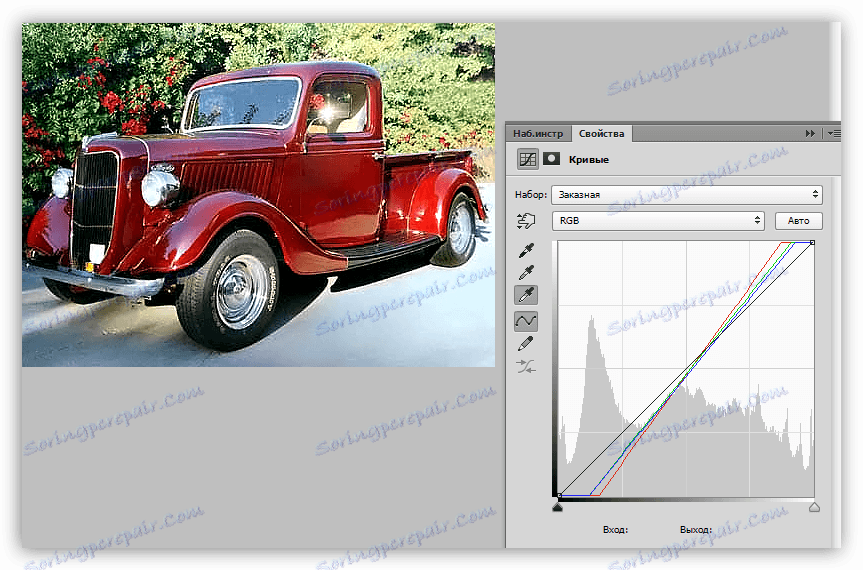
4. мало осветлите целу слику тако што ћете ставити тачку на црну кривину (РГБ) и повући га улево.
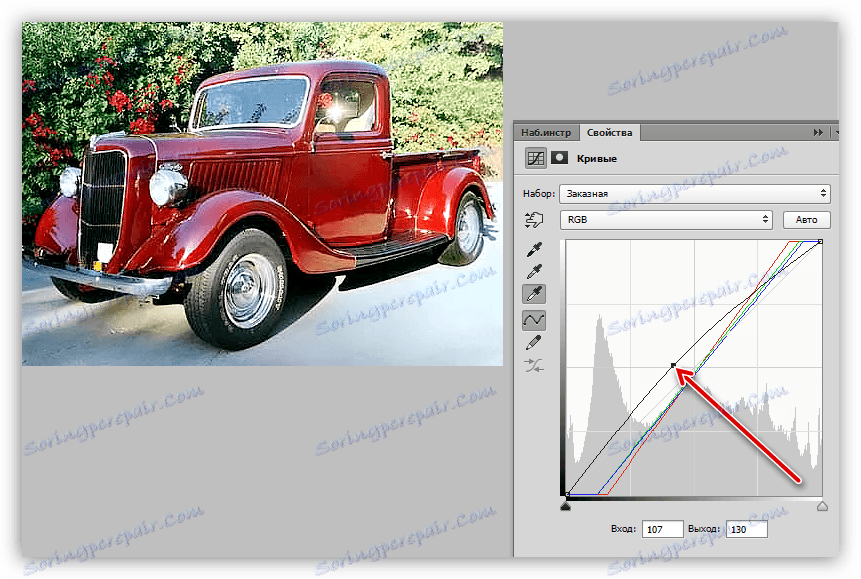
На ово можете завршити, тако да је задатак завршен. Слика је постала много светлија и оштрија. По жељи, може се потопити, дати више атмосферских и потпуности.
Лекција: Тонирање фотографије користећи Градијент карту

Из ове лекције смо сазнали како уклонити мраз из фотографије, како га оштро и како исправити боје постављањем црно-бијелих тачака.