Мигрирај ред унутар ћелије у Мицрософт Екцел
Као што знате, у једној ћелији Екцел листа постоји једна линија са бројевима, текстом или другим подацима. Али, шта ако желите да померите текст унутар једне ћелије на другу линију? Овај задатак можете остварити користећи неке од карактеристика програма. Хајде да схватимо како направити прекид линије у ћелији у Екцелу.
Садржај
Начини преношења текста
Неки корисници покушавају пренети текст унутар ћелије притиском на тастер Ентер на тастатури. Али тиме само постижу да се курсор помера на следећу линију листа. Ми ћемо размотрити опције транспорта унутар ћелије, и врло једноставне и сложеније.
Метод 1: Коришћење тастатуре
Најлакши начин преноса на другу линију је да поставите курсор пре сегмента који желите да преместите, а затим укуцајте Алт + Ентер на тастатури.
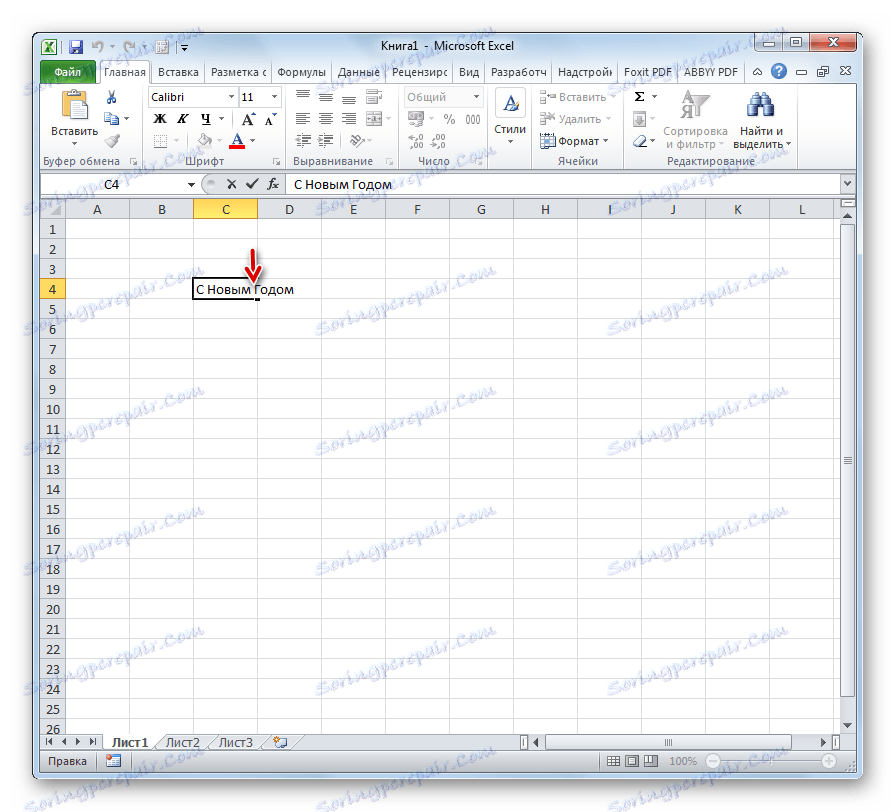
За разлику од коришћења само једног дугмета Ентер , овај метод ће постићи тачно резултат који је подешен.
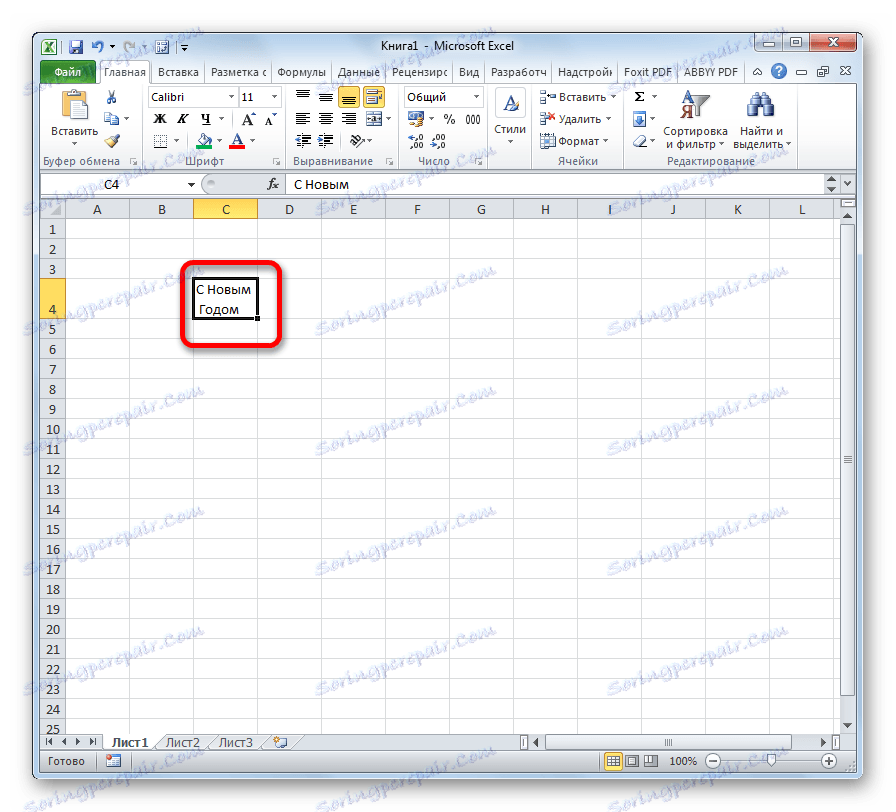
Метод 2: Форматирање
Ако се од корисника не тражи да пренесе стриктно специфичне речи на нову линију, али само треба да их уклопе у исту ћелију, а да не прелазе своје границе, онда можете користити алат за форматирање.
- Изаберите ћелију у којој текст прелази границе. Кликните на њега помоћу десног дугмета миша. На отвореној листи изаберите ставку "Форматирај ћелије ..." .
- Отвара се прозор формата. Идите на картицу "Поравнање" . У блока поставки "Дисплаи" изаберите опцију "Врап би вордс" , откуцајте га тикетом. Кликните на дугме "ОК" .
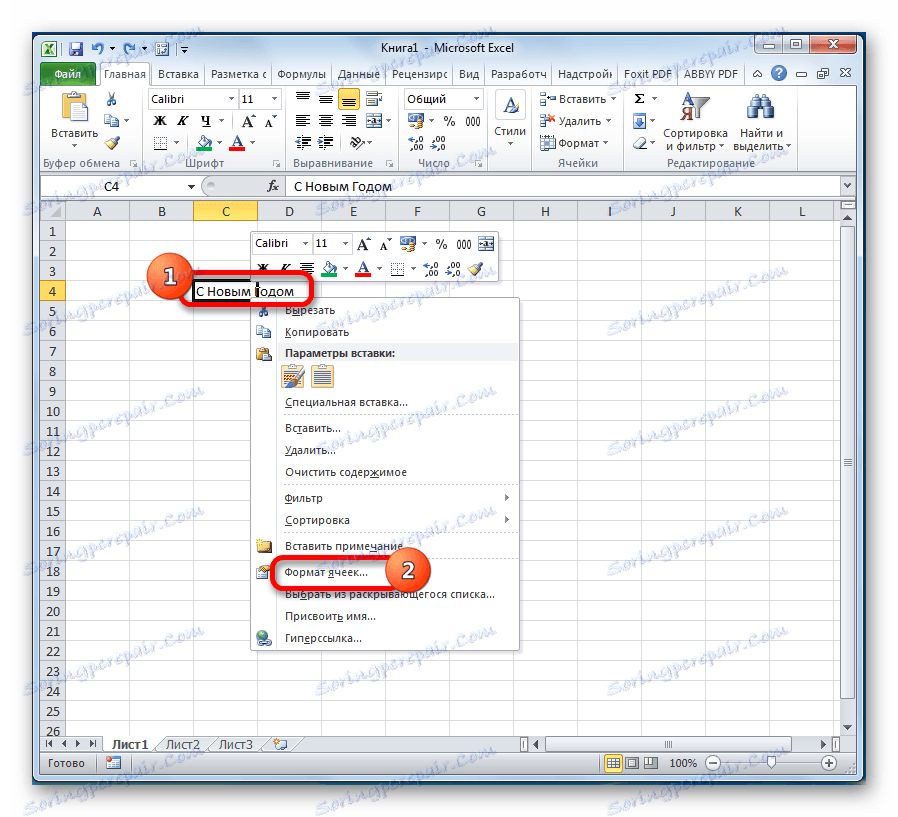
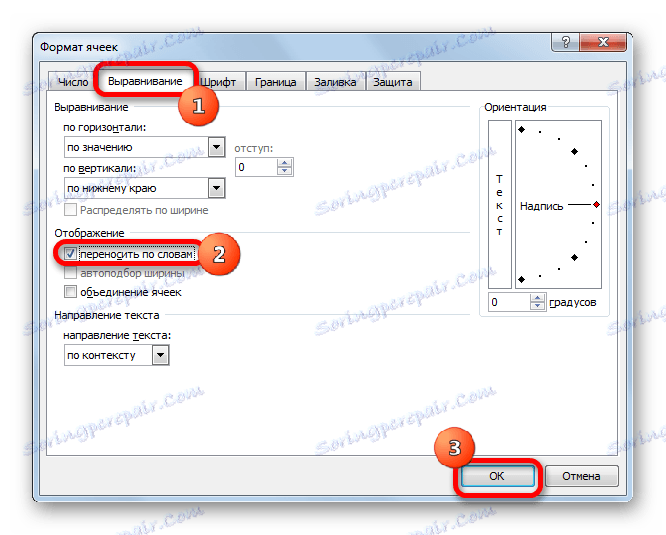
Након тога, ако подаци изађу изван граница ћелије, аутоматски ће се проширити на висину, а речи ће бити пренете. Понекад морате ручно проширити границе.
Да не бисте форматирали сваки појединачни елемент на овај начин, можете одмах изабрати целу област. Недостатак ове опције је то што се пренос врши само ако се ријечи не уклапају у границе, поред тога се раздвајање врши аутоматски без узимања у обзир жеље корисника.
Метод 3: Користите Формулу
Такође можете извршити трансфер унутар ћелије користећи формуле. Ова опција је посебно релевантна ако се садржај емитује помоћу функција, али се може користити иу обичним случајевима.
- Формирајте ћелију као што је наведено у претходној верзији.
- Изаберите ћелију и унесите следећи израз у њега или у формулу:
=СЦЕПИТЬ("ТЕКСТ1";СИМВОЛ(10);"ТЕКСТ2")Уместо елемената "ТЕКСТ1" и "ТЕКСТ2" потребно је замијенити ријечи или скупове речи које желите пренијети. Преостале симболе формуле не треба мењати.
- Да бисте приказали резултат на листи, притисните тастер Ентер на тастатури.
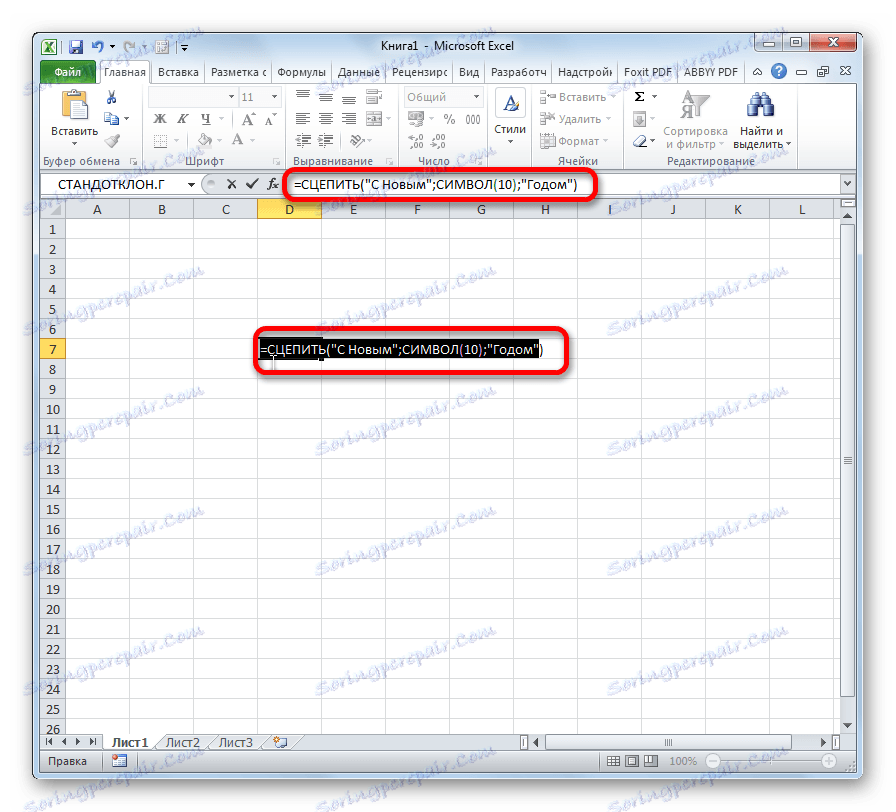
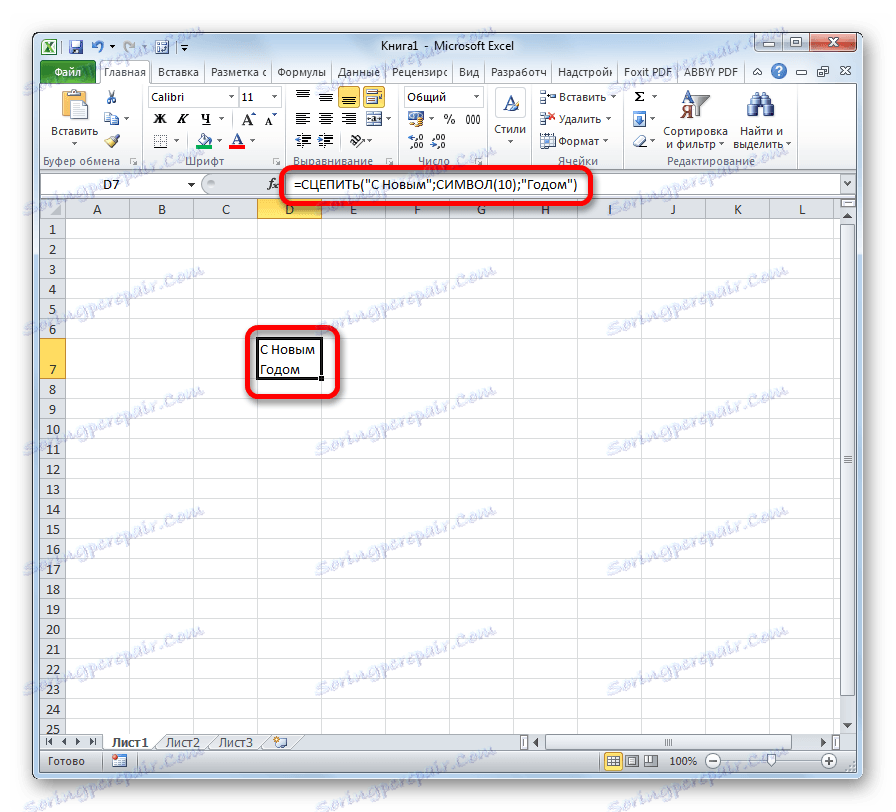
Главни недостатак ове методе је чињеница да је теже извршити од претходних верзија.
Лекција: Корисне функције Екцел
Генерално, сам корисник мора одлучити која од предложених метода се најбоље користи у одређеном случају. Ако желите само да се сви ликови уклопе у границе ћелије, онда их једноставно форматирајте на одговарајући начин, и најбоље је форматирати цијели опсег. Ако желите да организујете трансфер одређених речи, упишите одговарајућу комбинацију тастера, како је описано у опису првог начина. Трећа опција се препоручује да се користи само када се подаци извуку из других опсега користећи формулу. У другим случајевима, употреба ове методе је ирационална, јер постоји много једноставније решење задатка.