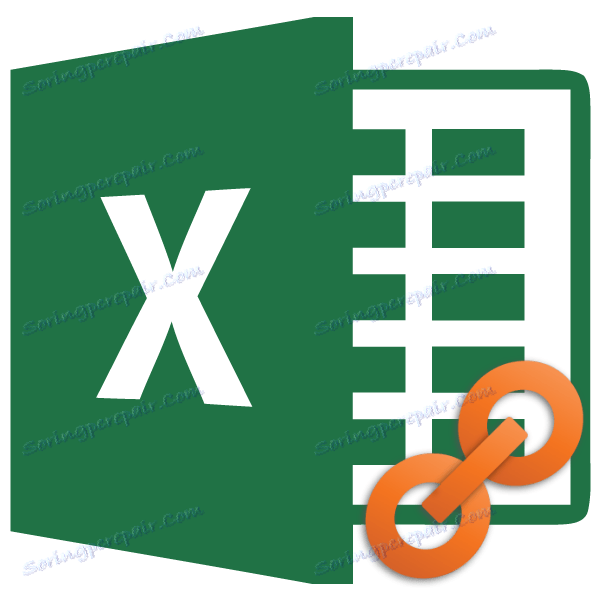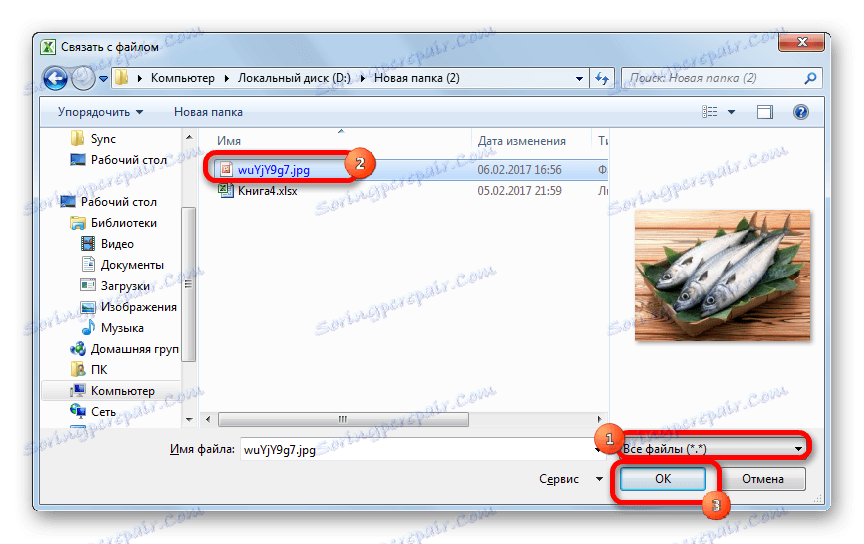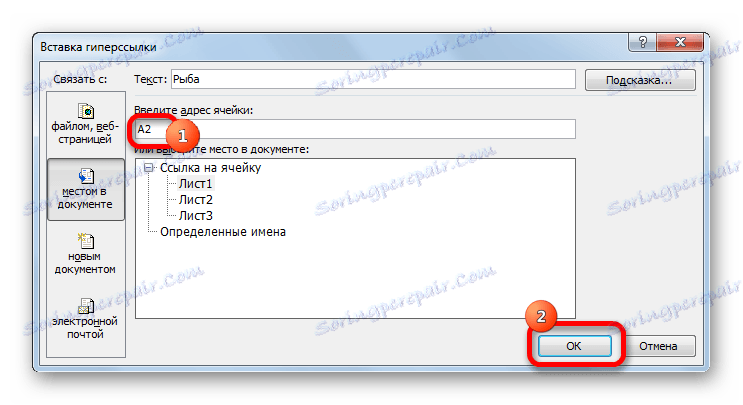Креирање и брисање хиперлинкова у програму Мицрософт Оффице Екцел
Користећи хиперлинкове у Екцелу, можете се позвати на друге ћелије, таблице, листове, Екцел радне свеске, датотеке других апликација (слике, итд.), Различите објекте, веб изворе итд. Они служе за брзо скок до одређеног објекта приликом кликом на ћелију у коју су уметнути. Без сумње, у сложеној структурираној документацији, употреба овог алата је добродошла. Због тога, корисник који жели научити како радити у Екцелу мора лако научити вештину стварања и уклањања хиперлинкова.
Занимљиво: Креирање хиперлинкова у Мицрософт Ворд-у
Додавање хиперлинкова
Пре свега, размотрите начине додавања хиперлинкова документу.
Метод 1: Убацивање не-искривљених хиперлинкова
Најлакши начин да унесете не-сидрену везу на веб страницу или адресу е-поште. Безанкорнаиа хиперлинк је ова веза, адреса која је директно регистрована у ћелији и видљива је на листу без додатне манипулације. Функција Екцел програма је да свака безанкорнаиа веза уписана у ћелију претвара у хипервезу.
Повезујемо у било коју област листе.
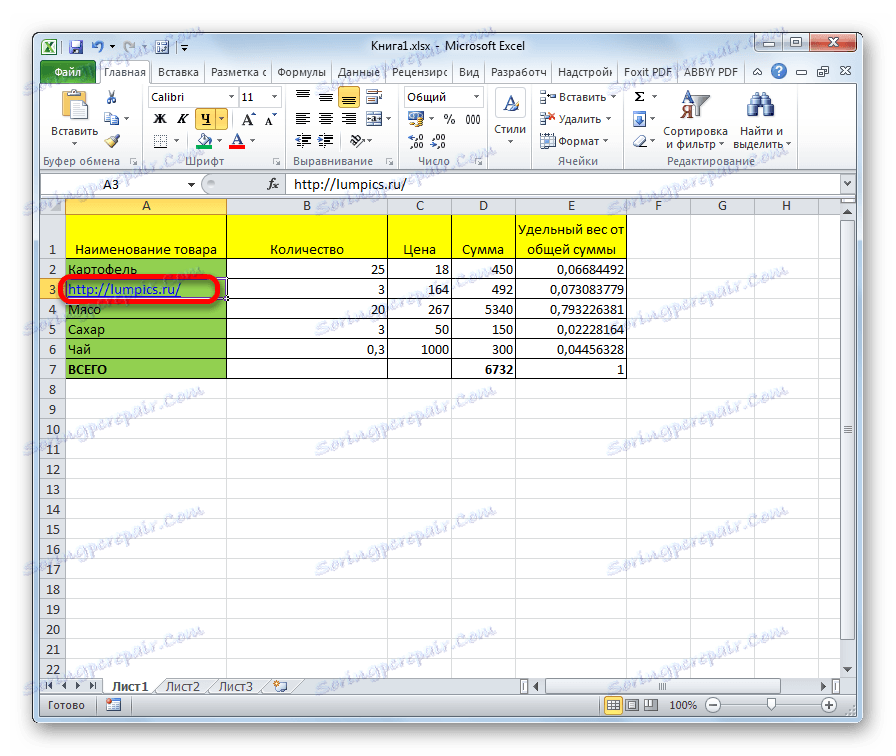
Сада када кликнете на ову ћелију, претраживач ће бити покренут, који се инсталира подразумевано, и отићи ће до одређене адресе.
Слично томе, можете поставити везу на адресу е-поште и она ће одмах постати активна.
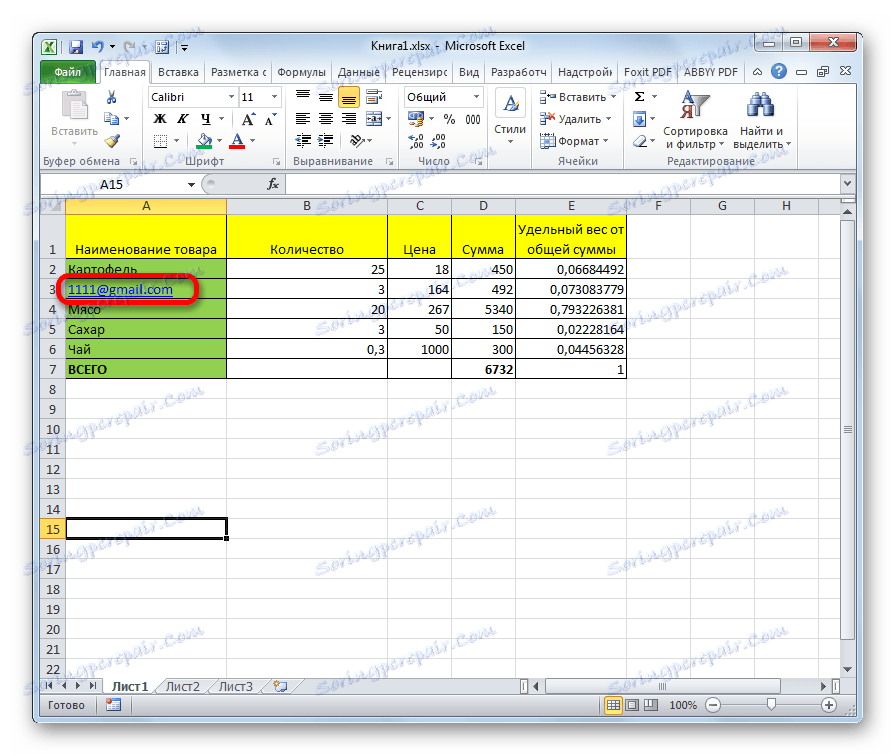
Метод 2: повезивање на датотеку или веб страницу кроз контекстни мени
Најпопуларнији начин додавања линкова на листу је коришћење контекстног менија.
- Изаберите ћелију у коју ћемо унети линк. Десни клик на њега. Отвара контекстни мени. У њему изаберемо ставку "Хипервезу ..." .
- Одмах након тога отвара се прозор за уметање. На левој страни прозора налазе се тастери, кликом на један од којих би корисник требао да одреди, са објектом који тип жели да повеже ћелију:
- са спољном датотеком или веб страницом;
- са местом у документу;
- са новим документом;
- са е-маилом.
Пошто желимо на овакав начин додати хипервезу везу на датотеку или веб страницу, онда ћемо одабрати прву ставку. Заправо, не морате да га одаберете, јер се приказује подразумевано.
- У централном делу прозора је област " Истраживач" да бисте изабрали датотеку. Подразумевано, Екплорер је отворен у истом директорију као и тренутна Екцел радна свеска. Ако је жељени објекат у другом директоријуму, кликните на дугме "Претрага датотека" које се налази изнад подручја за прегледање.
- Након тога отвара се прозор за избор стандардних фајлова. Прелазимо на жељени директоријум, пронађемо датотеку с којом желимо да повежемо ћелију, изаберемо је и кликните на дугме "ОК" .
![Изаберите датотеку у програму Мицрософт Екцел]()
Пажљиво молим! Да бисте могли да повежете ћелију са датотеком са било којим додатком у прозору за претрагу, морате променити преклопник типа датотеке на позицију "Сви фајлови" .
- Након тога, координате наведене датотеке падају у поље "Адреса" у прозору убацивања хиперлинк. Само кликните на дугме "ОК" .
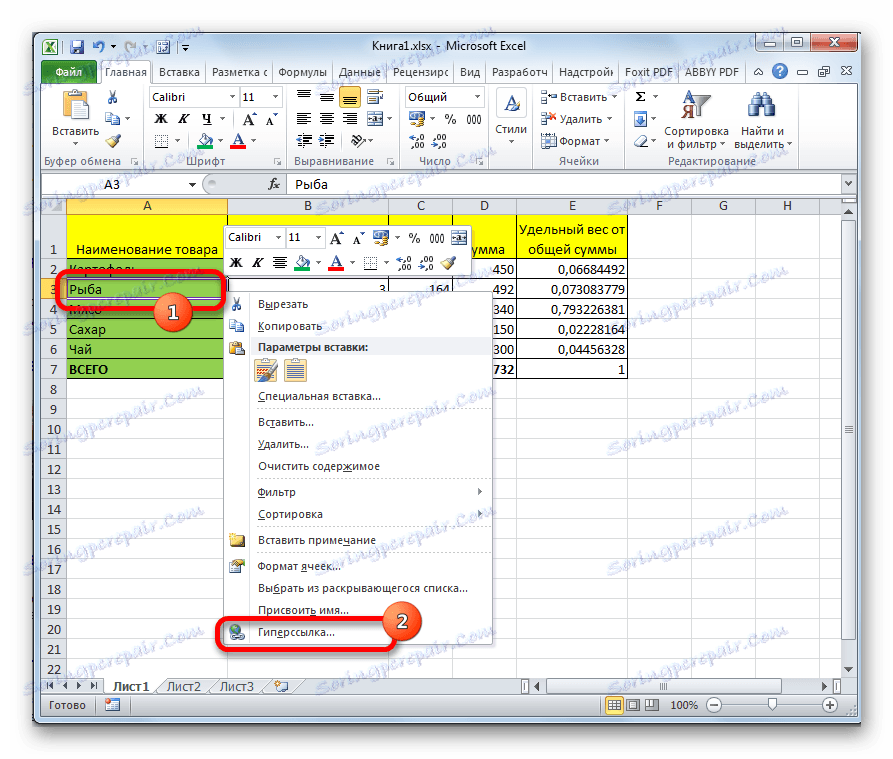
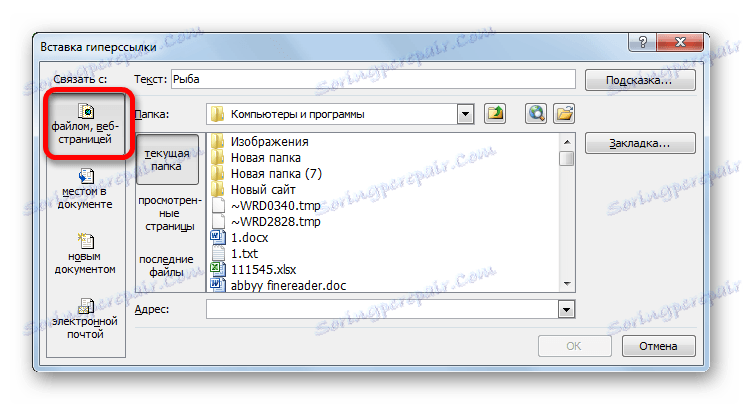
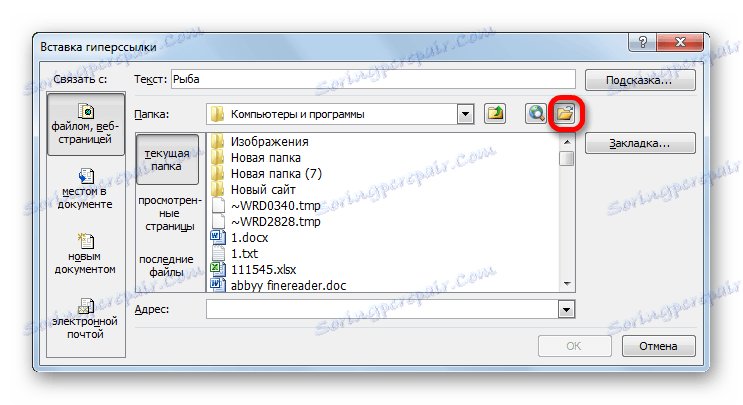
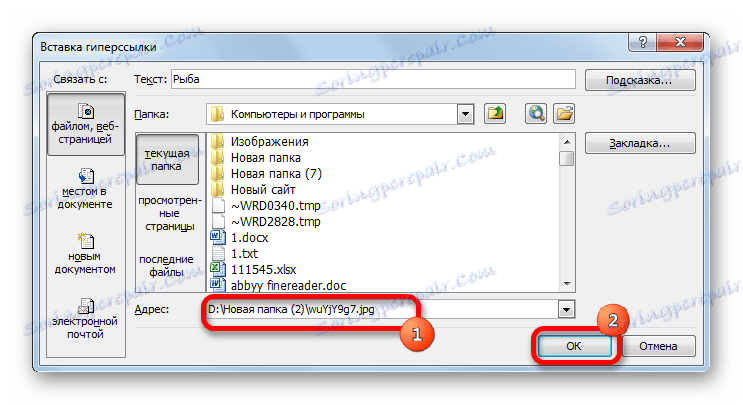
Сада се хиперлинк додати и кликом на одговарајућу ћелију ће се отворити наведена датотека у инсталираном програму да га подразумевано прегледате.
Ако желите да убаците везу на веб ресурс, онда у поље "Адреса" морате ручно да унесете урл или да је копирате тамо. Затим кликните на дугме "ОК" .
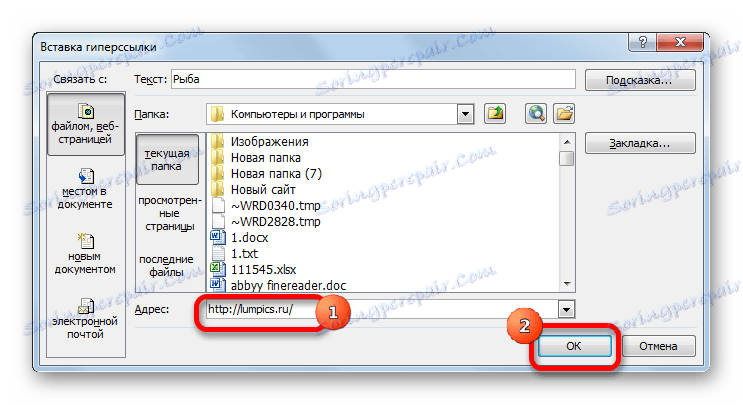
Метод 3: Веза на место у документу
Осим тога, могуће је повезати хипервезу са ћелијом са било којим местом у тренутном документу.
- Након што је жељена ћелија изабрана и позвана преко контекстног менија прозора убацивања хиперлинк, ми пребацујемо дугме у левом делу прозора у положај "Веза до места у документу" .
- У пољу "Унесите адресу ћелије" потребно је навести координате ћелије на које се реферише.
![Веза на другу ћелију у програму Мицрософт Екцел]()
Уместо тога, можете и да изаберете лист овог документа у доњем пољу, где ће се прећи када кликнете на ћелију. Након избора, кликните на дугме "ОК" .
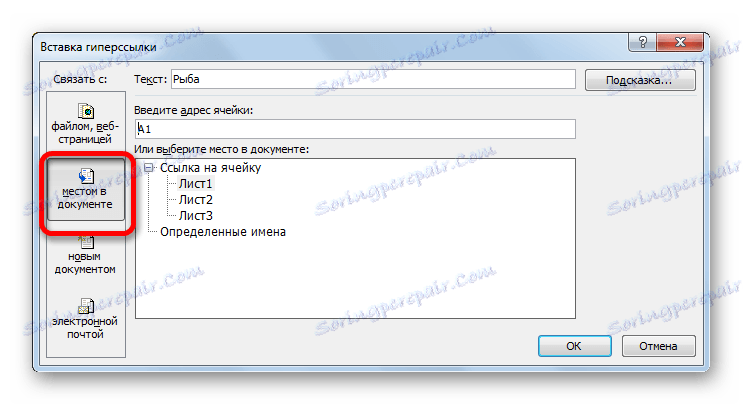
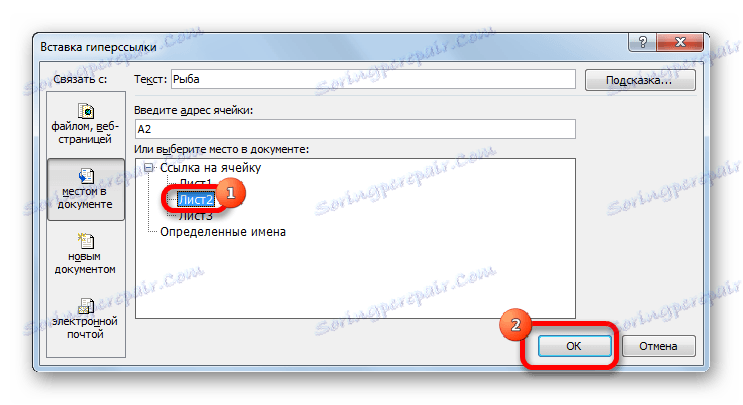
Сада ћелија ће бити повезана са одређеним местом тренутне књиге.
Метод 4: Хипервезу на нови документ
Друга опција је хиперлинк на нови документ.
- У прозору "Уметни хипервезу" изаберите "Веза на нови документ" .
- У централном делу прозора у пољу "Назив новог документа" треба да наведете како ће се звати креирана књига.
- Подразумевано, ова датотека ће се налазити у истом директорију као и тренутна књига. Ако желите да промените локацију, потребно је да кликнете на дугме "Промени ..." .
- Након тога, отвара се стандардни прозор за креирање документа. Мораћете да изаберете фасциклу за постављање и формат. Након тога, кликните на дугме "ОК" .
- У оквиру поставки "Када направити исправке новог документа" можете подесити једну од следећих опција: одмах отворите документ за уређивање или прво креирајте сам документ и везу, а затим, након затварања тренутне датотеке, уредите је. После свих поставки, притисните тастер "ОК" .
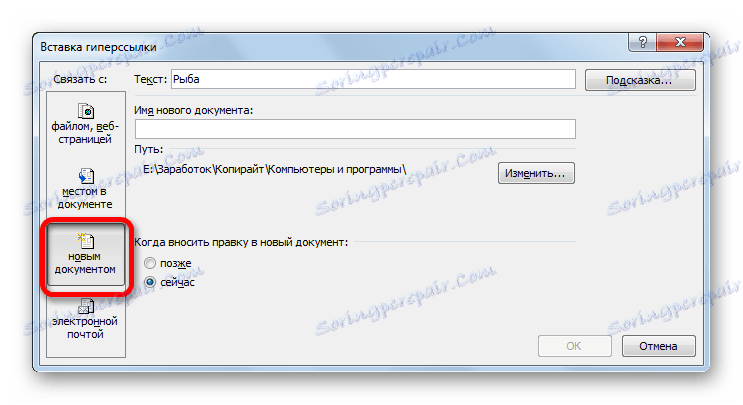
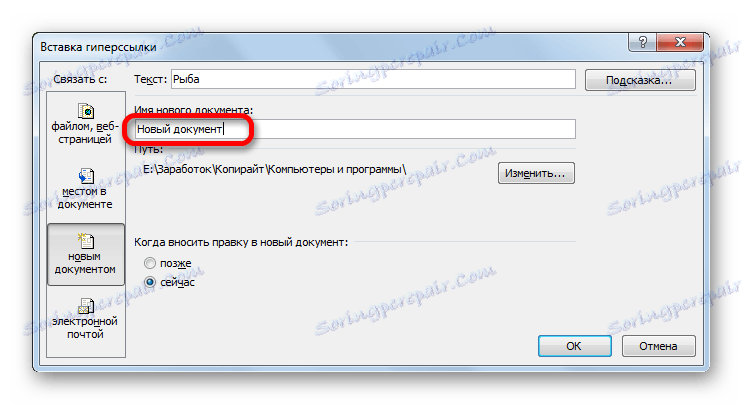
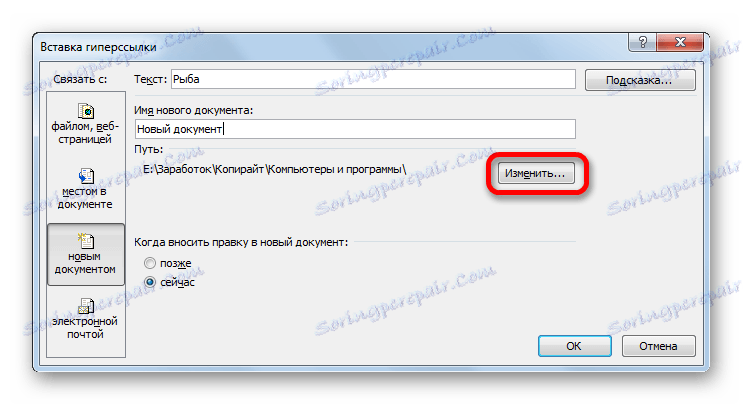
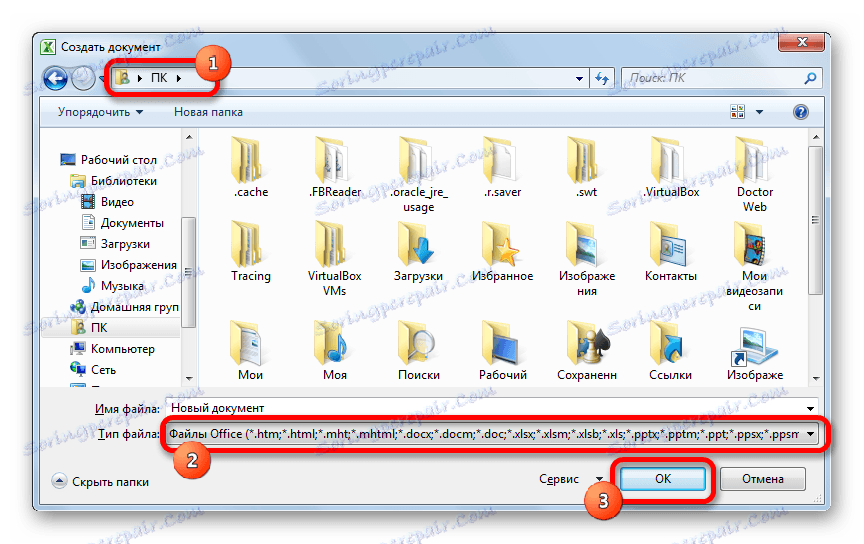
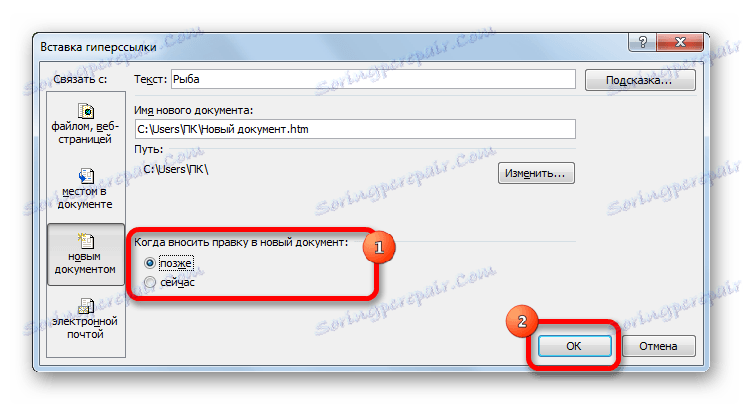
Након извршења ове акције, ћелија на тренутном листу ће бити повезана са хипервезком на нову датотеку.
Метод 5: Комуникација са е-маилом
Ћелија се може повезати са везом чак и путем е-поште.
- У прозору "Инсерт Хиперлинк" кликните на дугме "Линк то е-маил" .
- У пољу "Е-маил адреса" уносимо е-маил са којом желимо повезати ћелију. У поље Субјецт (Предмет) можете написати предмет за писмо. Након подешавања, кликните на дугме "ОК" .
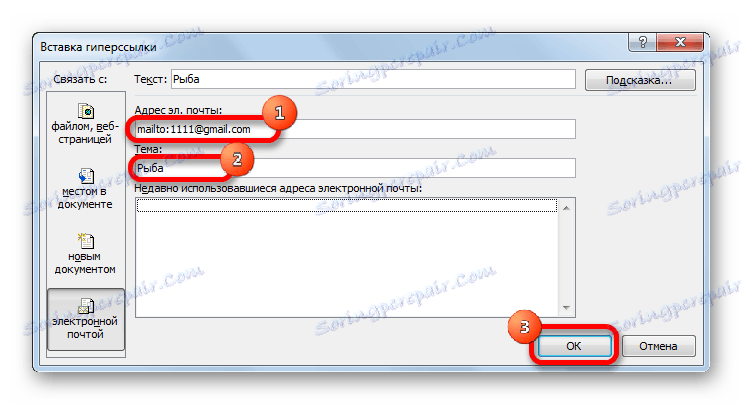
Ћелија ће сада бити повезана са адресом е-поште. Када кликнете на њега, почиње се подразумевани клијент маила. У прозору е-маил и предмет поруке претходно наведен у линку већ ће бити попуњени.
Метод 6: Уношење хипервезу помоћу дугмета на траци
Хипервезу се такође може убацити преко посебног дугмета на траци.
- Идите на картицу "Убаци" . Кликните на дугме "Хиперлинк" који се налази на траци у алатки "Линкови" .
- После тога покреће се прозор "Инсерт Хиперлинк" . Све даље радње су потпуно исте као и за уметање преко контекстуалног менија. Они зависе од врсте везе коју желите да примените.
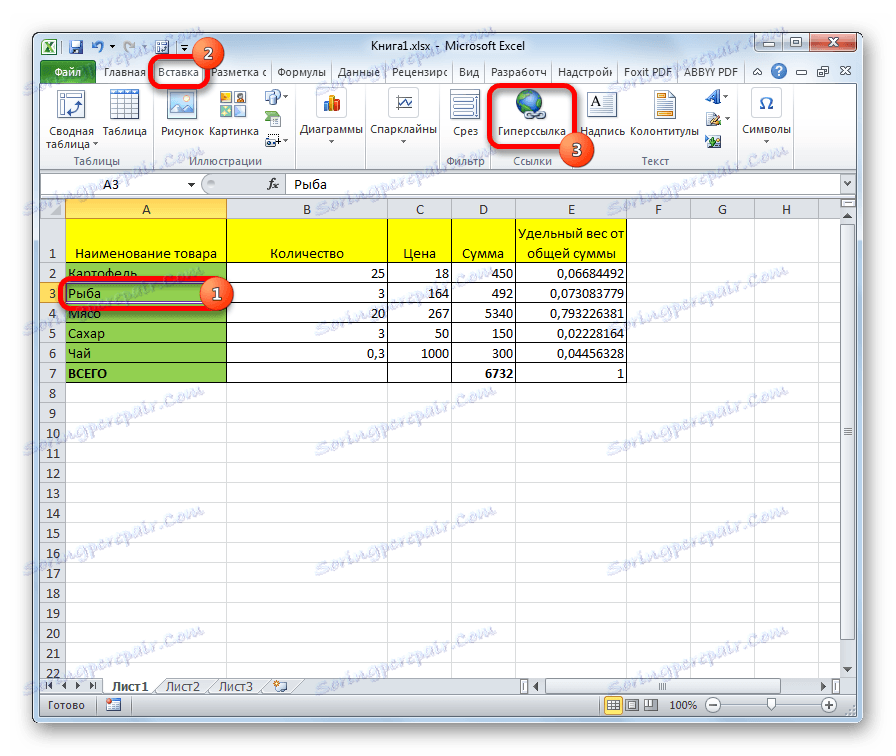
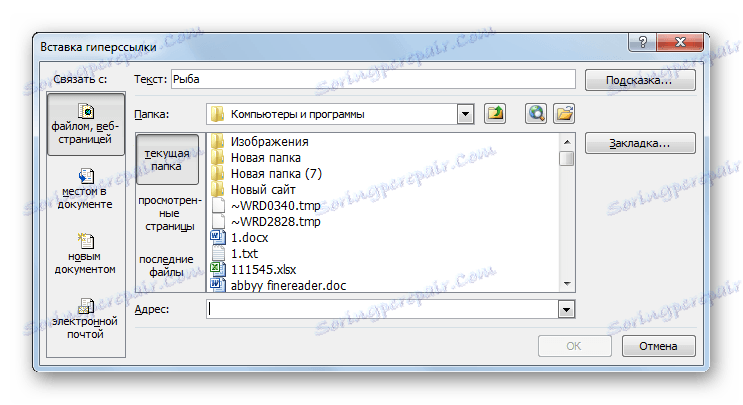
Метод 7: Функција ХИПЕРЛИНК
Поред тога, можете креирати хипервезу помоћу посебне функције.
- Изаберите ћелију у којој ће се веза убацити. Кликните на дугме "Убаци функцију" .
- У отвореном прозору чаробњака функције потражимо име "ХИПЕРЛИНК" . Након што се пронађе запис, изаберите га и кликните на дугме "ОК" .
- Отвара прозор функције аргумената. ХИПЕРЛИНК има два аргумента: адресу и име. Прва од њих је обавезна, а друга је необавезна. Поље "Адреса" одређује адресу сајта, адресу е-поште или локацију датотеке на чврстом диску са којим желите да повежете ћелију. У пољу "Име" , ако желите, можете написати било коју реч која ће бити видљива у ћелији, тиме бити сидро. Ако оставите ово поље празно, ћелија ће једноставно приказати везу. Након подешавања, кликните на дугме "ОК" .
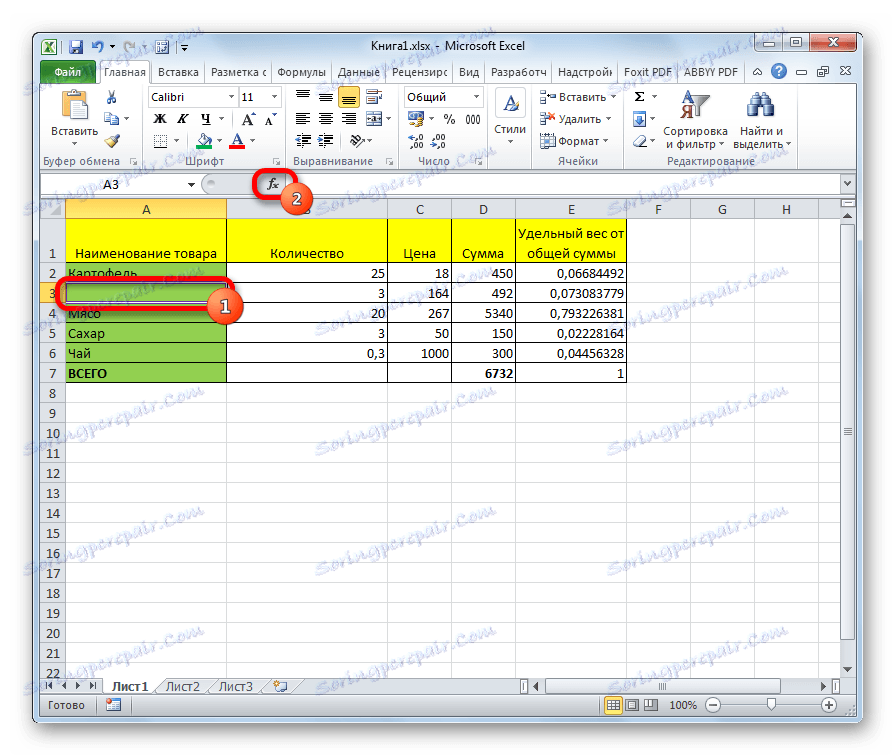
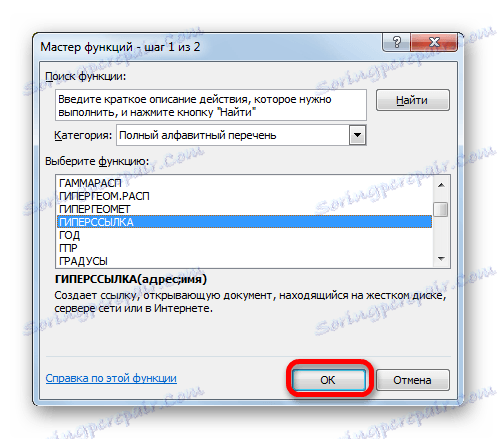
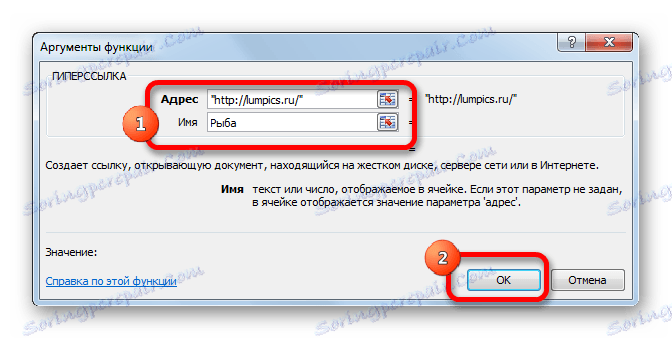
Након ових радњи, ћелија ће бити повезана са објектом или сајтом који је наведен у линку.
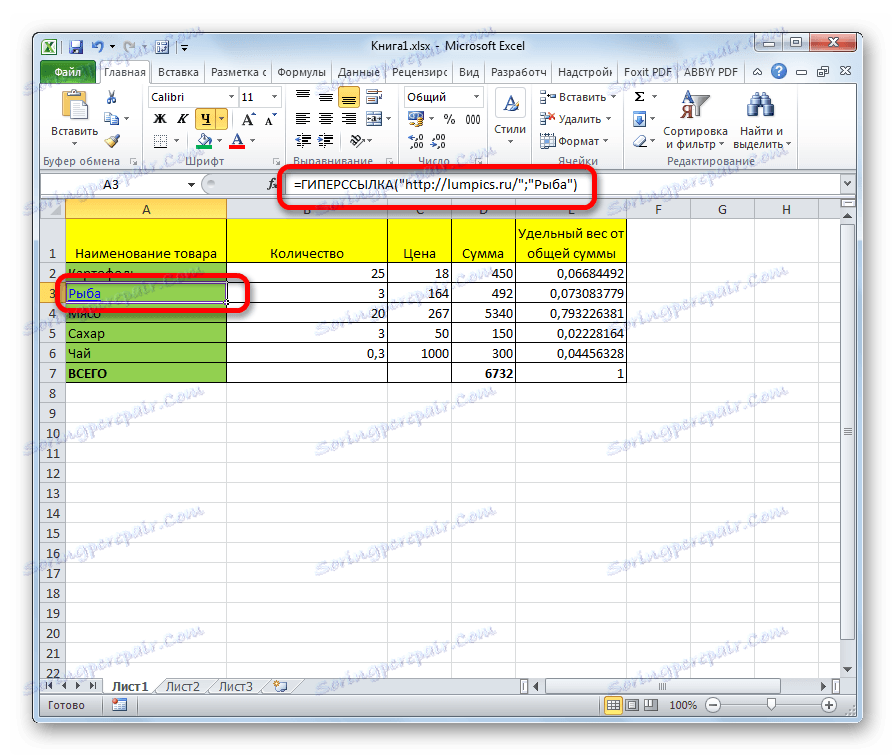
Лекција: Функцијски чаробњак у Екцелу
Брисање хиперлинкова
Ништа мање важно је питање како уклонити хипервезе, јер они могу застарели или из других разлога морате промијенити структуру документа.
Занимљиво: Како уклонити хипервезе у Мицрософт Ворд-у
Метод 1: Избришите помоћу контекстног менија
Најлакши начин за уклањање везе је коришћење контекстног менија. Да бисте то урадили, једноставно кликните на ћелију у којој се веза налази десним кликом. У контекстном менију изаберите ставку "Обриши хипервезу" . Након тога ће бити обрисан.
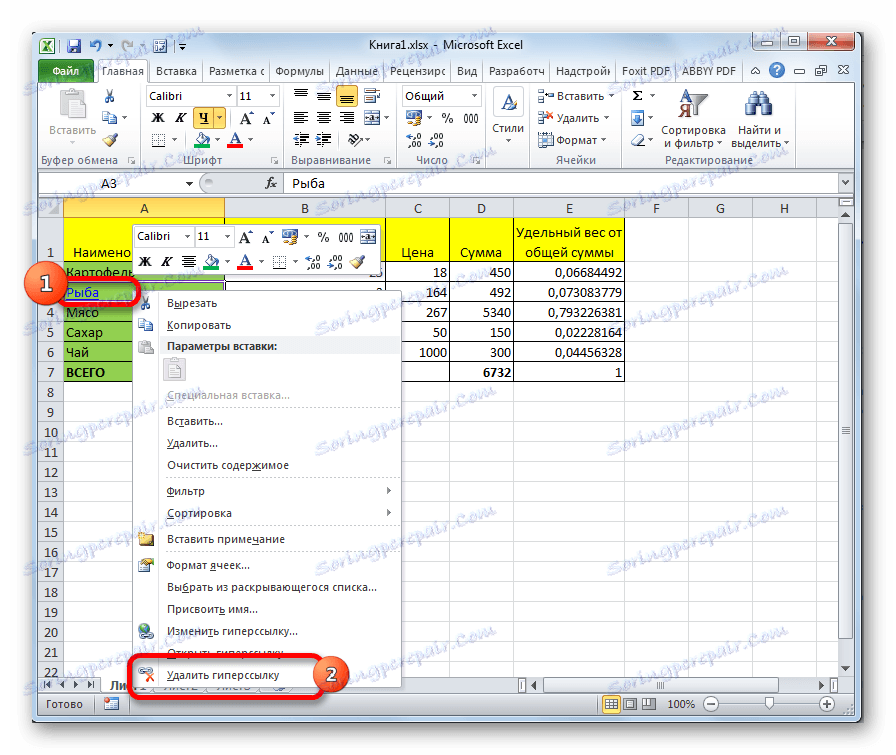
Метод 2: Уклоните ХИПЕРЛИНК функцију
Ако имате везу у ћелији користећи специјалну ХИПЕРЛИНК функцију, не можете је избрисати на горњи начин. Да бисте обрисали, изаберите ћелију и притисните дугме Делете на тастатури.
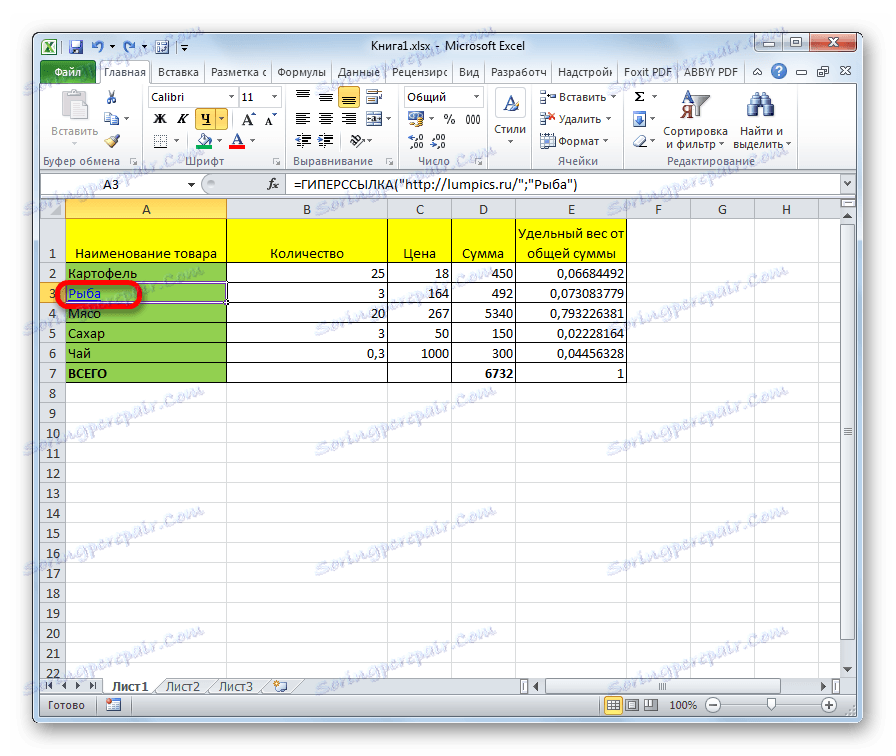
У овом случају, не само референца, већ и текст ће бити уклоњени, јер су у овој функцији потпуно повезани.
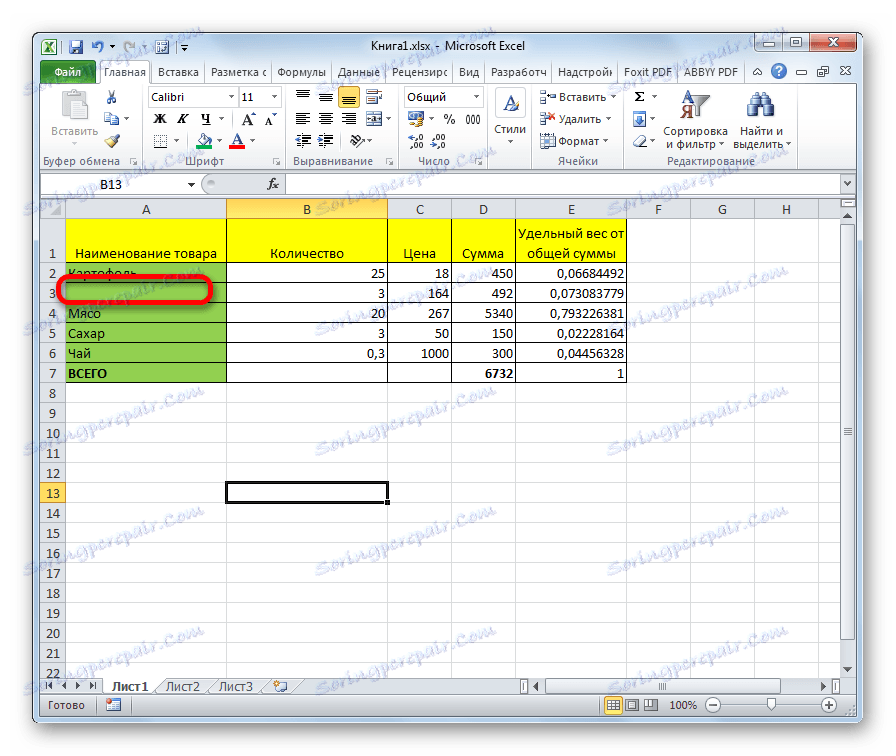
Метод 3: Масовно брисање хиперлинкова (верзија Екцел 2010 и више)
Али шта ако има пуно хиперлинкова у документу, јер ручно уклањање ће трајати доста времена? У верзији Екцел 2010 и новије верзије постоји посебна функција са којом можете обрисати више комуникација у ћелијама одједном.
Изаберите ћелије у којима желите да обришете везе. Десним тастером миша кликните на контекстни мени и изаберите опцију "Обриши хипервезе" .
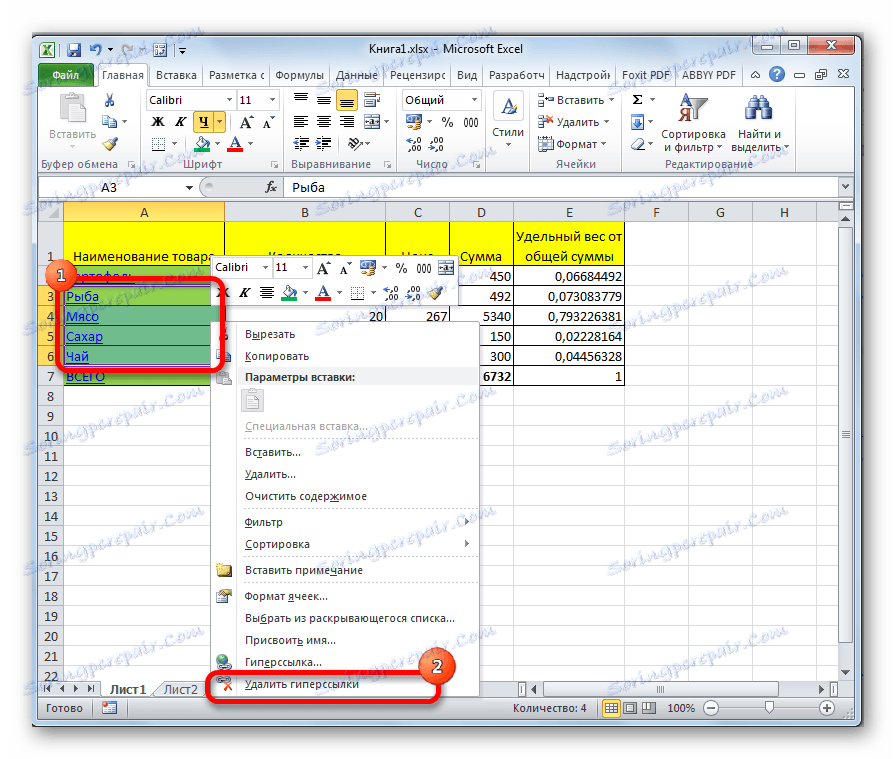
Након тога, хиперлинкови ће бити избрисани у одабраним ћелијама, а сам текст остане.
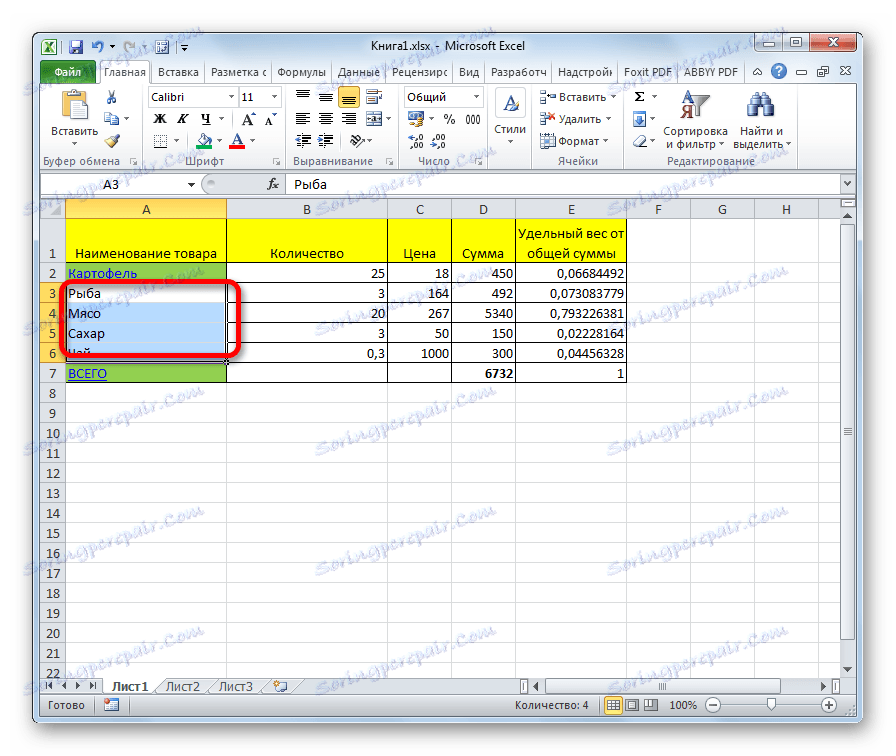
Ако желите да избришете цео документ, прво укуцајте Цтрл + А на тастатури. Ово ће изабрати цео лист. Затим, десним тастером миша, позовите контекстни мени. У њему изаберите ставку "Обриши хиперлинкове" .
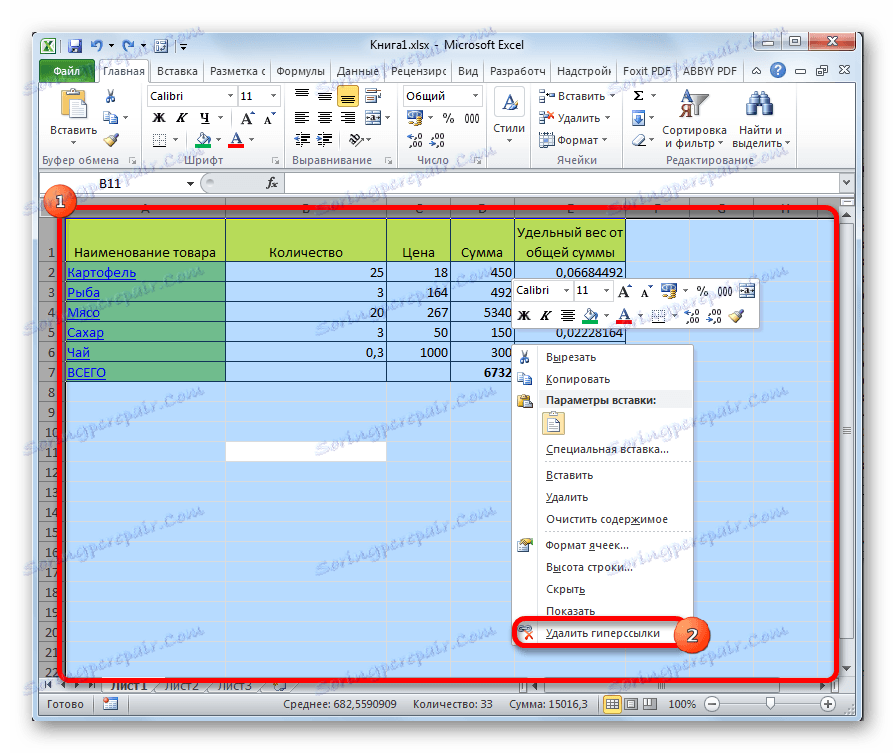
Пажљиво молим! Ова метода није погодна за брисање веза ако сте повезали ћелије помоћу функције ХИПЕРЛИНК .
Метод 4: Брисање брисања хипервезака (раније верзије програма Екцел 2010)
Шта могу учинити ако имате раније инсталирану верзију програма Екцел 2010 на вашем рачунару? Да ли стварно треба брисати све везе ручно? У овом случају постоји и излаз, иако је нешто компликованији од поступка описаног у претходном поступку. Иначе, исту опцију може се користити ако је потребно и у каснијим верзијама.
- Изаберите било коју празну ћелију на листу. Ставите на слику 1. Кликните на дугме "Копирај" на картици "Почетна" или само упишите пречицу тастера Цтрл + Ц.
- Изаберите ћелије у којима се налазе хипервезе. Ако желите да изаберете целу колону, кликните на његово име на хоризонталном панелу. Ако желите да изаберете цео листу, укуцајте Цтрл + А. Кликните на изабрану ставку са десним тастером миша. У контекстном менију двапут кликните на ставку "Посебно налепи ..." .
- Отвара се прозор специјалног уметања. У блоковима подешавања "Операција" ставите прекидач у положај "Множити" . Кликните на дугме "ОК" .
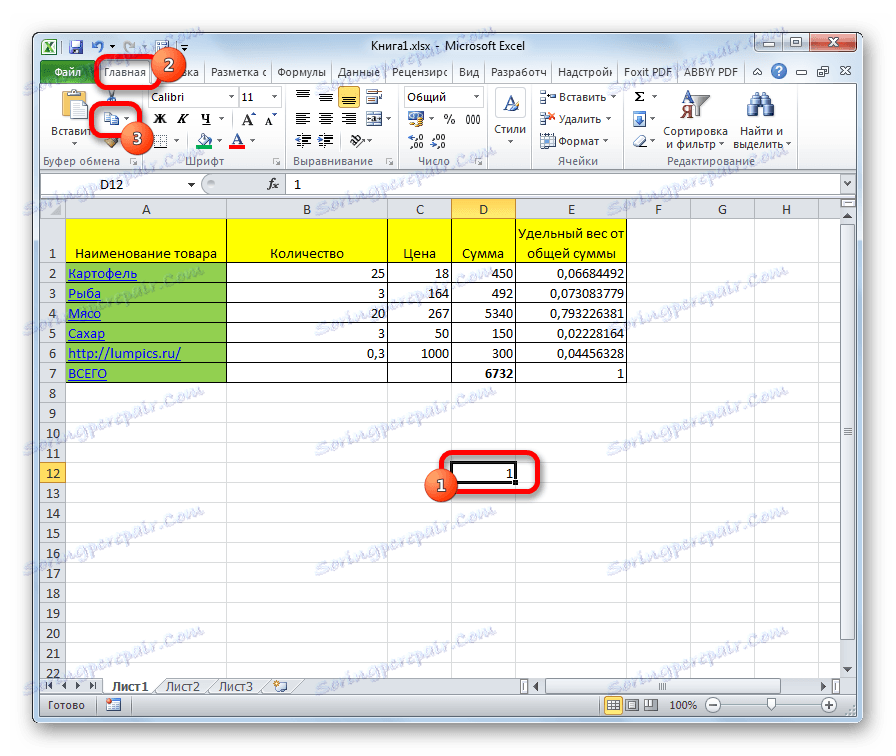
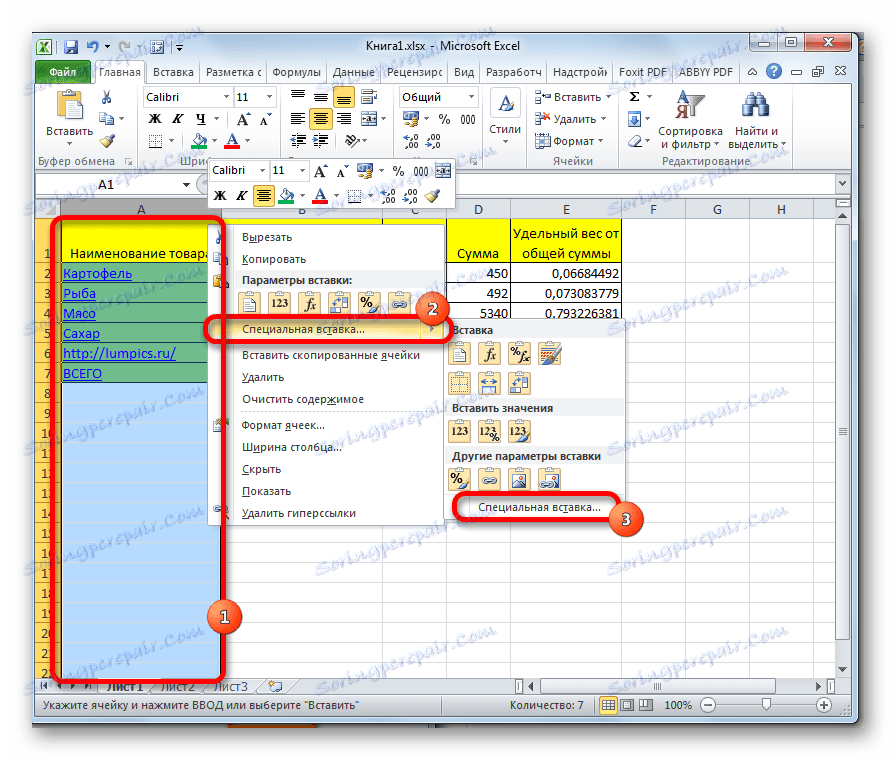

Након тога, све хиперлинкове ће бити избрисане, а форматирање изабраних ћелија се ресетује.
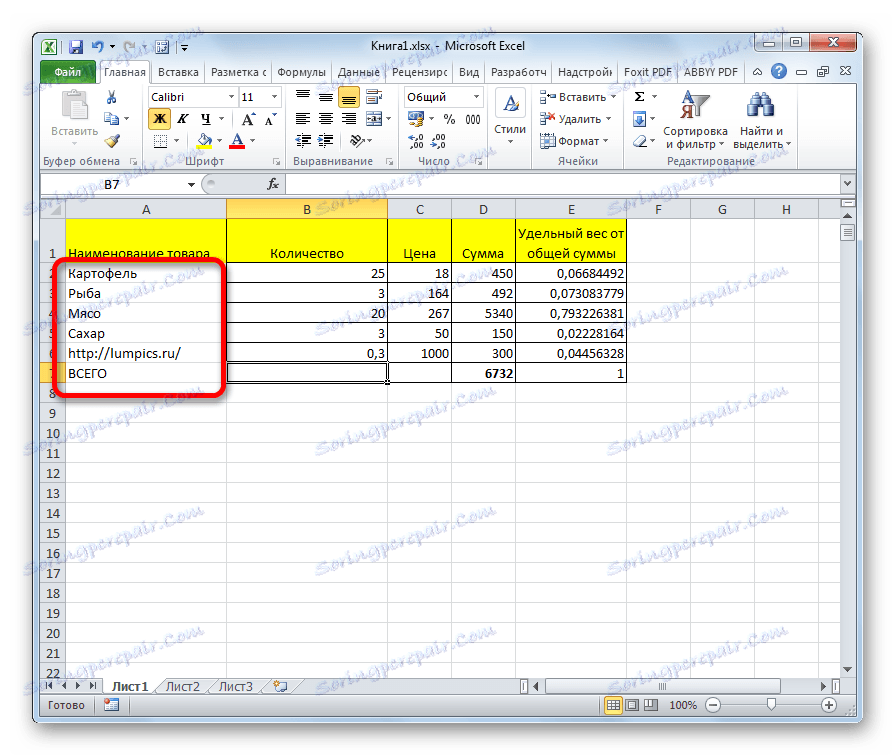
Као што видите, хипервезе могу постати погодан алат за навигацију, повезујући не само различите ћелије једног документа већ и комуницирање са спољним објектима. Брисање линкова је лакше изводити у новим верзијама Екцел-а, али у старијим верзијама програма постоји и могућност кориштења масовних манипулација за масовно брисање линкова.