Транспарентност слике у ПоверПоинту
Није увек у процесу рада са презентацијом у ПоверПоинт-у, све иде глатко. Могу се појавити неочекиване потешкоће. На пример, веома често се можете суочити са чињеницом да растерска фотографија има бијеле позадине, што изузетно омета. На пример, она замагљује важне објекте. У овом случају морате радити на овом недостатку.
Прочитајте такође: Како направити слику транспарентно у МС Ворду
Садржај
Алат за брисање позадине
У старијим верзијама Мицрософт ПоверПоинт-а, постојало је специјално средство за брисање беле позадине са фотографија. Функција је омогућила кориснику да кликне на зону позадине која ће бити избрисана. Било је изузетно згодно, али перформанс је био слаб.
Чињеница је да је у овој функцији кориштена уобичајена процедура надоградње параметра транспарентности на изабраној контури боја. Као резултат тога, фотографија и даље има оквир бијелих пиксела, врло често је позадина била неуједначена, било је тачака и тако даље. А ако број на слици није имао јасно дефинисану границу, онда би овај алат могао учинити све транспарентним.
У програму ПоверПоинт 2016 одлучили су се напустити такву проблематичну функцију и побољшали овај алат. Сада се ослободити позадине је много теже, али се то може учинити врло прецизно.
Процес уклањања позадине слике
Да би цртеж био транспарентан у ПоверПоинту, потребно је да унесете посебан начин исечавања позадине.
- Да бисте започели, потребно је изабрати жељену слику кликом на њега.
- Нови наслов "Рад са сликама" ће се појавити у заглављу програма, а у њему - на картици "Формат" .
- Овде је потребна функција која је на самом почетку траке са алаткама на левој страни. Зове се - "Уклони позадину" .
- Отвориће се посебан начин рада са фотографијом, а фотографија ће бити означена љубичастом бојом.
- Пурпурно значи све што ће бити изрезано. Наравно, морамо уклонити из овога оно што би требало да остане на крају. Да бисте то урадили, кликните на дугме "Означи подручја за чување" .
- Курсор се мења на оловку, која ће морати да обележи фотографије које требате да бисте сачували подручје. Пример приказан на слици је идеалан, јер овде све границе сектора лако одређује систем. У таквом случају, довољно је направити лагане ударце или ударце унутар уоквирених сектора. Они ће бити сликани у изворној боји за слику. У овом случају, бело.
- На крају, морате осигурати да само непотребна позадина остане у љубичастој боји.
- Постоје и други тастери на траци са алаткама. "Означи област која ће бити избрисана" има супротан ефекат - ова оловка означава означене секторе у љубичастој. И "Избриши ознаку" уклања претходно обрађене ознаке. Такође постоји и дугме "Ундо алл цхангес" , када се кликне, враћа све измене направљене у првобитну верзију.
- Након што се заврши избор потребних зона за уштеду, потребно је да кликнете на дугме "Сачувај промјене" .
- Комплет алата се затвори, а ако се исправно изврши, фотографија више неће имати позадину.
- На сложенијим сликама различитих боја може бити тешко расподијелити одређене зоне. У таквим случајевима, означите са дугим потезима "Означите подручја за уштеду" (или обрнуто) најпроблематичнијих области. Дакле, позадина неће бити уклоњена савршено, али барем нешто.

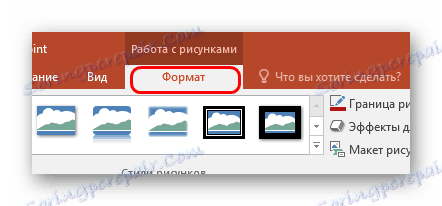


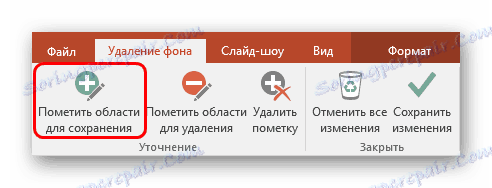


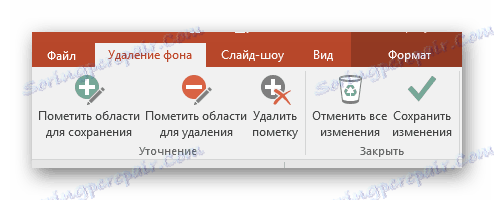
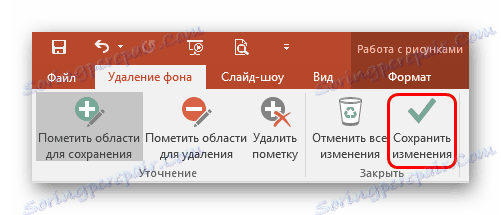

Као резултат тога, слика ће бити транспарентна на потребним местима, и биће врло згодно да је све унесете на било које место слајда.
На исти начин, можете постићи потпуну транспарентност фотографије, без додељивања унутрашњих зона за уштеду или истицања само појединачних.

Алтернативни метод
Постоји и неколико аматерских, али и радни начин за суочавање са ометањем позадине слике.
Можете једноставно преместити слику у позадину и правилно поставити на страницу. На тај начин се ометају делови слике који ће се очувати, али ће једноставно бити иза текста или других предмета и не ометају се уопште.
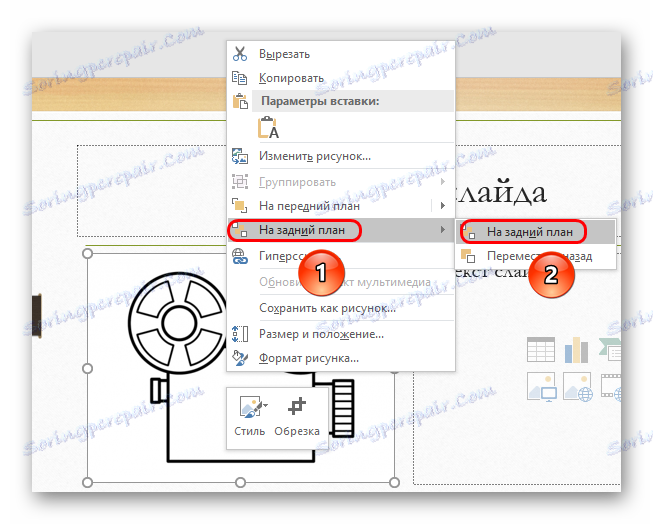
Важно је запамтити да ово функционише само у случајевима када позадина не само слика, већ и слајд поклапа у боји и може се спојити заједно. Наравно, најлакши начин рјешавања бијеле боје.

Закључак
На крају, треба рећи да је метода прилично ефикасна, али професионалци и даље препоручују да се позадина прекине у другим графичким уредницима. То обично мотивише чињеница да ће у истом Пхотосхопу квалитет бити много бољи. Иако и даље зависи од слике. Ако приступите излучивању непотребних зонских зона врло прецизно и прецизно, онда ће стандардни ПоверПоинт алати функционисати савршено.