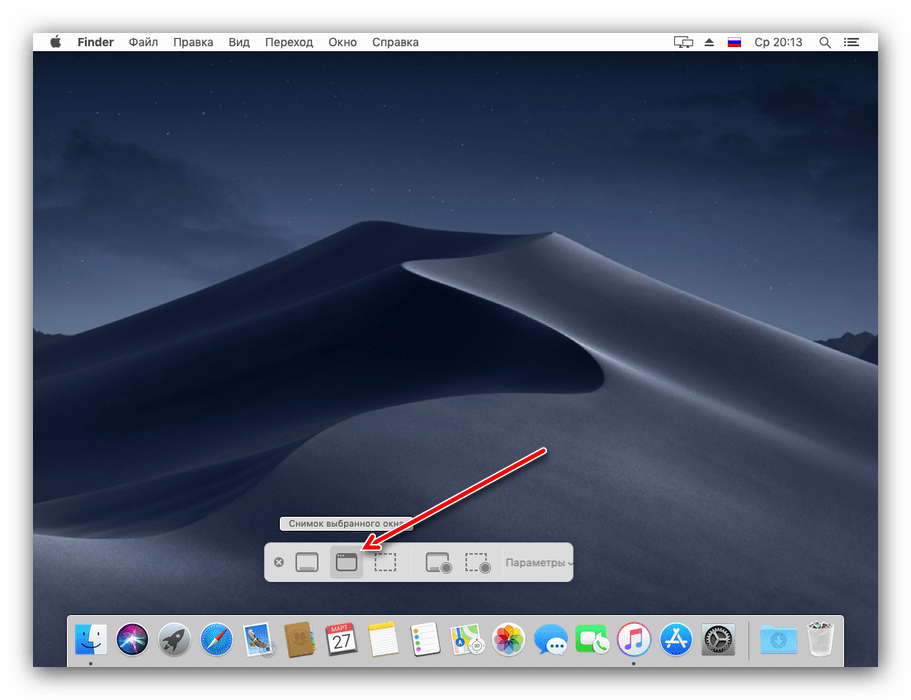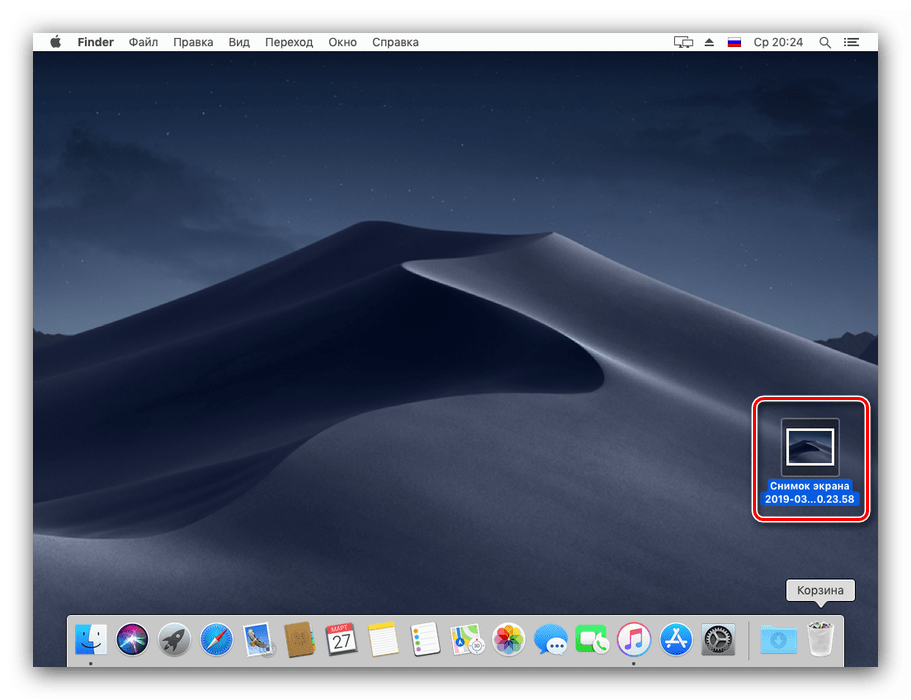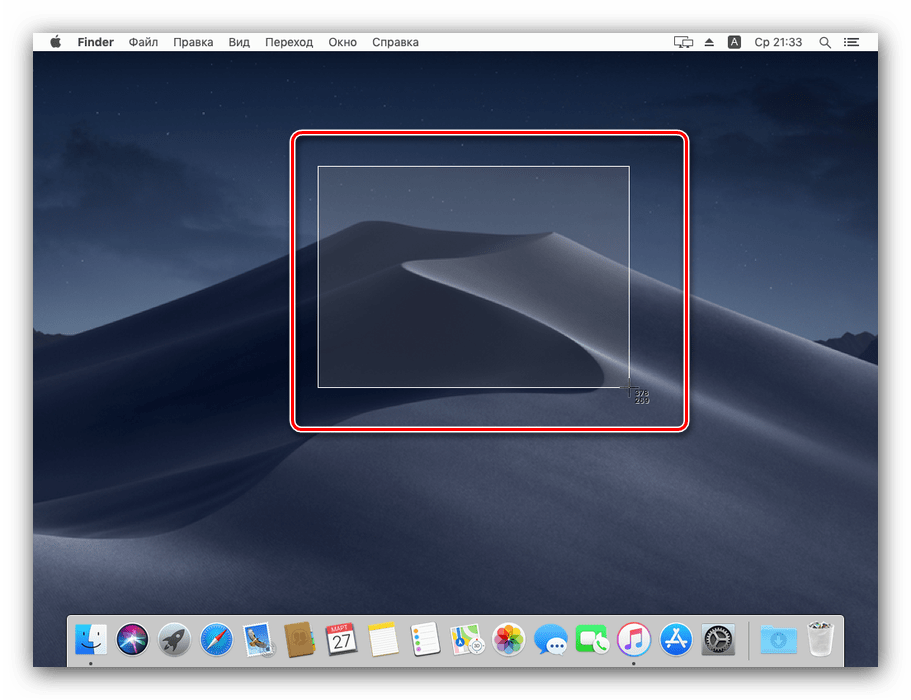Како направити сцреенсхот у мацОС-у
Можда ће бити потребно снимити снимке цијелог или засебног елемента из разних разлога. Вреди напоменути да су у макосу снимци екрана направљени мало другачије него у Виндовсима, а данас желимо да вам испричамо о аналозима функције Принт Сцреен за “Аппле” ОС.
Садржај
Направите сцреенсхотове у мацОС-у
Пре свега, узнемирили смо кориснике који су се пребацили на овај ОС из Виндовса: уобичајена штампа ПринтСцреен-а је немогућа, јер такав кључ једноставно не постоји на стандардној тастатури Аппле уређаја. Ипак, постоји могућност снимања снимака екрана, само за њих треба користити друге типке пречица.
Метод 1: Стандардни мацОС Мојаве алат
У најновијој верзији оперативног система "јабука" можете позвати напредни алат за снимање екрана.
- Погледајте тастатуру уређаја - притисните Схифт + Цомманд + 5 , а изабрана област ће се појавити са доњом траком са алаткама.
- За снимак целог екрана, користите крајње леви тастер на услужном панелу, а затим крајњи десни „Снапсхот“ .
- Следеће дугме вам омогућава да снимите слику одвојеног прозора.
![Снимак екрана одвојеног прозора у сцреенсхотер алату на МацОС Мојаве]()
Ако кликнете на њу, икона курсора ће се променити на стилизовану слику камере. Да бисте направили снимак, померите курсор до жељеног прозора и кликните мишем. - Опција “Снапсхот оф селецтед ареа” функционише на исти начин као Сциссорс алатка из Виндовса: изаберите фрагмент екрана и кликните мишем да бисте га сачували.
- Последња два дугмета вам омогућавају да направите видео снимак целог десктопа или његовог одвојеног фрагмента.
- Подразумевано, снимљени снимци екрана се чувају у ПНГ формату на МацОС десктопу, где је време снимања постављено као име.
![Десктоп са снимком снимљеним у сцреенсхотер алату на МацОС Мојаве]()
Можете радити са њима на исти начин као и са било којим другим сликама.
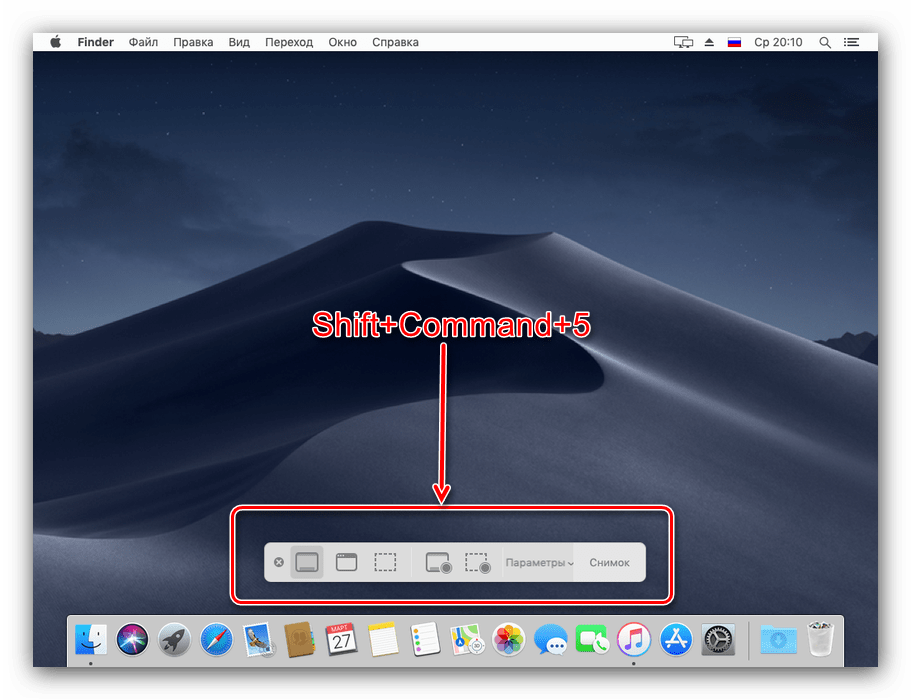
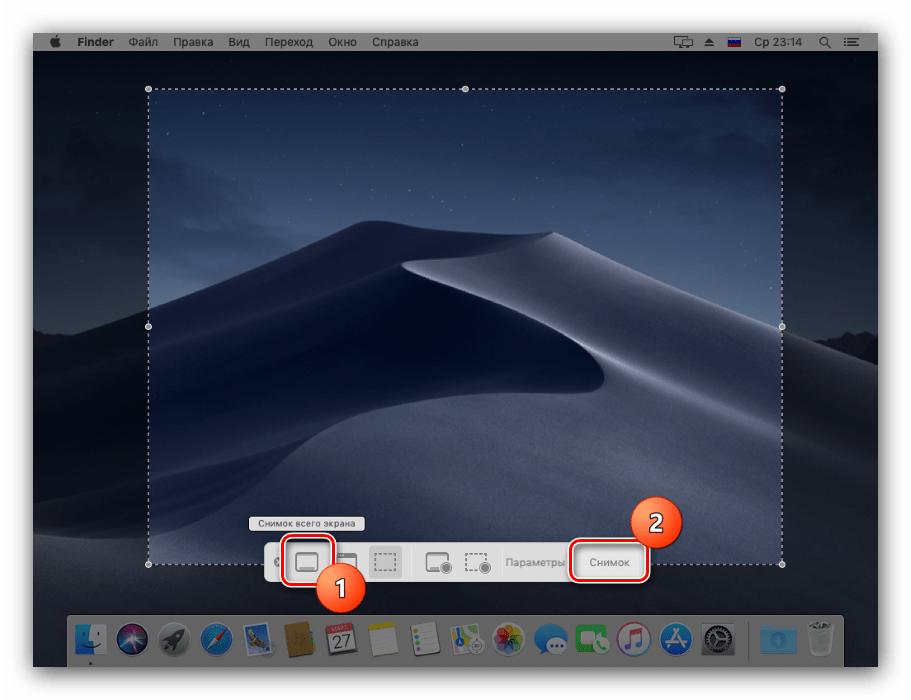
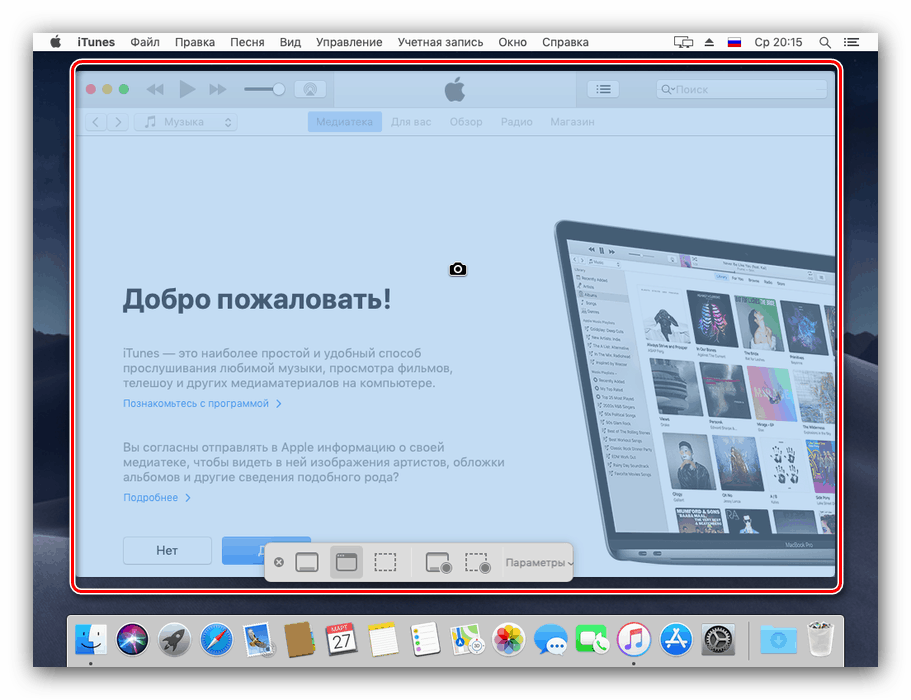

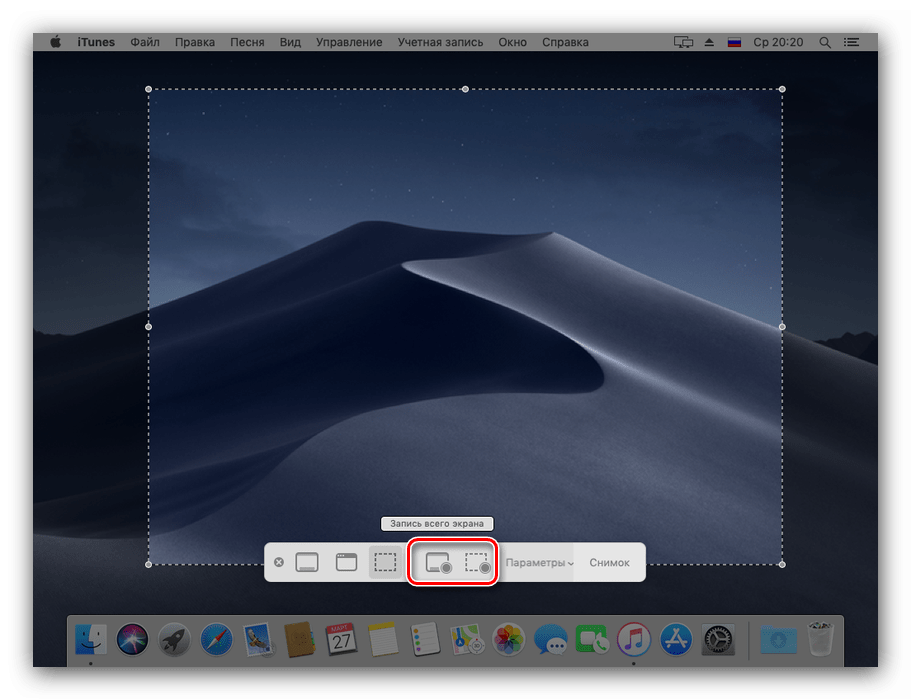
Такође, ако је потребно, овај алат се може отворити преко „Лансирне табле“ : кликнути на одговарајућу икону на подножју. 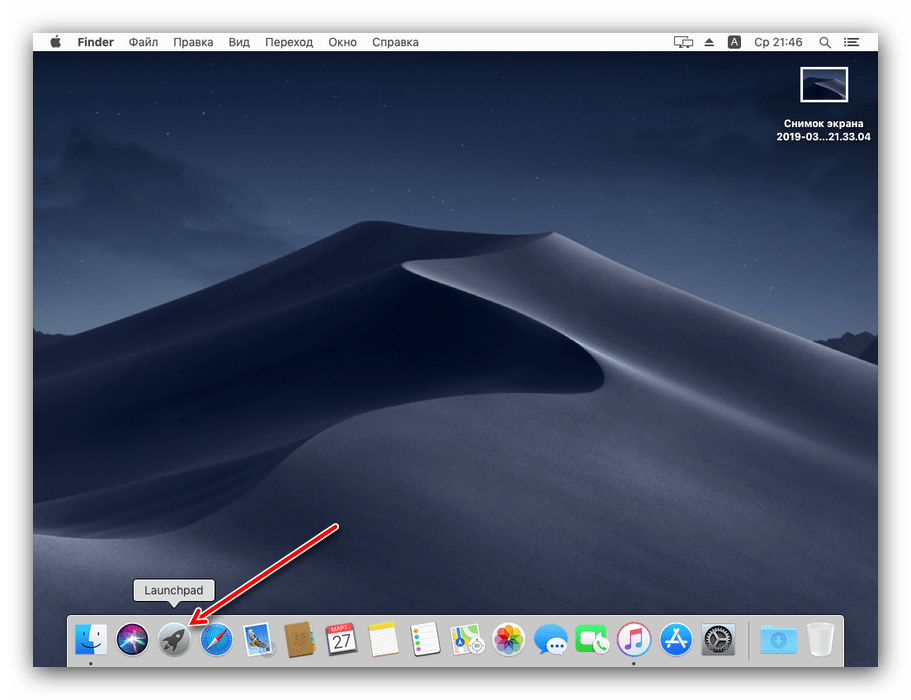
Пронађите фасциклу под називом “Остало” (која се такође назива “Утилитес” или “Утилитиес” ) и идите на њу. 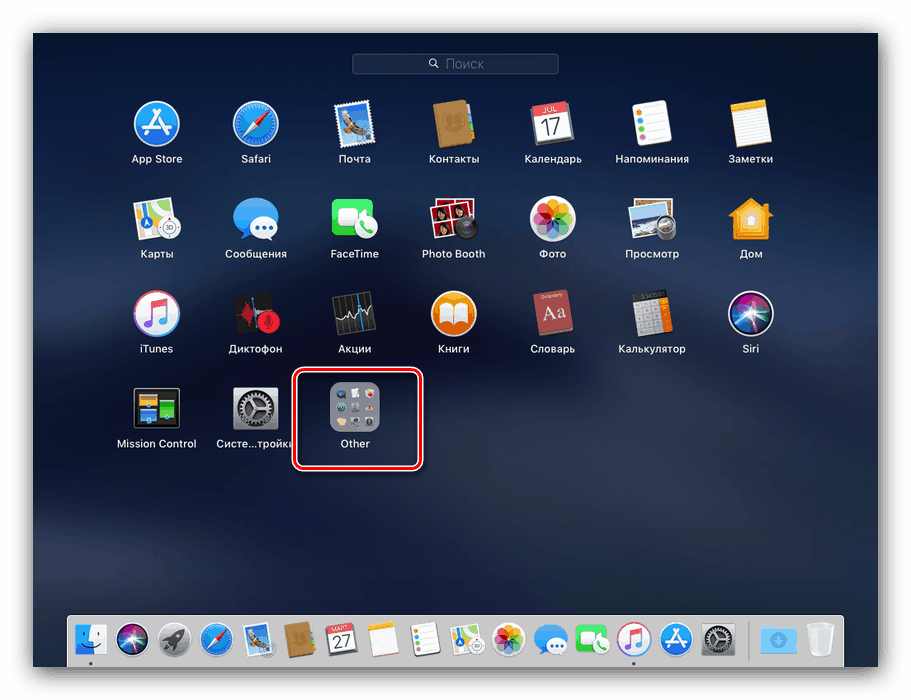
Апликација се зове "Сцреенсхот" , кликните на њу да бисте позвали. 
2. метод: Универзалне пречице
Поред алата за снимање сцреенсхотова, у МацОС Мојаве и старијим верзијама, снимак је доступан преко тастерских пречица.
- Схифт + Цомманд + 3 прави снимак екрана читавог екрана.
- Схифт + Цомманд + 4 вам омогућава да направите снимак подручја: када се курсор промени на крст, држите леви тастер миша и изаберите жељену област, снимак екрана ће бити аутоматски.
![Снимак подручја са универзалном тастерском пречицом на МацОС Мојаве]()
Ако након притиска на поменуту комбинацију користите размакницу , можете направити снимак засебног прозора. Притиском на Оптион + Спацебар уклања се сенка са снимка.

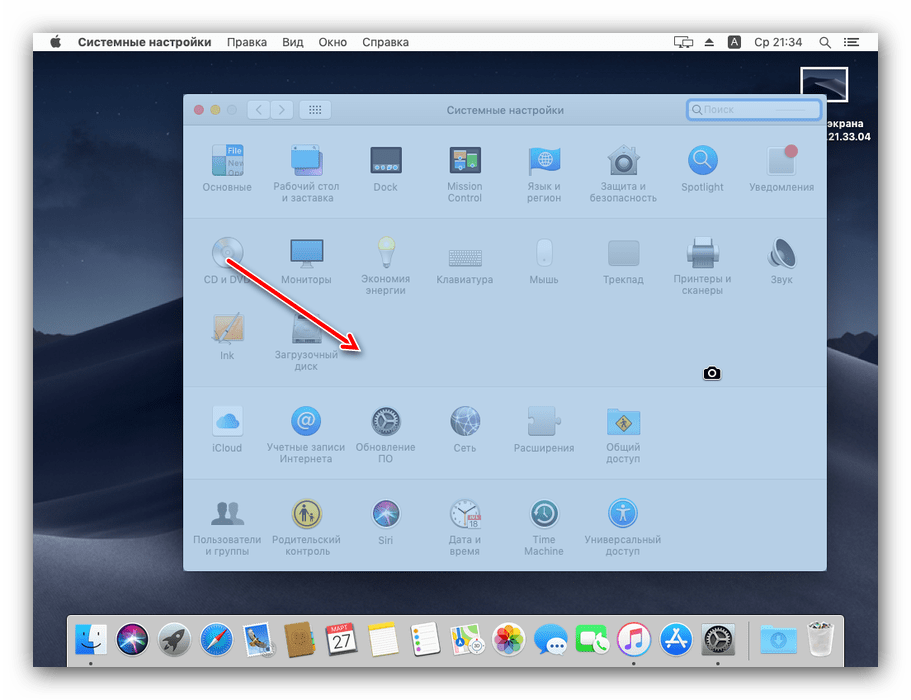
Као што можете видети, прављење снимака екрана у МацОС-у је једноставно, а понекад и згодније него у Виндовс или другим оперативним системима.