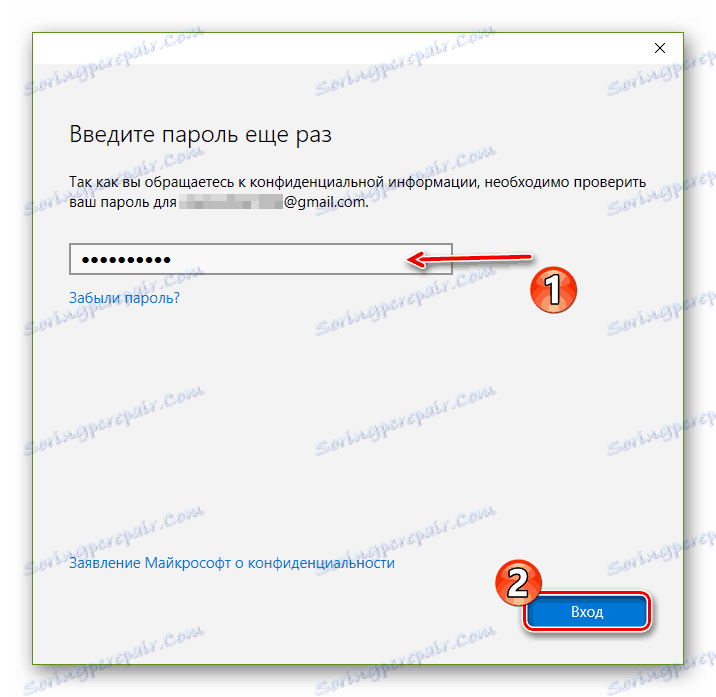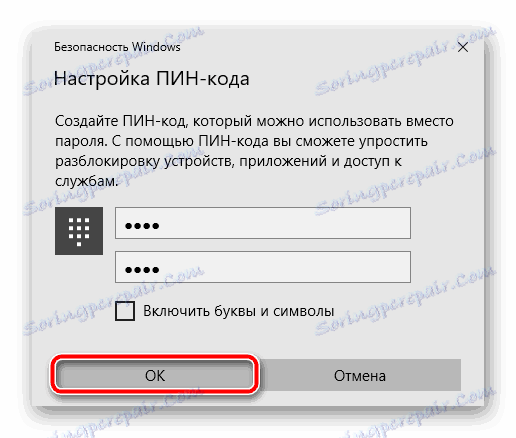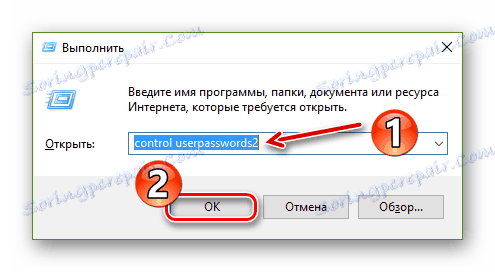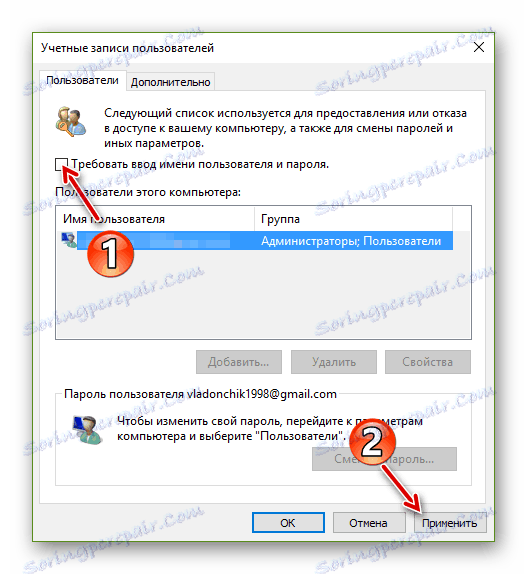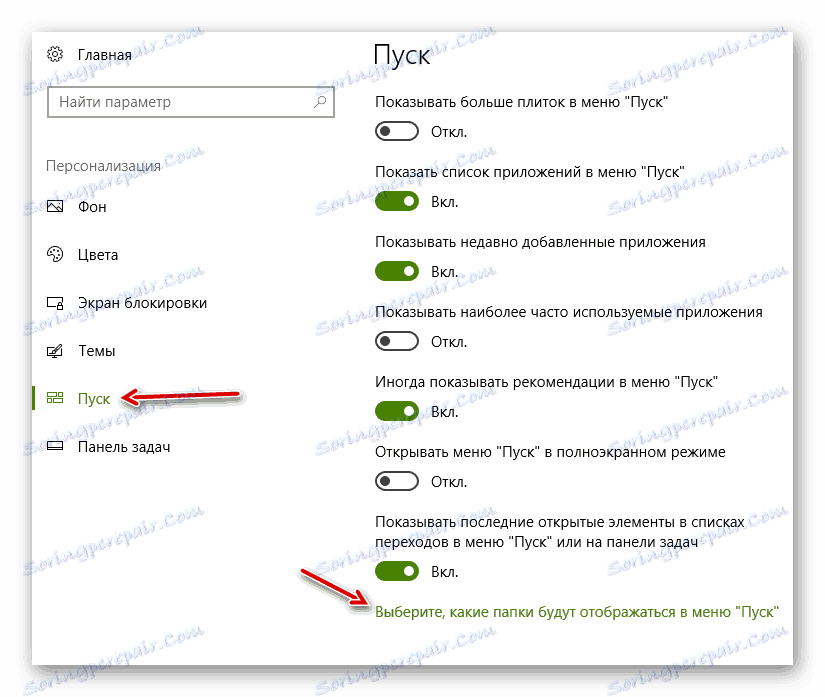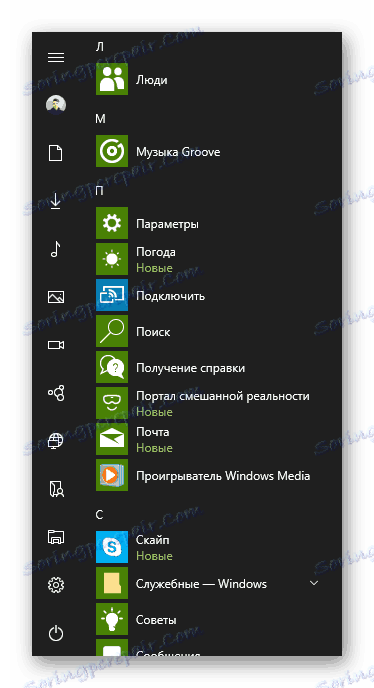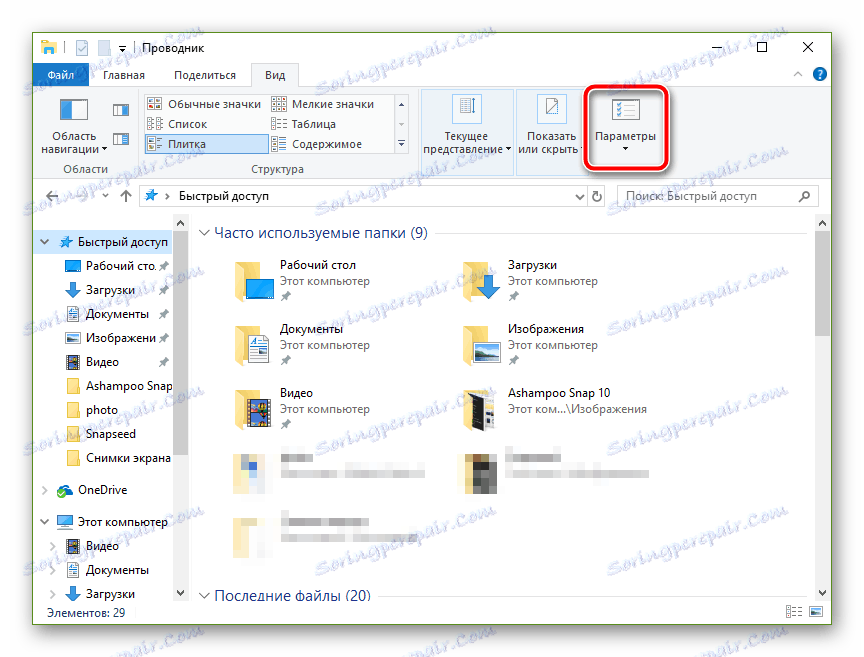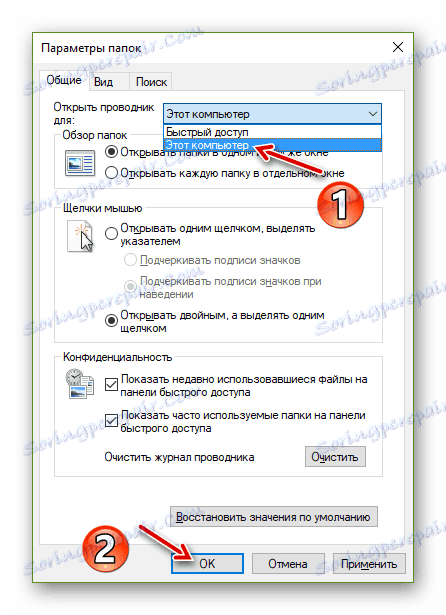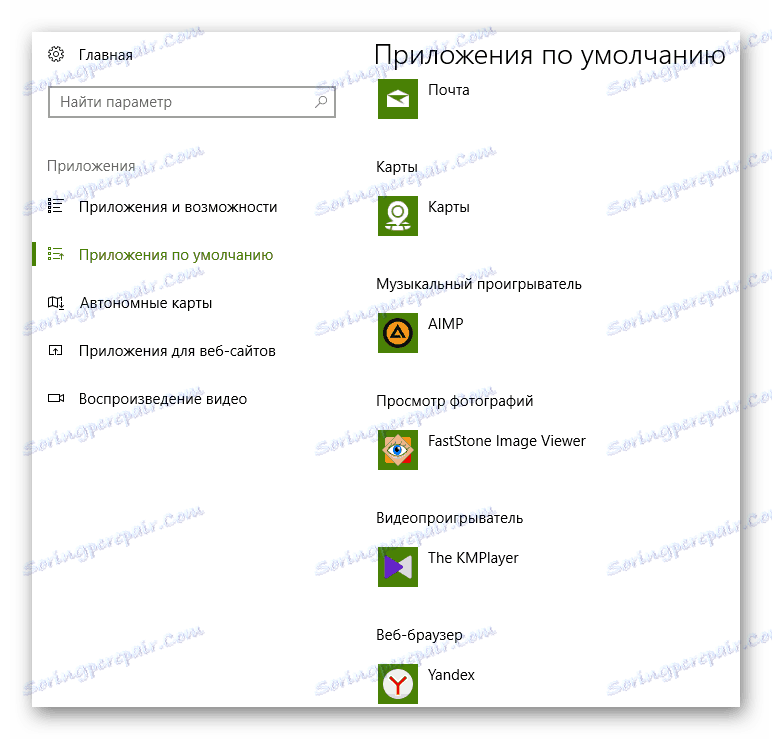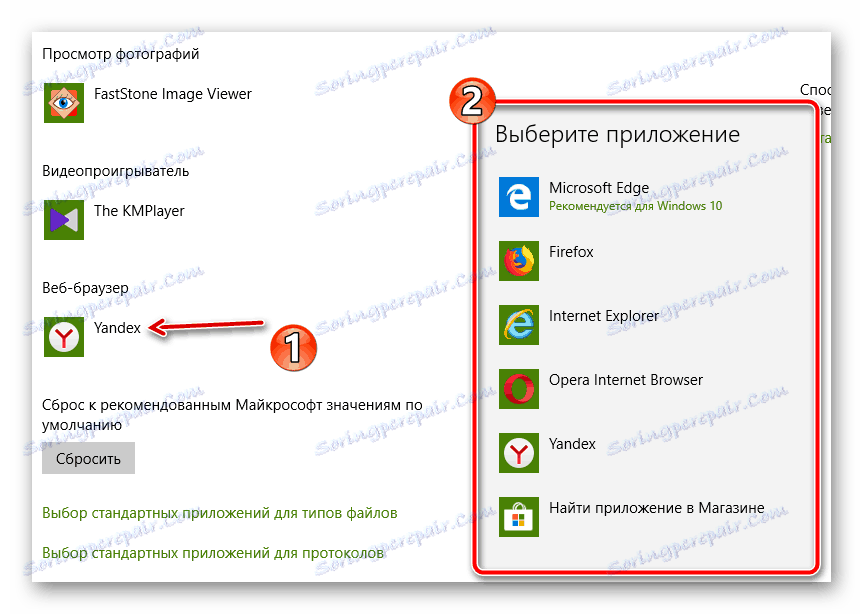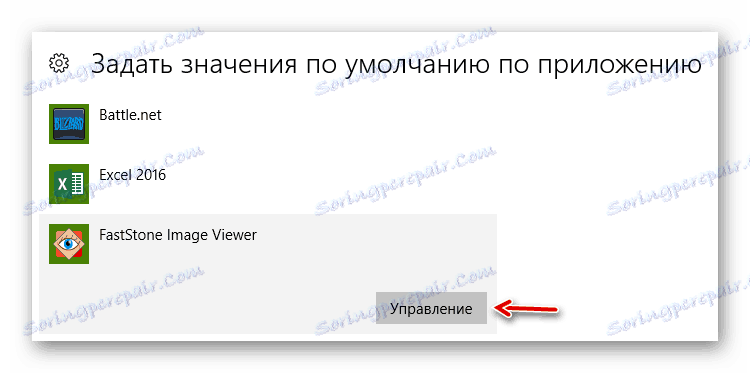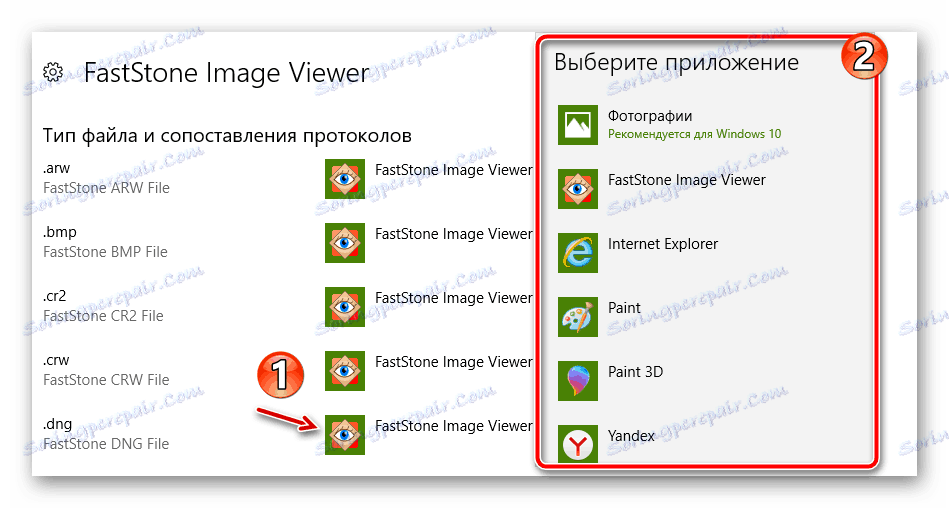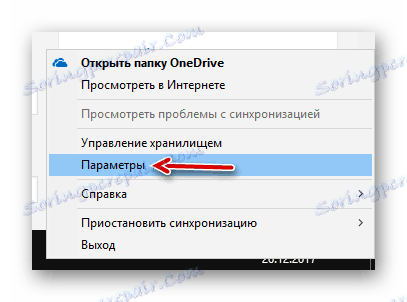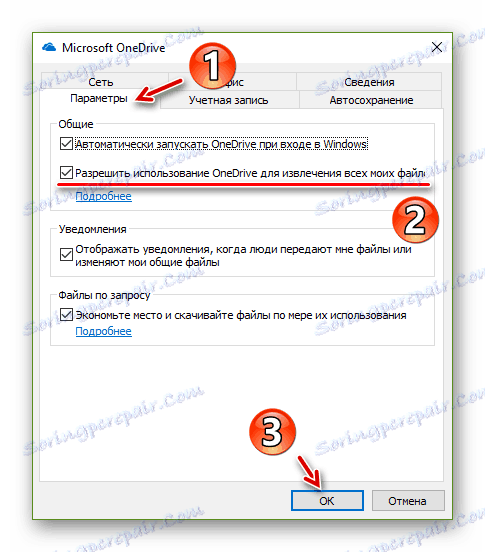Како направити Виндовс 10 лакше
Најочигледнији начин да убрзате свој рад са рачунаром је купити више "напредних" компоненти. На пример, инсталирањем ССД-диска и моћног процесора, постићи ћете значајно повећање перформанси система и софтвера. Међутим, исто можете урадити на други начин.
Виндовс 10, о чему ће се дискутовати у овом чланку - у цјелини сјајан оперативни систем. Али, као и сваки сложени производ, систем Мицрософта није без недостатака у погледу погодности. А то је повећање удобности када се у интеракцији са Виндовсом омогући смањење времена извршавања одређених задатака.
Прочитајте такође: Повећајте перформансе рачунара на Виндовсу 10
Како побољшати употребљивост у Виндовсу 10
Нови хардвер може убрзати процесе који не зависе од корисника: видео рендеринг, време покретања програма и тако даље. Али како ћете извршити задатак, колико кликова и кретања миша ће направити, и које алатке ћете користити, одређује ефикасност ваше интеракције са рачунаром.
Оптимизујте рад са системом можете користити поставке самог Виндовса 10 и захваљујући решењима трећих страна. Затим ћемо показати како, користећи специјализовани софтвер у комбинацији са уграђеним функцијама, учинити интеракцију са оперативним системом од Мицрософта лакшим.
Убрзајте ауторизацију у систему
Ако сваки пут када се пријавите на Виндовс 10, и даље уносите лозинку из Мицрософтовог "налога", онда дефинитивно само изгубите драгоцено вријеме. Систем обезбеђује прилично сигуран и, што је најважније, брзи начин за одобравање - четвороцифрени ПИН.
- Да бисте поставили комбинацију бројева за унос радног простора Виндовса, идите на Виндовс Сеттингс - Аццоунтс - Логин Оптионс .
![Идите на поставке за потврду идентитета оперативног система Виндовс 10]()
- Пронађите одељак "ПИН-код" и кликните на дугме "Додај" .
![Хајде да пређемо на стварање ПИН-а у оперативном систему Виндовс 10]()
- Наведите лозинку из "налога" Мицрософта у отвореном прозору и кликните "Пријава" .
![Проверите да ли сте пријављени на Мицрософтов рачун за Виндовс 10]()
- Помислите на ПИН и двапут унесите у одговарајућа поља.
![Представљамо нови ПИН у Виндовсу 10]()
Затим кликните на "ОК" .
Али ако не желите да уносите било шта у стартовање рачунара, можете да деактивирате захтев за ауторизацију у систему.
- Користите пречицу "Вин + Р" да бисте отворили панел "Рун" .
![Идемо до напредних параметара корисничких налога]()
Наведите командуcontrol userpasswords2у пољу Отвори, кликните на дугме У реду . - Затим, у прозору који се отвори, једноставно одјавите "Захтевај корисничко име и лозинку" .
![Искључите ПИН код у оперативном систему Виндовс]()
Да бисте сачували промене, кликните на дугме Примени .
Као резултат ових радњи, када поново покренете рачунар, не морате проћи ауторизацију у систему и одмах ћете га поздравити на Виндовс радној површини.
Имајте на уму да можете искључити корисничко име и лозинку само ако нико други нема приступ рачунару или вам није забринуто за сигурност података који се налазе на њему.
Користите Пунто Свитцхер
Сваки корисник рачунара често сусреће ситуацију у којој се приликом уношења брзо испоставља да је ријеч или чак читава реченица скуп енглеских знакова, док је планирано писање на руски. Или обрнуто. Таква конфузија са поставкама је веома непријатан проблем, ако не и досадан.
Изгледа да таква очигледна неугодност у Мицрософт-у није дошла. Али то су урадили програмерима познатог Пунто Свитцхер-а из компаније Иандек. Главна сврха програма је повећати погодност и продуктивност приликом рада с текстом.
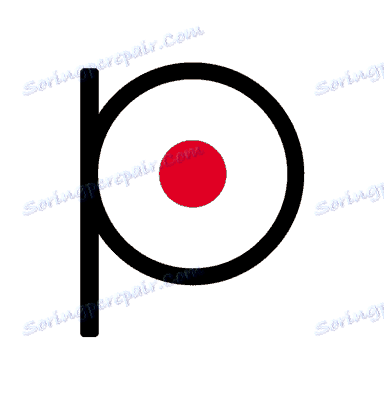
Пунто Свитцхер ће разумети да покушавате да пишете и аутоматски ће пребацити распоред тастатуре на исправну верзију. Ово ће значајно убрзати уношење руског или енглеског текста, готово у потпуности поверити промену језика на програм.
Поред тога, помоћу уграђених пречица на тастатури можете одмах поправити изглед изабраног текста, променити његов регистар или извршити транслитерацију. Програм такође аутоматски елиминише често настале грешке и може да чува до 30 фрагмената текста на клипборду.
Додајте пречице за Старт
Почевши од Виндовс 10 1607 Анниверсари Упдате, у главном менију система се није појавила сасвим очигледна промена - колона са додатним наљепницама на лијевој страни. У почетку постоје иконе за брз приступ системским подешавањима и мени за искључивање.
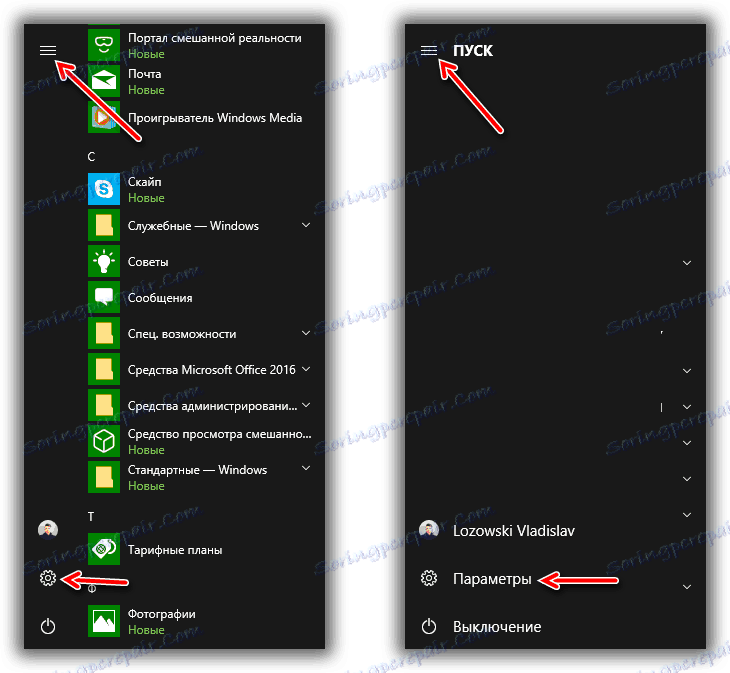
Али не сви знају да можете додавати библиотеке, као што су "Довнлоадс" , "Доцументс" , "Мусиц" , "Имагес" и "Видео" . Пречица је доступна и за коријенски кориснички директоријум са ознаком "Лична мапа" .
- Да бисте додали одговарајуће елементе, идите на "Сеттингс" - "Персонализатион" - "Старт" .
![Хајде да пређемо на постављање додатних пречица у Старту]()
Кликните на наслов "Изаберите које мапе ће бити приказане у менију Старт" на дну прозора. - Остаје само да обележите жељене директоријуме и изађете из Виндовс поставки. На пример, активирањем прекидача свих доступних ставки, добићете резултат, као на слици испод.
![Старт Мени са додатним пречицама у оперативном систему Виндовс 10]()
Тако слична карактеристика оперативног система Виндовс 10 омогућава вам навигацију до најчешће коришћених директоријума на рачунару за само неколико кликова. Наравно, одговарајуће пречице се могу креирати на траци задатака и на радној површини без икаквих проблема. Међутим, описани метод дефинитивно ће задовољити оне који су навикнути на рационално коришћење радног простора система.
Инсталирајте прегледач слика независних произвођача
Упркос чињеници да је уграђена апликација "Пхотос" веома погодна за прегледање и уређивање слика, његов функционални део је прилично скроман. А ако се за таблични уређај стварно приближи унапред инсталирана галерија оперативног система Виндовс 10, онда на рачунару његове могућности, благо речено, нису довољне.
Да бисте удобно радили са сликама на вашем рачунару, користите читаве програме приказивача слика од произвођача трећих страна. Један такав алат је Фастстоне Имаге Виевер.
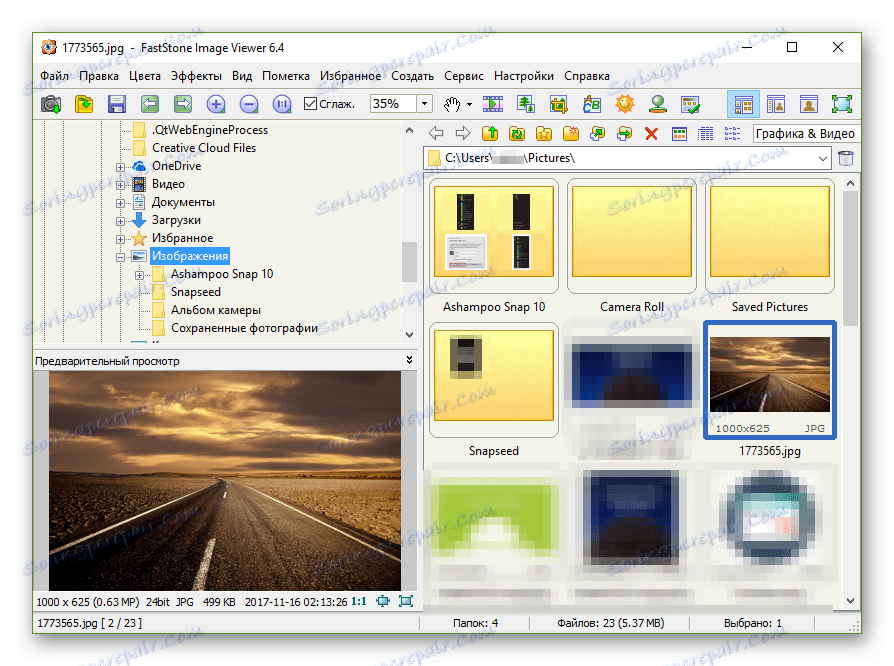
Ово решење не само да вам омогућава приказивање фотографија, већ је и пуноправни графички менаџер. Програм комбинује могућности галерије, уређивача и претварача слика, радећи са готово свим доступним форматима слике.
Преузмите Фастстоне Имаге Виевер
Онемогућите брзи приступ у Екплореру
Као и многе системске апликације, Виндовс Екплорер 10 је такође добио низ нових функција. Једна од њих је "Куицк Аццесс Тоолбар" са често коришћеним фасциклама и најновијим датотекама. Сам рјешење је сасвим прикладно, али чињеница да се одговарајући језичак одмах отвори када покренете Екплорер, многи корисници једноставно не требају.
Срећом, ако у управнику датотека "десетине" желите да пређете главне корисничке фасцикле и диск партиције, ситуацију можете исправити буквално у пар кликова.
- Отворите истраживач и на картици "Преглед" идите на "Опције" .
![Главни прозор Виндовс Екплорер-а 10]()
- У прозору који се појављује, проширите падајућу листу "Опен Екплорер фор" и изаберите "Овај рачунар" .
![Прилагодите приказ у програму Виндовс Екплорер 10]()
Затим кликните ОК .
Сада када покренете Екплорер, отвориће се прозор "Овај рачунар" , а "Брзи приступ" ће остати доступан са листе фасцикли са леве стране апликације.
Дефинишите подразумеване апликације
Да бисте лакше радили у Виндовсу 10, вреди инсталирати подразумеване програме за одређене типове датотека. Дакле, не морате сваки пут да кажете систему који програм треба да отвори документ. Ово ће дефинитивно смањити број акција потребних за обављање задатка, и на тај начин уштедјети драгоцено вријеме.
У "првих десет" имплементиран је веома згодан начин инсталирања стандардних програма.
- Прво идите на "Подешавања" - "Апликације" - "Апликације подразумевано" .
![Конфигурисање софтвера у оперативном систему Виндовс 10]()
У овом одељку системских поставки можете дефинирати одређене апликације за најчешће коришћене сценарије, као што су слушање музике, гледање видео записа и фотографија, сурфовање Интернетом и рад са поштом и мапама. - Само кликните на једну од расположивих подразумеваних вредности и изаберите своју опцију са поп-уп листе апликације.
![Изаберите подразумевани прегледач у поставкама Виндовса 10]()
Штавише, у Виндовсу 10 можете одредити које датотеке ће аутоматски отварати овај или онај програм.
- Да бисте то урадили, у истом одељку кликните на "Подеси подразумеване вредности по апликацији" .
![Параметри програма у Виндовсу 10]()
- Пронађите жељени програм на отвореној листи и кликните на дугме "Управљај" .
![Избор програма за типове датотека у оперативном систему Виндовс 10]()
- Насупрот жељеној екстензији датотеке, кликните на име апликације коју користите и дефинишите нову вриједност са листе рјешења на десној страни.
![Изаберите програме за рад са документима одређеног формата у Виндовсу 10]()
Користите ОнеДриве
Ако желите да имате приступ одређеним датотекама на различитим уређајима и истовремено користите Виндовс 10 на рачунару, најбољи избор ће бити ОнеДриве облак. Упркос чињеници да све услуге облака нуде своје програме за систем од Мицрософта, најприкладније рјешење је производ компаније Редмонд.
За разлику од других мрежних простора за складиштење, ОнеДриве је у једној од најновијих исправки "десетина" постао још дубоко интегрисан у системско окружење. Сада не можете радити само са одвојеним датотекама у удаљеном складишту као да су у меморији рачунара, већ имају и потпун приступ до ПЦ система датотека из било ког гаџета.
- Да бисте омогућили одговарајућу функцију у програму ОнеДриве за Виндовс 10, прво нађите икону апликације на траци задатака.
![Уђемо у параметре програма ОнеДриве за Виндовс 10]()
Кликните на њега помоћу десног дугмета миша и изаберите "Опције" . - У новом прозору отворите одељак "Поставке" и изаберите опцију "Допусти ОнеДриве да издвојите све моје датотеке" .
![Конфигурисање облака у оперативном систему Виндовс 10]()
Затим кликните на "ОК" и поново покрените рачунар.
Као резултат, моћи ћете да прегледате фасцикле и датотеке са вашег рачунара на било ком уређају. Ову функцију можете користити, на примјер, из верзије претраживача ОнеДриве у истом дијелу сајта - "Рачунари" . 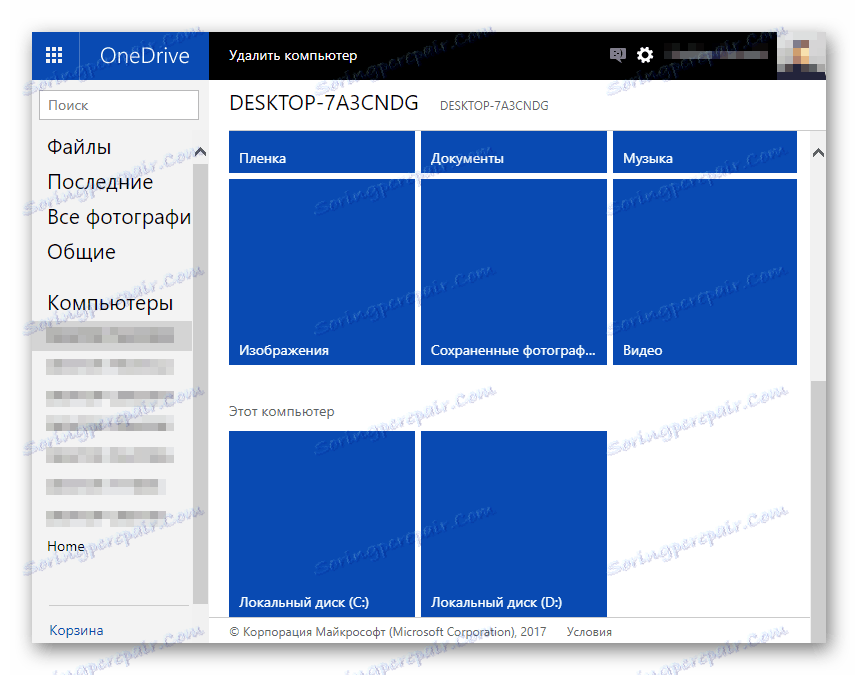
Заборавите на антивирусне програме - Виндовс Дефендер ће одлучити све
Па, или скоро све. Уграђено решење компаније Мицрософт је коначно достигло ниво који омогућава већини корисника да напусте антивирусни софтвер треће стране у њихову корист. Већ дуго су скоро сви искључили Виндовс Дефендер, сматрајући то апсолутно бескорисним алатом у борби против претњи. У већини случајева то је било тако.
Међутим, у Виндовсу 10, интегрисани антивирусни производ нашао је нови живот и сада је прилично моћно рјешење за заштиту рачунара од злонамјерног софтвера. "Дефендер" не препознаје само велику већину претњи, већ стално допуњује базу података о вирусима, прегледајући сумњиве датотеке на рачунарима корисника.
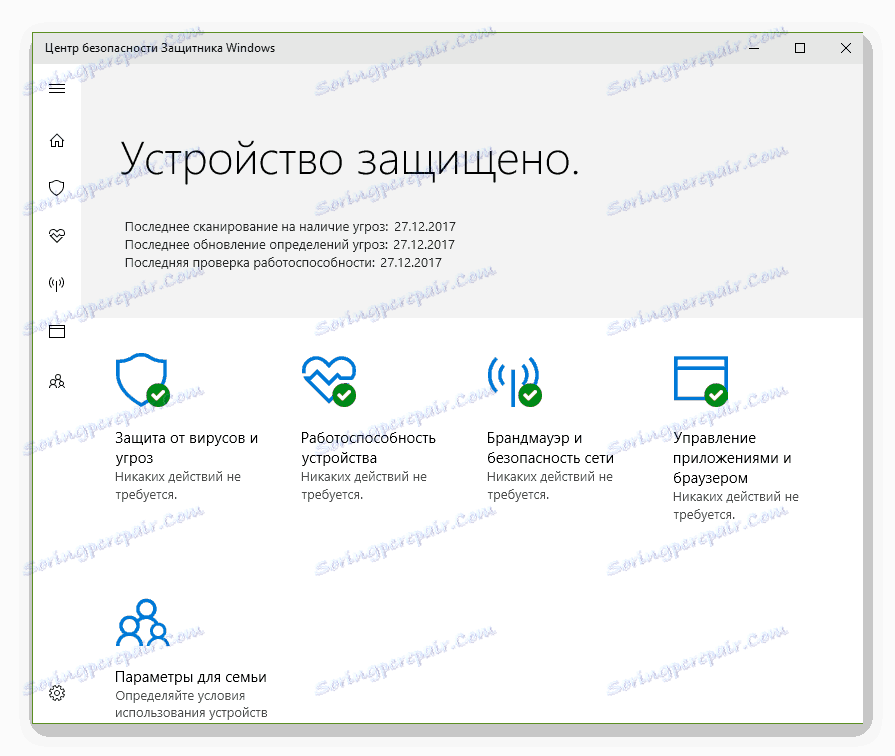
Ако се уздржавате од преноса података из потенцијално опасних извора, можете безбедно уклонити антивирусни софтвер треће стране са рачунара и поверити заштиту личних података уграђеној апликацији од Мицрософта.
Виндовс Дефендер можете омогућити у одговарајућој категорији системских поставки у одељку "Ажурирање и сигурност" .
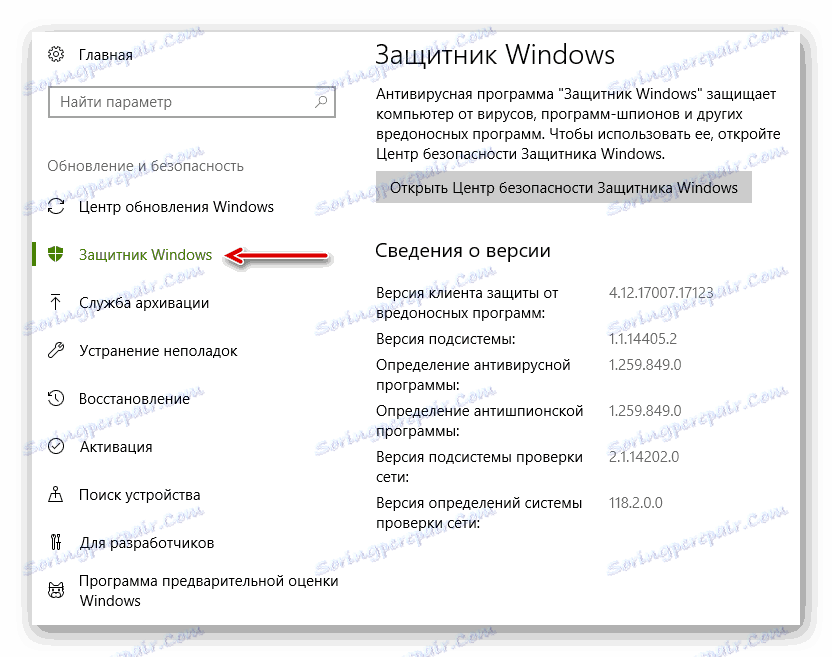
Дакле, не само да ћете уштедјети приликом куповине плаћених антивирусних решења, већ ћете смањити оптерећење рачунарских ресурса.
Прочитајте такође: Повећајте перформансе рачунара на Виндовсу 10
Пратите све препоруке описане у чланку, то је на вама, пошто је погодност прилично субјективан концепт. Међутим, надамо се да ће барем неки од предложених начина за повећање удобности рада у Виндовсу 10 бити корисни за вас.