Друштвена мрежа Одноклассники има једну занимљиву функцију која вам омогућава да на фотографији означите пријатеље, о чему ће они одмах бити обавештени, а други корисници, отворивши слику, моћи ће да прате везу до своје личне странице да би видели њихов профил. Ако се никада раније нисте суочили са сличним задатком, препоручујемо вам да се упознате са следећим методама како бисте разумели принцип постављања оцене.
Пре свега, појаснимо да на фотографији можете означити само себе или своје пријатеље. Сходно томе, ако још увек нисте особу додали на листу пријатеља, али желите да је означите, нећете моћи то да урадите. Обавезно прво поднесите захтев и обавезно га прихватите. Прочитајте више о овоме у другом материјалу на нашој веб страници.
Детаљније: Додавање пријатеља у Одноклассники
Комплетна верзија сајта
Означавање особе на фотографији у пуној верзији Одноклассники, којој је могуће приступити из било ког прегледача на рачунару, може се извршити на два различита начина.
1. метод: Додајте ознаку приликом додавања фотографије
Погледајмо прво методу која подразумева означавање пријатеља или себе на фотографији директно када је додајете. Тако ћете уштедети време да не одете у албум и потражите слику да бисте решили одговарајући проблем.
- Идите на одељак "Фото" на својој личној страници у реду. Најлакши начин да то урадите је кроз "Риббон".
- Након тога кликните на посебно назначено наранџасто дугме "Постави слику".
- Отвориће се стандардни прозор „Екплорер“ у којем се дођите до места снимка и изаберите га.
- Сада ће се на дну странице у Одноклассникију појавити обавештење о успешном отпремању фотографије. Кроз овај блок, одмах идите на подешавања кликом "Уредити".
- Пређите курсором миша преко слике и пронађите алатку која се појављује „Означи пријатеље“.
- Означите подручје на фотографији за које желите да поставите ознаку. Ако је лице правилно препознато по уграђеном алгоритму, одмах ће се појавити искачући натпис "Ко је то?", на који би требало да кликнете.
- Појавиће се мала искачућа листа са свим вашим пријатељима. Изаберите рачун који вам је потребан или користите претрагу.
- Као што видите, ознака се успешно појавила и приказује се на два места одједном. Сада на исти начин можете одредити неограничен број других пријатеља.
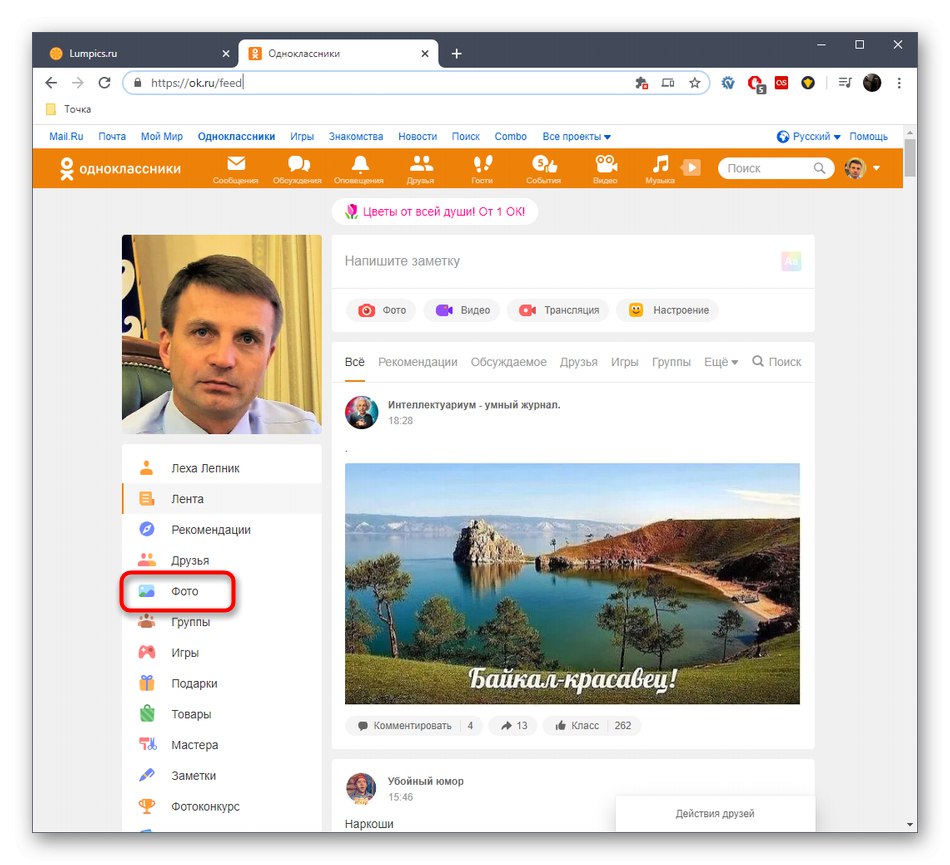
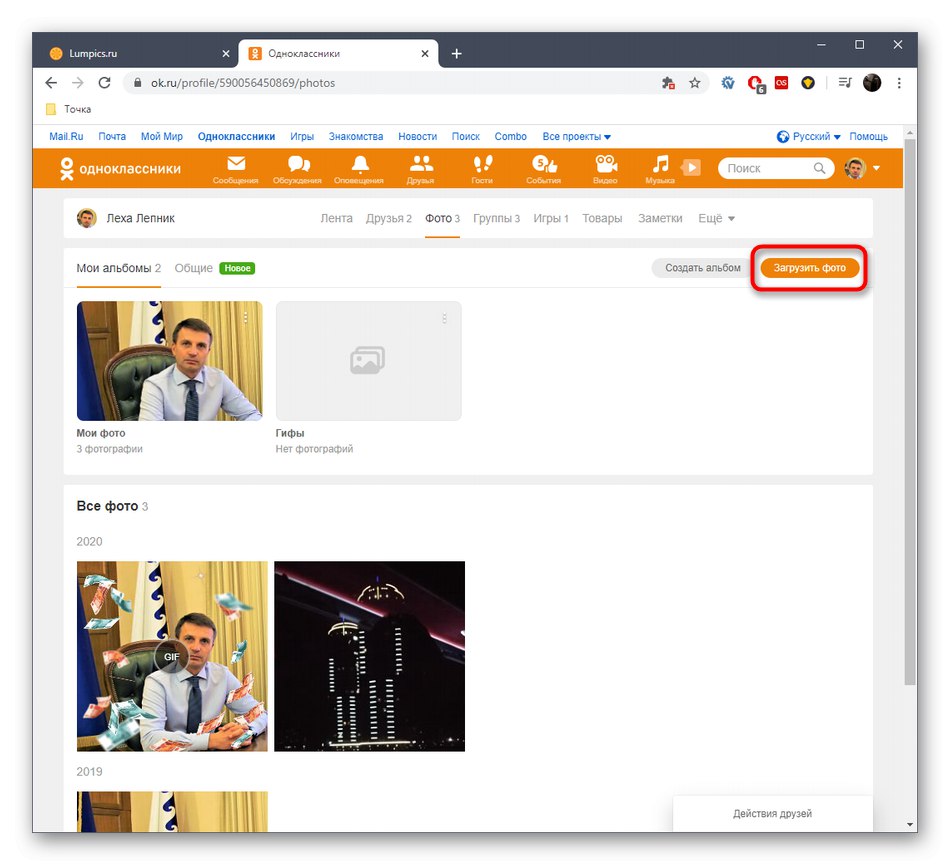
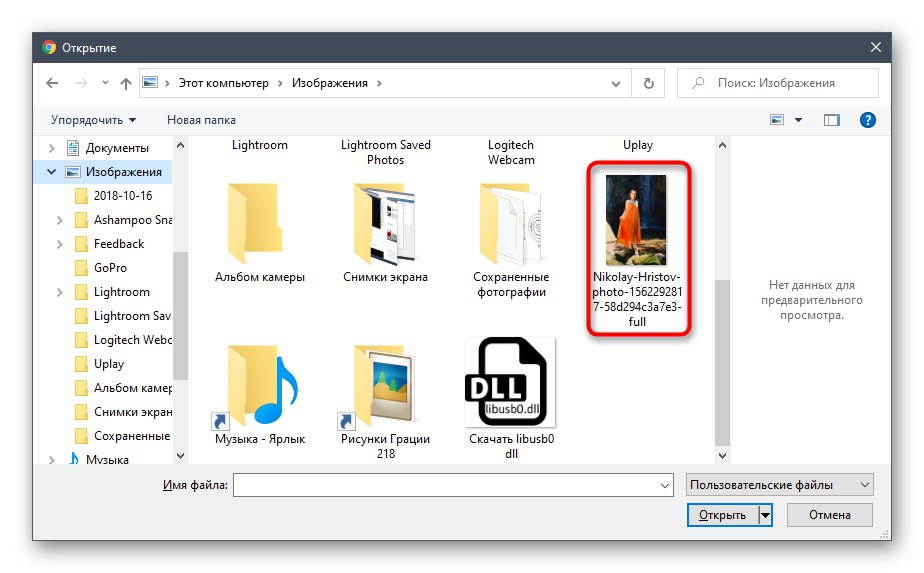
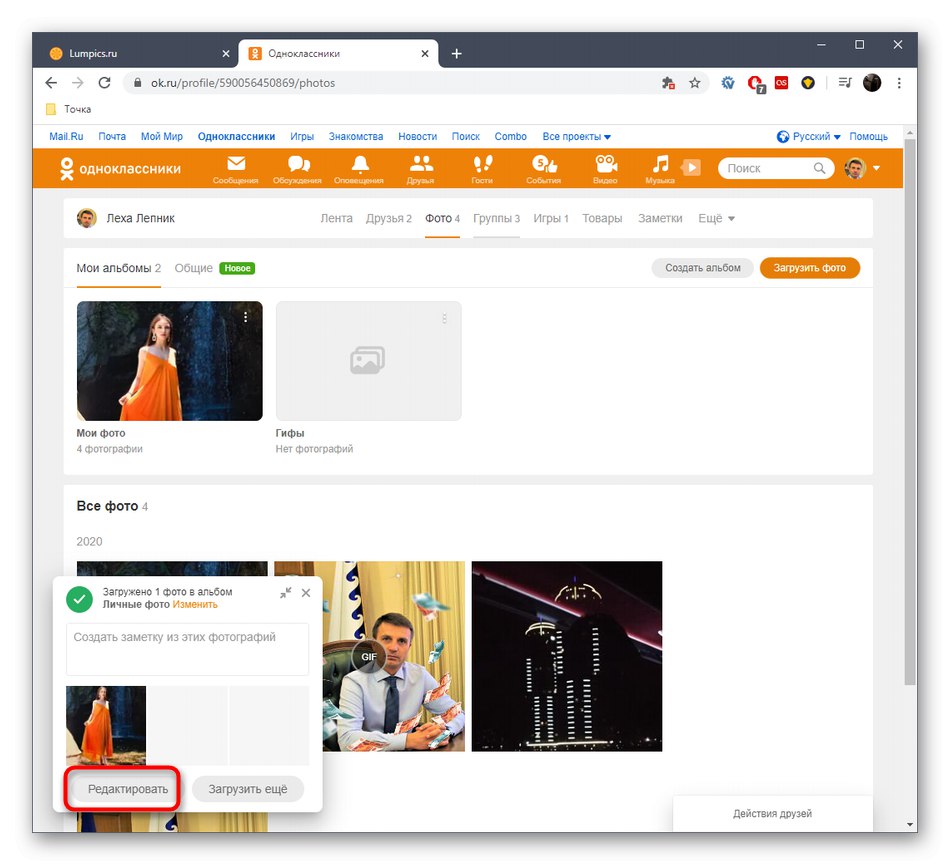
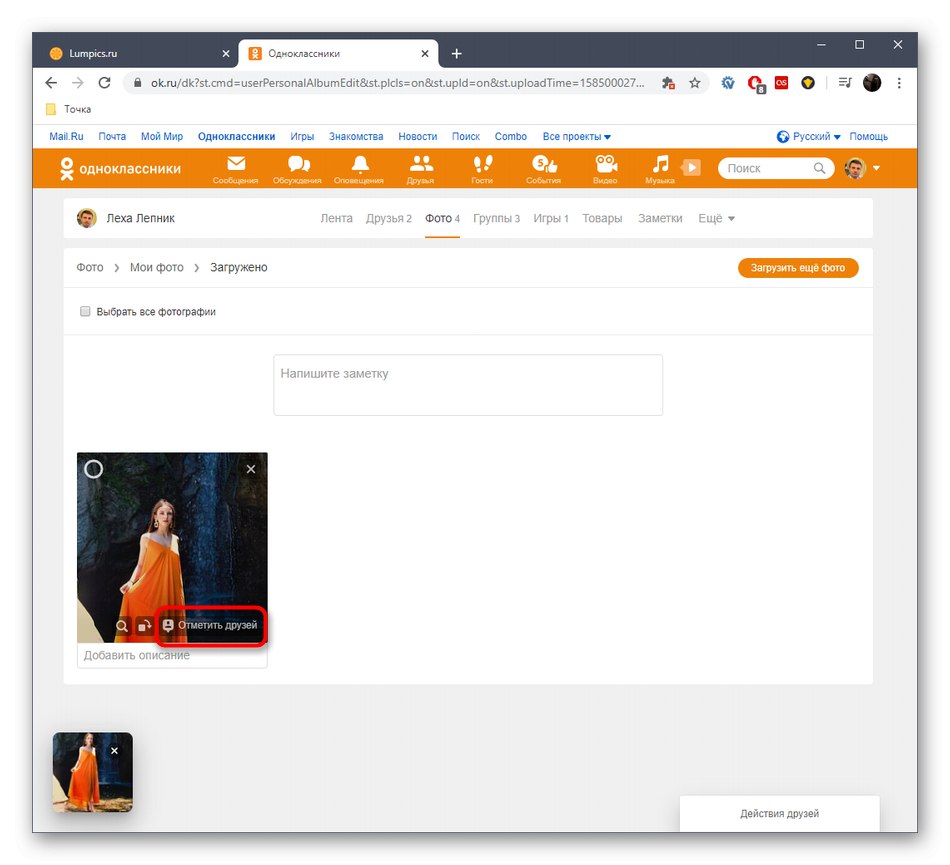
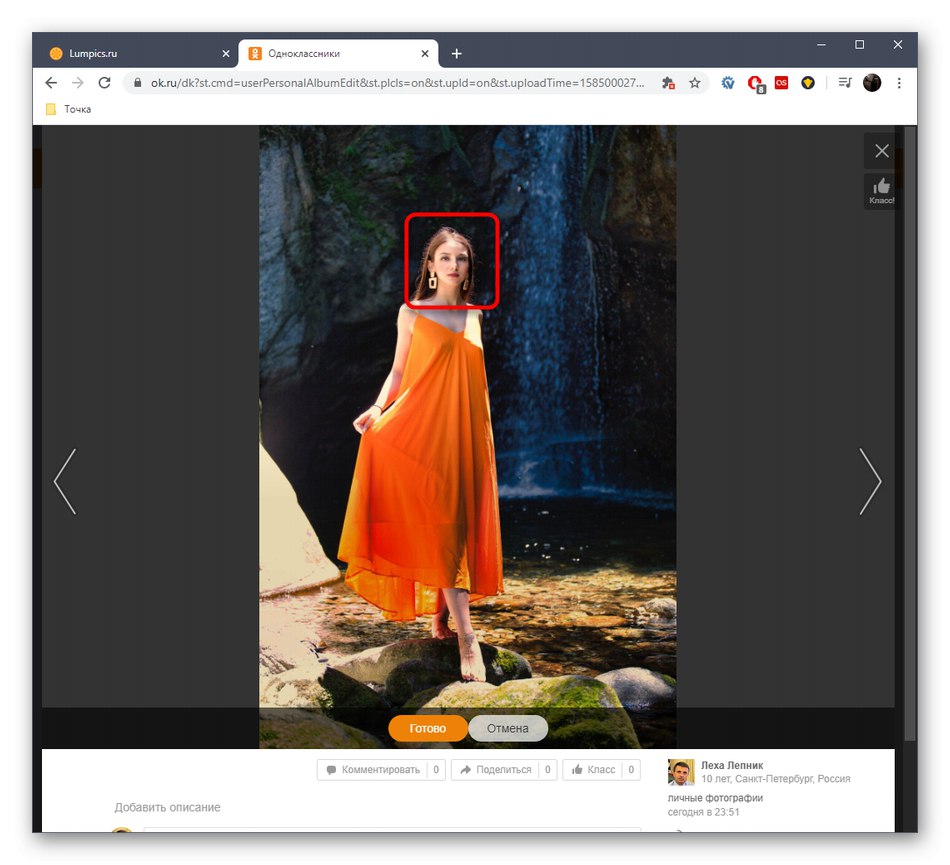
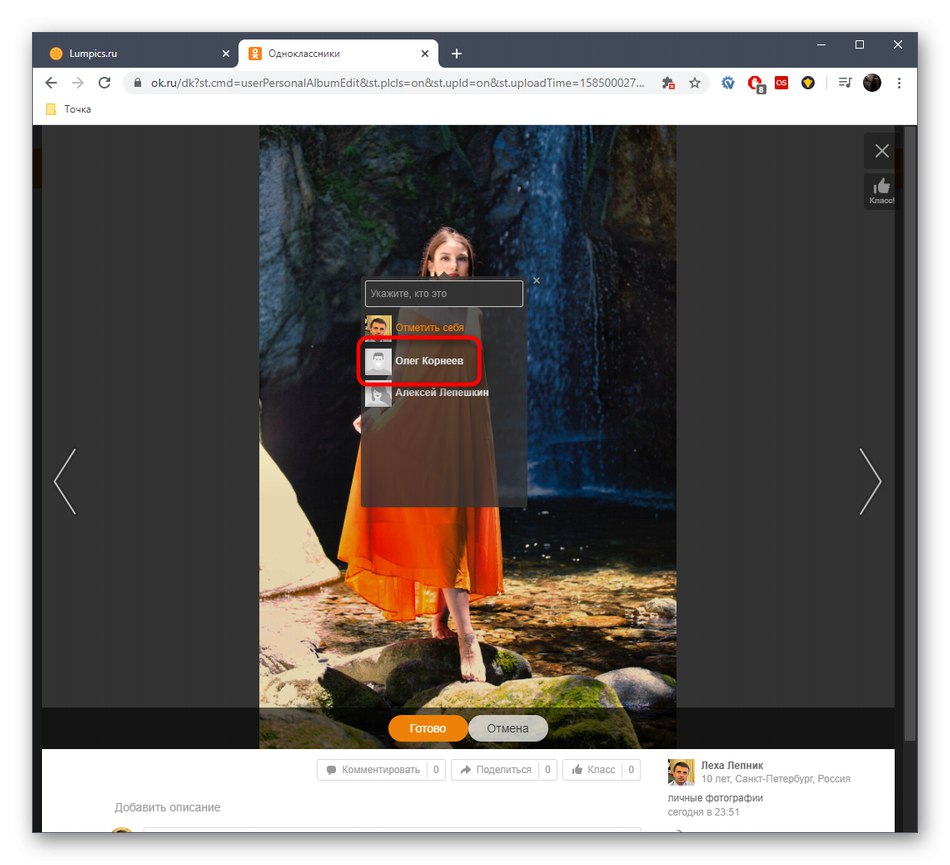
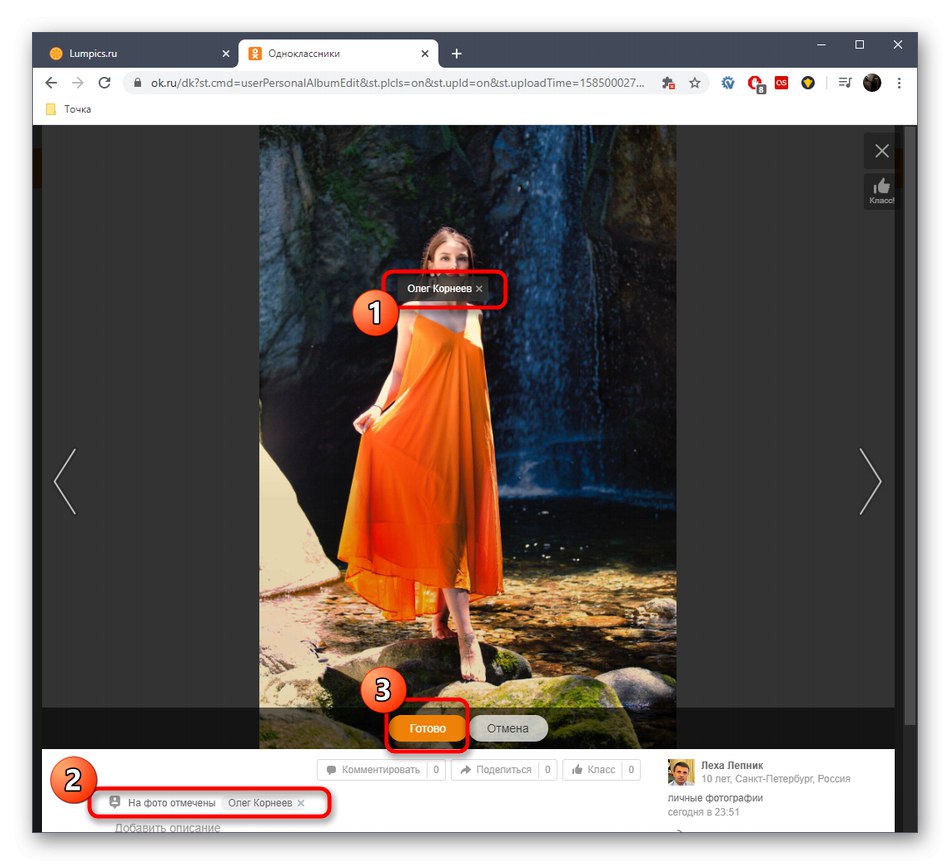
Прочитајте такође: Додавање фотографије у Одноклассники
2. метод: означавање постојеће фотографије
Понекад постане неопходно да пријатеља означите на претходно додатој фотографији. То се такође може учинити без икаквих проблема, јер су постојеће слике увек доступне за уређивање. Ово се односи и на фотографије које се налазе на страници пријатеља. Према доњем примеру, можете да промените и његове слике ако сам корисник није онемогућио ову функцију.
- Вратите се у фото албуме и отворите било коју слику за преглед.
- На траци са алаткама с десне стране пронађите везу „Означи пријатеље“ и кликните на њега.
- На самој слици биће приказан натпис "Ко је то?" или ће бити затражено да изаберете област. Кликните на текст или поставите било коју тачку сами.
- После тога ће се појавити листа са именима. Тамо одаберите потребну страницу.
- Потврдите извршене промене кликом на дугме "Готово".
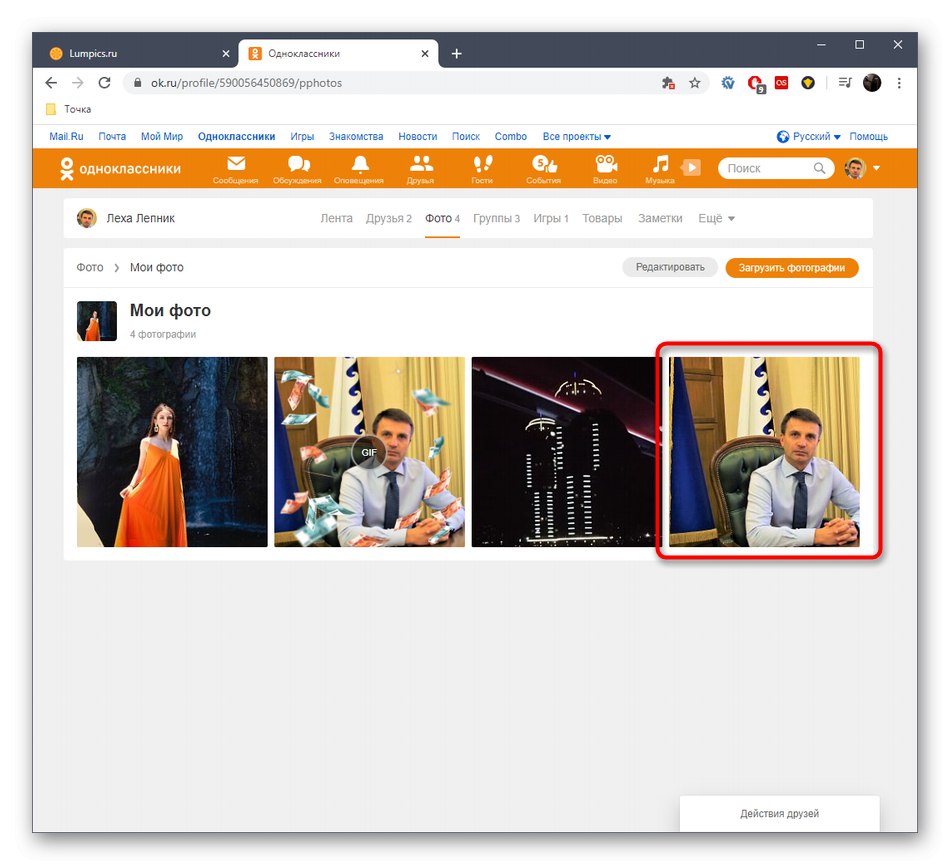
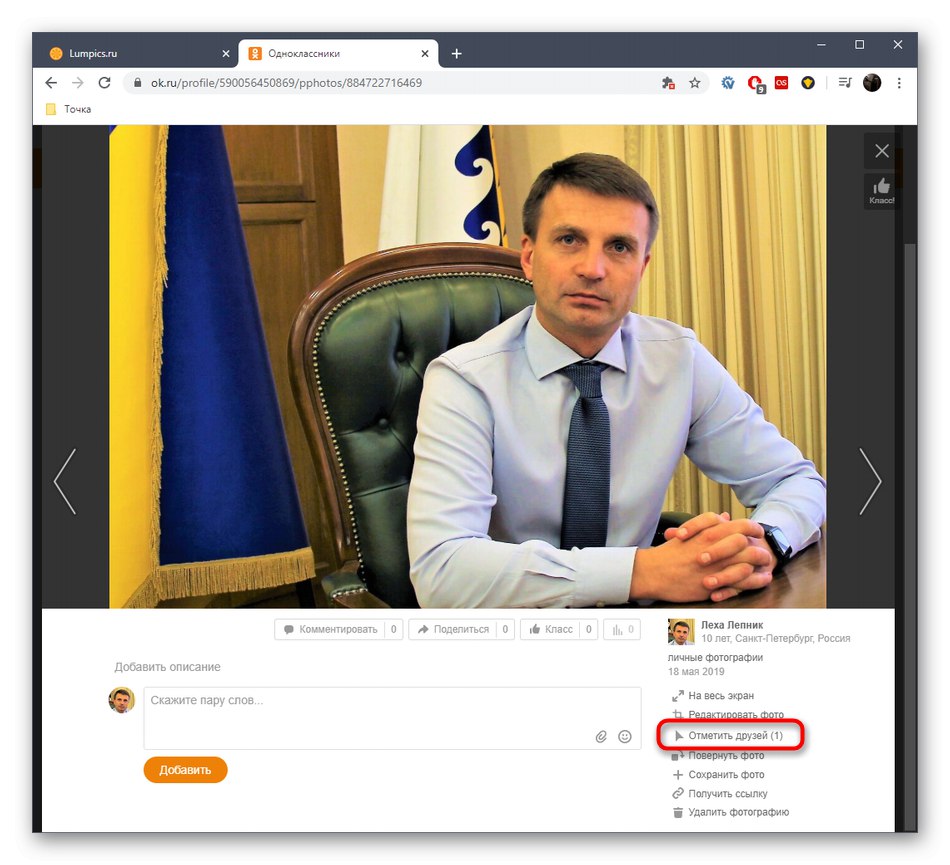
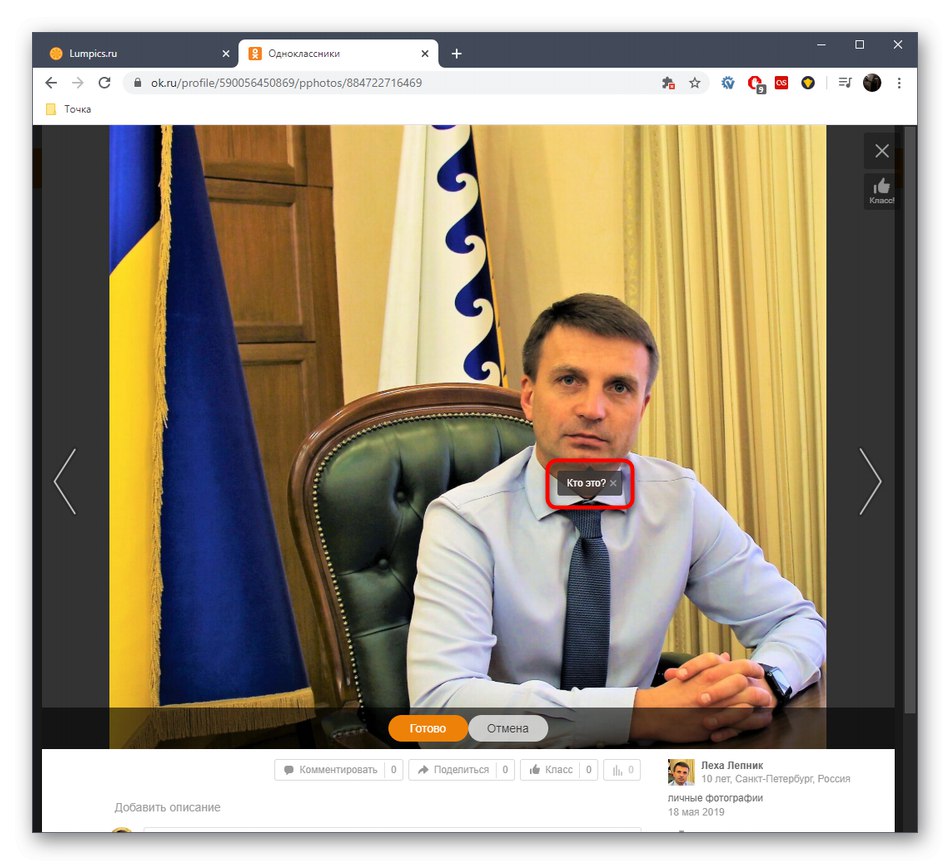
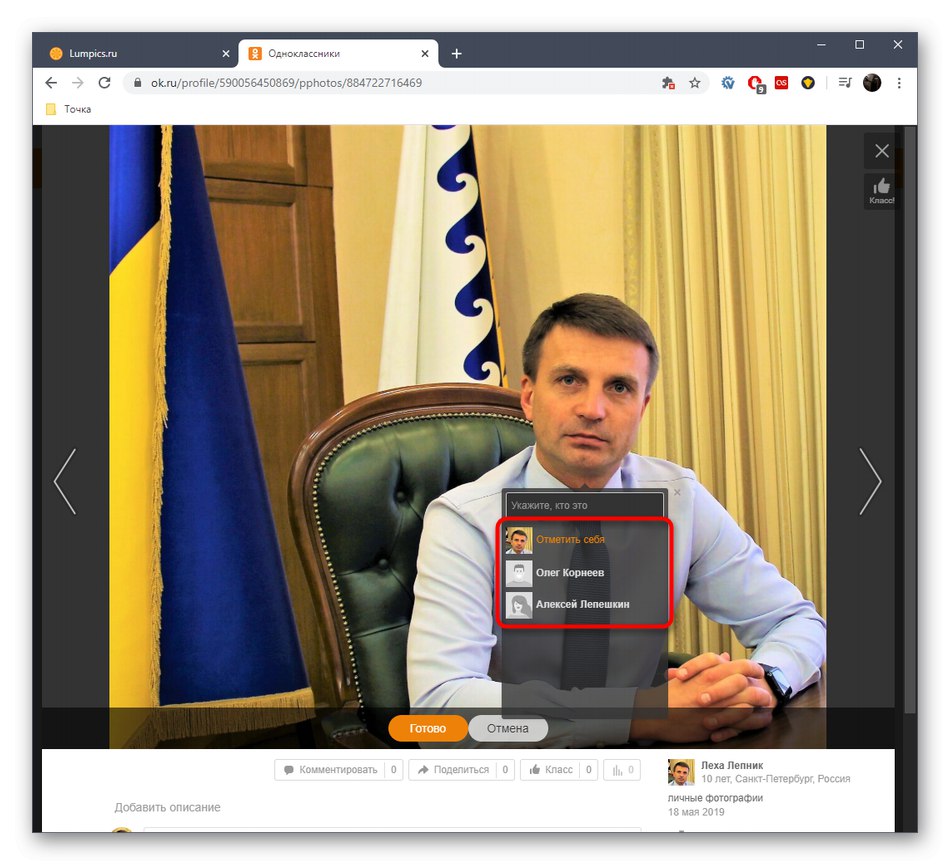
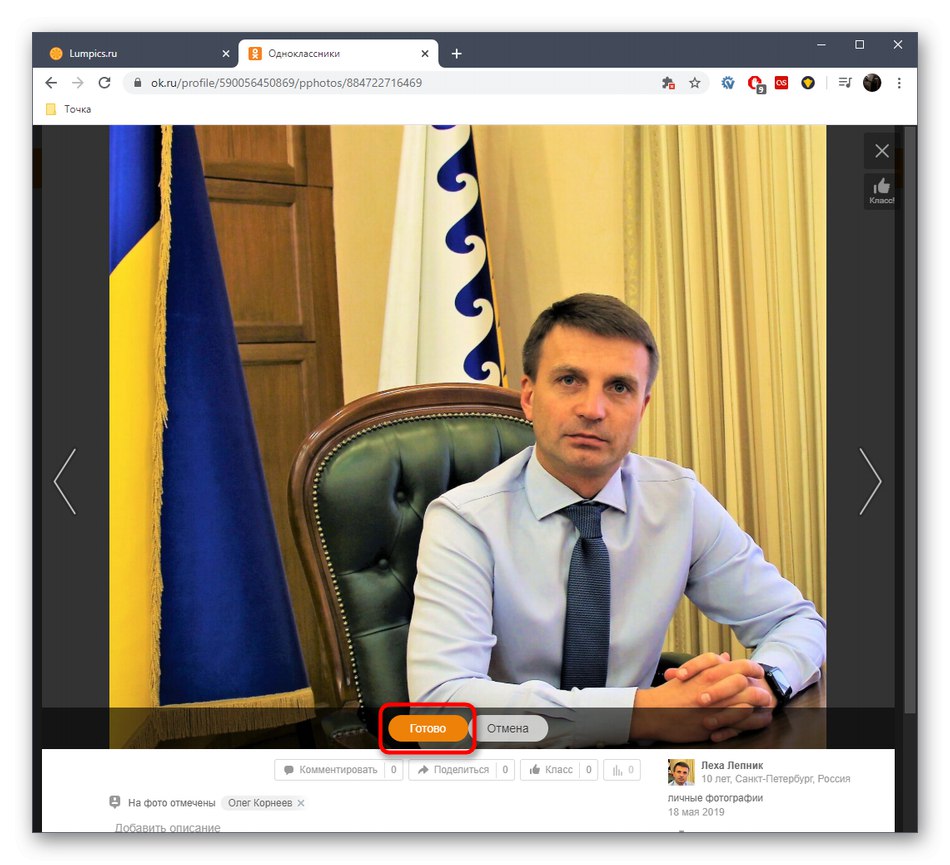
Све су то биле методе које вам омогућавају да означите особу на фотографији путем пуне верзије веб странице Одноклассники. Пређимо на методу повезану са мобилном апликацијом, јер многи корисници радије све радње извршавају на свом паметном телефону.
Апликација за мобилне уређаје
Принцип постављања ознака приликом отпремања фотографије и на постојећу у мобилној апликацији је исти, па нећемо овај задатак делити на два различита начина, већ одмах предлажемо да разумете универзална упутства. Радње потребне за извршење су следеће:
- Покрените апликацију са личне странице и отворите мени тапкајући на икону у облику три хоризонталне линије.
- Идите на одељак "Фото"кликом на одговарајућу икону.
- Почните да отпремате нову фотографију или одаберите постојећу да бисте означили пријатеља.
- Ако је фотографија управо додата, мораћете је поново отворити за уређивање.
- Додирните икону да бисте поставили ознаку која је приказана на следећем снимку екрана.
- Изаберите област коју желите да поставите као марку.
- Након тога ће се приказати листа пријатеља, где треба да пронађете рачун.
- Када завршите, приметићете да су све промене ступиле на снагу и да је ознака успешно додата.
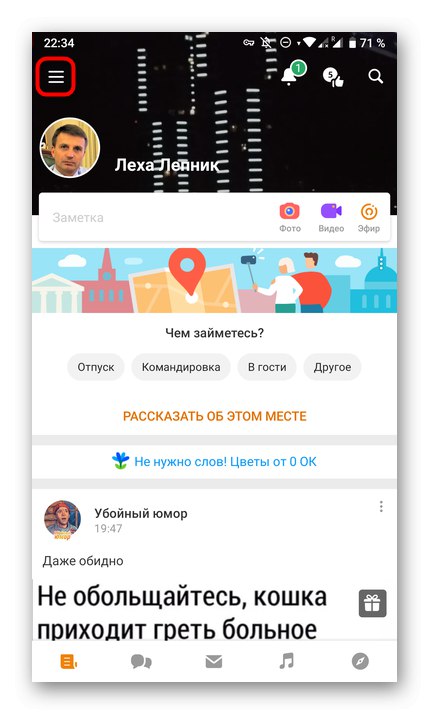
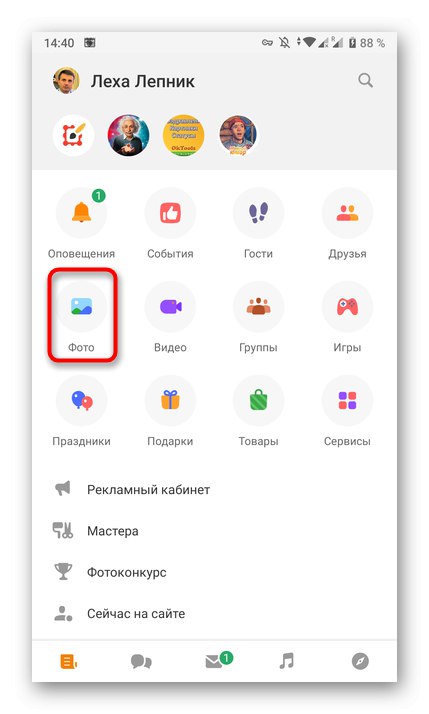
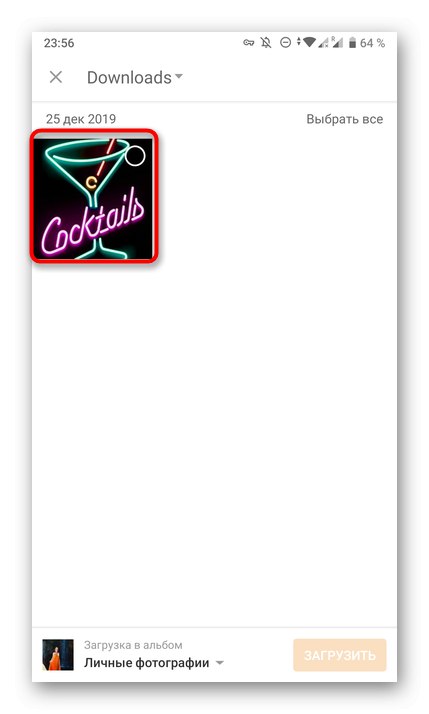
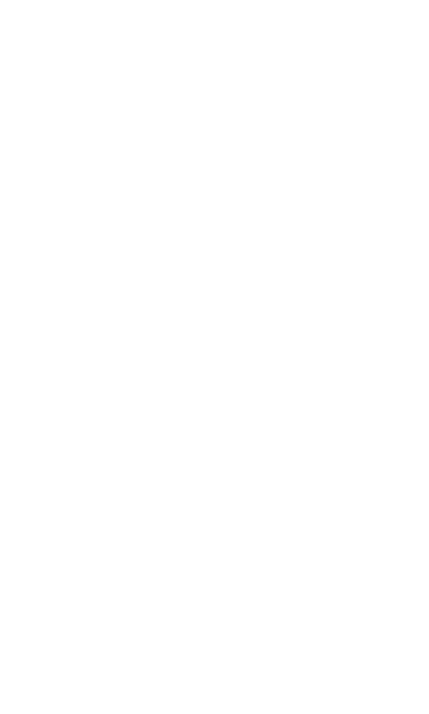
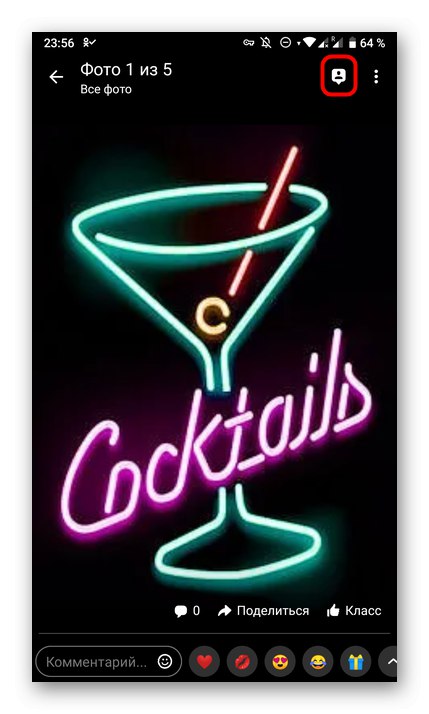
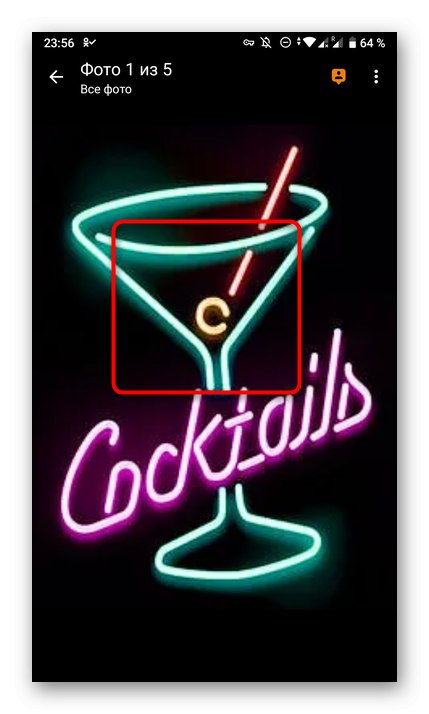
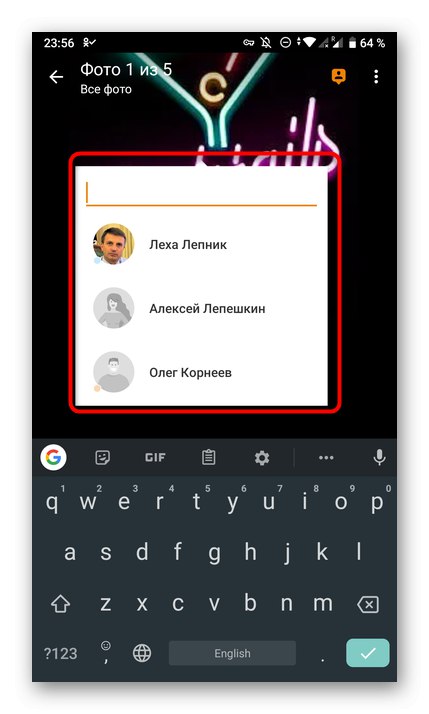
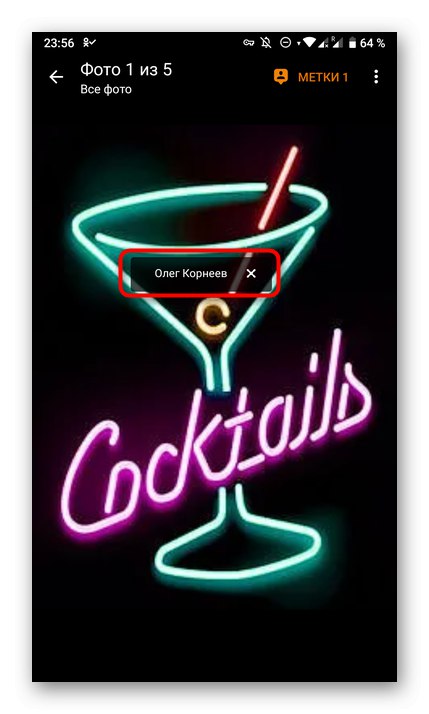
На крају данашњег материјала примећујемо да ако желите можете са собом самостално уклонити ознаке које су поставили ваши пријатељи. Да бисте то урадили, мораћете да извршите низ једноставних корака, који се могу наћи у засебном водичу на нашој веб страници на доњој вези.
Детаљније: Уклањање фотографије са мном на Одноклассники
Сада знате о методама додавања ознаке на фотографију и можете се без проблема носити са задатком.