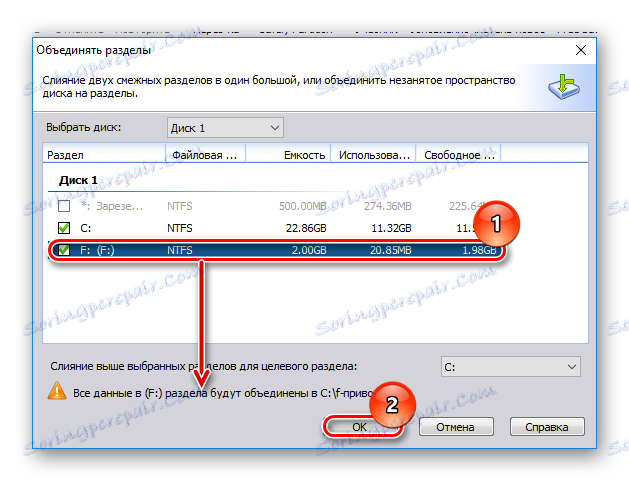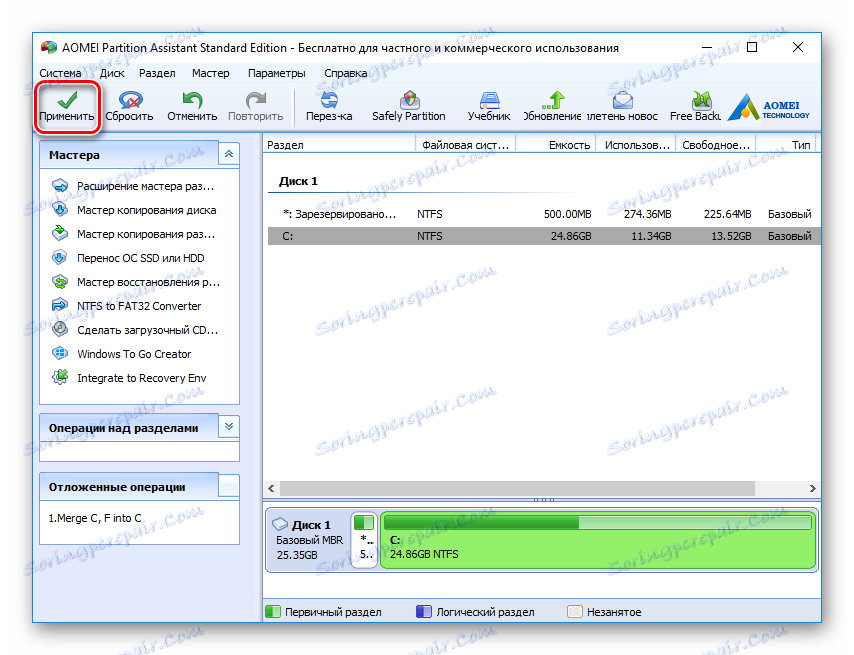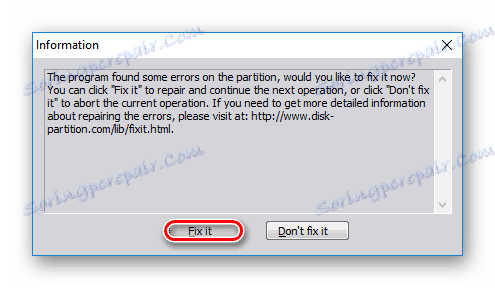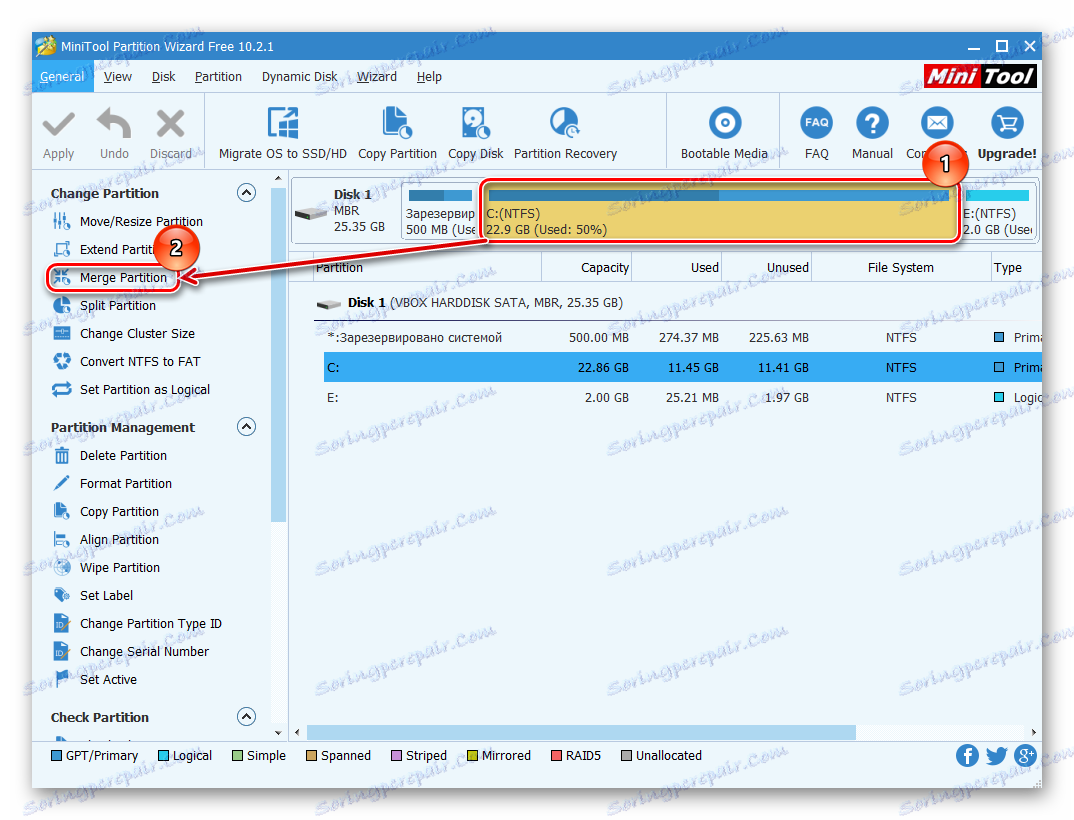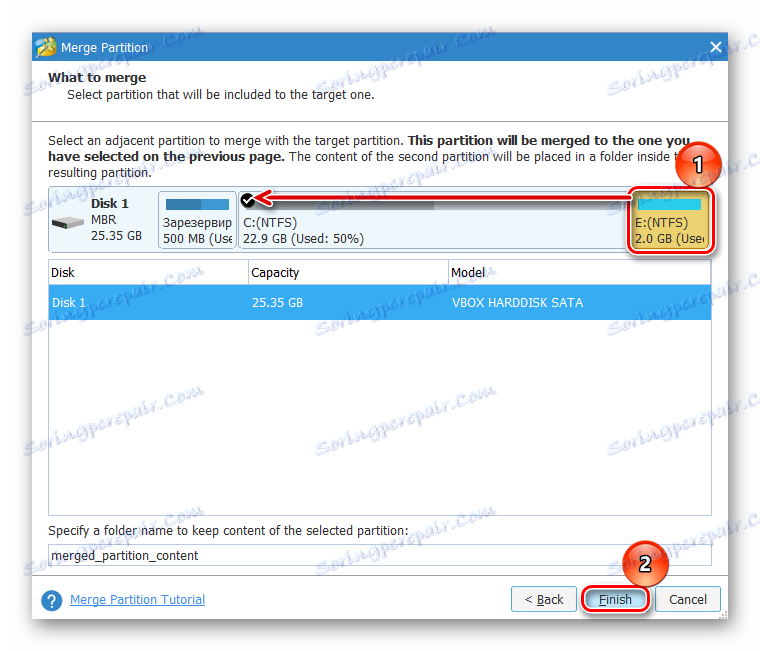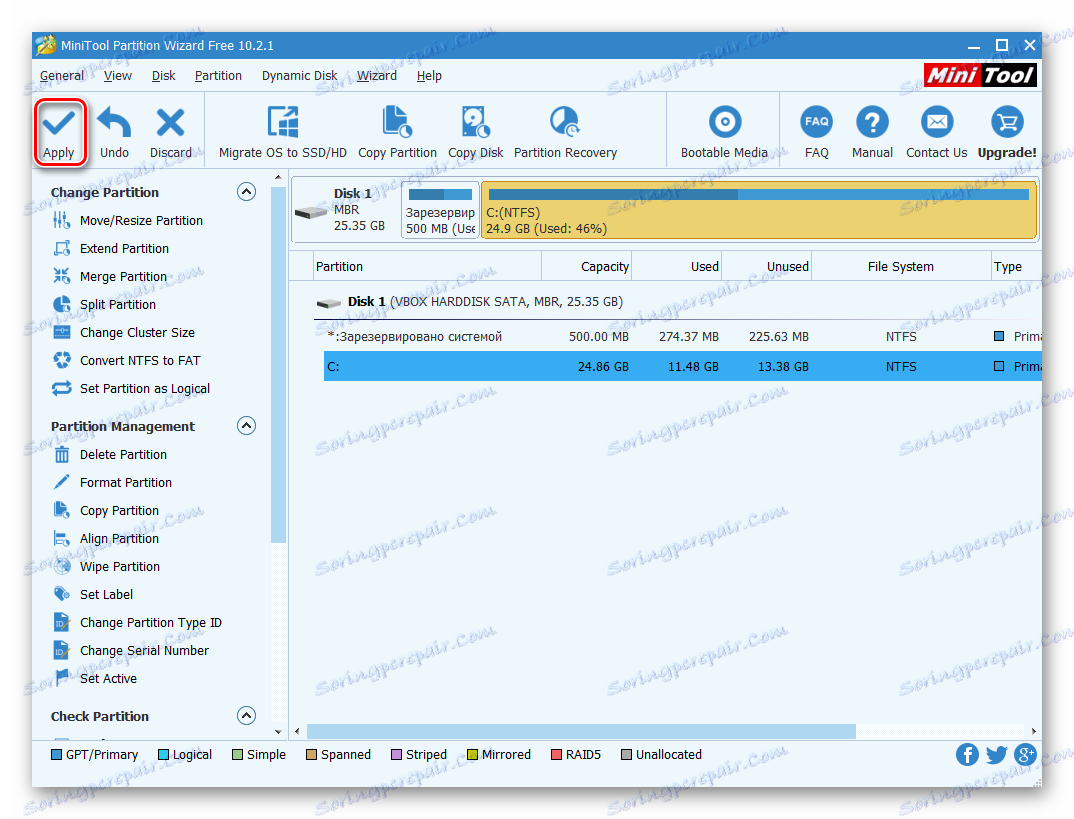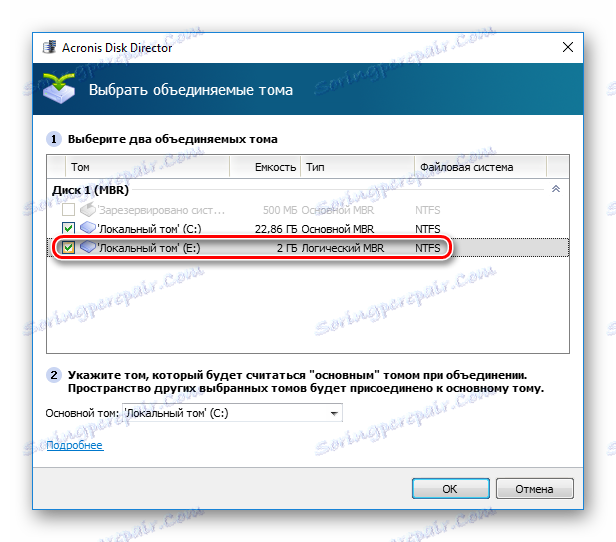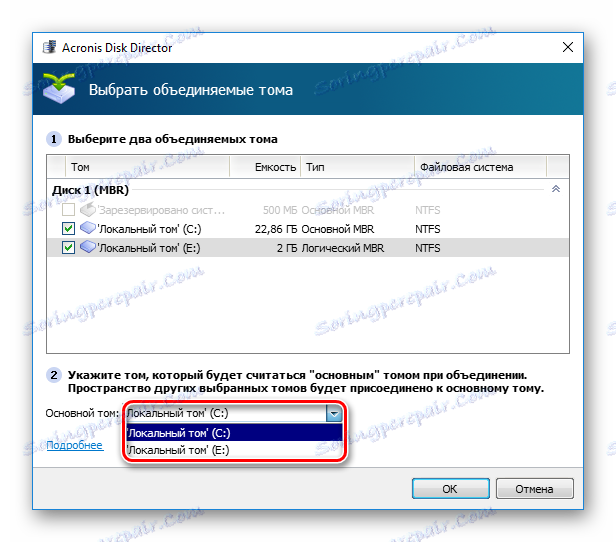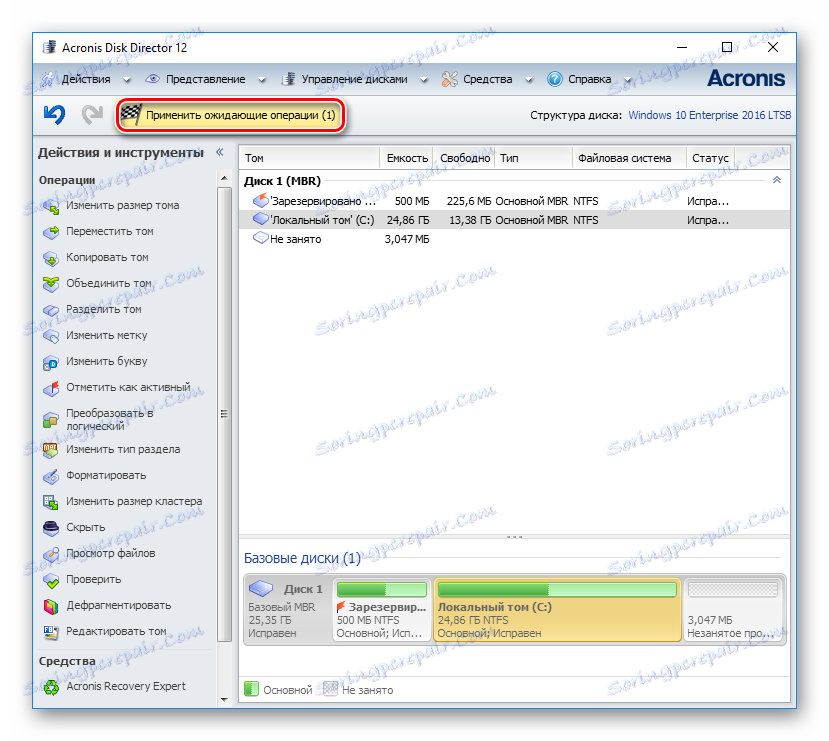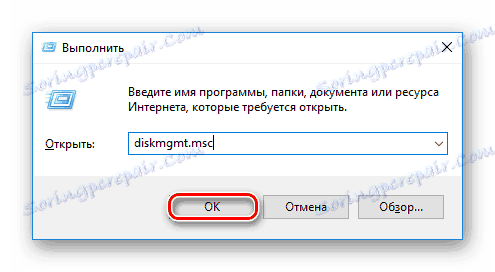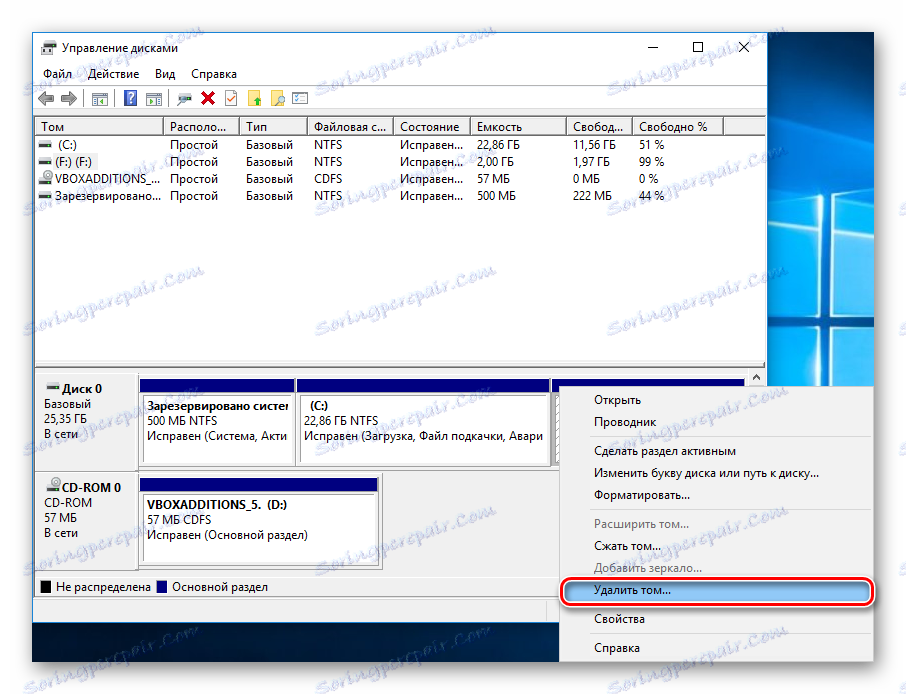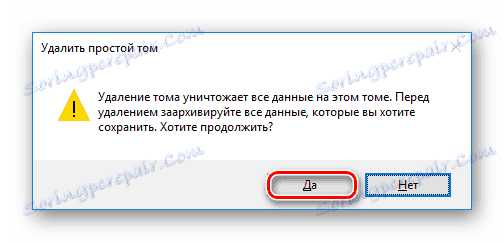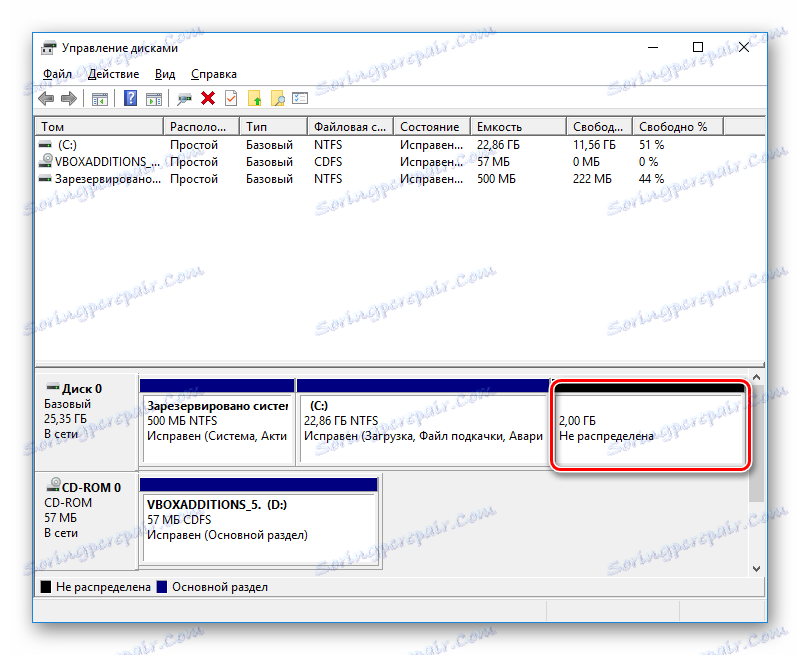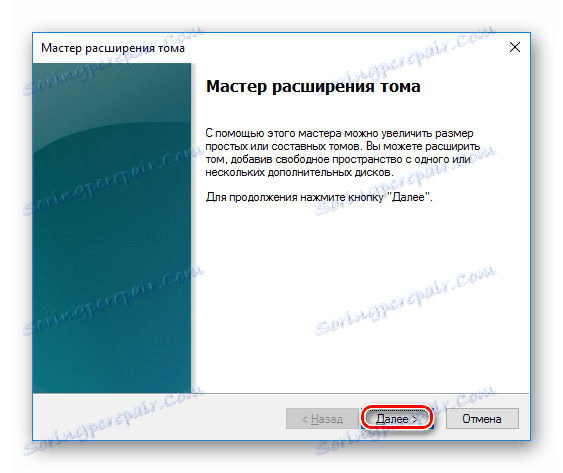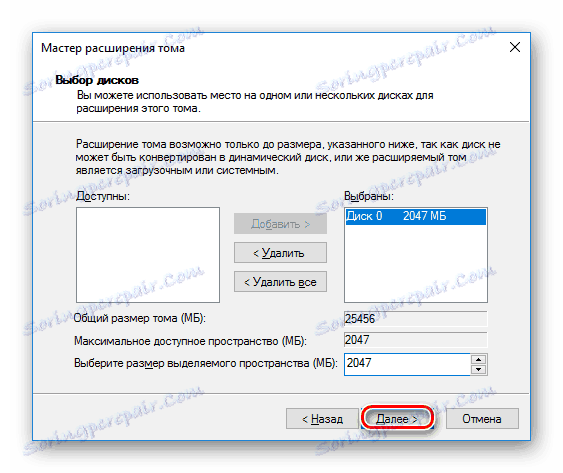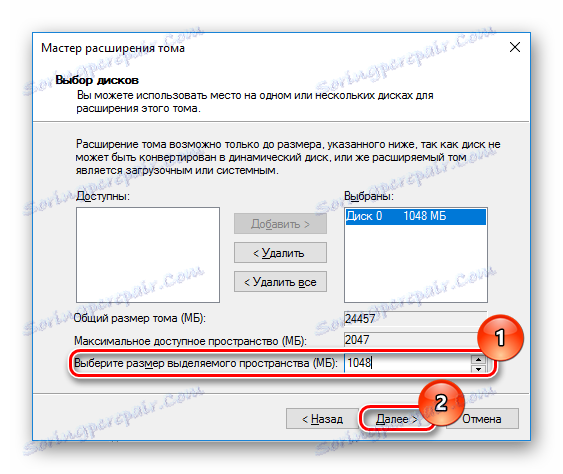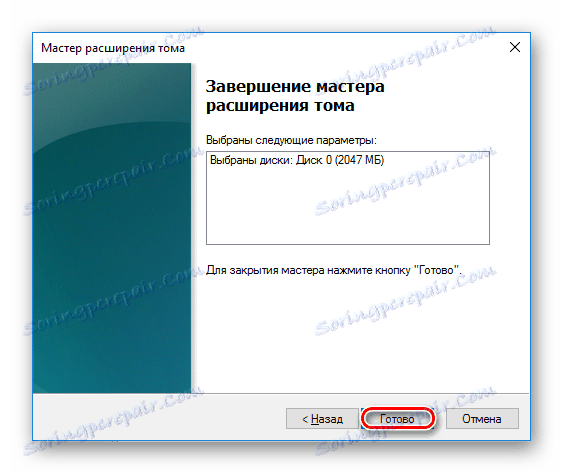Начини придруживања партицијама на тврдом диску
Да бисте направили два локална диска или повећали простор на једном диску, морате извршити партиционисање. У ту сврху користи се једна од додатних партиција на којима је претходно подељена диск јединица. Овај поступак се може изводити како са очувањем информација тако и са његовим уклањањем.
Садржај
Комбинујући партиције чврстог диска
Можете комбиновати логичке диске помоћу једне од две опције: користећи посебне програме за рад са партицијама уређаја или уграђеним Виндовс алатом. Први пут је важније, пошто обично такви услужни програми преносе информације са диска на диск када се спајају, али стандардни Виндовс програм уклања све. Међутим, ако су датотеке непомичне или недостају, онда можете учинити без коришћења софтвера независних произвођача.
Метод 1: АОМЕИ Партитион Ассистант стандард
Овај бесплатни програмски менаџер диск партиција помаже у обједињавању партиција без губитка података. Све информације ће бити пренете у посебну фасциклу на једном диску (обично системски диск). Погодност програма је једноставност обављених операција и интуитивни интерфејс на руском језику.
Преузмите АОМЕИ Партитион Ассистант Стандард
- На дну програма, кликните десним тастером миша на диск (на пример, (Ц :)) на који желите да додате додатни, и изаберите "Мерге партиције" .
![Споји партиције у АОМЕИ Партитион Ассистант стандарду]()
- Појавиће се прозор у којем би требало да проверите диск на који желите да се прикључите (Ц :). Кликните ОК .
![Избор диска за АОМЕИ Партитион Ассистант Стандард]()
- Креирана је операција која је у току и сада је покрените, кликните на дугме "Примени" .
![Примјењујући операцију чекања на АОМЕИ Партитион Ассистант Стандард]()
- Програм ће вас замолити да поново проверите подешавања, а ако се слажете с њима, кликните на "Иди".
![Потврда у АОМЕИ Партитион Ассистант стандарду]()
У прозору са још једном потврђивањем кликните на "Да" .
![Друга потврда у АОМЕИ Партитион Ассистант стандарду]()
- Партиција почиње. Процес извршавања операције може се пратити помоћу траке напретка.
![Напредак у спајању дискова у АОМЕИ Партитион Ассистант стандарду]()
- Можда ће услужни програм пронаћи дискове на грешку датотечног система. У овом случају она ће предложити да их исправи. Прихватите приједлог тако што ћете кликнути на "Поправи" .
![Решавање проблема АОМЕИ Партитион Ассистант стандарда]()
Након што је спајање завршено, сви подаци са диска који су повезани са главном датотеком налазе се у роот фолдеру. То ће се звати Кс-диск , где је Кс слово погона које је приложено.
2. метод: МиниТоол Партитион Визард
Програм МиниТоол Партитион Визард Такође бесплатно, али истовремено има скуп свих потребних функција. Принцип рада са њим је нешто другачији од претходног програма, а главне разлике су интерфејс и језик - МиниТоол Партитион Визард недостаје Руссифицатион. Међутим, да раде с њим и основно знање енглеског језика. Све датотеке у процесу спајања мигрираће се.
- Изаберите одељак на који желите додати још један, ау менију са леве стране изаберите ставку "Споји партицију" .
![Избор главне партиције у чаробњаку партиције за МиниТоол]()
- У прозору који се отвори, морате потврдити избор погона на који ће бити повезана. Ако одлучите да промените диск, онда изаберите жељену опцију на врху прозора. Затим идите на следећи корак кликом на "Следеће" .
![Потврдите избор главне партиције у Чаробњаку партиције за МиниТоол]()
- Изаберите одељак који желите да приложите главном одељку тако што ћете кликнути на жељену опцију на врху прозора. Контролна ознака означава јачину звука до које ће се повезати и где ће се све датотеке пренијети. Након избора, кликните на "Заврши" .
![Избор додатне партиције у Чаробњаку партиције за МиниТоол]()
- Биће створена нека операција. Да бисте је покренули, кликните на дугме "Примени" у главном прозору програма.
![Коришћење чекања у чаробњаку партиције за МиниТоол]()
Пренесене датотеке можете пронаћи у роот фолдеру диска са којим је дошло до спајања.
Метод 3: директор Ацронис Диск
Ацронис Диск Дирецтор - Други програм који може ујединити партиције, чак и ако имају различите системске датотеке. Ова прилика, иначе, не може се похвалити бесплатним узорцима поменутим горе. Кориснички подаци ће такође бити пребачени на главни волумен, али под условом да међу њима нема шифрованих датотека - у овом случају синдикат неће бити могућ.
Ацронис Диск Дирецтор је плаћени, али погодан и вишенамјенски програм, па ако је у вашем арсеналу, онда можете повезати волумен преко њега.
- Изаберите јачину звука у коју желите да се придружите, а на левој страни менија изаберите "Мерите јачину звука" .
![Избор примарне партиције у Ацронис Диск Дирецтор]()
- У новом прозору изаберите одељак који желите да приложите главном одељку.
![Избор додатне партиције у Ацронис Диск Дирецтор]()
Помоћу падајућег менија можете да промените "главни" волумен.
![Избор примарне јачине у Ацронис Диск Дирецтор]()
Након избора, притисните "ОК" .
- Биће креирана одложена акција. Да бисте је покренули, кликните на дугме "Примени операције у току (1)" у главном прозору програма.
![Коришћење чекања у Ацронис Диск Дирецтор]()
- Појавиће се прозор са потврђивањем и описом шта ће се догодити. Ако се слажете, кликните на дугме "Наставити" .
![Потврђивање споја количине у директоријуму Ацронис Диск]()
Након ребоот-а потражите датотеке у роот фолдеру диска који сте доделили примарној
Метод 4: Уграђени Виндовс алат
У оперативном систему Виндовс постоји уграђени алат под називом Диск Манагемент . Он може извршити основне радње са хард дисковима, посебно, тако да можете извршити спајање волумена.
Главни недостатак овог метода је да се све информације бришу. Због тога, има смисла да је користите само ако подаци на диску који ћете повезати са главним недостају или нису потребни. У ретким случајевима не можете извршити ову операцију помоћу управљања дисковима , а затим морате користити друге програме, али таква непријатност је више изузетак од правила.
- Притисните комбинацију тастера Вин + Р , унесите
diskmgmt.mscи отворите овај програм притиском на "ОК" .![Покрените програм за управљање дисковима]()
- Пронађите одељак који желите да приложите другом. Кликните на њега помоћу десног дугмета миша и изаберите "Обриши волумен" .
![Брисање јачине звука у Управљању дисковима]()
- У прозору за потврду кликните на "Да" .
![Потврђујући уклањање јачине звука у Управљању дисковима]()
- Волумен даљинске партиције претвориће се у недодељени простор. Сада се може додати на други диск.
![Не-дистрибуирана област у управљању дисковима]()
Пронађите диск који желите увећати, десним тастером миша кликните на њега и одаберите "Екпанд волуме" .
![Додавање области на диск у Управљању дисковима]()
- Отвориће се "Чаробњак за проширење јачине звука" . Кликните на "Даље" .
![Чаробњак за проширење јачине звука]()
- У следећем кораку, можете изабрати колико слободног ГБ желите додати на диск. Ако желите да додате сав простор који је ослобођен, само кликните на "Нект" .
![Идите на нови корак у Чаробњаку за проширење јачине звука]()
Да бисте додали фиксну величину на диск, изаберите количину простора коју желите додати у пољу "Изабери величину додељеног простора" . Број је наведен у мегабајтима, узимајући у обзир да 1 ГБ = 1024 МБ.
![Избор јачине звука за чаробњака за проширење јачине звука]()
- У прозору за потврду кликните на "Финисх" .
![Потврда у чаробњаку за проширење јачине звука]()
Резултат:
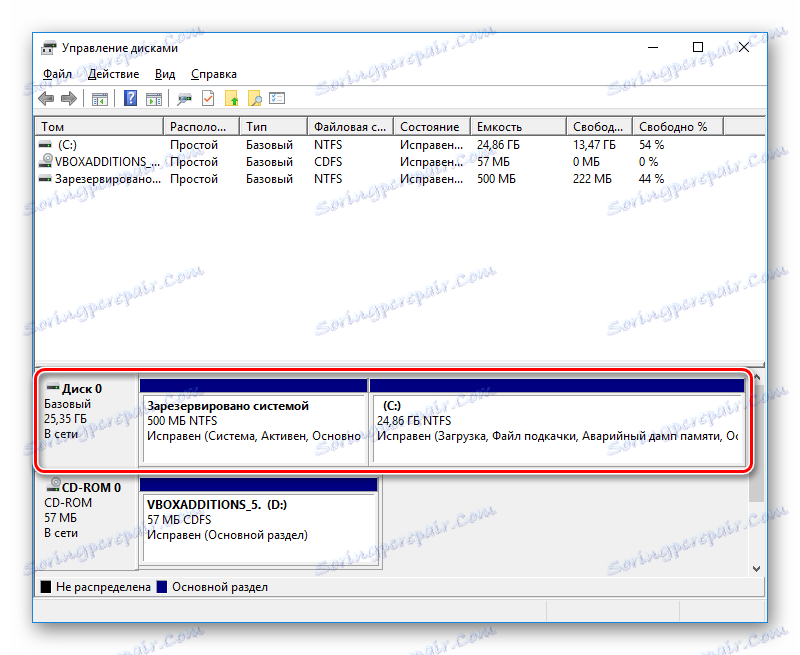
Спајање партиција у Виндовс-у је веома једноставна процедура која вам омогућава ефикасно управљање простором диска. Упркос чињеници да коришћење програма обећава да се дискови комбинују у један без губитка датотека, не заборавите направити резервну копију важних података - ова опрезност није одвечна.