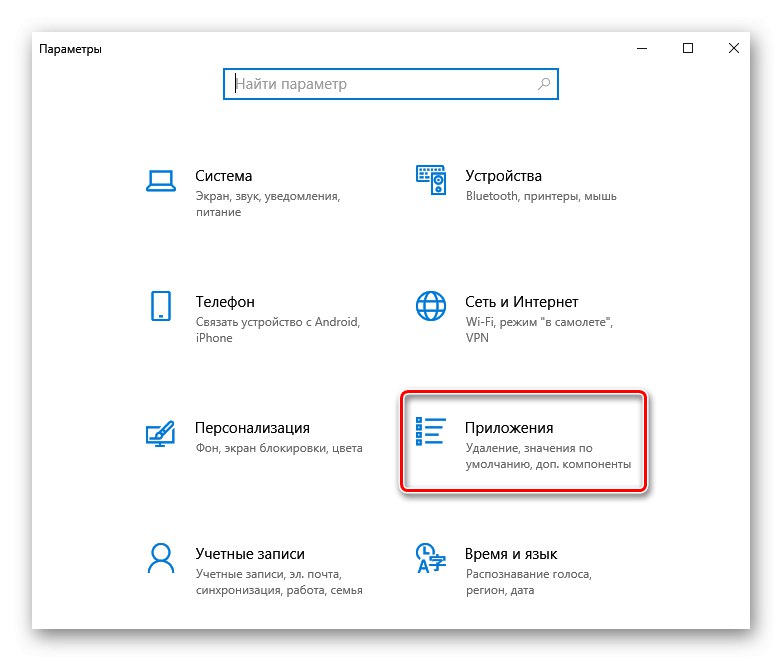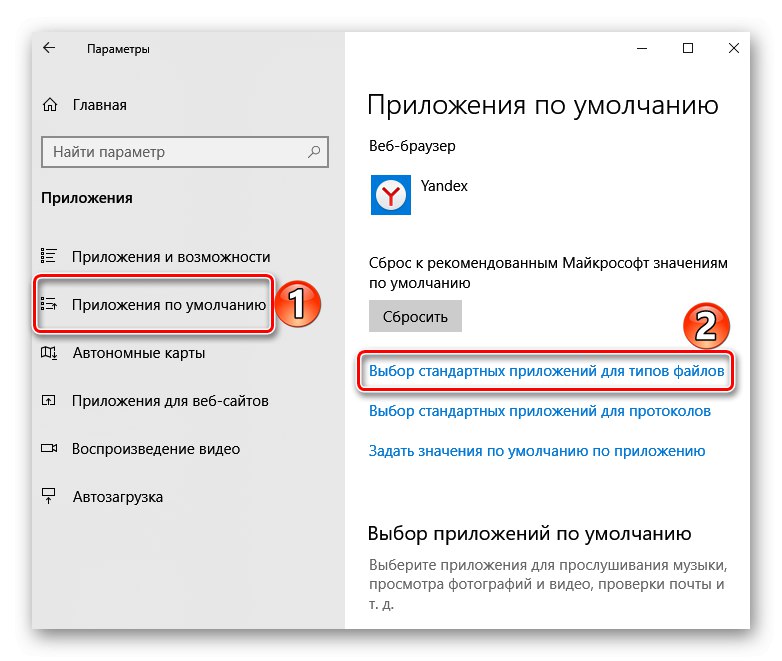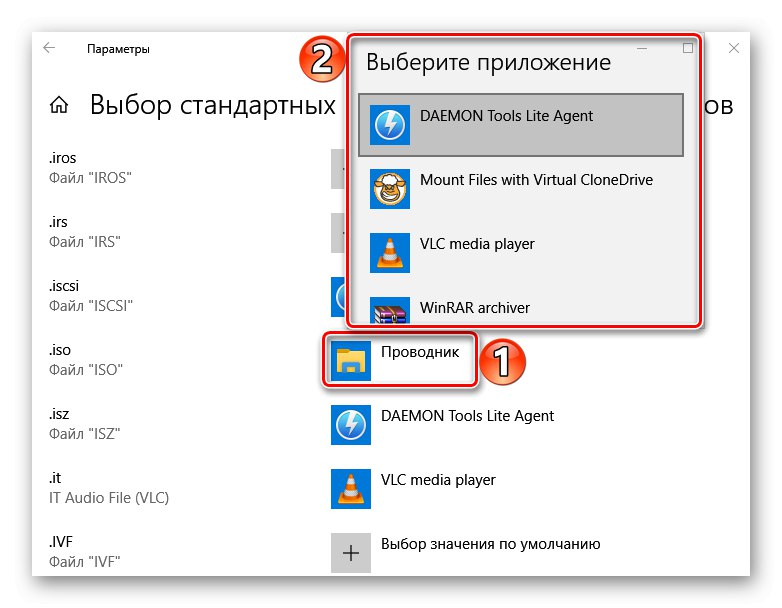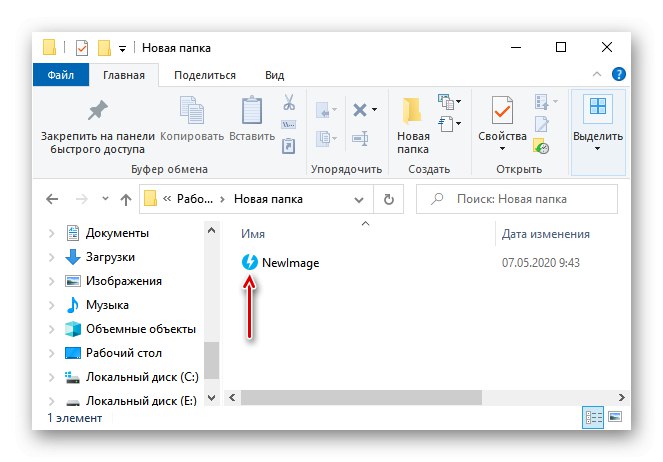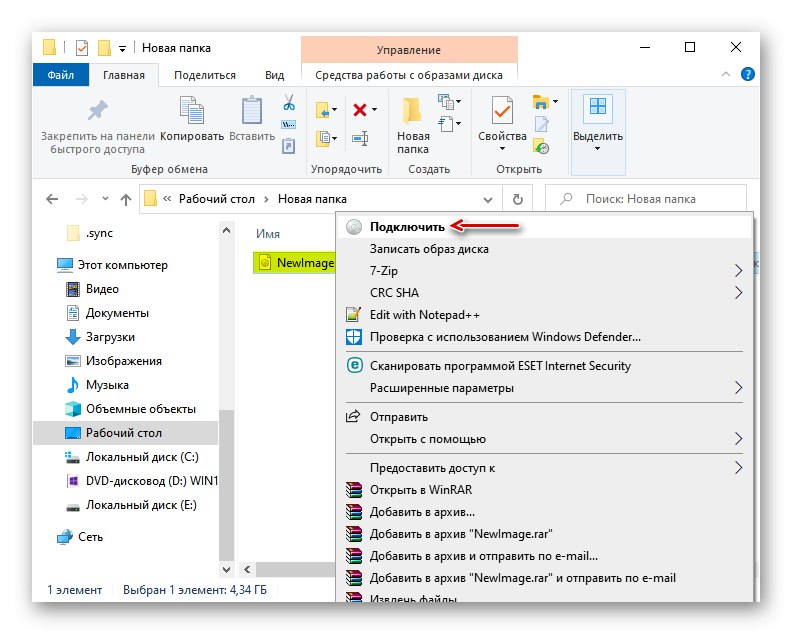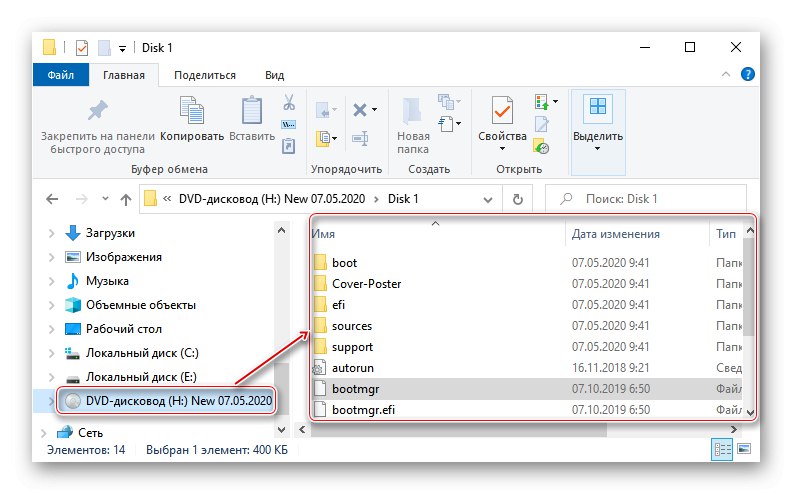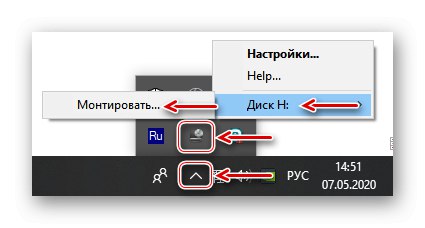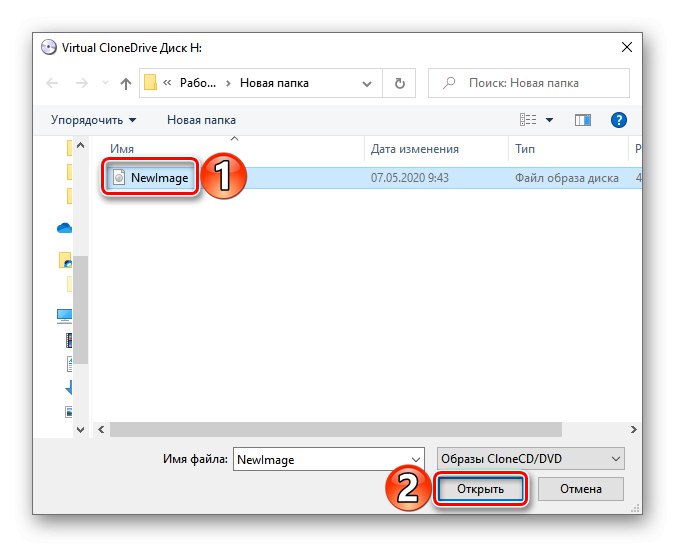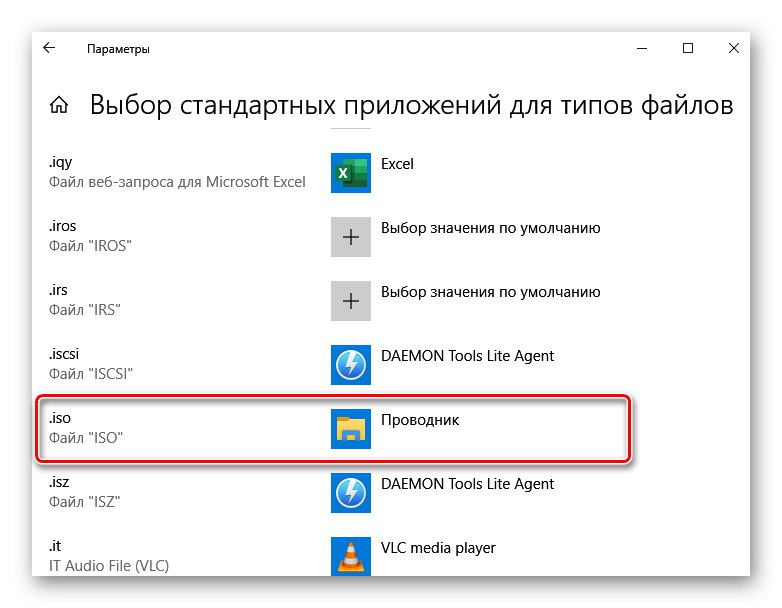1. метод: Системски алати
ИН Виндовс 10 ИСО слике можете монтирати без додатног софтвера на један од два начина.
"Диригент"
- Пречица на тастатури Вин + Е. отварамо "Диригент" Виндовс, пронађите жељену датотеку, кликните десним тастером миша и изаберите "Прикључити"... Ова наредба је додељена подразумевано, тако да можете и ИСО датотеку да монтирате двоструким кликом на леви тастер миша.
![Поставите ИСО у Виндовс 10 Екплорер]()
Створиће се виртуелни оптички диск на којем можете прегледати датотеке укључене у ИСО слику.
![Прегледајте датотеке на виртуелном диску]()
Прочитајте такође: Покретање Филе Екплорер-а у оперативном систему Виндовс 10
- Да бисте демонтирали слику када је рад са њом завршен, кликните десним тастером миша и кликните Провери.
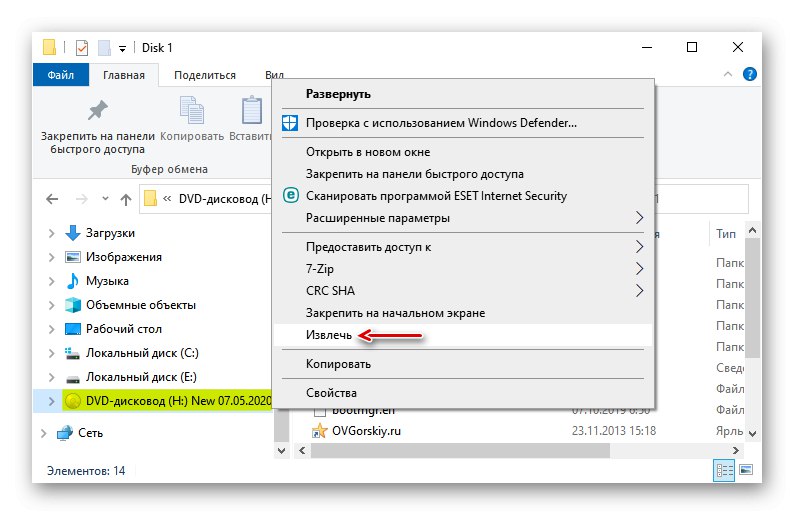
Виндовс ПоверСхелл
- Помоћу системске претраге отворите апликацију ПоверСхелл.
- У поље конзоле унесите наредбу:
Моунт-ДискИмагеи притисните „Ентер“.
- Означавамо пут до датотеке. На крају мора бити продужетак .ИСО.
- Занима нас само једна ИСО датотека, па следећи ред остављамо празним и кликнемо „Ентер“... Али ако је потребно, можете додати друге путање за монтирање више ИСО слика одједном.
- Вредност "Истинито" у графикону "У прилогу" означава да је створен оптички диск.
- Да бисте га демонтирали, унесите код:
Дисмоунт-ДискИмаге![Извршавање наредбе за демонтажу ИСО слике у ПоверСхелл-у]()
Поново наведите путању до локације датотеке и кликните „Ентер“.
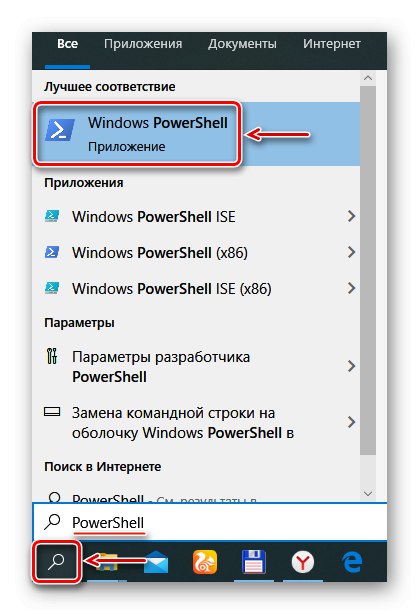
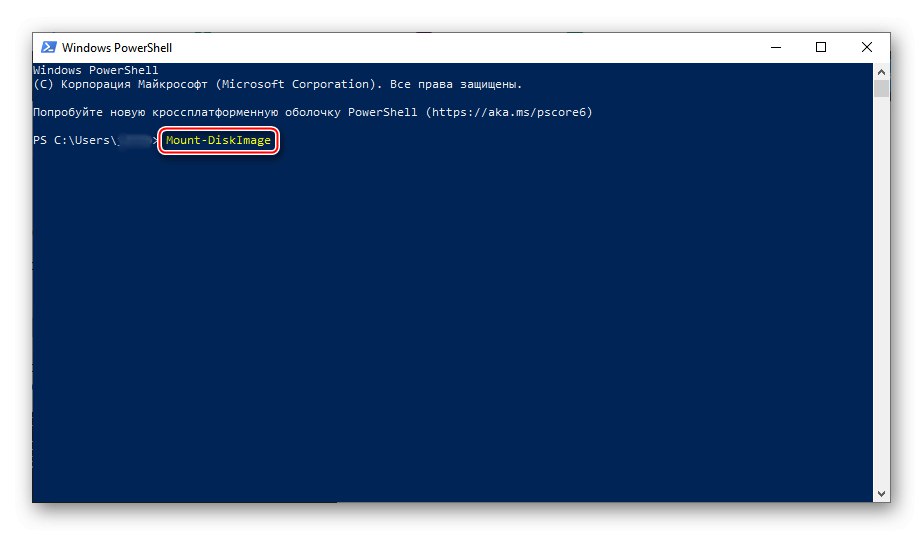
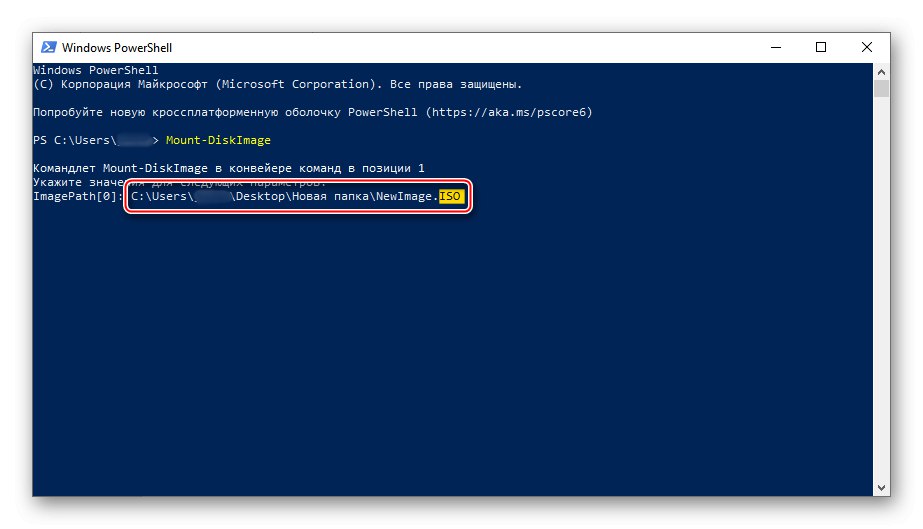
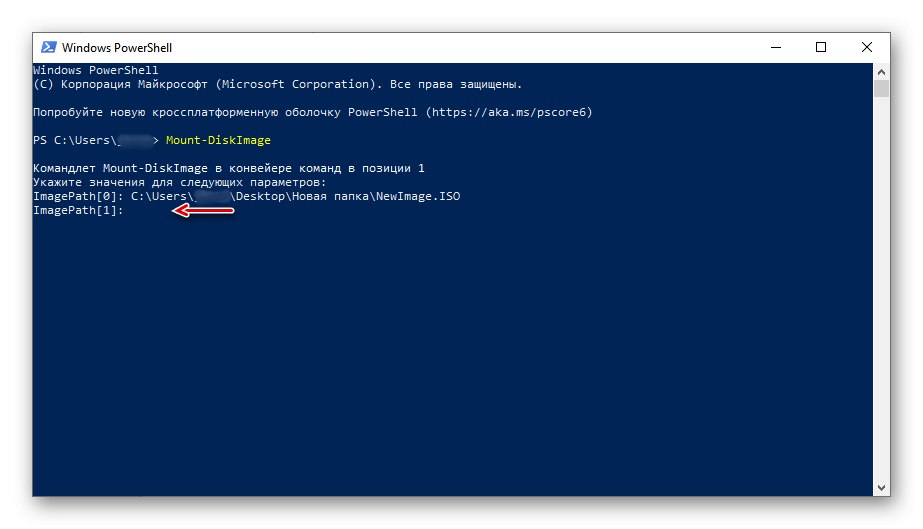
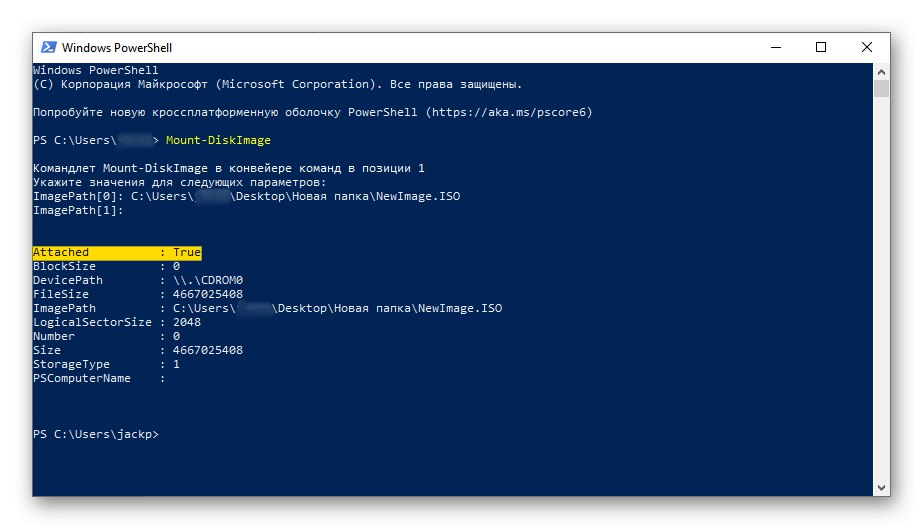
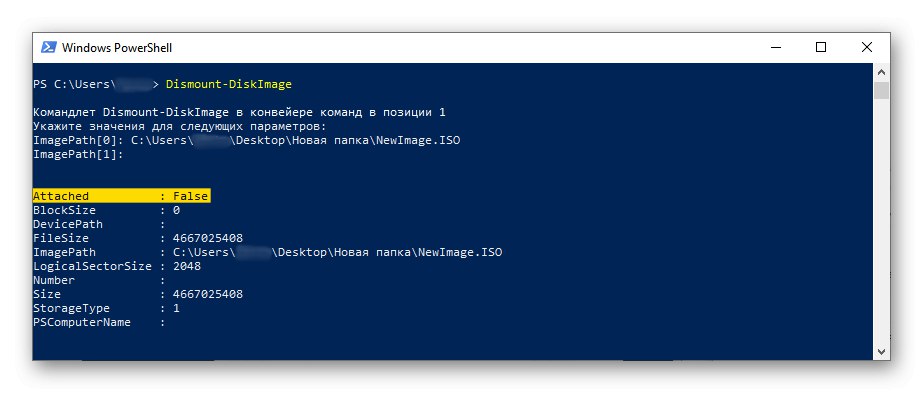
2. метод: Даемон Тоолс Лите
Даемон Тулс Лите 10 је бесплатан софтвер који вам омогућава не само да монтирате популарне формате слика и опонашате до четири виртуелна погона, већ и да креирате своје слике из датотека и дискова.
- Инсталирајте програм, пронађите ИСО датотеку, кликните десним тастером миша, кликните „Отворити са“ и изаберите Даемон Тоолс Лите.
- Проверавамо да ли је слика монтирана.
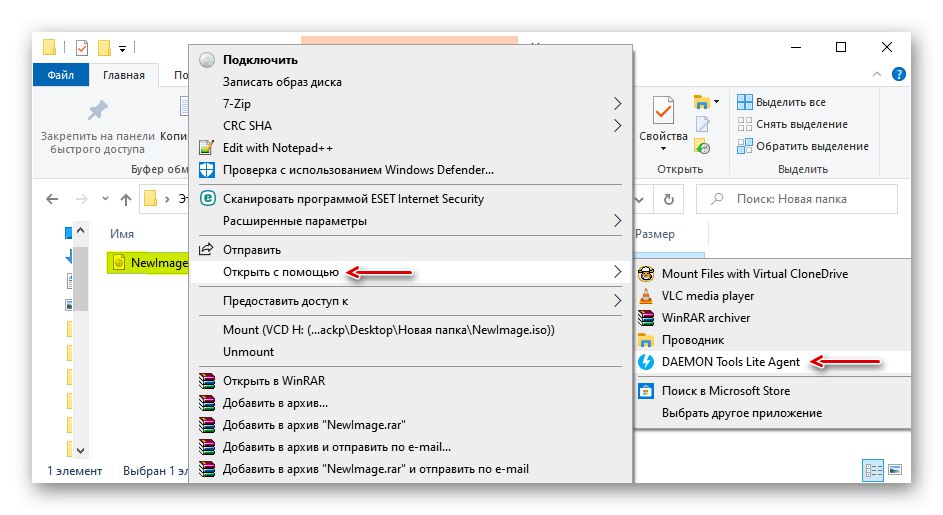
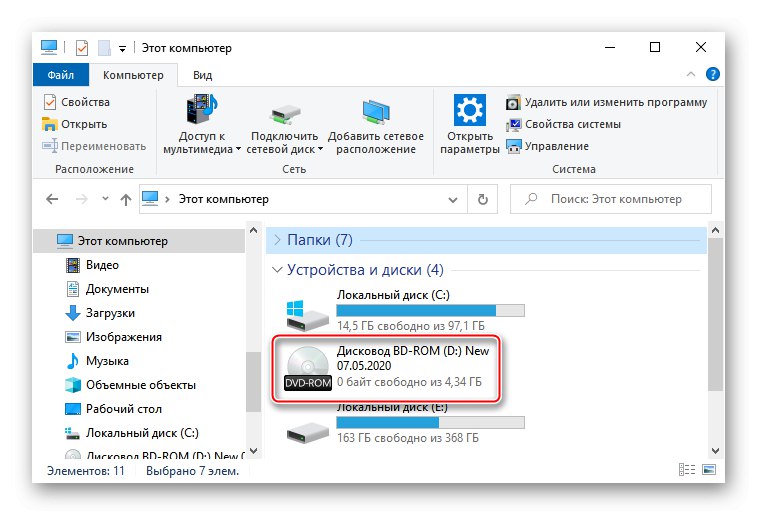
Да бисте креирали виртуелни оптички диск помоћу интерфејса ДТЛ 10:
- Покрените програм и кликните икону на дну прозора "Брзо монтирање".
- Пронађите и отворите ИСО датотеку.
- Да бисте га демонтирали, кликните икону Провери поред иконе виртуелног диска.
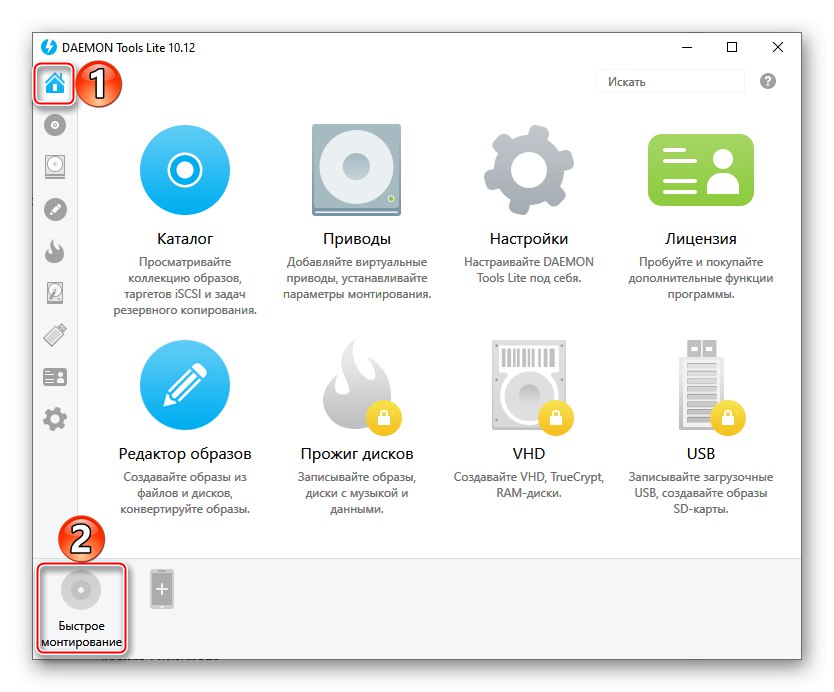
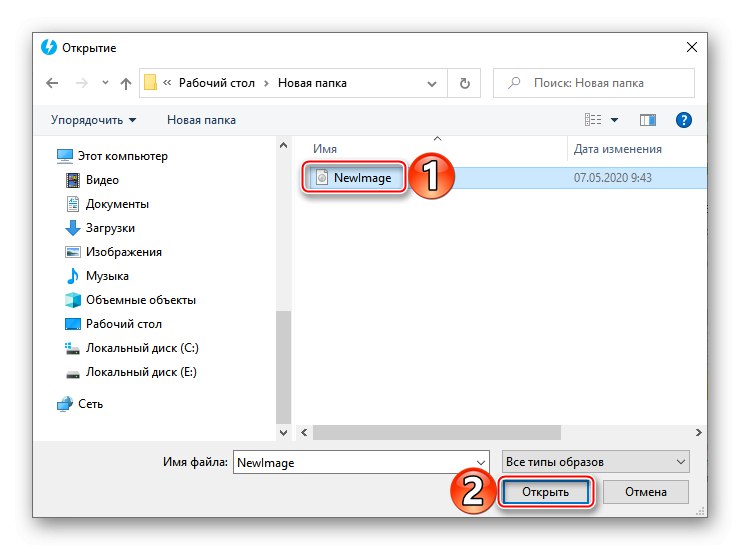
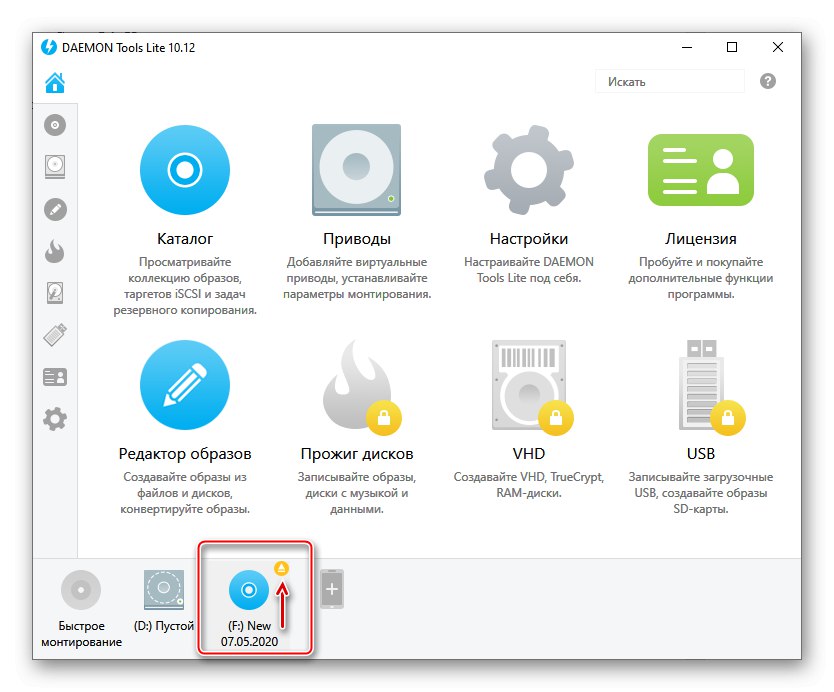
3. метод: Виртуелни ЦлонеДриве
Виртуал ЦлонеДриве је бесплатан програм који не ствара ИСО слике, али истовремено подржава до 15 виртуелних оптичких уређаја, монтира слике са било ког медија и ради са свим популарним форматима.
- Покрећемо програм. Да бисте променили језик интерфејса, идите на картицу "Језик", изабери "Руски" и кликните "У РЕДУ".
- ВЦД ће бити минимизиран до подручја за обавештавање. Отворите га, кликните десним тастером миша на икону Виртуал ЦлонеДриве и изаберите „Подешавања“.
- У прозору подешавања означавамо потребан број виртуелних дискова које софтвер може да креира, ако је потребно, промени друге параметре и кликне "У РЕДУ".
- Да бисте монтирали ИСО датотеку, кликните је десним тастером миша и отворите је помоћу Виртуал ЦлонеДриве.
- Постоји и други начин. Кликните десним тастером миша на икону програма у пољу за обавештења, отворите картицу "Диск" и притисните "Моунт".
![Поставите ИСО слику помоћу ВЦД-а из подручја за обавештавање]()
Изаберите жељену датотеку и кликните „Отвори“.
![Проналажење ИСО слике]()
Да бисте га касније демонтирали, одаберите одговарајућу ставку у контекстном менију диска.
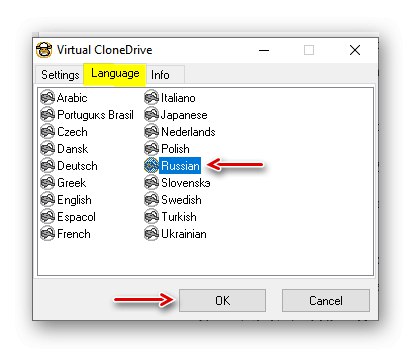
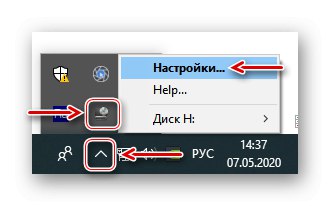
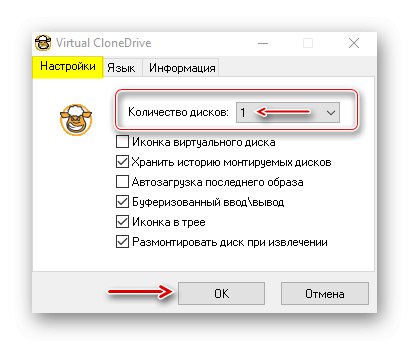
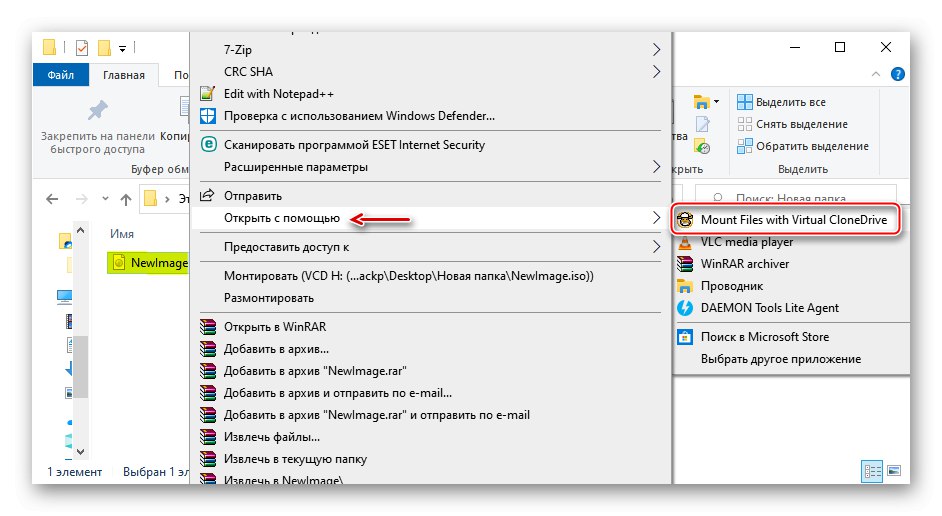
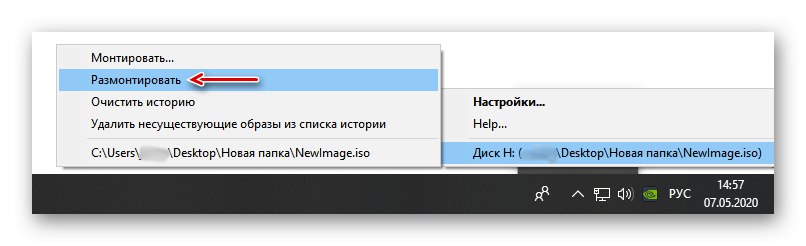
Избор подразумеване апликације за ИСО датотеке
Асоцијација датотека је механизам којим се систем подудара између типова датотека и програма који их могу отворити. Ако желите датотеке са наставком .ИСО отворено по дефаулту са неким одређеним софтвером, на пример софтвером независних произвођача, морате урадити следеће:
- Пречица на тастатури Вин + И позива "Опције" Виндовс 10 и отворите одељак "Апплицатионс".
- У картици „Подразумеване апликације“ померите страницу надоле и кликните „Избор стандардних апликација за типове датотека“.
- У овом случају, ИСО датотеке се подразумевано отварају "Диригент".
![Пронађите екстензију .ИСО]()
Да бисте променили начин покретања, кликните на њега и са искачуће листе изаберите други програм, на пример, Даемон Тоолс Лите.
- ИСО датотеке ће сада имати икону за задати софтвер који сте доделили.