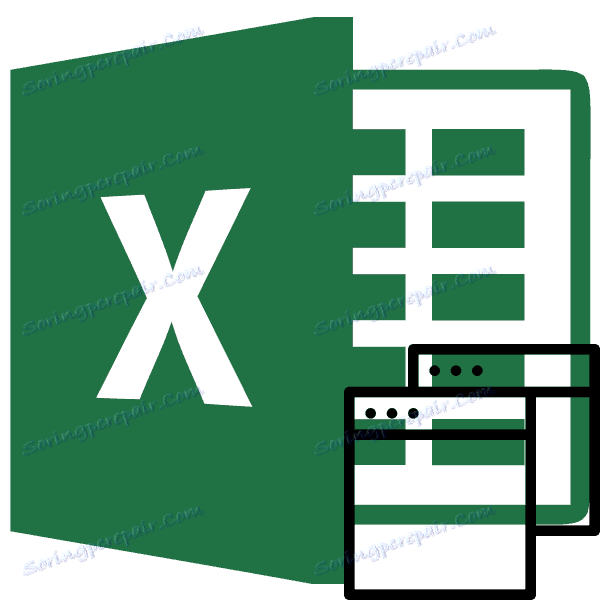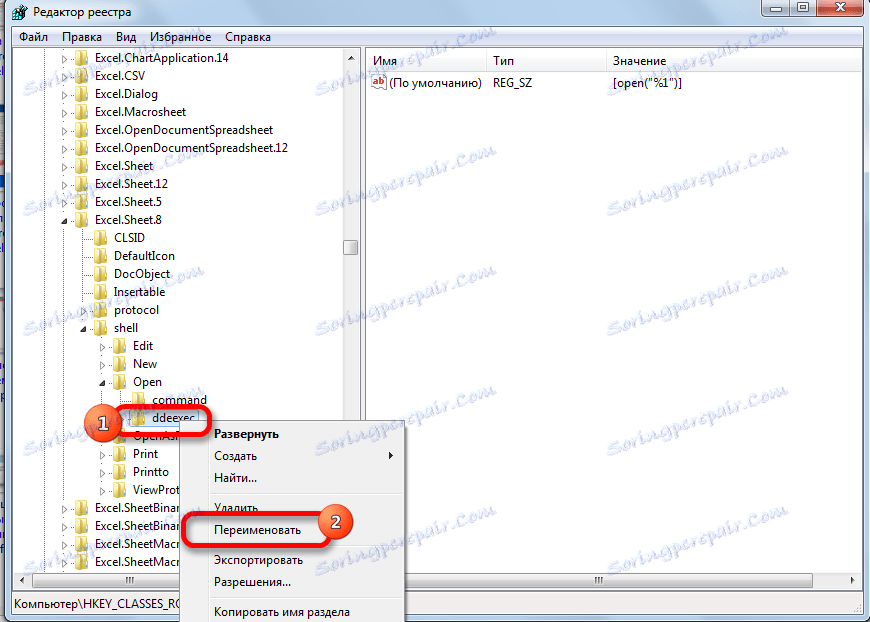Отварање Мицрософт Екцел документа у различитим прозорима
Када радите у програму Мицрософт Екцел, можда ћете морати отворити неколико докумената или исту датотеку у неколико прозора. У старијим верзијама и верзијама, почевши од Екцел 2013, то није проблем. Само отворите датотеке на стандардни начин, а свака од њих ће бити покренута у новом прозору. Али у верзији апликације 2007-2010, нови подразумевано се отвара у родитељском прозору. Овај приступ штеди системске ресурсе рачунара, али истовремено ствара бројне неугодности. На пример, ако корисник жели упоредити два документа стављајући прозоре на екран један поред другог, онда са стандардним подешавањима неће радити. Размислите како се ово може учинити на свим доступним начинима.
Садржај
Отварање више прозора
Ако сте у верзијама Екцел 2007 - 2010 већ отворили документ, али покушавате да започнете нову датотеку, отвориће се у истом родитељском прозору, једноставно замењујући садржај оригиналног документа са подацима из новог. Увек ће бити могуће пребацити на прву датотеку која је започета. Да бисте то урадили, померите курсор на икону Екцел на траци задатака. Мали прозори ће изгледати као преглед свих покретаних датотека. Идите на одређени документ једноставним кликом на тај прозор. Али ово ће бити прелазак, а не пуноправно отварање неколико прозора, јер истовремено корисник на њих не може приказати на екрану.

Али постоји неколико трикова помоћу којих можете истовремено приказивати више докумената у програму Екцел 2007 - 2010 на екрану.
Метод 1: Окно задатака
Један од најлакших начина за отварање више прозора је извршавање ове операције преко контекстног менија иконе у траци задатака.
- Након што се један Екцел документ већ покреће, усмеравамо курсор на икону програма који се налази на траци задатака. Кликните на њега помоћу десног дугмета миша. Покреће се контекстни мени. У њему, у зависности од верзије програма, изаберите ставку "Мицрософт Екцел 2007" или "Мицрософт Екцел 2010" .
![Контекстни мени у програму Мицрософт Екцел]()
Можете уместо тога кликнути на икону Екцела на траци задатака са лијевим тастером миша док држите тастер Схифт . Друга опција - само усмерите курсор на икону, а затим кликните на точак миша. У свим случајевима, ефекат ће бити исти, али не морате активирати контекстни мени.
- Отвара празан Екцел лист у засебном прозору. Да бисте отворили одређени документ, идите на картицу "Датотека" у новом прозору и кликните на "Отвори" .
- У отвореном прозору за отварање датотеке идите у директоријум у којем се налази жељени документ, одаберите га и кликните на дугме "Отвори" .
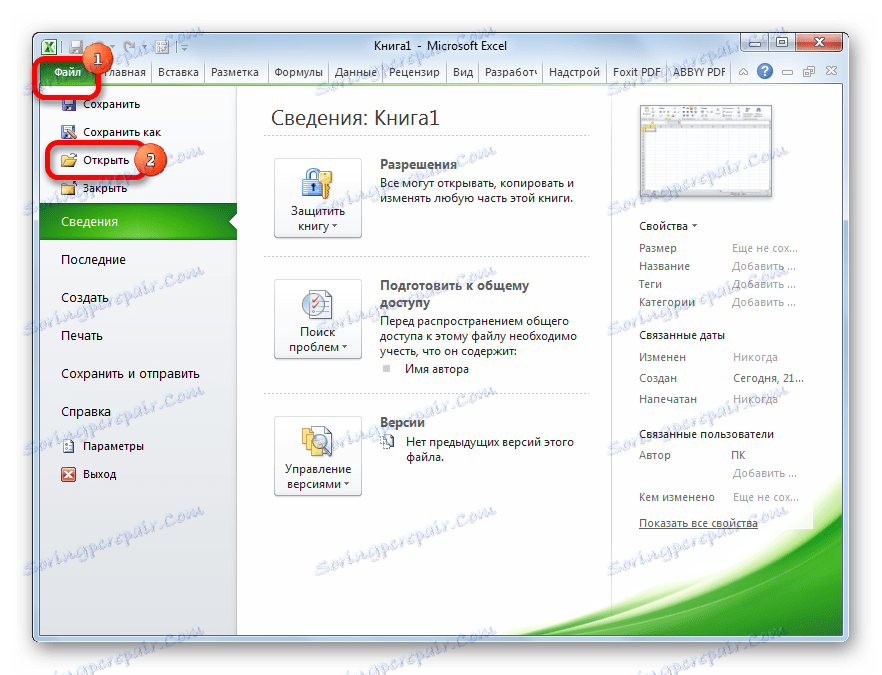
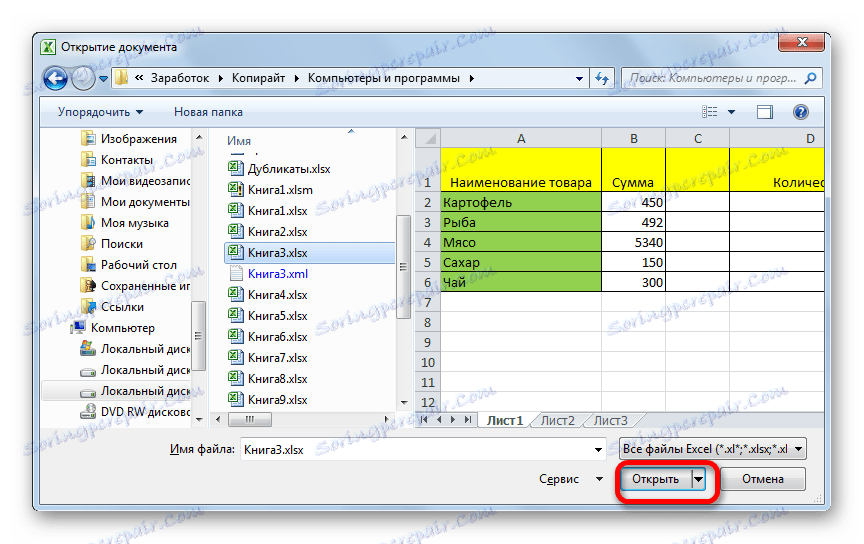
После тога можете радити са документима у два прозора одједном. На исти начин, ако је потребно, можете да покренете више.
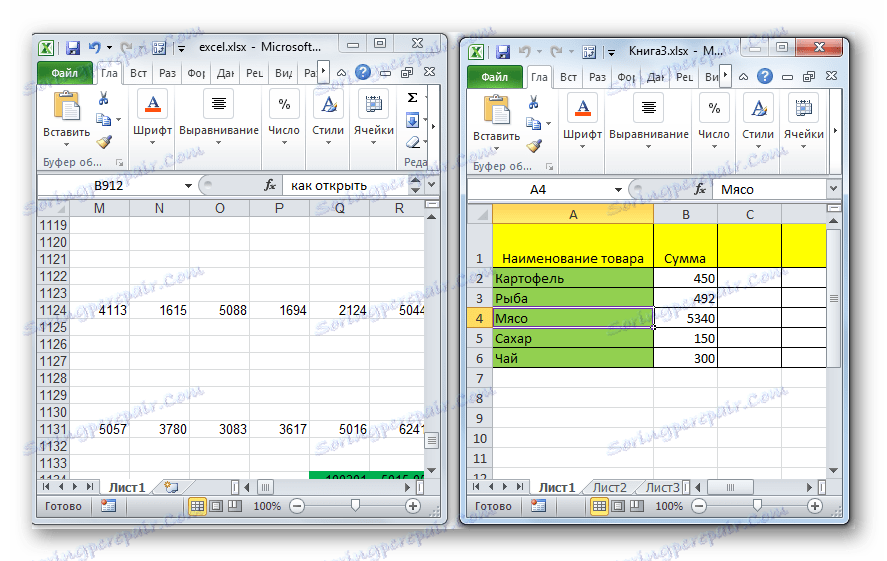
Метод 2: прозор Рун
Други метод подразумева акције кроз прозор "Рун" .
- Укуцавамо тастатуру комбинацијом тастера Вин + Р.
- Прозор "Покрени" је активиран. Укуцајте поље "екцел" .
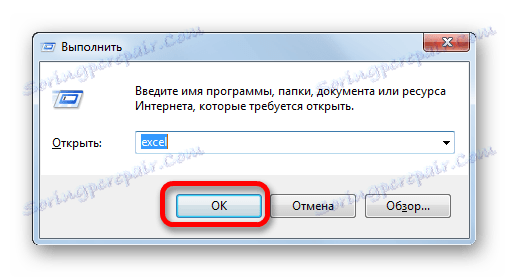
Након тога, нови прозор ће почети, а да би отворили жељену датотеку у њему, вршимо исте радње као и на претходном начину.
Метод 3: Старт Мени
Следећа метода је погодна само за кориснике оперативног система Виндовс 7 или старијих верзија.
- Кликните на дугме "Старт" на Виндовсу. Пређемо на ставку "Сви програми" .
- У отвореној листи програма идите у фасциклу "Мицрософт Оффице" . Затим кликните на леви тастер миша на етикети "Мицрософт Екцел" .
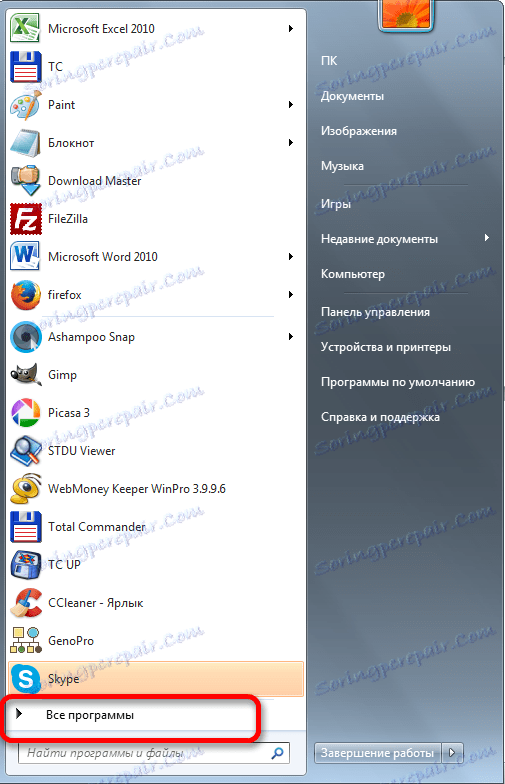

Након ових радњи отвара се нови програмски прозор у којем можете отворити датотеку на стандардан начин.
Метод 4: Пречица на радној површини
Да бисте покренули Екцел у новом прозору, двапут кликните на пречицу апликације на радној површини. Ако то не постоји, онда морате креирати пречицу.
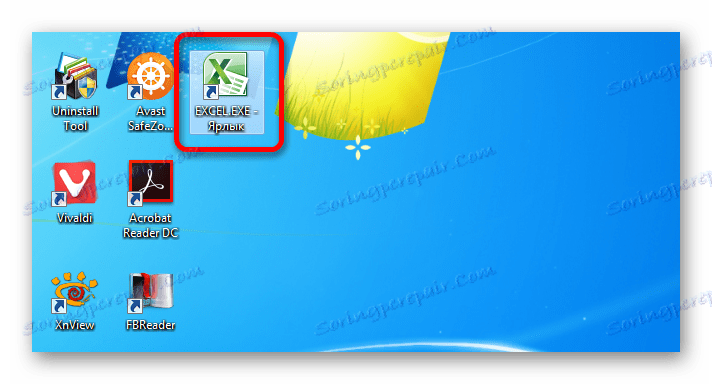
- Отворите Виндовс Екплорер и ако имате инсталиран Екцел 2010, идите на:
C:Program FilesMicrosoft OfficeOffice14Ако је инсталиран Екцел 2007, адреса ће бити:
C:Program FilesMicrosoft OfficeOffice12 - Једном у директоријуму програма пронађемо датотеку под називом "ЕКСЦЕЛ.ЕКСЕ" . Ако немате екстензије на оперативном систему, то ће се звати једноставно "ЕКСЦЕЛ" . Кликните на ову ставку помоћу десног дугмета миша. У контекстном менију који је активиран, изаберите "Креирај пречицу" .
- Појављује се дијалошки оквир који каже да не можете направити пречицу у овој фасцикли, али можете га поставити на радну површину. Слажемо се кликом на дугме "Да" .
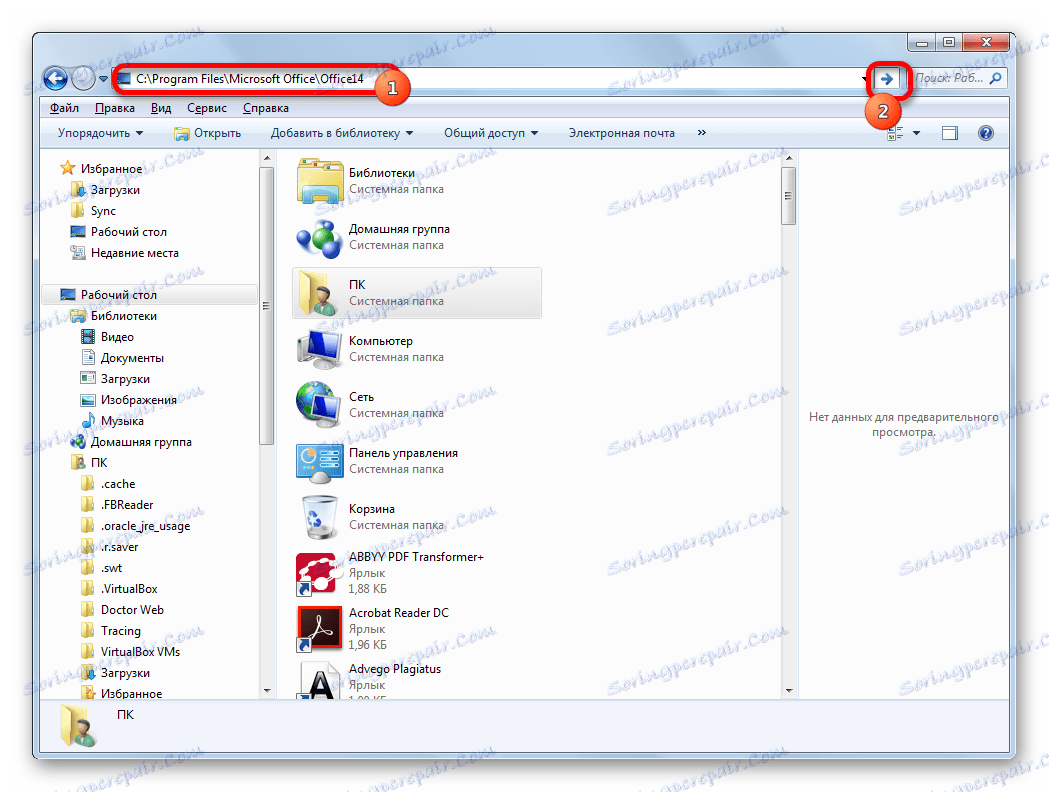
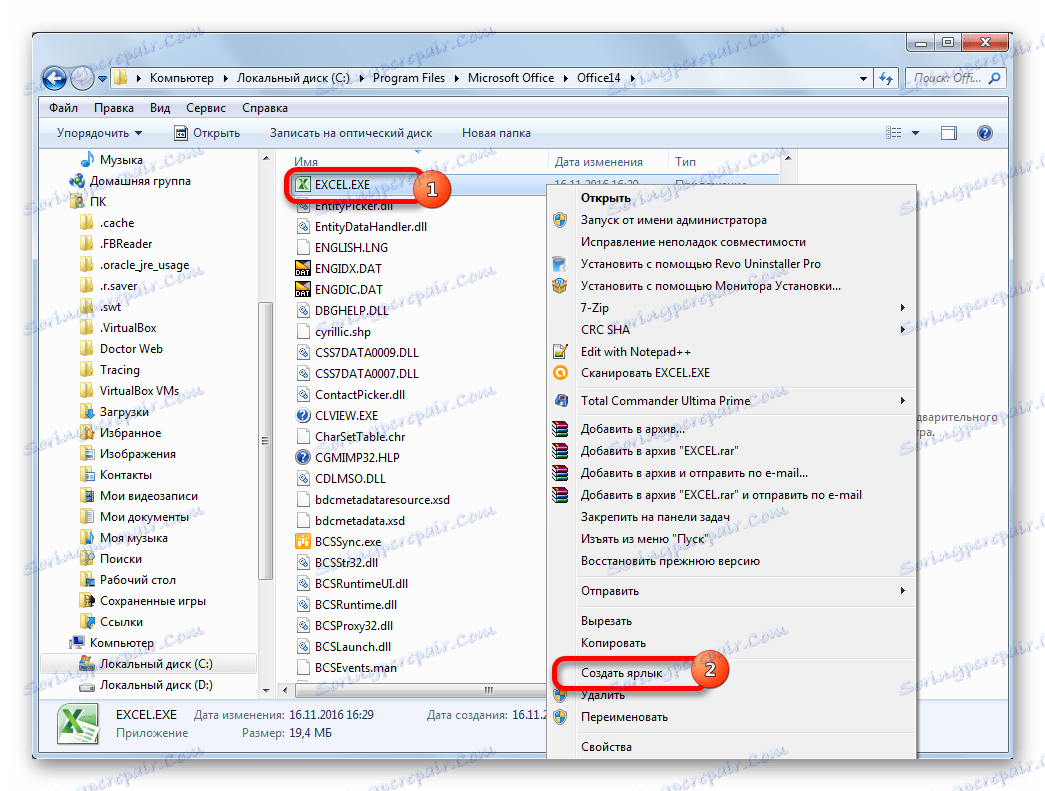
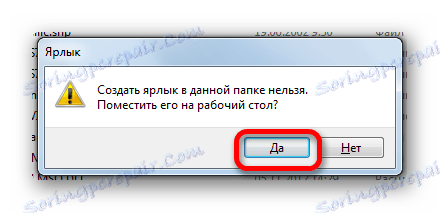
Сада можете покренути нови прозор кроз пречицу апликације на радној површини.
Метод 5: Отвори кроз контекстни мени
Све методе које су описане изнад претпостављају прво покретање новог Екцел прозора, а тек онда кроз картицу "Датотека" отварање новог документа, што је прилично неугодан поступак. Међутим, постоји могућност да се у великој мери олакша отварање докумената помоћу контекстуалног менија.
- Креирајте Екцел пречицу на радној површини користећи горе описани алгоритам.
- Кликните пречицу са десним тастером миша. У контекстном менију заустављамо избор на ставку "Копирај" или "Исеци" у зависности од тога да ли корисник жели да се пречица постави на Десктоп или не.
- Затим отворите истраживач, а затим идите на следећу адресу:
C:UsersИмя_пользователяAppDataRoamingMicrosoftWindowsSendToУместо вредности "УсерНаме", требате замијенити име вашег Виндовс налога, односно корисничког директоријума.
Проблем је такође што се подразумевано овај директориј налази у скривеној фасцикли. Због тога ће бити неопходно укључити приказивање скривених директоријума .
- У отвореном фолдеру кликните десно мишем на празно место. У менију који се покреће, зауставите избор на ставку "Прилепи" . Одмах након тога, пречица ће бити додата у овај директоријум.
- Затим отворите фасциклу гдје се налази датотека, коју морате покренути. Кликните на њега помоћу десног дугмета миша. У контекстном менију прелазимо на ставке "Пошаљи" и "Екцел" .
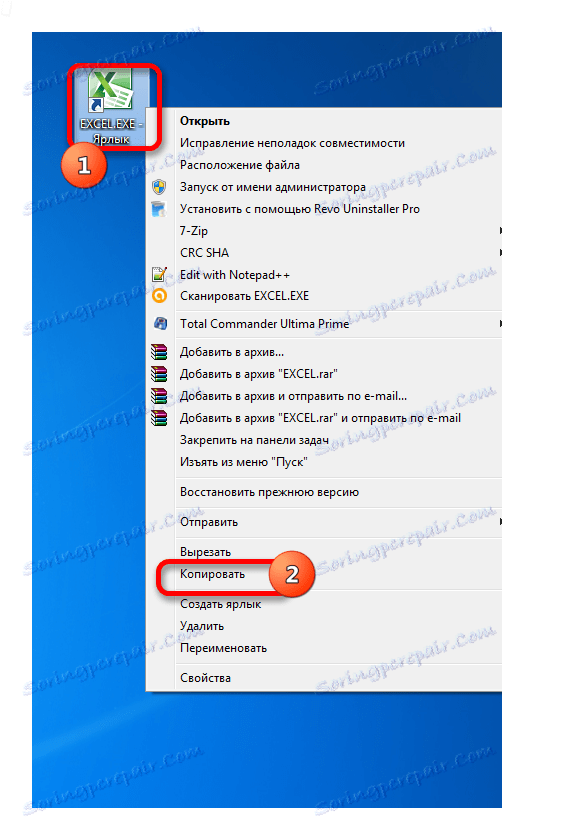
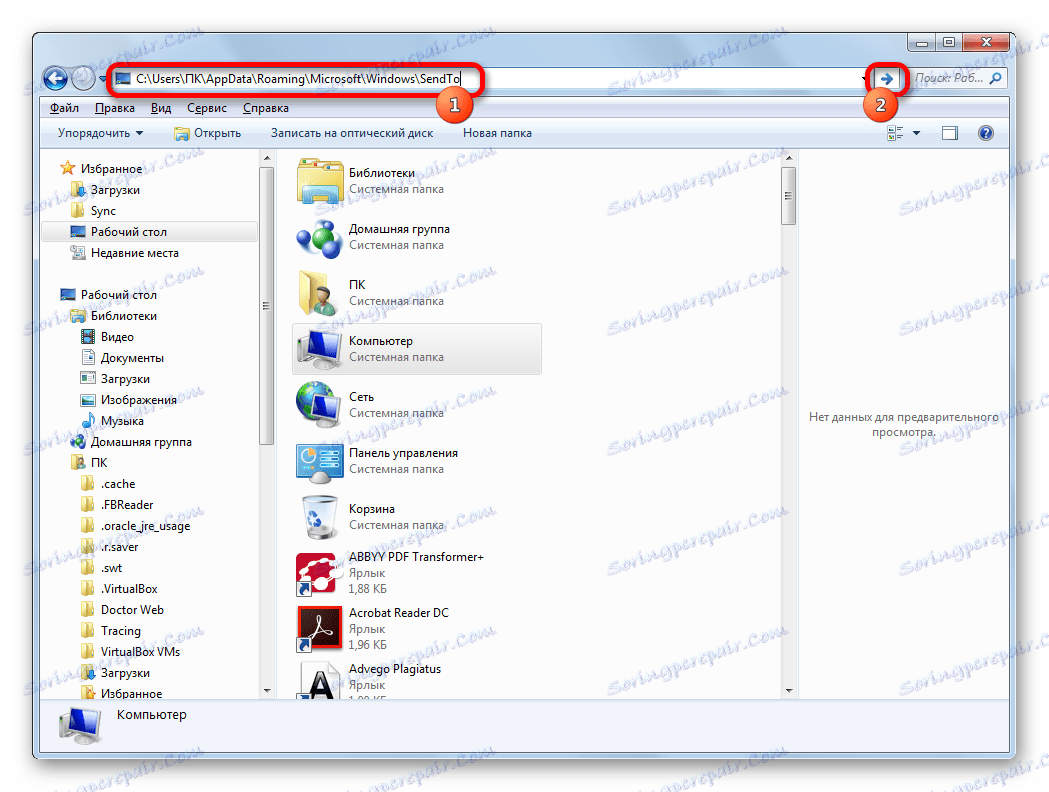
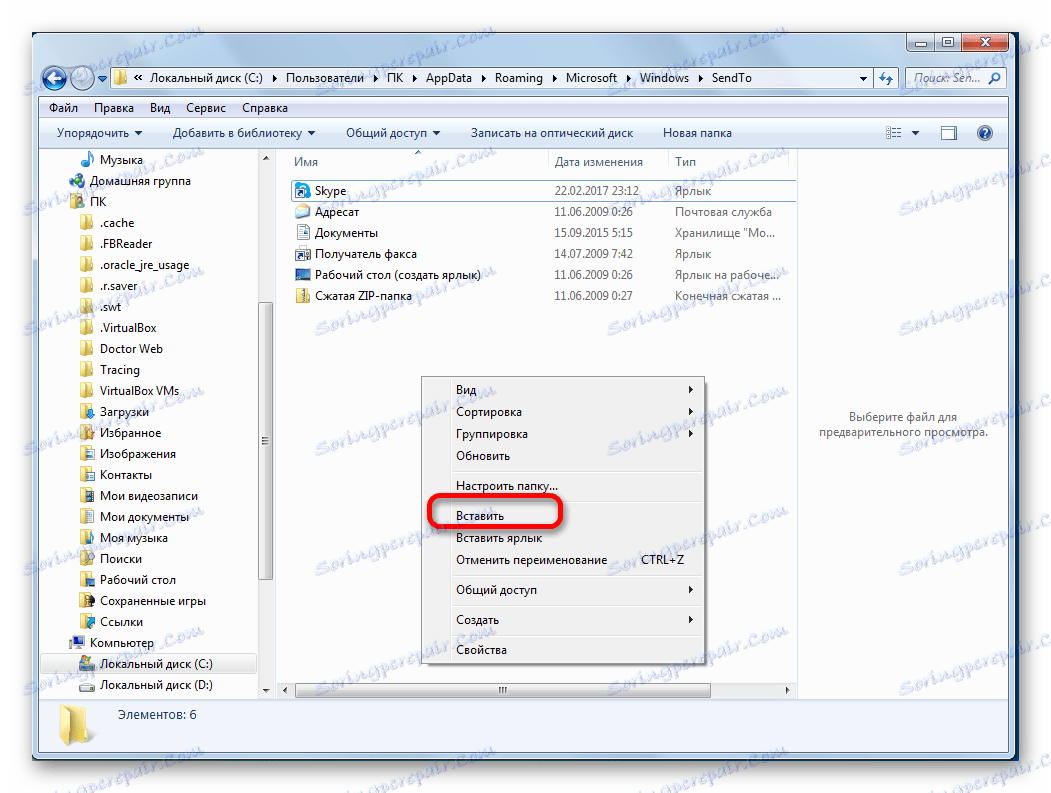
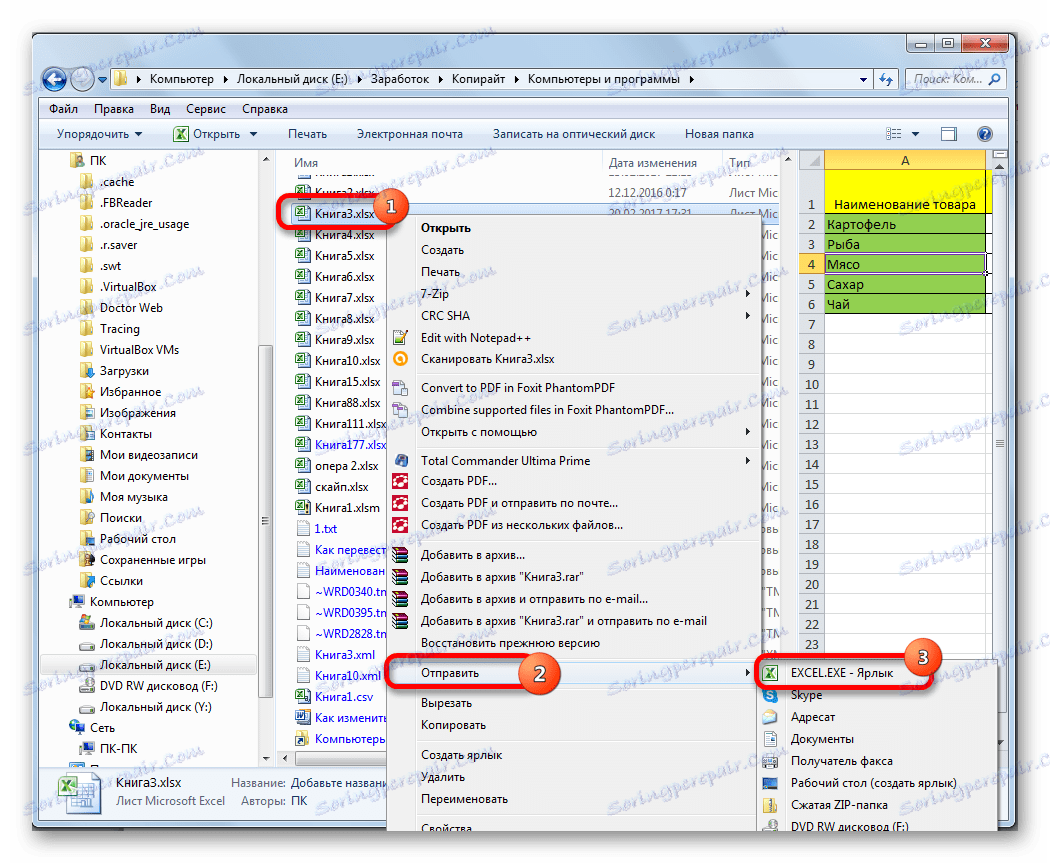
Документ ће бити покренут у новом прозору.
Једном када смо радили додавањем пречице у фасциклу "СендТо" , могли смо константно отворити Екцел датотеке у новом прозору кроз контекстни мени.
Метод 6: Промјене система регистра
Али можете још више лакше отворити датотеке Екцел у неколико прозора. Након што ће процедура која ће бити описана у наставку, слично ће се покренути сви документи отворени на уобичајени начин, односно двоструким кликом миша. Истина, ова процедура подразумева манипулацију системским регистром. То значи да морате бити сигурни у себе пре него што узмете, јер било који погрешан корак може фатално повриједити систем као целину. Да би у случају проблема било могуће исправити ситуацију, пре почетка манипулација, урадите тачка враћања система .
- Да започнете прозор "Рун" , притисните комбинацију тастера Вин + Р. У отвореном пољу унесите команду "РегЕдит.еке" и кликните на дугме "ОК" .
- Почиње уређивач регистра. У њему идемо на следећу адресу:
HKEY_CLASSES_ROOTExcel.Sheet.8shellOpencommandУ десном делу прозора кликните на "Дефаулт" елемент.
- Отвара се прозор за његово уређивање. У линији "Вредност" промените "/ дде" у "/ е"% 1 "" . Остатак линије је остављен као што је. Кликните на дугме "ОК" .
- У истом одељку кликните десним тастером миша на елемент "команда" . У контекстном менију који се отвори, кликните на "Преименуј" . Ми произвољно преименовамо овај елемент.
- Десним тастером миша кликните на назив секције "ддеекец". У контекстном менију одаберите ставку "Преименуј" и такође произвољно преименовати овај објекат.
![Преименовање у регистру]()
Тако смо омогућили да отворимо датотеке у новом прозору са клс екстензијом на стандардан начин.
- Да бисте извршили ову процедуру за датотеке са додатком клск, у уреду регистра идите на:
HKEY_CLASSES_ROOTExcel.Sheet.12shellOpencommandИста процедура вршимо са елементима ове границе. То јест, ми мијењамо параметре елемента "Дефаулт" , преименовати елемент "цомманд" и "ддеекец" гране.
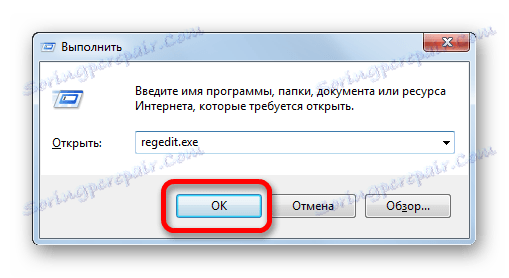
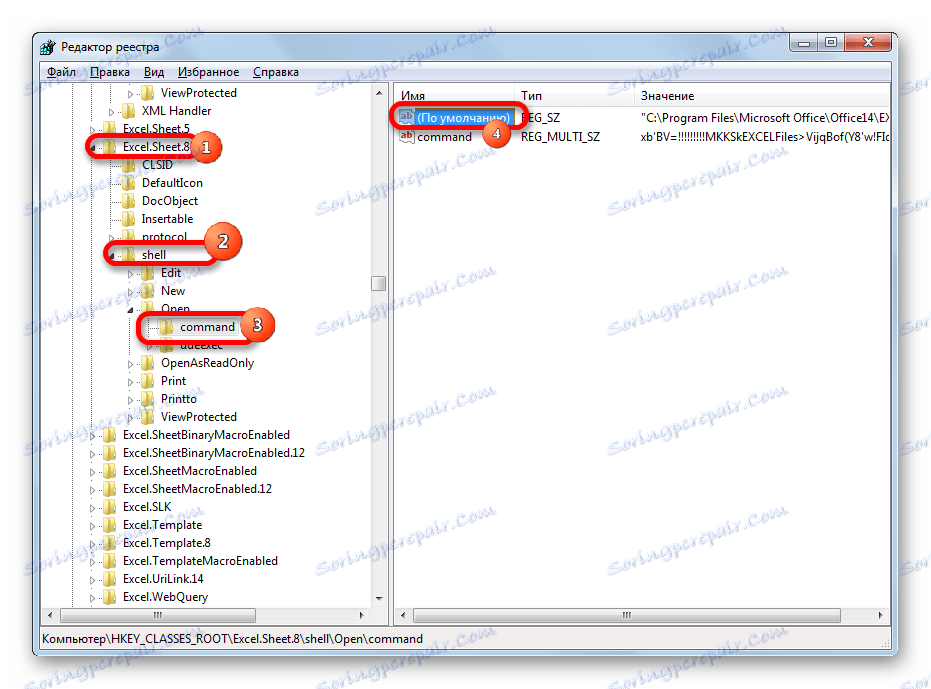
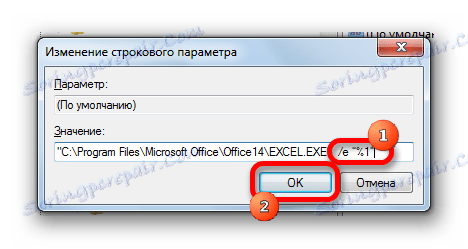
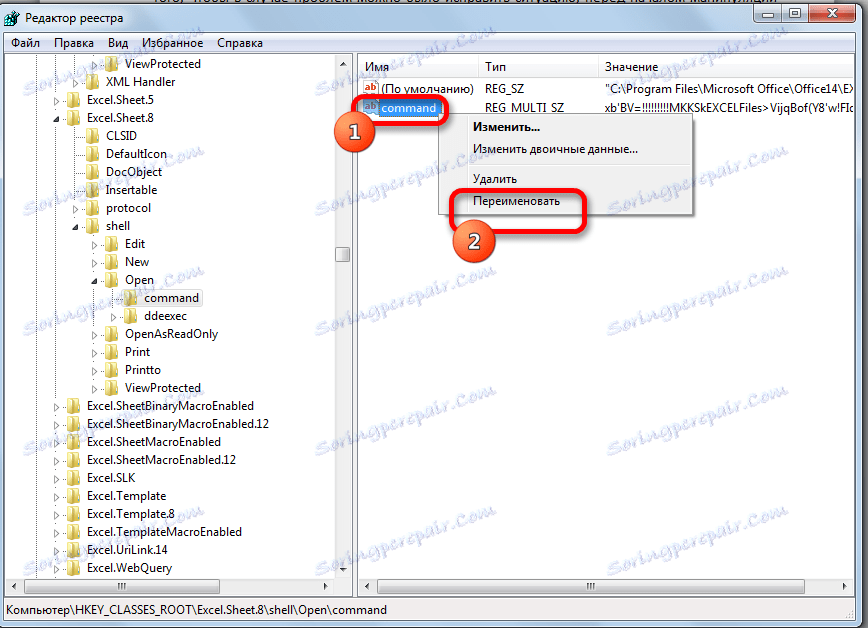
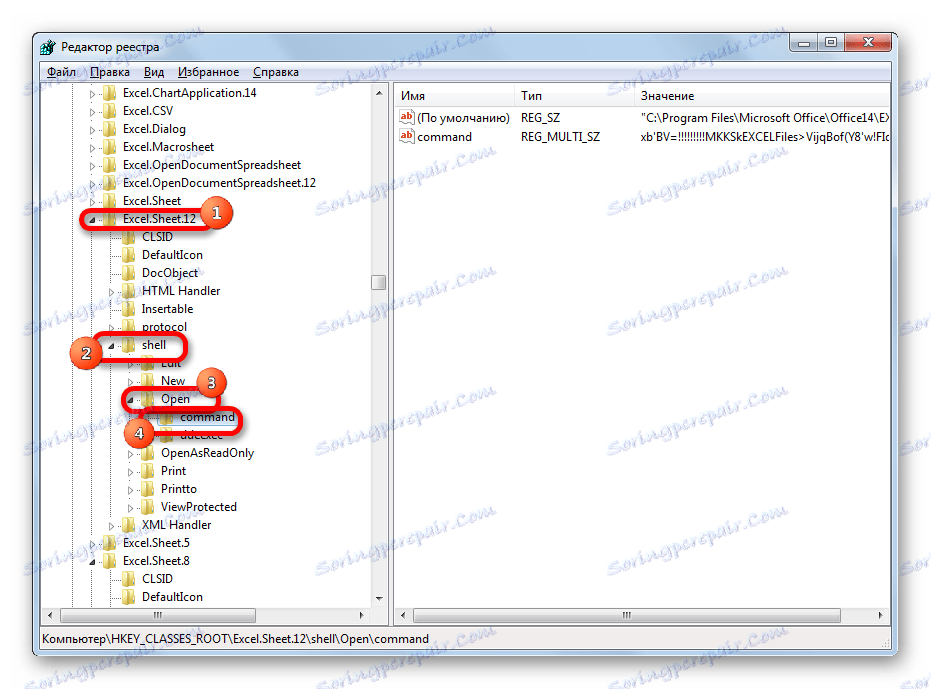
Након извршења ове процедуре, датотеке клск формат ће се отворити у новом прозору.
Метод 7: Екцел опције
Отварање неколико датотека у новим прозорима може се конфигурирати и преко Екцел параметара.
- Док се налазите на картици "Датотека" , кликните на "Подешавања" .
- Почиње прозор параметара. Идите у одељак "Напредно" . У десном делу прозора тразимо групу алата "Генерал" . Означите поље поред "Игнориши ДДЕ захтеве из других апликација" . Кликните на дугме "ОК" .
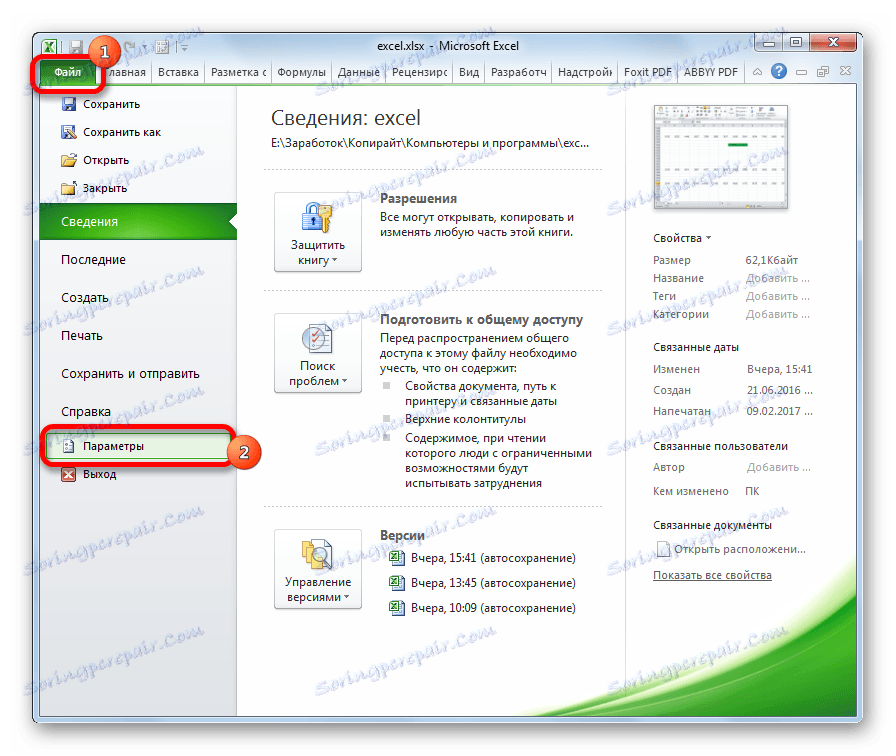
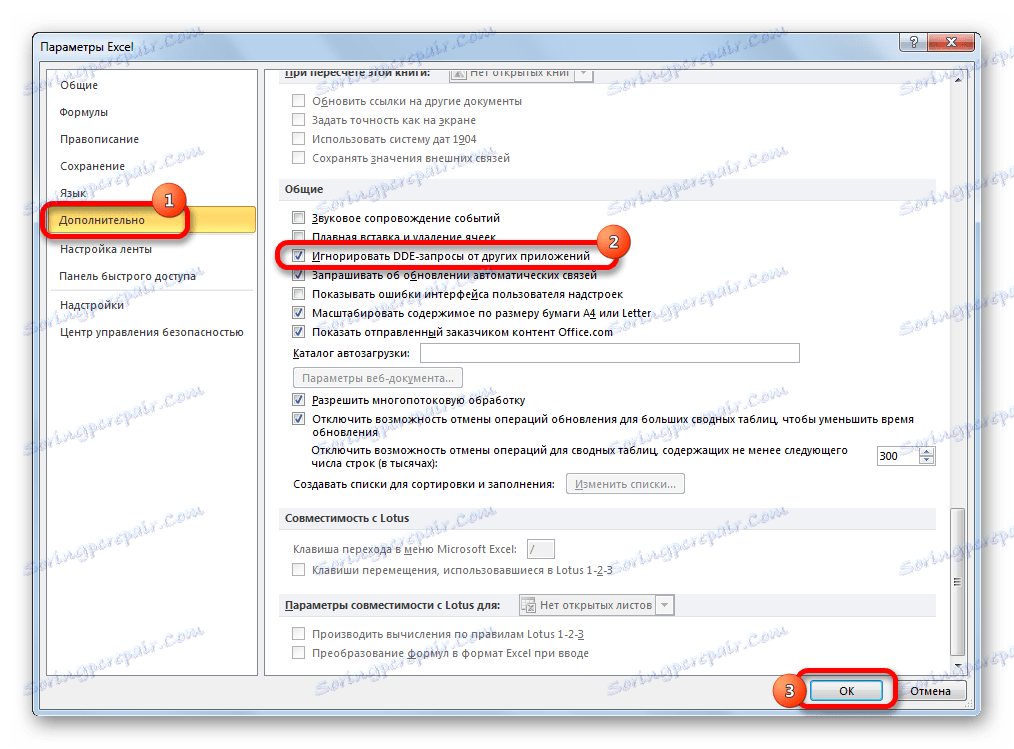
Након тога, нове покренуте датотеке ће бити отворене у засебним прозорима. Истовремено, пре него што завршите рад у Екцел-у, препоручујемо да уклоните квадратић "Искључите ДДЕ-захтјеве из других апликација" , иначе, сљедећи пут када започнете програм, можда ће бити проблема са отварањем датотека.
Према томе, на неки начин, овај метод је мање погодан од претходног.
Метод 8: Отворите једну датотеку неколико пута
Као што знате, Екцел обично не дозвољава да отворите исту датотеку у два прозора. Ипак, то се такође може учинити.
- Покрените датотеку. Идите на картицу "Преглед" . У окну са алаткама "Прозор" на траци кликните на дугме "Нови прозор" .
- Након ових радњи, ова датотека ће се отворити још једном. У Екцелима 2013 и 2016, она ће одмах почети у новом прозору. Да бисте отворили документ у верзијама 2007 и 2010 у засебној датотеци, а не на новим картицама, потребно је извршити манипулације с регистром, о чему се већ говорило.
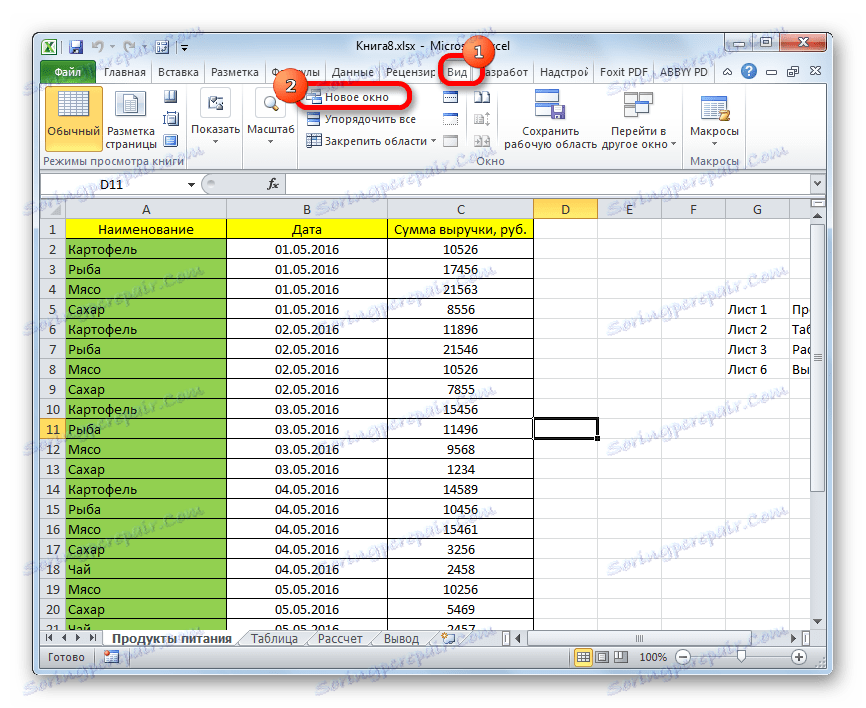
Као што видите, иако је у Екцелу 2007 и 2010 подразумевано, када се отвара неколико датотека, отвориће их у истом родитељском прозору, постоје различити начини да их покренете у различитим прозорима. Корисник може изабрати погоднији опцију која одговара његовим потребама.