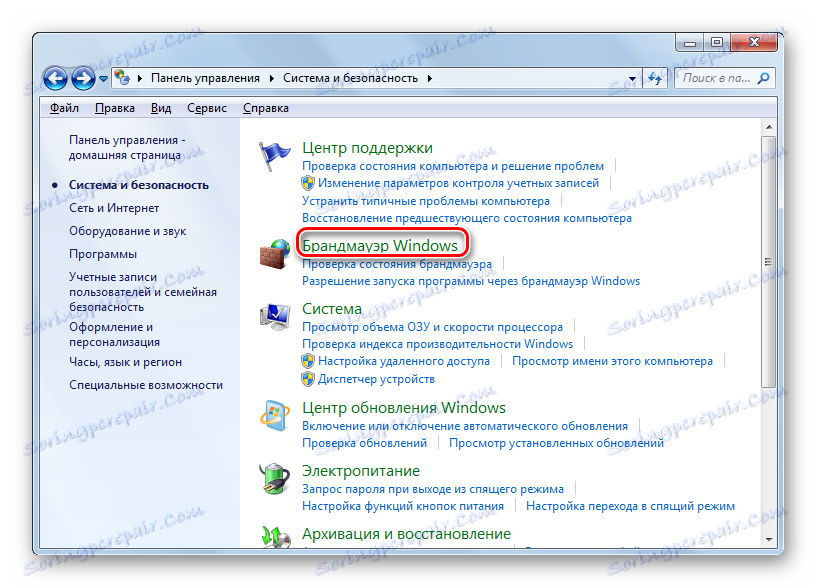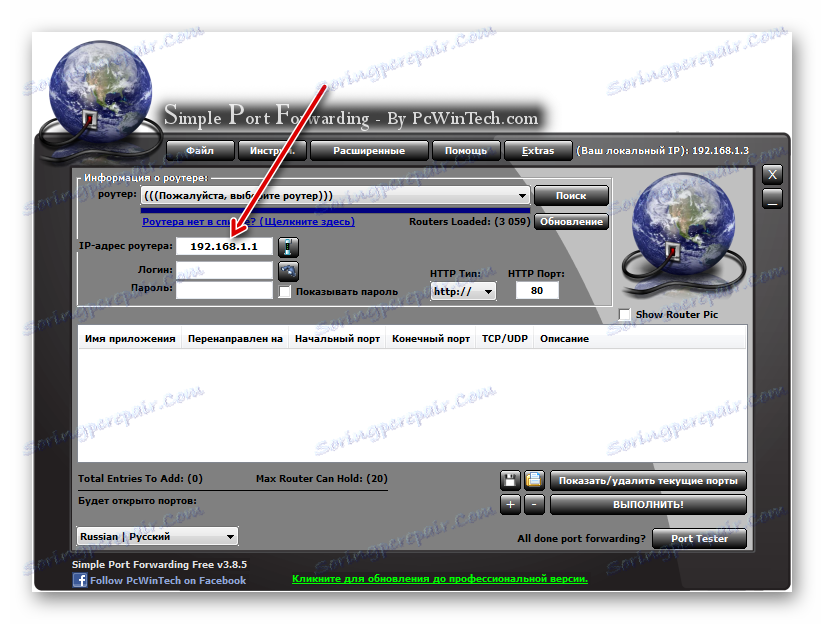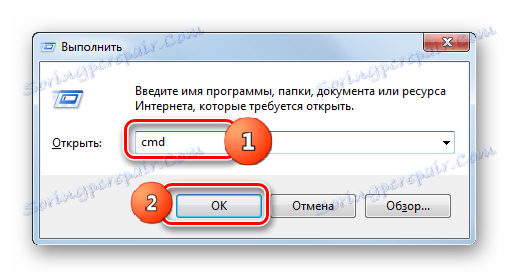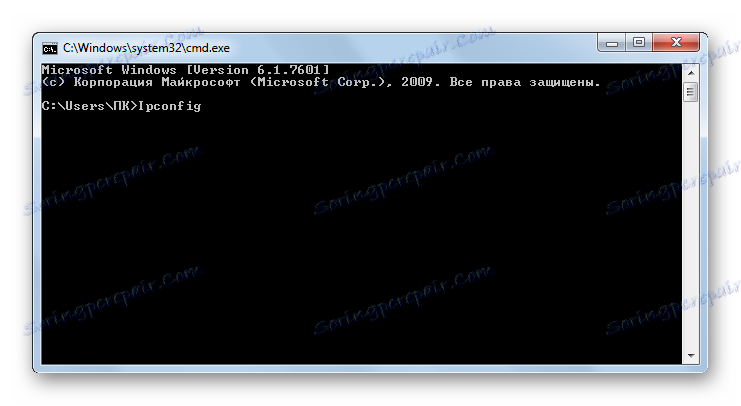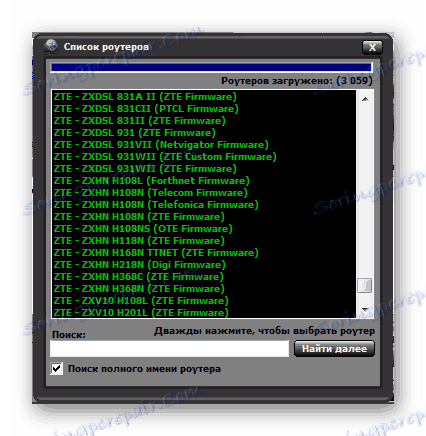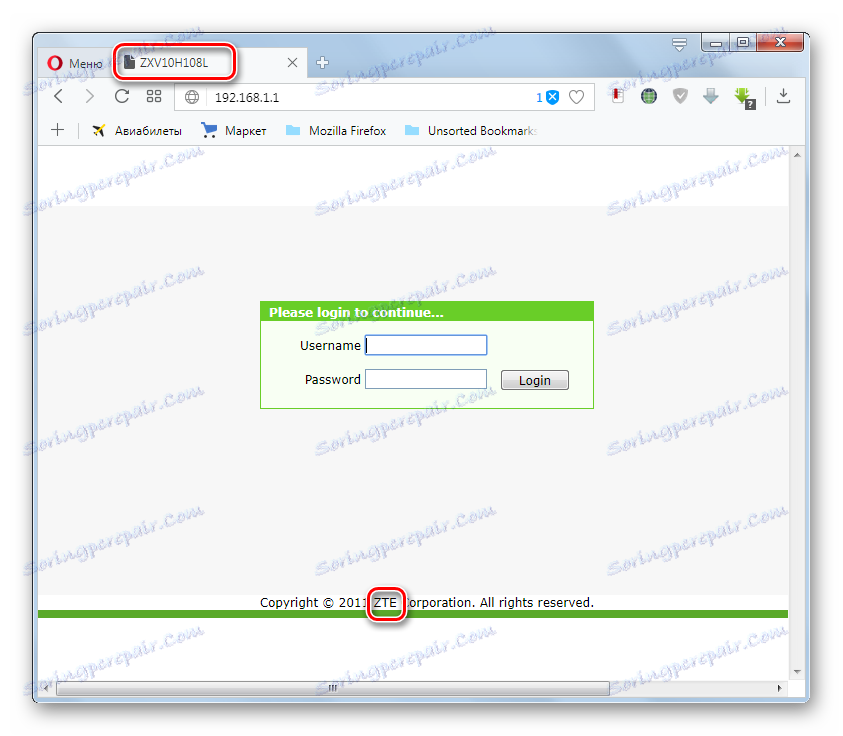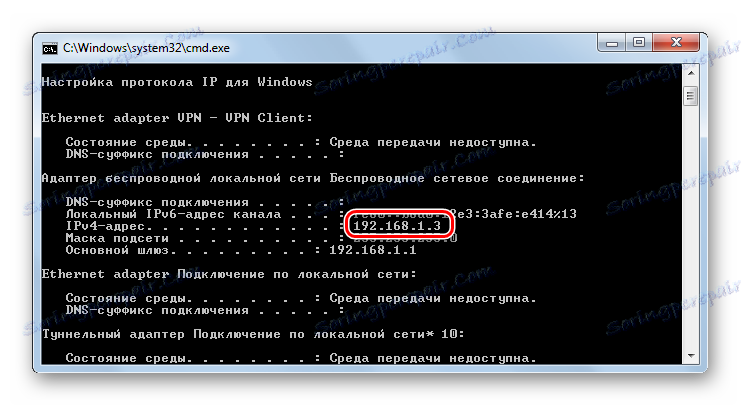Отворите порт у оперативном систему Виндовс 7
За правилно функционисање неких софтверских производа, морају се отворити одређени портови. Хајде да инсталирамо како то може да се уради за Виндовс 7.
Прочитајте такође: Како сазнати свој порт на Виндовсу 7
Садржај
Процедура отварања
Пре отварања порта, морате имати идеју о томе зашто радите овај поступак и да ли је потребно уопште водити. Ово може бити извор рањивости за рачунар, нарочито ако корисник обезбеди приступ непоузданим апликацијама. Истовремено, неки корисни софтверски производи за оптимално функционисање захтевају отварање одређених лука. На пример, за игру "Маинцрафт" - ово је порт 25565, и за Скипе - 80 и 433.
Овај задатак се може решити и са уграђеним алатима Виндовс (поставке "Фиревалл" и "Цомманд Лине"), а уз помоћ одвојених програма независних произвођача (на примјер, Скипе, уТоррент , Симпле Порт Форвардинг).
Али треба запамтити да ако користите директну везу са Интернетом уместо директне везе преко рутера, онда ће ова процедура донијети своје резултате само ако направите откриће не само у Виндовсу, већ иу подешавањима рутера. Али ми нећемо разматрати ову опцију, јер, прво, рутер има индиректан однос са самим оперативним системом, а друго, подешавања одређених брендова рутера знатно се разликују, тако да нема смисла описати одређени модел.
Сада погледајте конкретне начине отварања више.
Метод 1: уТоррент
Хајде да започнемо разматрање начина одлучивања наведеног задатка у оперативном систему Виндовс 7 из прегледа активности у програмима независних произвођача, нарочито у апликацији уТоррент. Одједном је неопходно рећи да ће датом методу приступити само оним корисницима на којима је статички ИП.
- Отворите уТоррент. У менију кликните на "Сеттингс" . На листи, пређите на позицију "Програм Сеттингс" . Такође можете да примените комбинацију тастера Цтрл + П.
- Прозор поставки се покреће. Пређите на одељак "Повезивање" користећи бочни мени.
- У прозору који се отвори, бићемо заинтересовани за блок параметара "Порт сеттингс " . У области "Улазна веза" унесите број порта који желите да отворите. Затим кликните на "Аппли" и "ОК" .
- Након ове акције, мора се отворити одређени сок (порт који је везан за одређену ИП адресу). Да бисте ово проверили, кликните на уТоррент мени "Сеттингс" , а затим идите на "Цонфигуратион Ассистант" . Такође можете користити Цтрл + Г.
- Отвориће се прозор Сетуп Ассистант. Одељак из ставке "Тест брзине" може се одмах уклонити, јер овај блок није потребан за задатак, а њена верификација ће потрајати само времена. Заинтересовани смо за мрежни блок. О њеном имену мора бити кретен. У пољу "Порт" би требало да буде број који смо раније отворили кроз поставке уТоррент-а. Он аутоматски се вуче у пољу. Али ако је из неког разлога приказан други број, требало би га промијенити у жељену опцију. Затим кликните Тест .
- Процедура откривања утичница је у току.
- Након што се поступак верификације заврши, порука ће се појавити у прозору уТоррент. Ако је задатак успјешан, порука ће бити сљедећа: "Резултати: порт је отворен" . Ако задатак не успе, као на слици испод, порука ће бити: "Резултати: порт није отворен (преузимање је могуће)" . Највероватније је разлог за неуспјех да провајдер пружа статичку, а не статичку ИП адресу. У том случају, нећете моћи да отворите утичницу преко уТоррент-а. Како то урадити за динамичке ИП адресе на други начин ће се касније дискутовати.
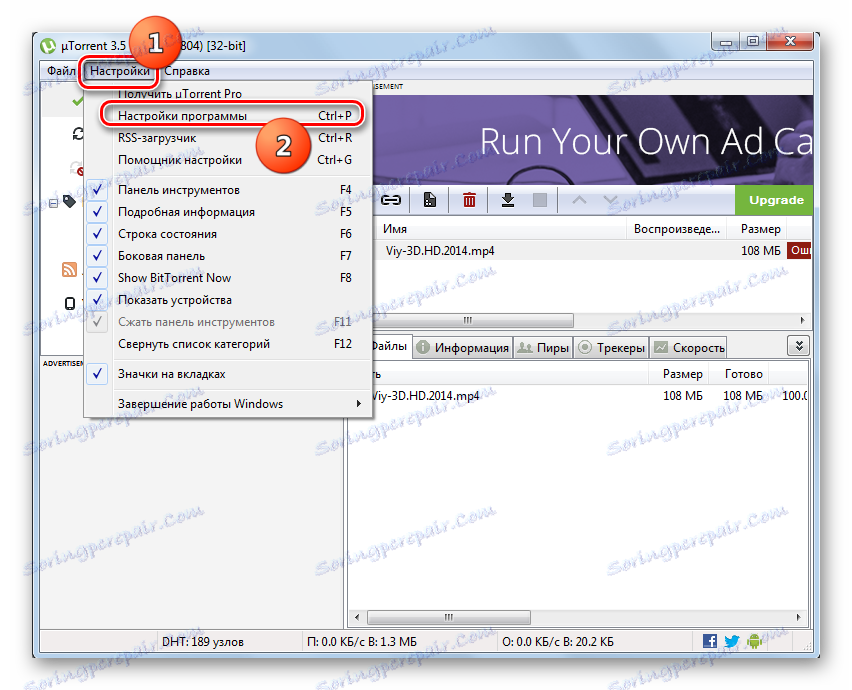
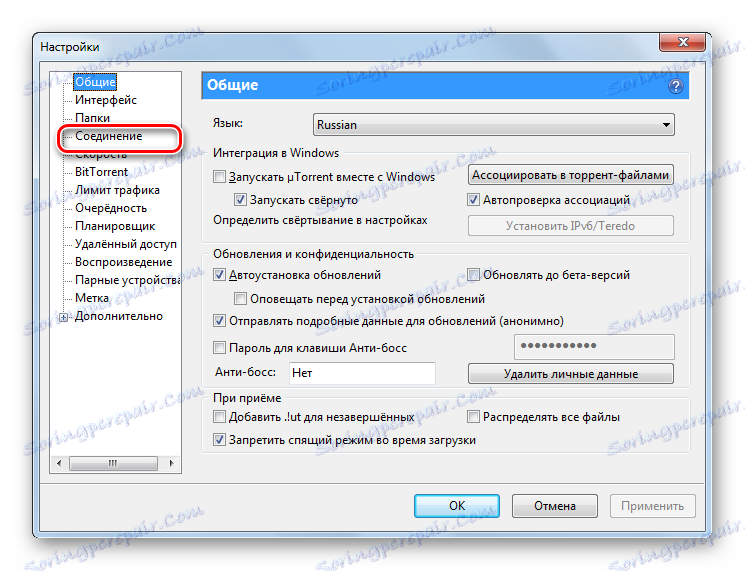
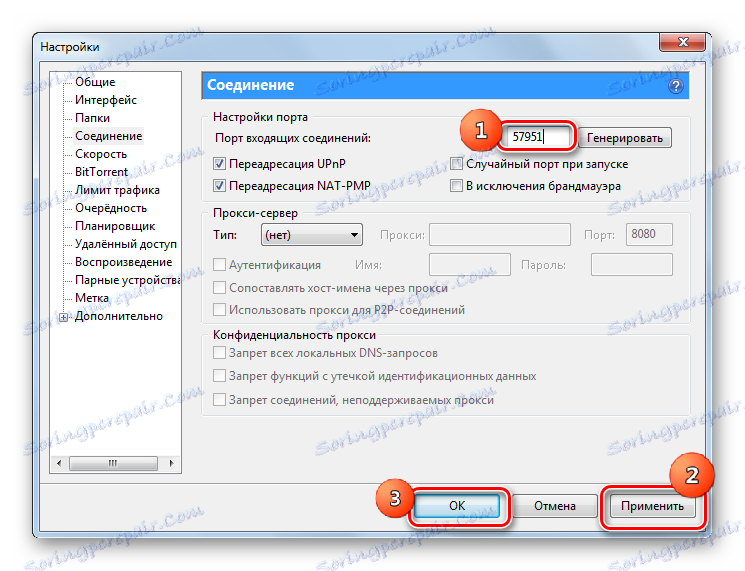
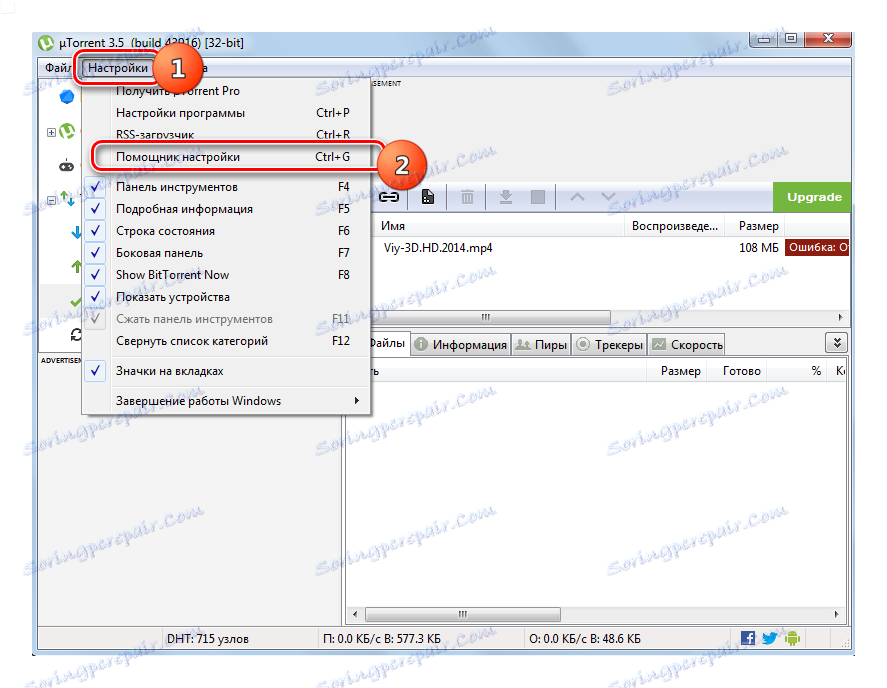
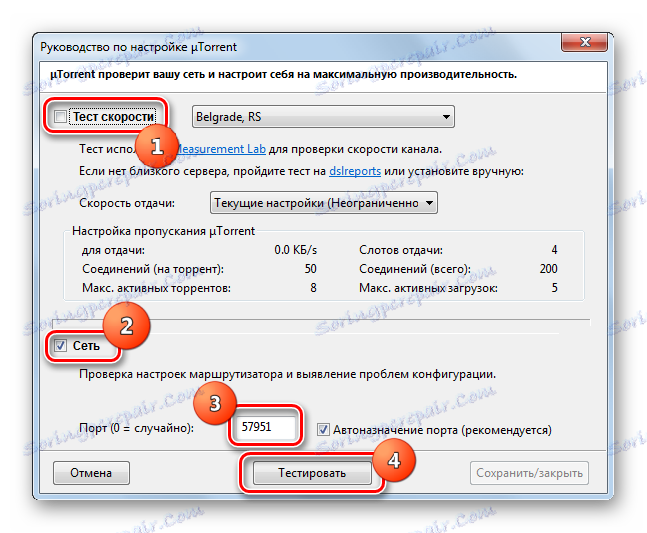
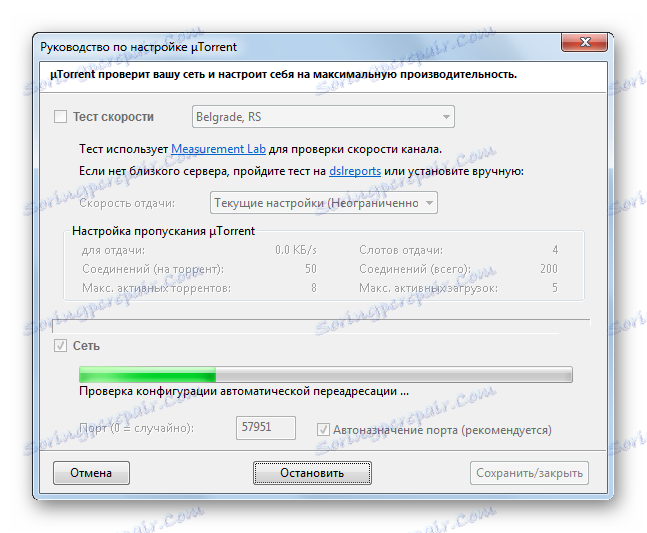
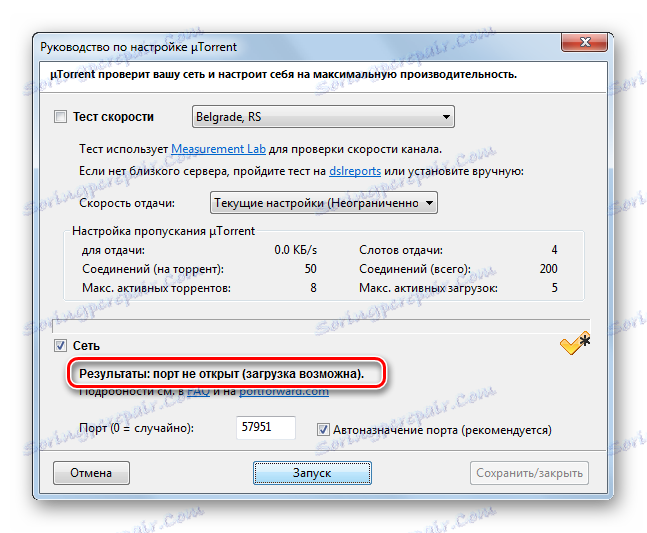
Прочитајте такође: О портовима уТоррент-у
Метод 2: Скипе
Следећи начин решавања овог проблема укључује коришћење програма за Скипе комуникацију. Ова опција је такође погодна само за оне кориснике којима је провајдер доделио статичку ИП адресу.
- Покрените Скипе програм. У хоризонталном менију изаберите ставку Алати . Идите на "Поставке ..." .
- Покренут је конфигурациони прозор. Померајте се са бочним менијем у одељку "Напредно" .
- Пређите у одељак "Веза" .
- Прозор за конфигурацију везе у Скипе-у је активиран. У области "Усе порт фор инцоминг цоннецтионс", потребно је да унесете број порта који ћете отворити. Затим кликните на "Сачувај" .
- Након тога отвориће се прозор, обавјештавајући вас да ће се све промјене примијенити сљедећи пут када покренете Скипе. Кликните ОК .
- Рестарт Скипе. Ако користите статичку ИП адресу, онда ће се отворити одређени сокет.
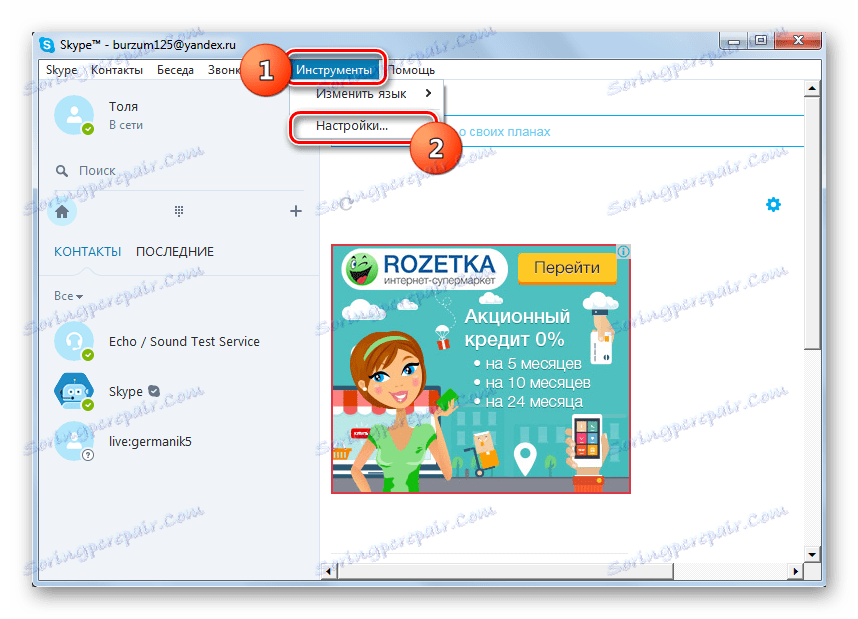
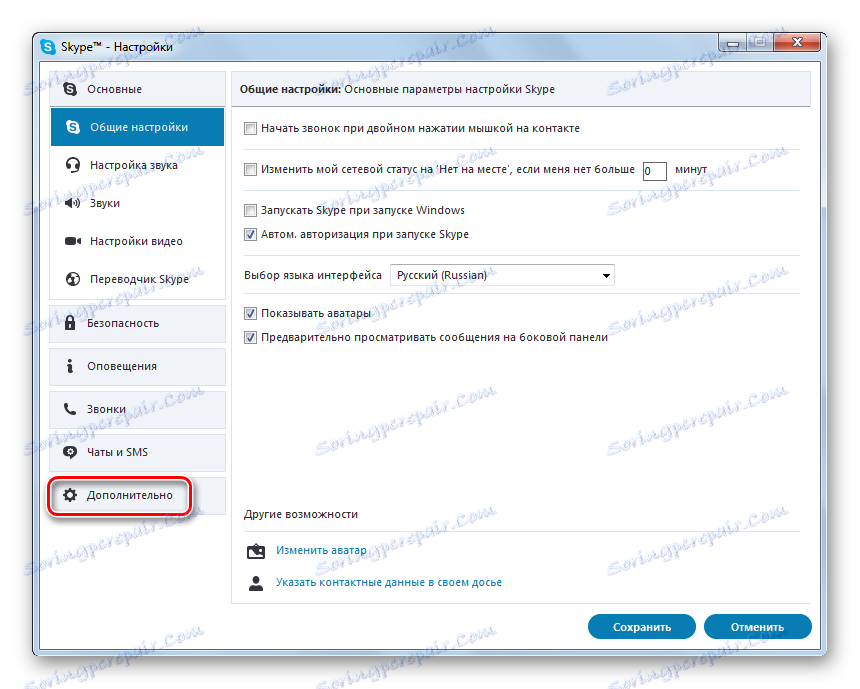
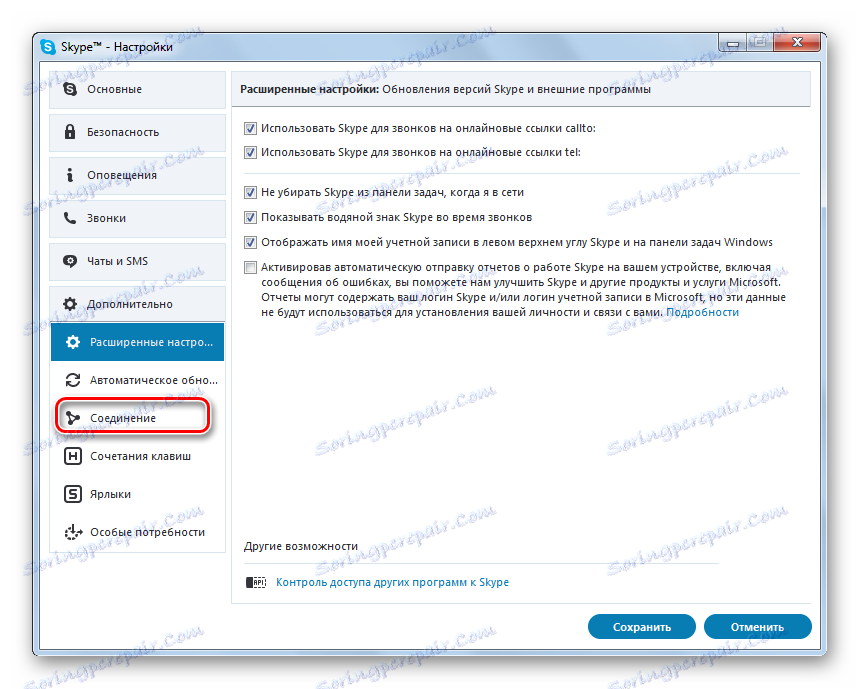
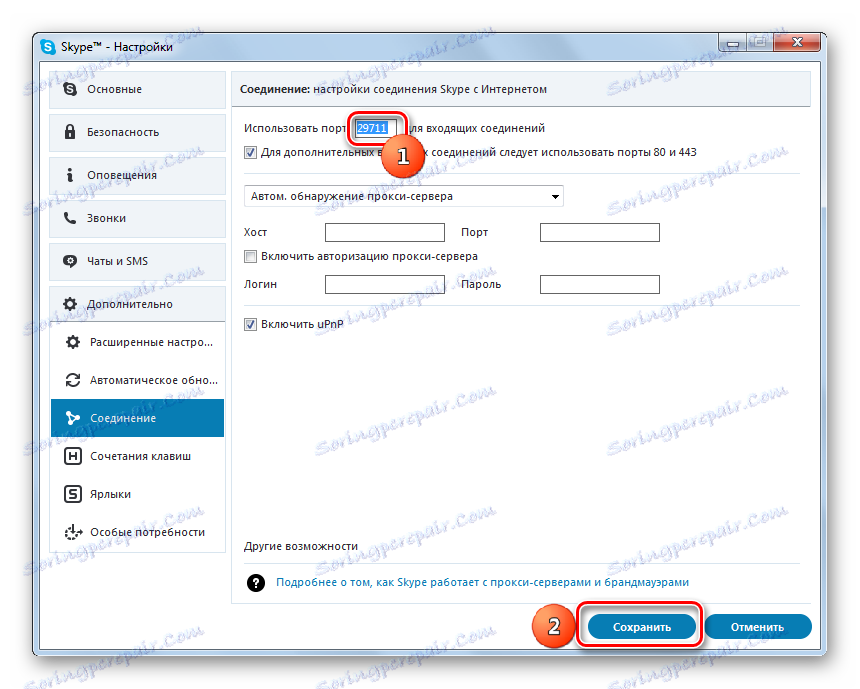
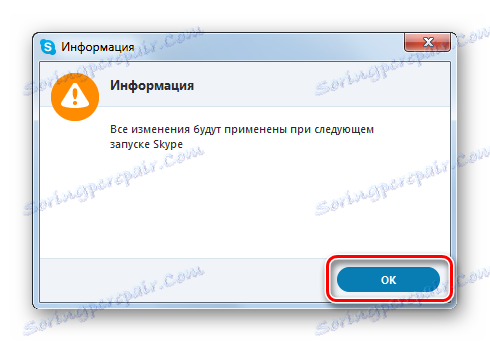
Лекција: Потребне су портове за долазеће Скипе везе
Метод 3: Виндовс заштитни зид
Овај метод укључује извођење манипулација кроз "Виндовс Фиревалл", тј. Без коришћења апликација независних произвођача, али само са ресурсима самог оперативног система. Ова опција је погодна за оба корисника који користе статичку ИП адресу и користећи динамичку ИП адресу.
- Да започнете Виндовс заштитни зид, кликните на дугме Старт , а затим изаберите ставку Контролна табла .
- Затим кликните на "Систем анд Сецурити" .
- Затим кликните на "Виндовс Фиревалл" .
![Идите на Виндовс заштитни зид у одељку Систем и безбедност на контролној табли у оперативном систему Виндовс 7]()
Постоји и бржа верзија преласка на жељени део, али захтева меморисање одређене команде. Примјењује се помоћу алата "Рун" . Ми то зовемо притиском на Вин + Р. Напишемо:
firewall.cplКликните на "ОК" .
- За било који од ових радњи, покренут је прозор конфигурације "Фиревалл". У бочном менију кликните на "Адванцед Оптионс" .
- Сада, идите кроз бочну траку у одељку Правила улазака.
- Отвара се алат за управљање улазним везама. Да отворимо одређени сокет, морамо направити ново правило. У бочној траци кликните "Креирај правило ..." .
- Лансиран је алат за креирање правила. Пре свега, морате одабрати његов тип. У одељку "Који тип правила желите да креирате?" Блокирај , подесите радио дугме на положај "За порт" и кликните "Следећи" .
- Затим, у пољу "Специфи Протоцол", оставите радио дугме у пољу "ТЦП Протоцол" . У оквиру "Специфи портс", ставите радио дугме у позицију "Специфиц лоцал портс" . У пољу са десне стране овог параметра унесите број специфичног порта који ћете активирати. Кликните на дугме Даље .
- Сада морате одредити акцију. Поставите прекидач у положај "Дозволи везу" . Кликните на "Даље" .
- Затим наведите врсту профила:
- Приватно;
- Домаин;
- Публиц.
О свакој од ових тачака треба проверити. Кликните на "Даље" .
- У следећем прозору у пољу "Име" морате навести произвољно име за прављено правило. У пољу "Опис" можете оставити коментар правилу ако желите, али није неопходно. После тога можете кликнути на "Заврши" .
- Дакле, створено је правило за ТЦП протокол. Али да бисте осигурали исправан рад, потребно је да креирате исти запис за УДП за исту утичницу. Да бисте то урадили, поново кликните на "Креирај правило ..." .
- У прозору који ће се отворити, подесите радио дугме на позицију "За порт" . Кликните на "Даље" .
- Сада поставите радио дугме на положај "УДП протокол" . Испод, остављајући радио дугме у позицији "Посебни локални портови" , излажемо исти број као у горе наведеној ситуацији. Кликните на дугме Даље .
- У новом прозору остављамо постојећу конфигурацију, тј. Прекидач мора бити у пољу "Дозволи везу" . Кликните на "Даље" .
- Поново у следећем прозору проверите да ли су поред сваког профила постављени обележивачи и кликните на "Следеће" .
- На последњем кораку у пољу "Име" уносимо име правила. Мора се разликовати од имена које је додељено претходном правилу. Сада би требало да притиснете "Готово" .
- Креирали смо два правила која ће осигурати активацију изабраног сокета.
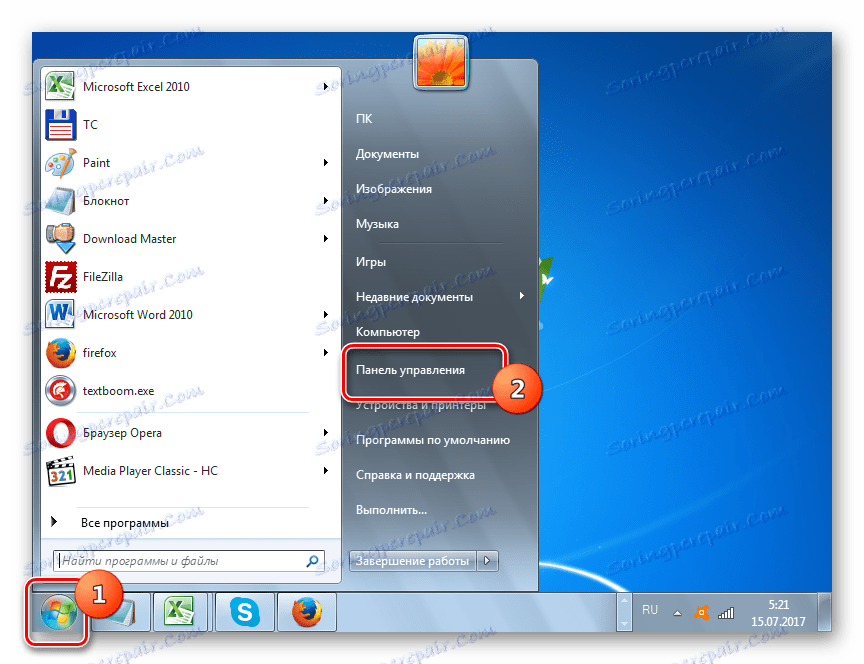
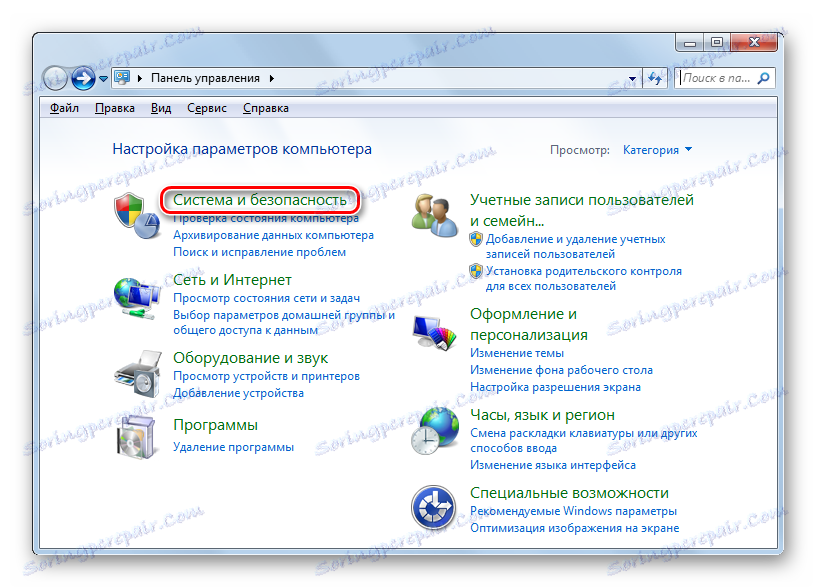
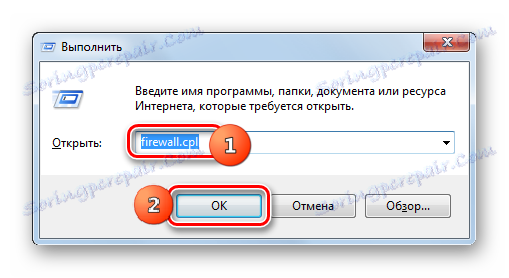
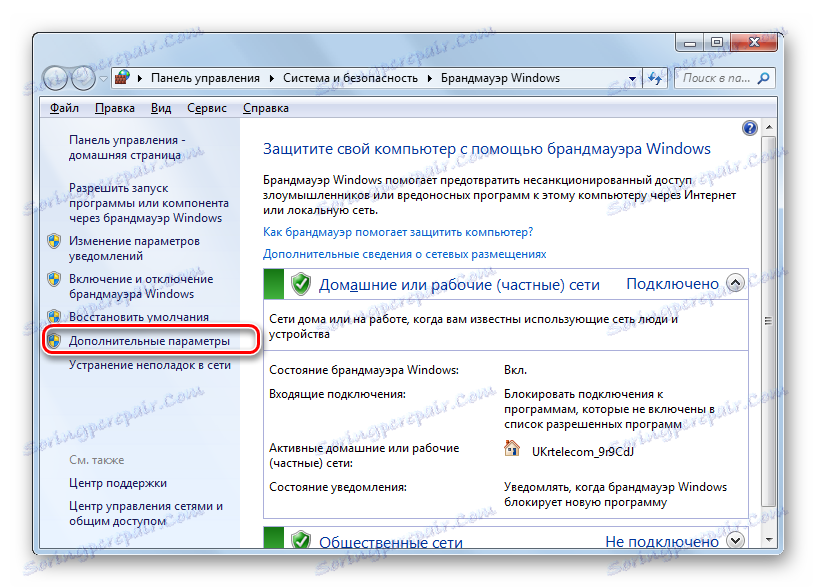
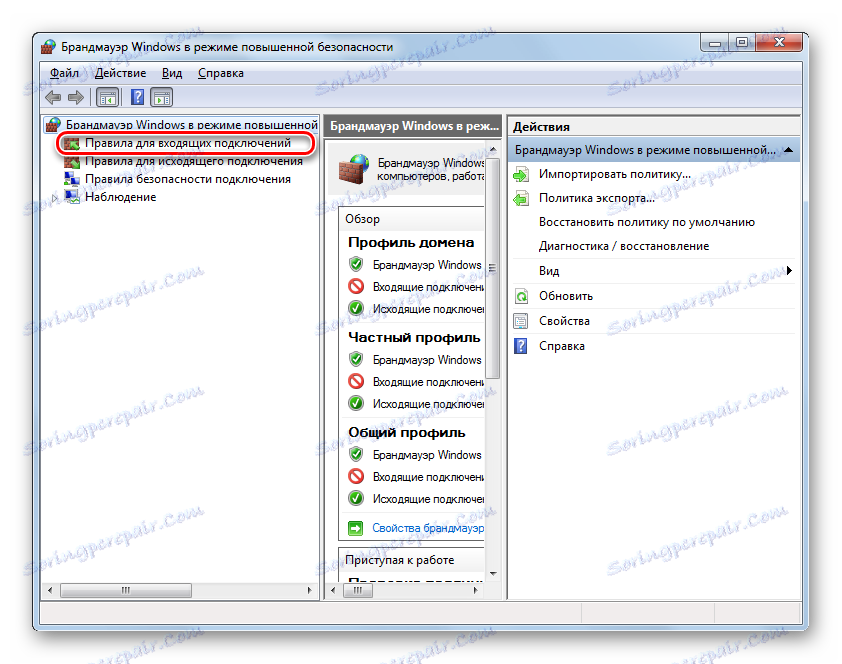
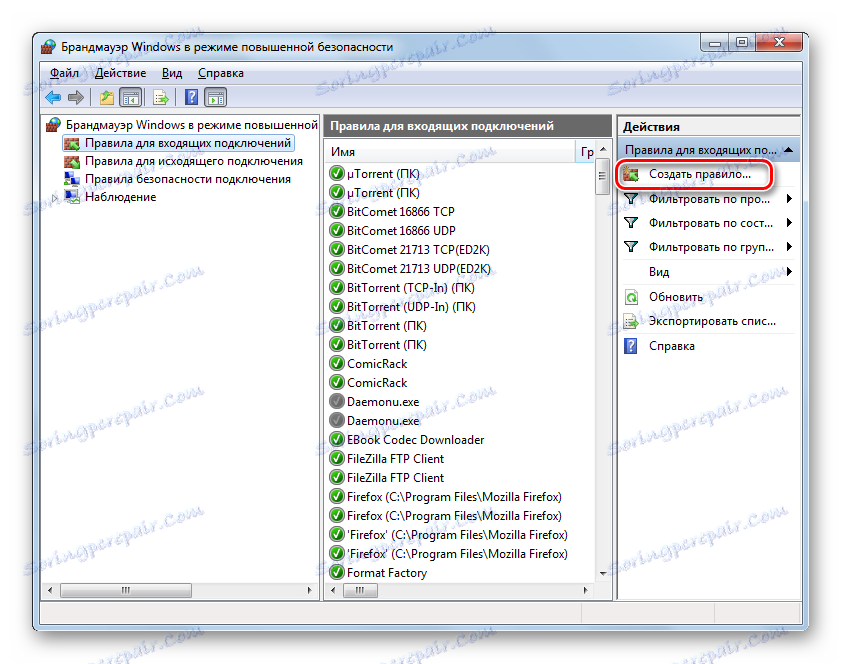
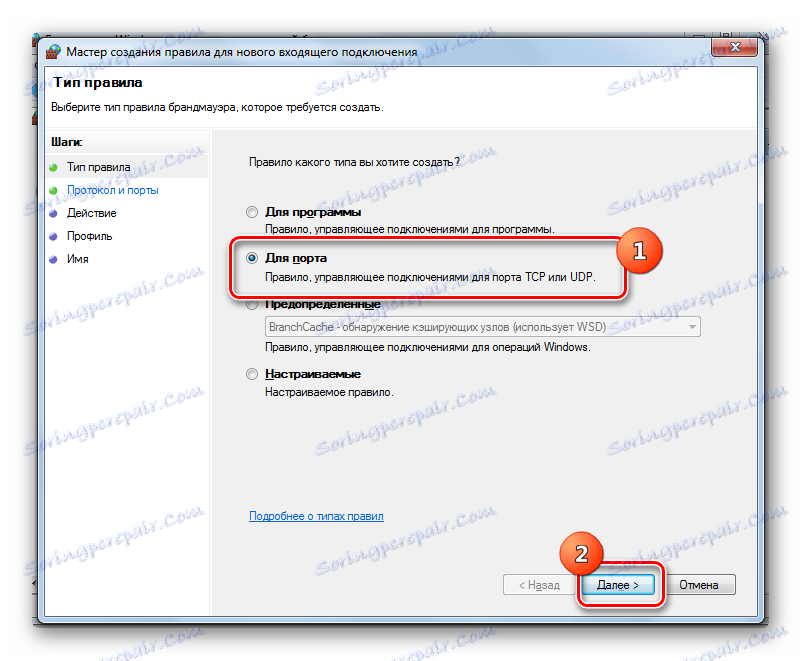
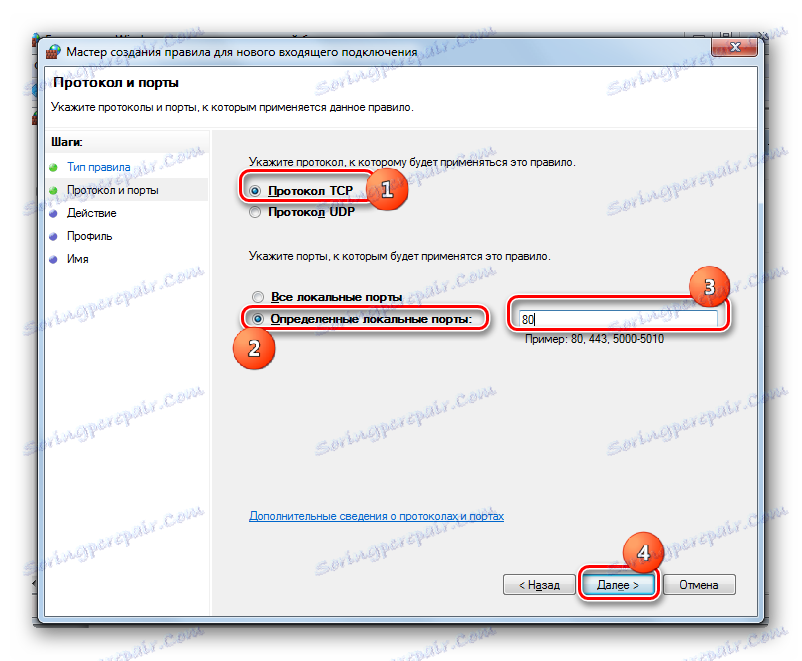
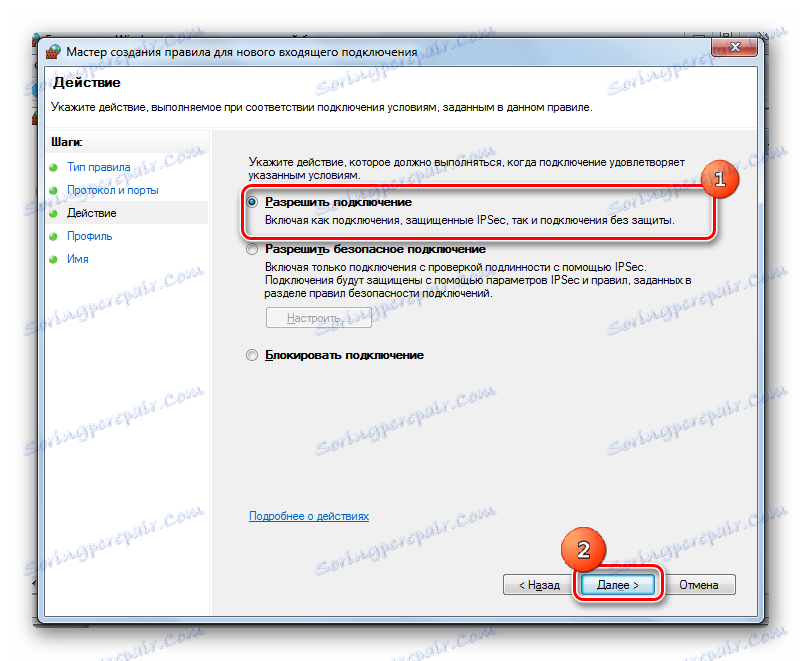
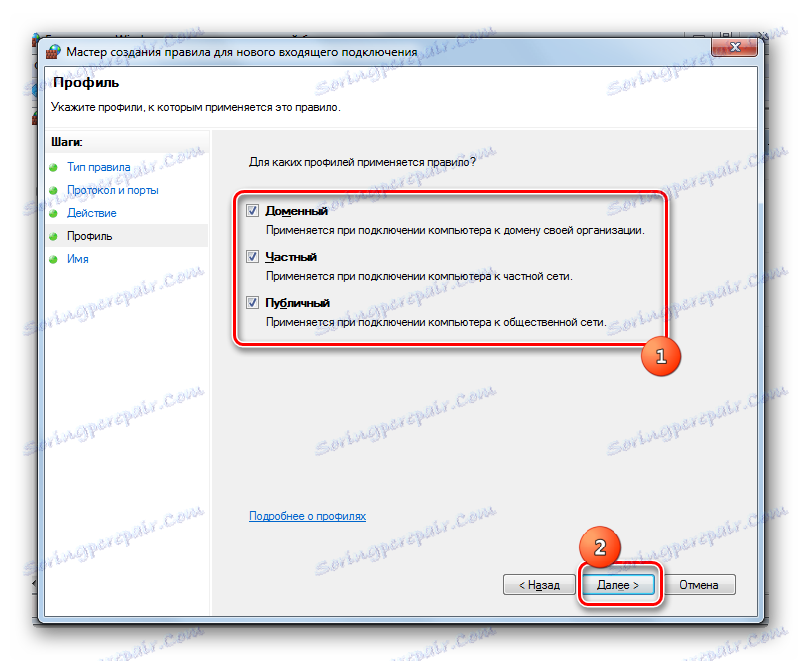
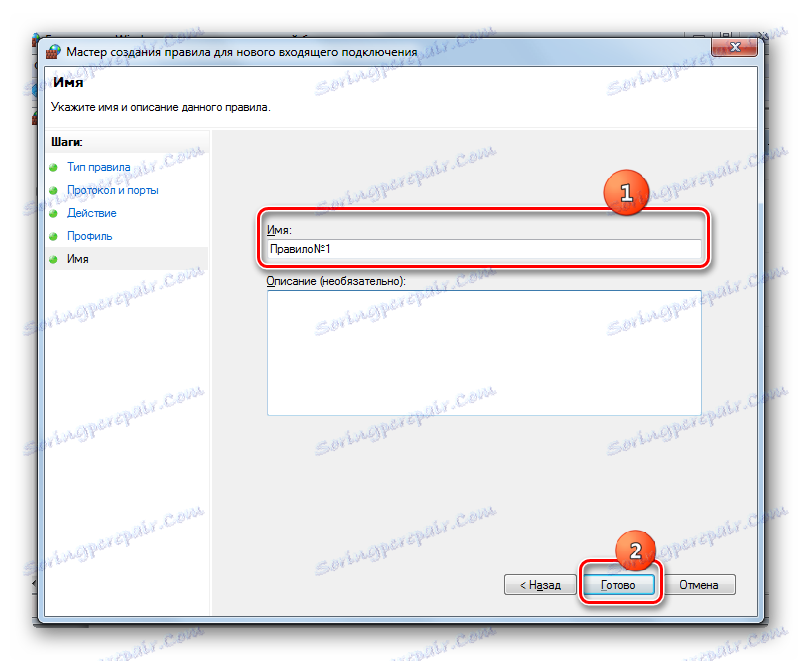
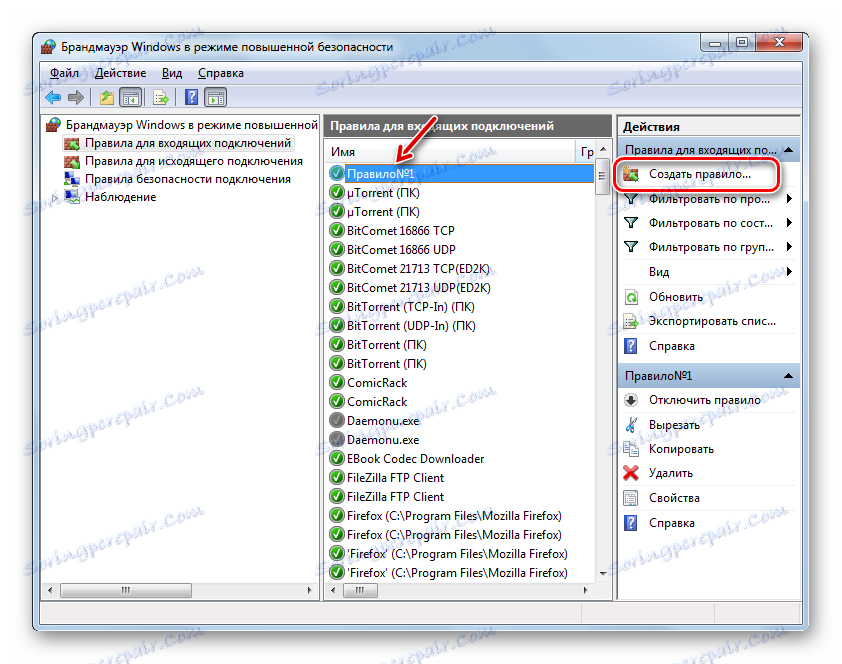
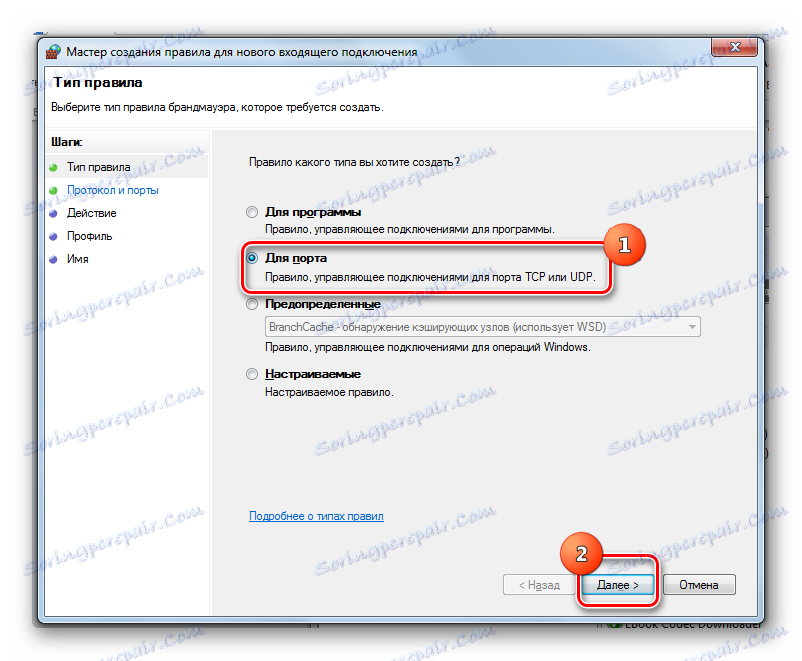
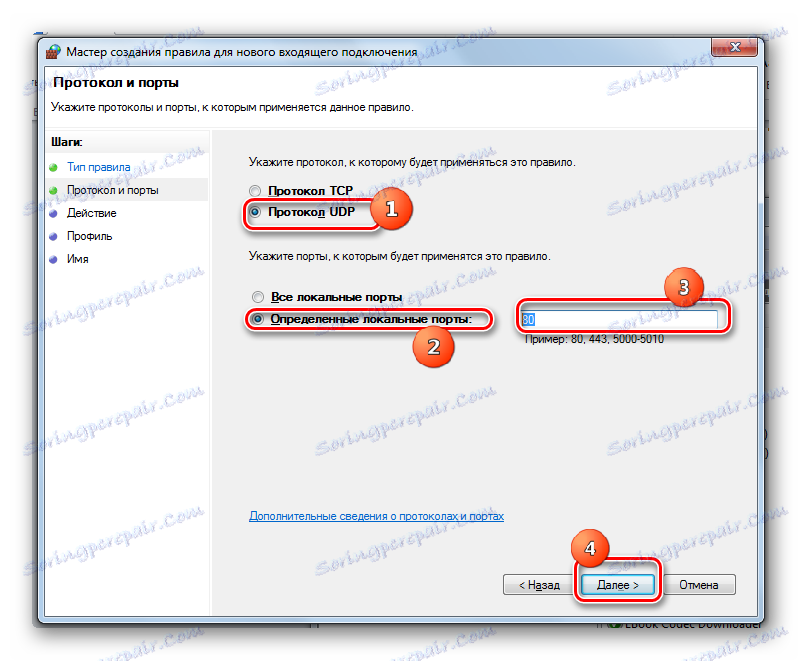
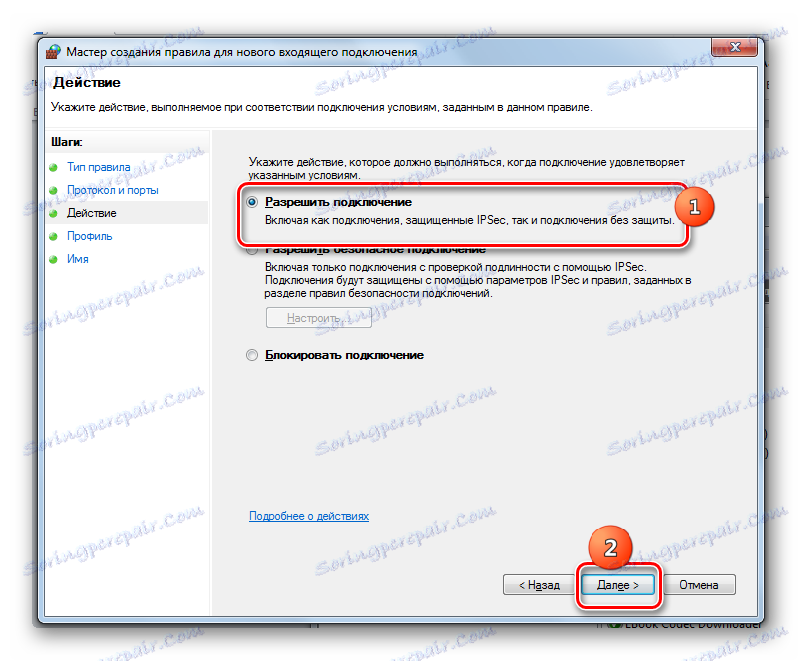
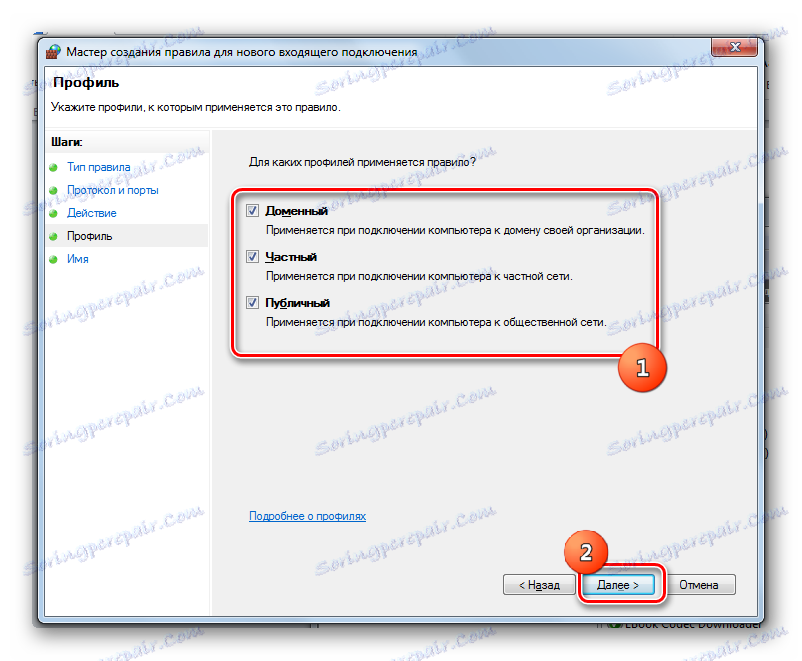
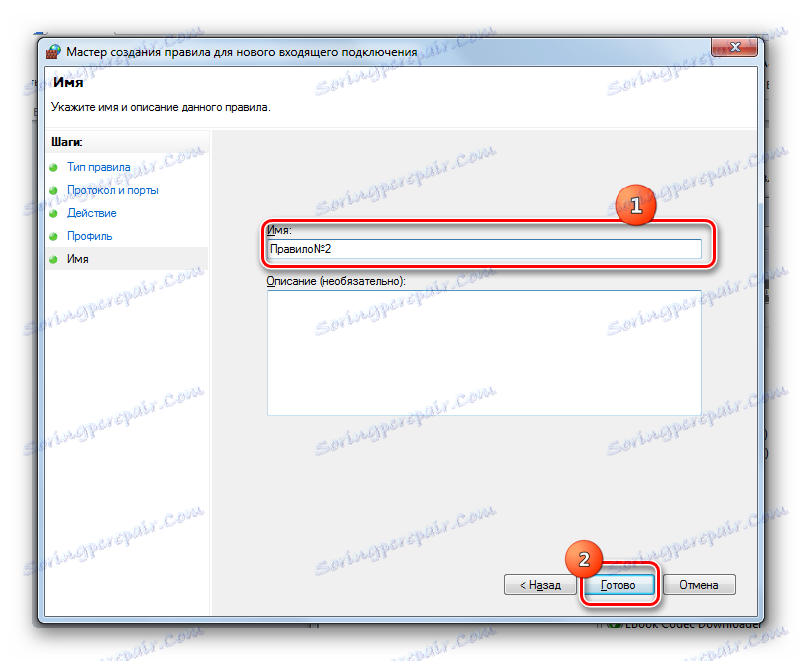
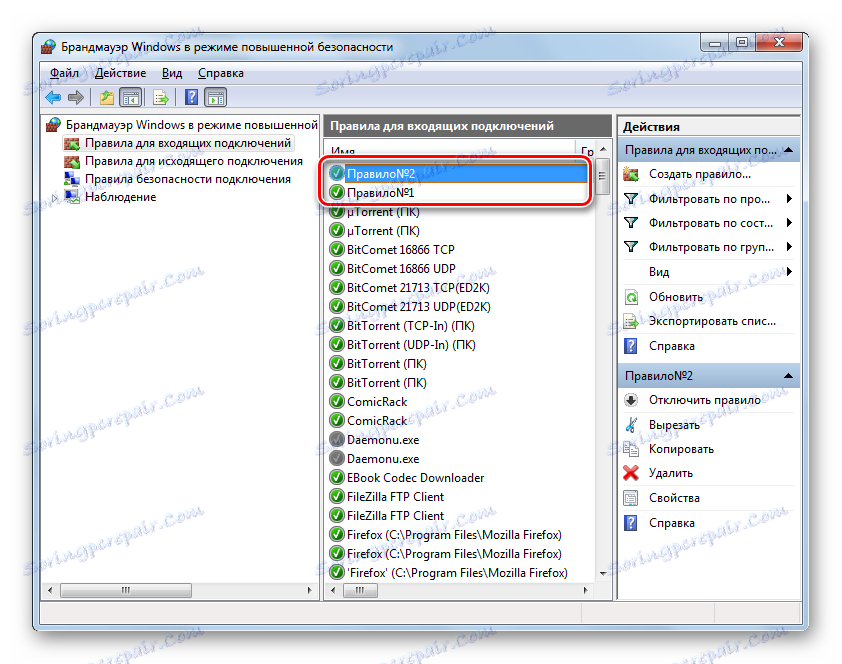
Метод 4: Командна линија
Задатак можете обавити користећи "Цомманд лине". Мора се активирати са административним правима.
- Кликните на "Старт" . Пређите на "Сви програми" .
- Пронађите каталог "Стандард" на листи и унесите га.
- На листи програма пронађите назив "Цомманд лине" . Кликните на њега помоћу миша, користећи тастер са десне стране. На листи кликните на дугме "Покрени као администратор" .
- Отвара се прозор "ЦМД" . Да бисте активирали ТЦП утичницу, морате унети израз користећи шаблон:
netsh advfirewall firewall add rule name=L2TP_TCP protocol=TCP localport=**** action=allow dir=INЗнак "****" треба заменити одређеним бројем.
- Након уноса израза, притисните Ентер . Наведени прикључак је активиран.
- Сада активирајте УПД. Образац израза је:
netsh advfirewall firewall add rule name="Open Port ****" dir=in action=allow protocol=UDP localport=****Замените звезде нумерисањем. Уметните израз у прозор конзоле и кликните на Ентер .
- Активација УПД је завршена.
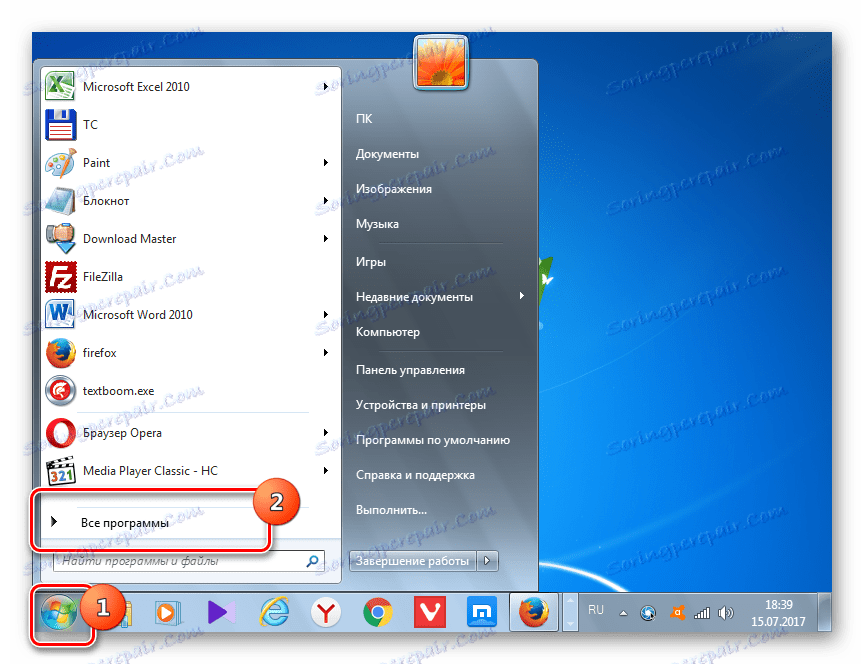
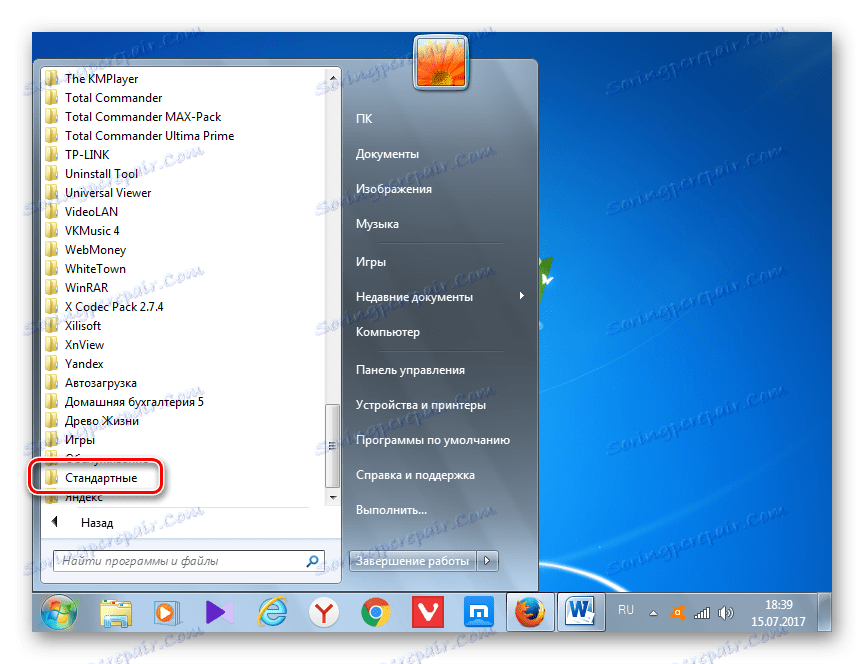
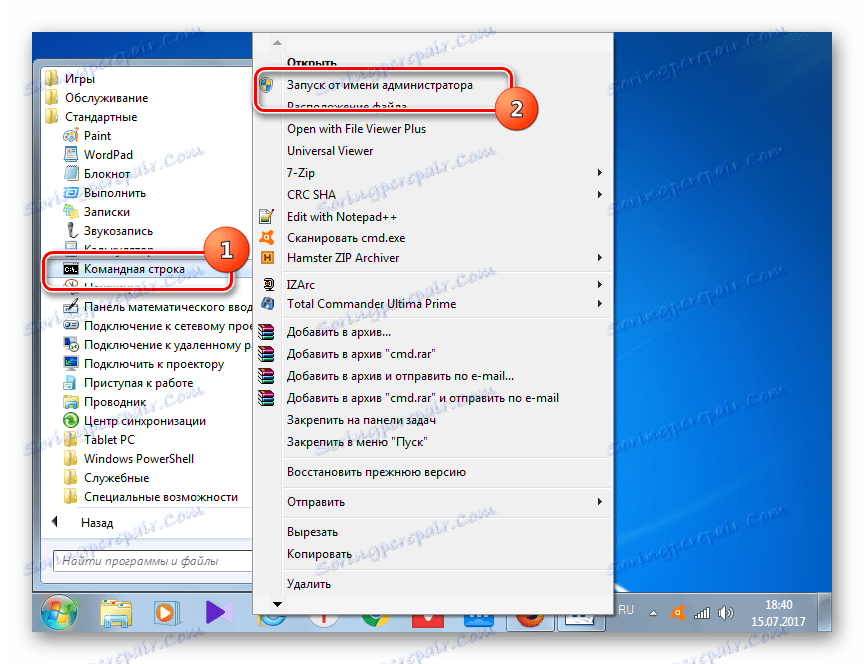
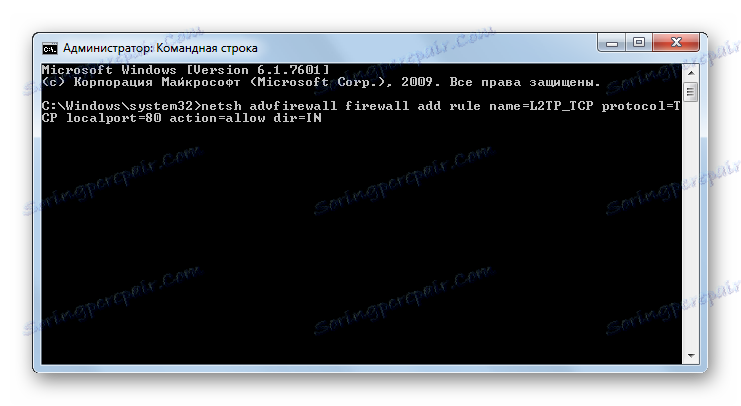
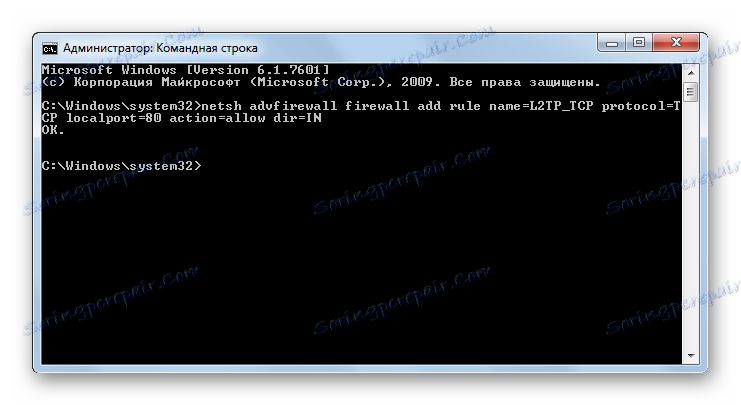
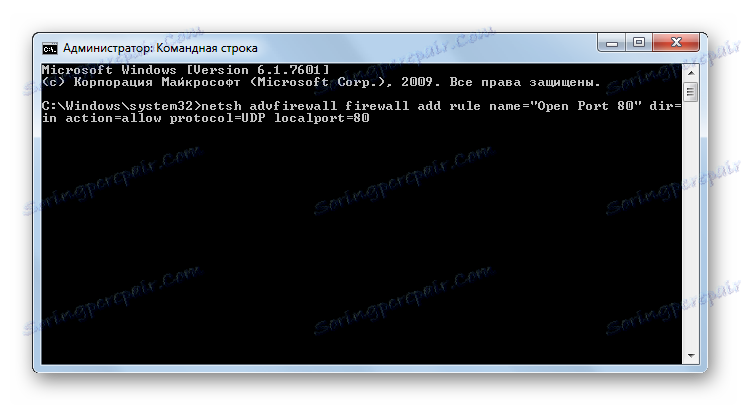
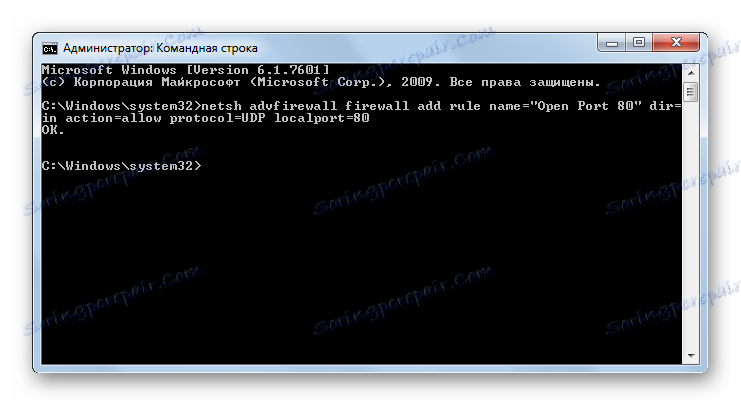
Лекција: Активирање "Цомманд Лине" у оперативном систему Виндовс 7
Метод 5: Прослеђивање портова
Завршавамо ову лекцију описом методе користећи апликацију која је специјално дизајнирана за овај задатак - једноставно пребацивање портова. Примена наведеног програма је једина опција свих описаних, из којих можете отворити соцкет не само у оперативном систему, већ иу параметрима рутера, а корисник чак и не мора да улази у прозор за подешавања рутера. Дакле, овај метод је универзални за већину модела рутера.
Преузмите Симпле Порт Форвардинг
- Након покретања Симпле Порт Форвардинг-а, пре свега, за већу погодност рада у овом програму, потребно је промијенити језик интерфејса са енглеског језика, који је подразумевано инсталиран на руски. Да бисте то урадили, кликните на поље у доњем левом углу прозора, у којем се наводи назив текућег језика програма. У нашем случају ово је "Енглески језик на енглеском" .
- Отвара се велика листа различитих језика. Изаберите "Руски И руски" у њему .
- Након тога, апликацијски интерфејс ће бити Руссифиед.
- У пољу "ИП адреса рутера" треба аутоматски приказати ИП вашег рутера.
![ИП адреса рутера у програму Симпле Порт Форвадинг]()
Ако се то не догоди, онда га морате ручно возити. У огромној већини случајева то ће бити сљедећа адреса:
192.168.1.1Али боље је да се уверите у своју исправност кроз "командну линију" . Овога пута није неопходно управљати овим алатом помоћу административних права, и стога ћемо то покренути бржим путем него што смо раније мислили. Тип Вин + Р. У пољу "Покрени" који се отвори , унесите:
cmdКликните на "ОК" .
![Идите у командну линију уносом наредбе у прозор Покрените у оперативном систему Виндовс 7]()
У прозору "Цомманд Промпт" који се отвори , унесите израз:
IpconfigПритисните Ентер .
![Увођење наредбе у командну линију за приказ ИП адресе у оперативном систему Виндовс 7]()
Након тога се приказују основне информације о вези. Треба нам вриједност супротно параметру "Дефаулт Гатеваи" . То је оно што треба унети у поље "ИП адреса рутера" у прозору апликације Симпле Порт Форвардинг. Прозор "Цомманд Лине" још није затворен, јер подаци који су приказани у њему могу бити корисни за нас у будућности.
- Сада морате пронаћи рутер кроз програмски интерфејс. Кликните на "Тражи" .
- Отвара се листа са називом различитих модела од преко 3000 рутера. У њему морате пронаћи име модела којем је повезан ваш рачунар.
![Листа рутера у програму Симпле Порт Форвадинг]()
Ако не знате име модела, у већини случајева може се видети на случају рутера. Такође можете сазнати своје име преко интерфејса прегледача. Да бисте то урадили, у адресној траци било ког веб претраживача откуцајте ИП адресу коју смо раније идентификовали кроз "Цомманд Лине" . Налази се близу параметра "Дефаулт Гатеваи" . Након што се унесе у адресар у прегледачу, притисните Ентер . Отвара се прозор поставки рутера. У зависности од бренда, име модела се може видети у отвореном прозору или у називу картице.
![Назив модела роутера у претраживачу Опера]()
Након тога пронађите име рутера на листи која је представљена у програму Симпле Порт Форвард и два пута кликните на њега.
- Затим у пољу програма "Логин" и "Пассворд" приказаће се подаци о рачуну за одређени модел рутера. Ако сте их раније промијенили ручно, у овом тренутку морате унети стварно пријављивање и лозинку.
- Затим кликните на дугме "Адд Ентри" у облику знака "+" .
- У прозору који ће отворити додавање новог сокета, кликните на дугме "Адд специал" .
- Затим се отвара прозор у којем морате навести параметре утичнице који се отвара. У пољу "Име" напишемо било које произвољно име, дужине до 10 симбола, помоћу које ћете идентификовати овај запис. У области "Тип" оставите параметар "ТЦП / УДП" . Стога, не морамо направити посебан запис за сваки протокол. У областима "Инитиал Порт" и "Енд Порт" , унесите број порта који желите отворити. Чак можете возити цело подручје. У овом случају ће се отворити све утичнице наведеног интервала бројева. У пољу "ИП адреса" подаци се требају аутоматски извлачити. Стога, не мењајте постојећу вриједност.
![Нова подешавања портова у Симпле Порт Форвадинг]()
Али, у случају да се може проверити. Она мора да одговара вредности која се појављује поред параметра "ИПв4 Аддресс" у прозору "Цомманд Промпт" .
![ИП адресу у командној линији у оперативном систему Виндовс 7]()
После свих поставки, кликните на дугме "Адд" у интерфејсу Симпле Форвардинг.
- Затим, да се вратите у главни прозор програма, затворите прозор додавања портова.
- Као што можете видети, запис који смо створили појавили смо се у прозору програма. Изаберите је и кликните на дугме Покрени .
- Након тога ће се извршити процедура отварања сокета, након чега ће на крају извештаја бити приказана порука "Додавање је готово" .
- Дакле, задатак је завршен. Сада можете безбедно затворити Симпле Порт Форвардинг и "Цомманд Лине" .
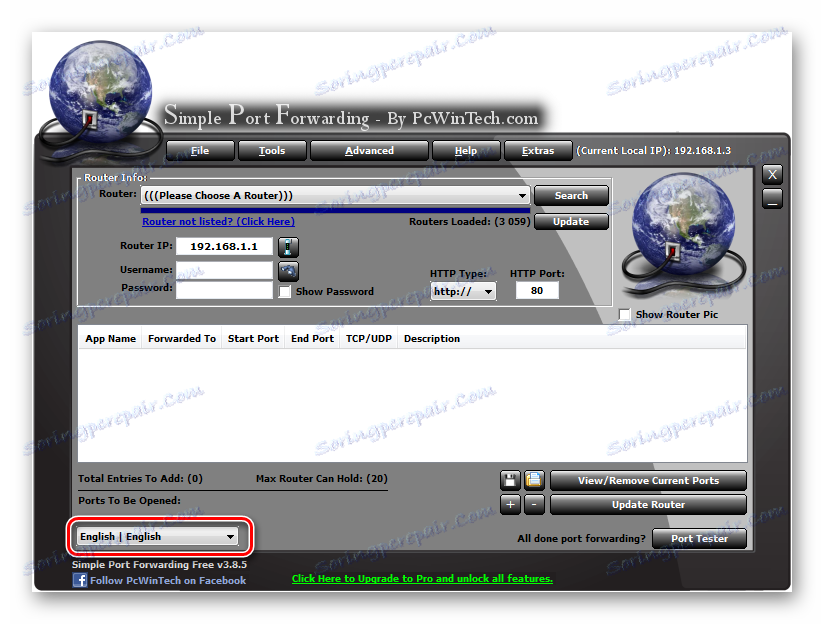
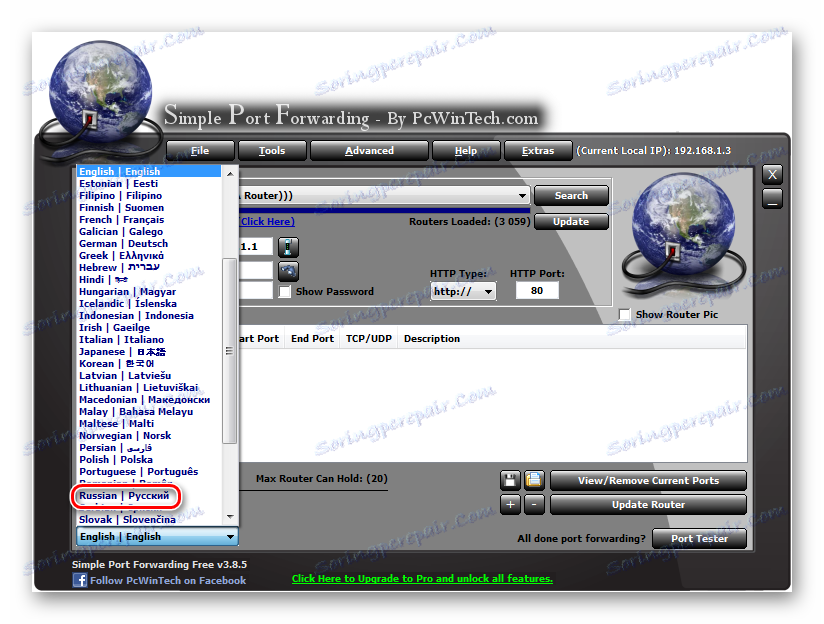
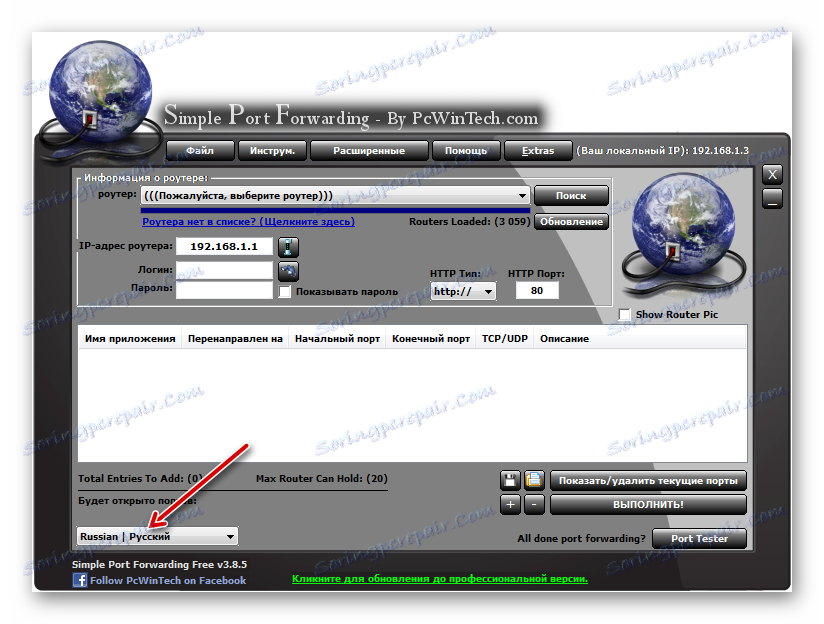
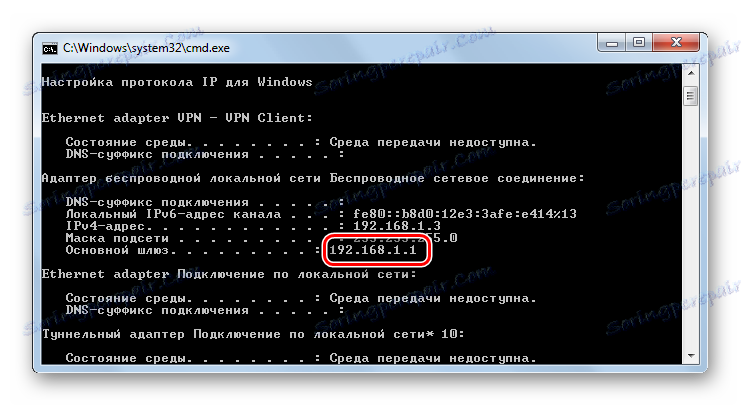
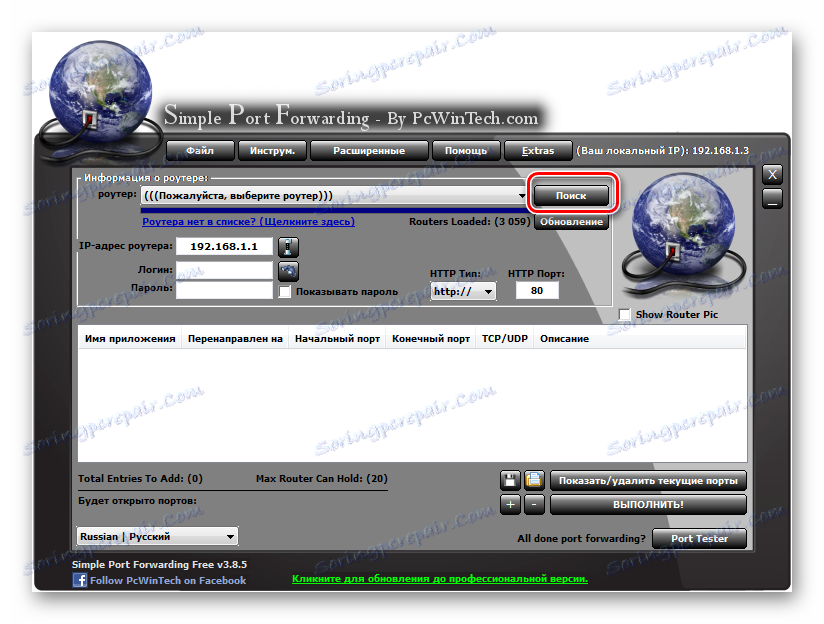
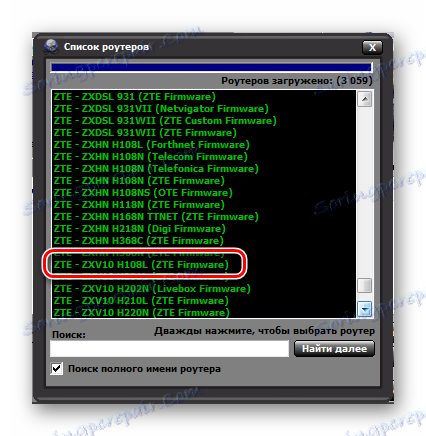
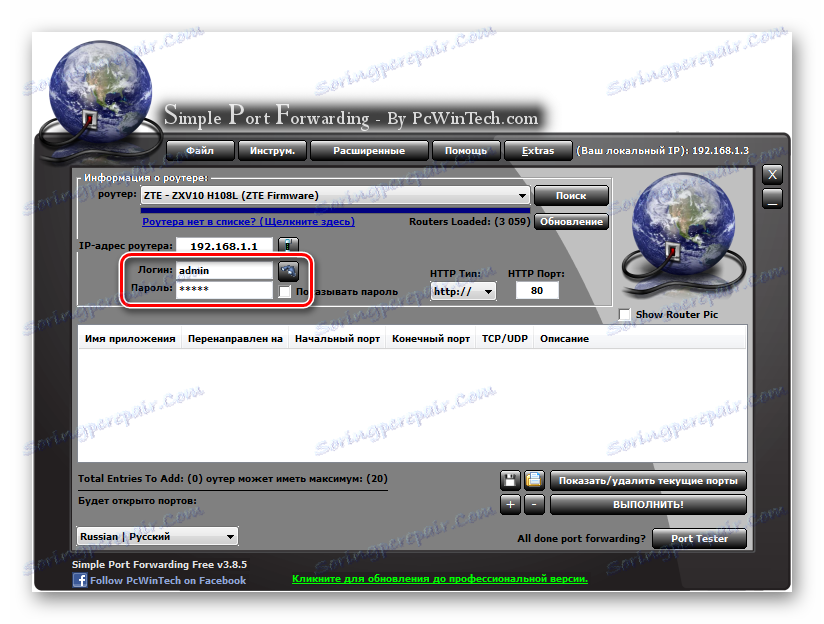
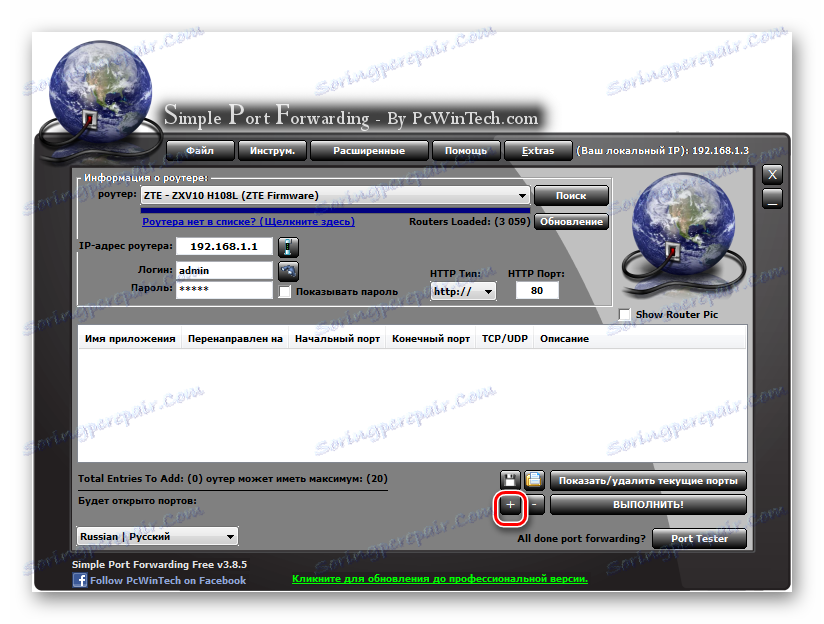
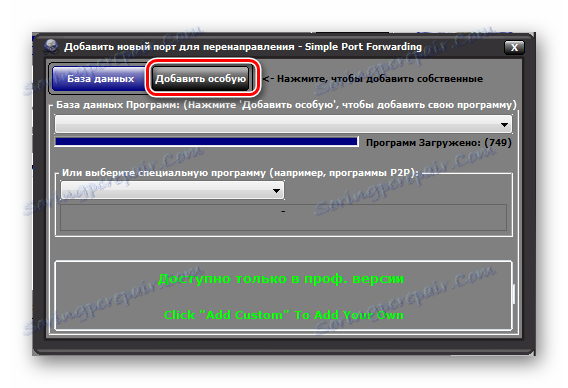
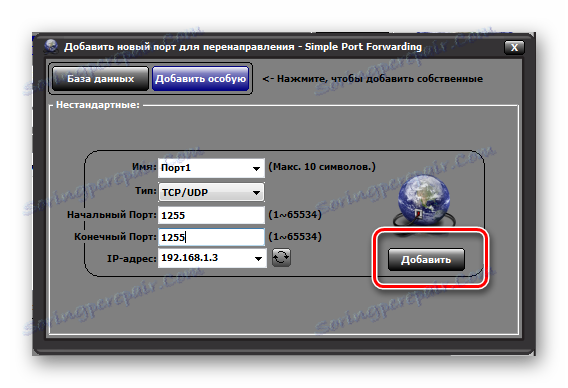
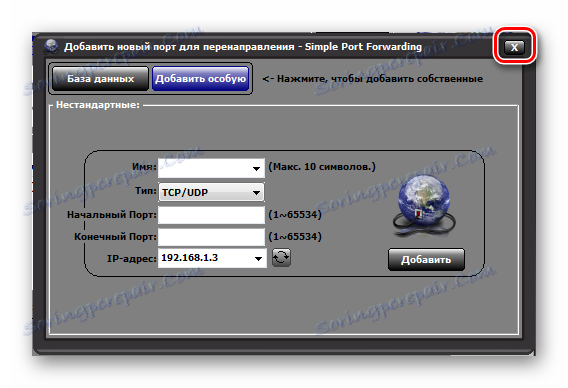
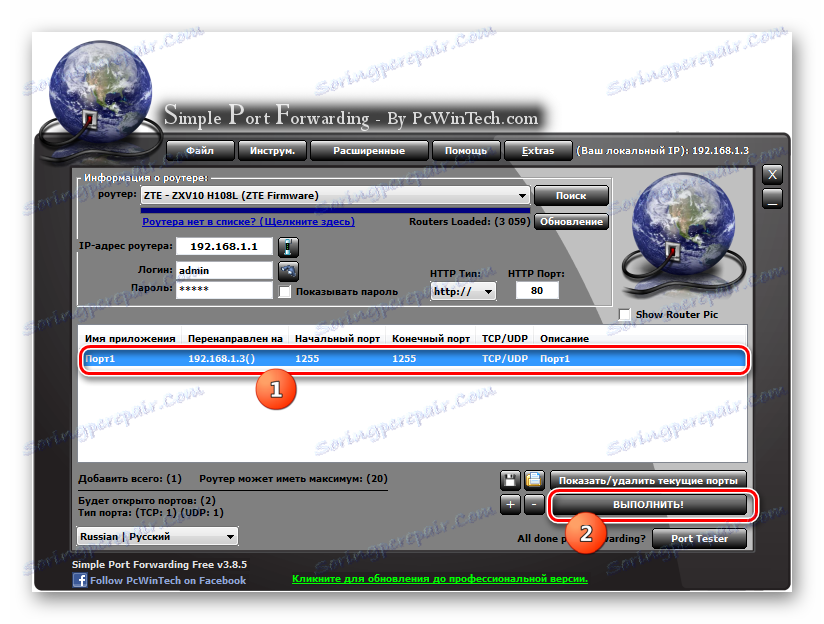
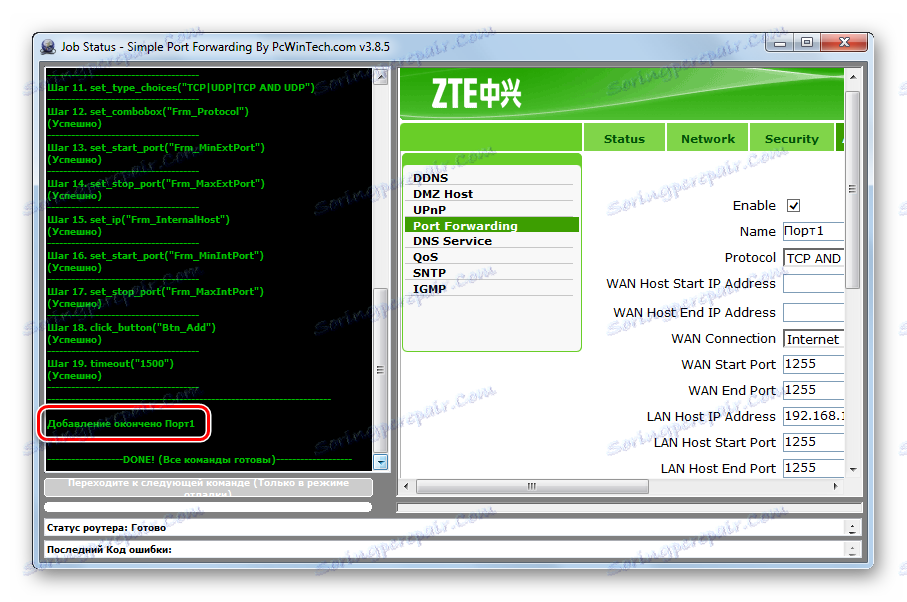
Као што видите, постоји пуно начина да се порт отвори како кроз уграђене алате Виндовса, тако и уз помоћ програма независних произвођача. Али већина њих ће отворити само утичницу у оперативном систему, а његово отварање у подешавањима рутера ће се морати одвојено извршити. Но все-таки имеются отдельные программы, например Simple Port Forwarding, которые позволят справиться пользователю с обеими озвученными выше задачами одновременно без проведения ручных манипуляций с настройками роутера.