Начини покретања Таск Манагер-а на МацОС-у
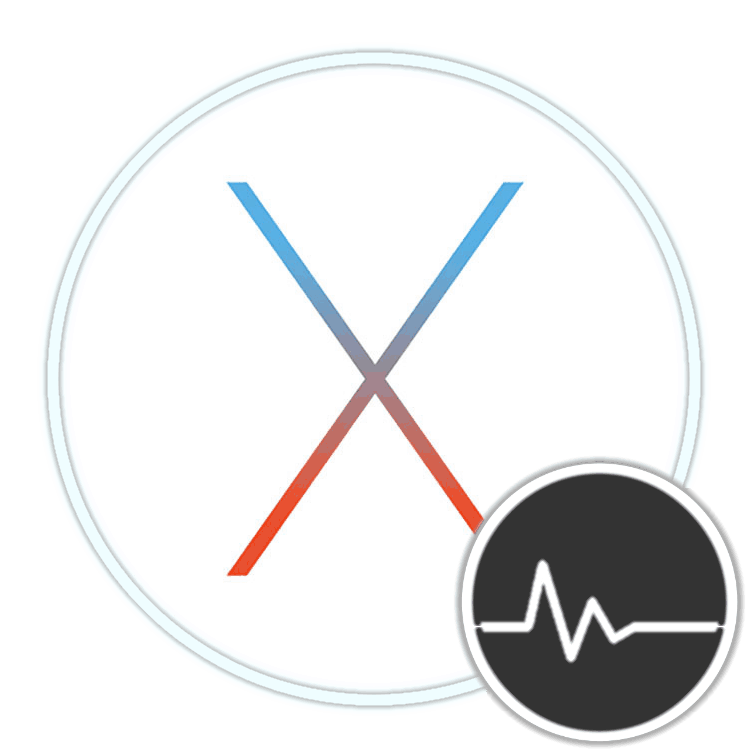
Корисници који су тек „мигрирали“ из Виндовса у МацОС постављају многа питања и покушавају да пронађу познанства у овом оперативном систему, потребне програме и алате за свој рад. Један од њих је Таск Манагер , а данас ћемо вам рећи како да га отворите на Аппле рачунарима и лаптоповима.
Садржај
Покретање алатке за надгледање система на Мац-у
Аналог “Таск Манагер” у Мац ОС-у назива се “Мониторинг система” . Као представник такмичарског кампа, он приказује детаљне информације о потрошњи ресурса и коришћењу ЦПУ-а, РАМ-у, потрошњи енергије, хард диску и / или ССД-у и статусу мреже. Изгледа овако
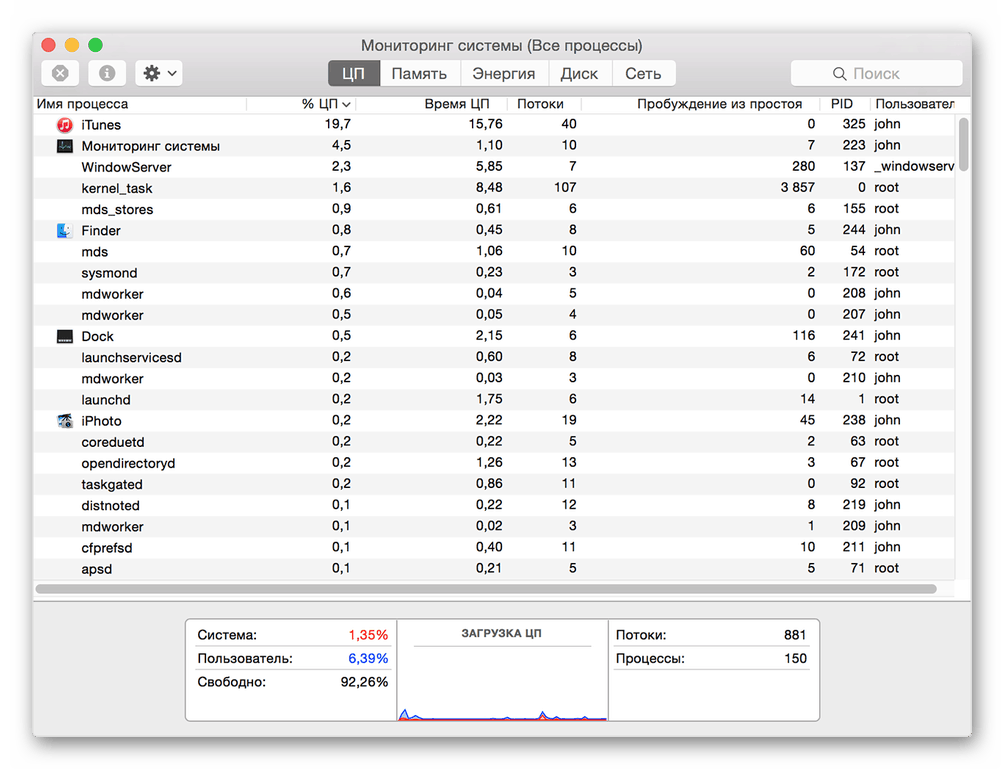
Међутим, за разлику од решења у Виндовс , не пружа могућност присиљавања на завршетак програма - то је учињено у другом снап-ину. Затим ћемо говорити о томе како отворити “Мониторинг система” и како зауставити рад објешене или неискориштене апликације. Почнимо од првог.
Метод 1: Спотлигхт
Спотлигхт је Аппле-ов алат за претрагу који омогућава брз приступ датотекама, подацима и програмима у окружењу оперативног система. Да бисте покренули "Надзор система" са њим, урадите следеће:
- Користите тастере Цомманд + Спаце (размак) или кликните на икону са повећалом (горњи десни угао екрана) да бисте позвали сервис за претрагу.
- Почните да куцате име потребне компоненте ОС у линији - „Надгледање система“ .
- Чим га видите у резултатима излаза, кликните на њега да бисте га покренули левим тастером миша (или користите трацкпад), или једноставно притисните тастер Ретурн (слично Ентер ), ако сте у потпуности унели име и елемент је постао “истакнут”.
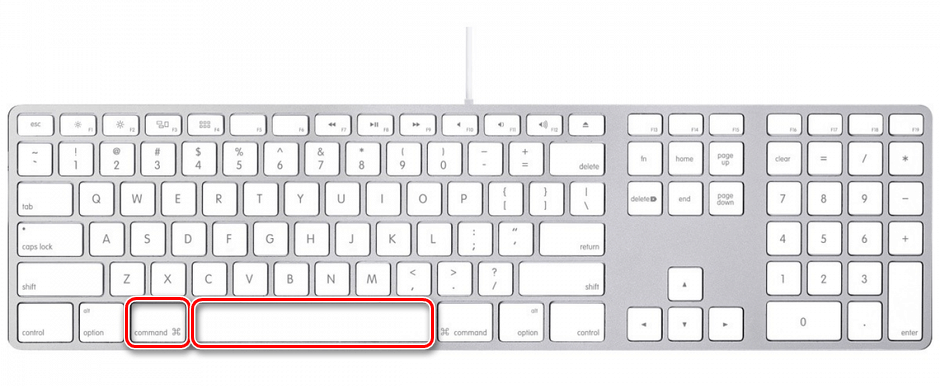
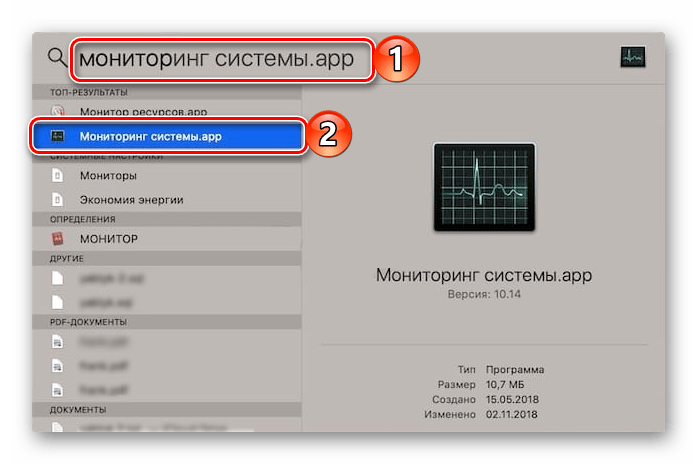
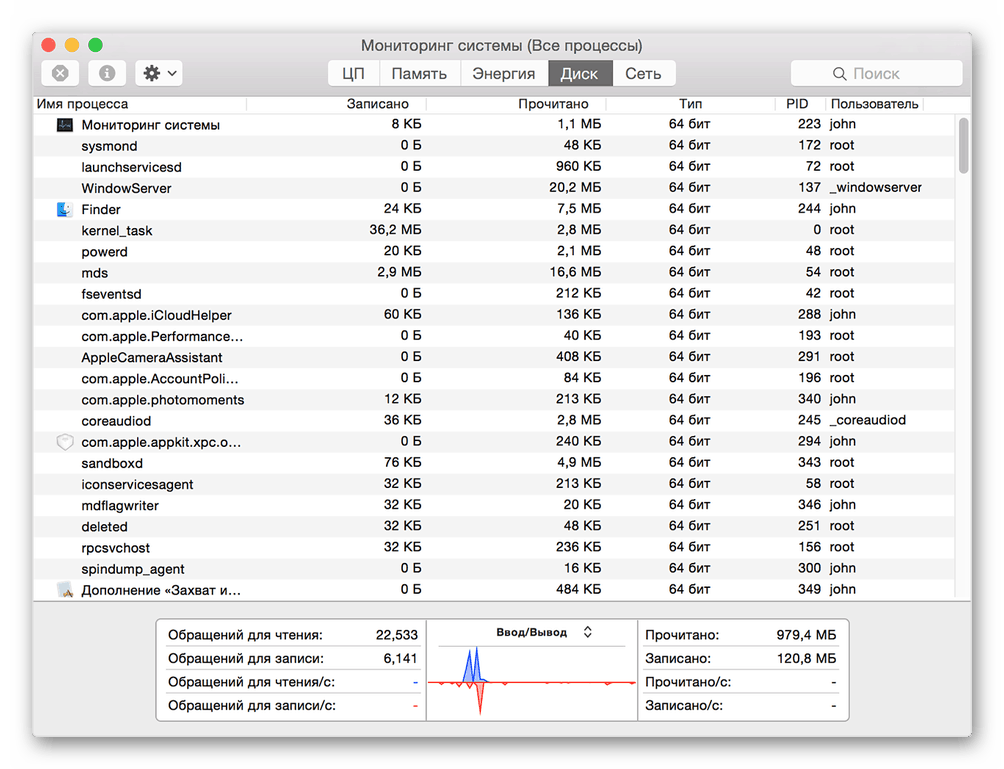
Ово је најједноставнија, али не и једина опција доступна за покретање алата за надгледање система .
Метод 2: Лансирна табла
Као и сваки програм који је претходно инсталиран у МацОС-у, надгледање система има своју физичку локацију. Ово је фасцикла којој се може приступити преко Лаунцхпад, покретача апликација.
- Позовите лансирну таблу тако што ћете кликнути на њену икону (слике ракете) у пристаништу, користећи посебан покрет (спајање палца и три суседна прста на трацкпад-у) или показивач миша на "Активни угао" (подразумевано је горе десно) екрана.
- У прозору за покретање који се појави, пронађите директоријум "Утилитиес" међу свим елементима који су тамо приказани (може бити и мапа под називом "Отхерс" или "Утилитиес" у енглеској верзији оперативног система) и кликните на њу да бисте је отворили.
- Кликните на жељену компоненту система да бисте је покренули.

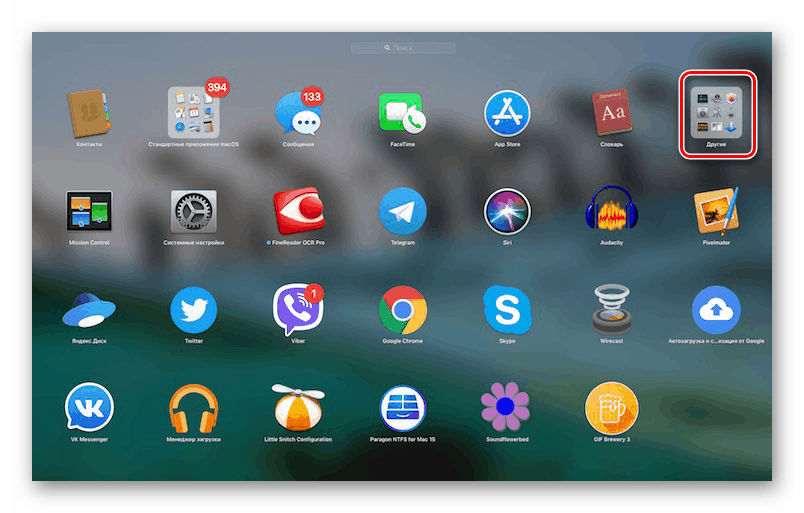
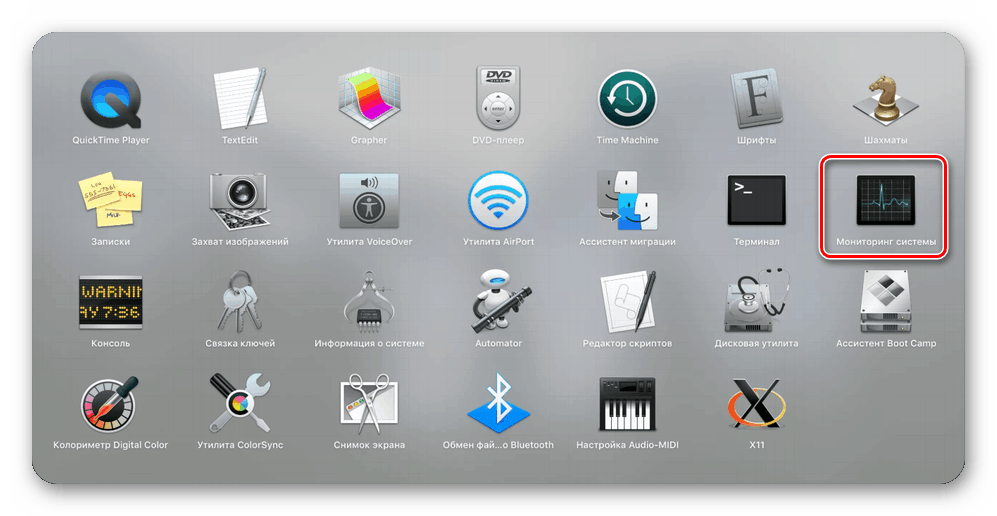
Обе опције за покретање “Мониторинга система” које смо сматрали прилично су једноставне. Који од њих изабрати је на вама, ми ћемо вам рећи о неколико занимљивих нијанси. 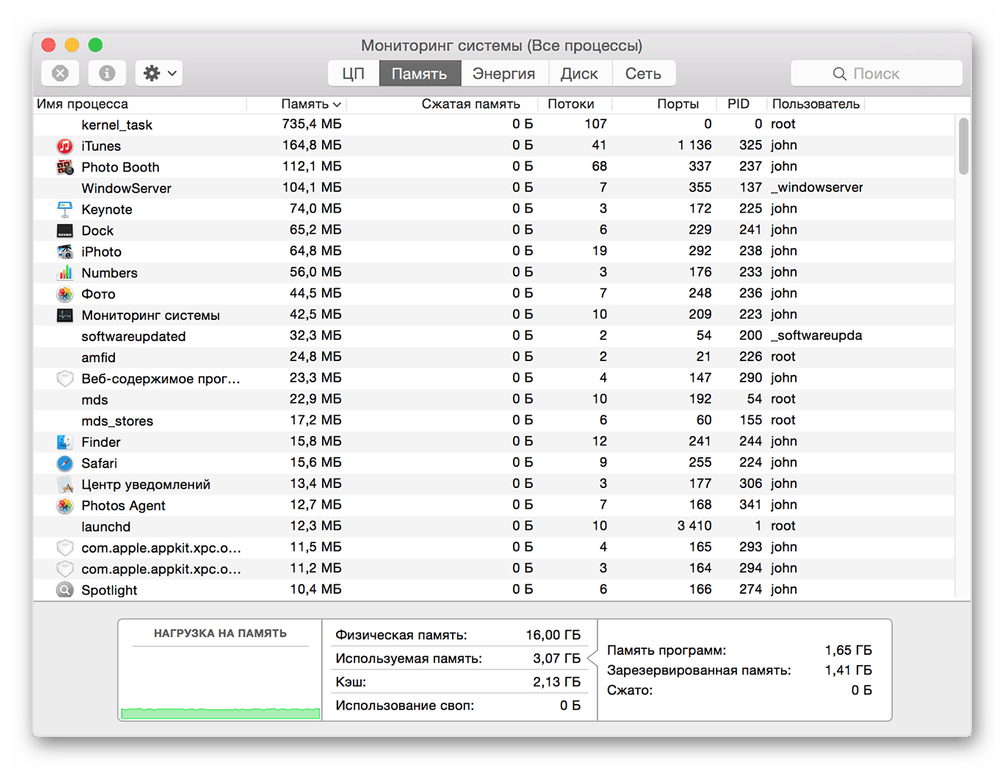
Опционално: прикључак за налепнице на доку
Ако планирате да приступите надгледању система барем с времена на време и не желите да га сваки пут претражујете кроз Спотлигхт или Лаунцхпад, препоручујемо вам да поставите ознаку овог алата у подножју. На тај начин ћете осигурати да га покренете што је брже и повољније могуће.
- Покрените надгледање система на било који од два горе наведена начина.
- Поставите курсор на икону програма на пристаништу и кликните на њу десним тастером миша (или са два прста на трацкпад-у).
- У контекстном менију који се отвара, прођите кроз ставке „Опције“ - „Оставите у доку“ , односно означите последњи.
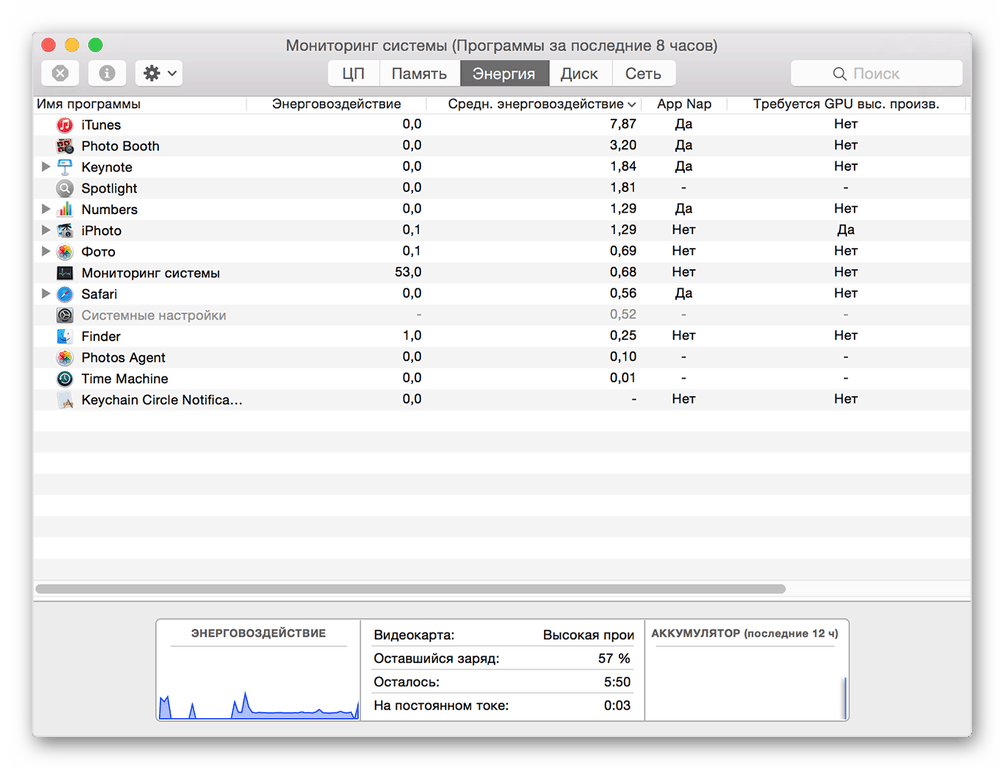


Од овог тренутка, моћи ћете да покренете “Мониторинг система” дословно једним кликом, једноставно комуницирањем у доку, као што је то учињено са свим често коришћеним програмима. 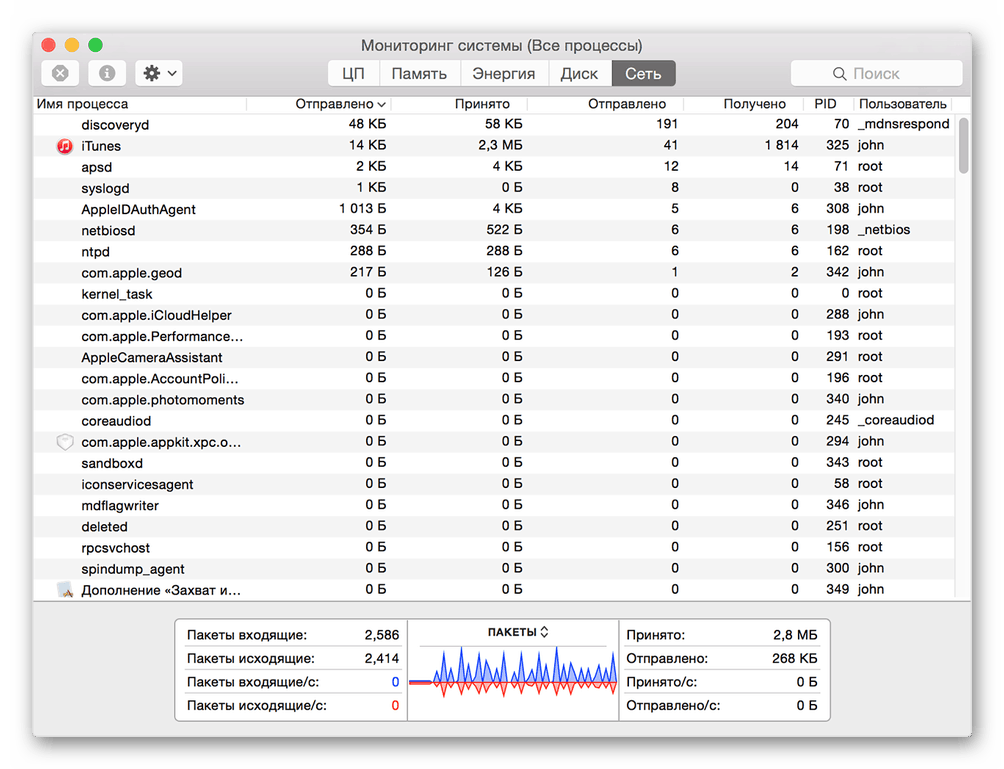
Присилно престанак програма
Као што смо већ навели у уводу, „Мониторинг ресурса“ у МацОС-у није комплетан аналогни „Таск Манагер“ у Виндовс-у. Присилно затварање објешене или једноставно непотребне апликације с њом неће радити - за то се морате окренути другој компоненти сустава, која се зове "Присилно прекидање програма". Можете га покренути на два различита начина.
1. метод: Пречица на тастатури
Најлакши начин да то урадите је са следећим пречицама:
Command+Option(Alt)+Esc
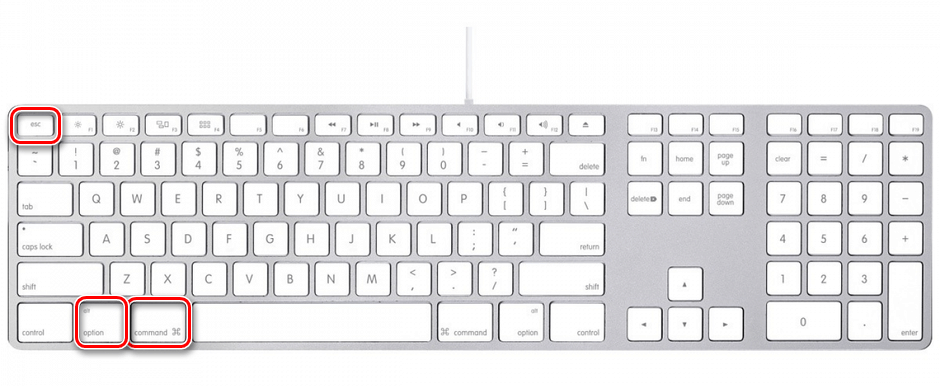
Изаберите програм који желите да затворите тако што ћете кликнути на трацкпад или кликнути мишем и користити дугме “Финисх” . 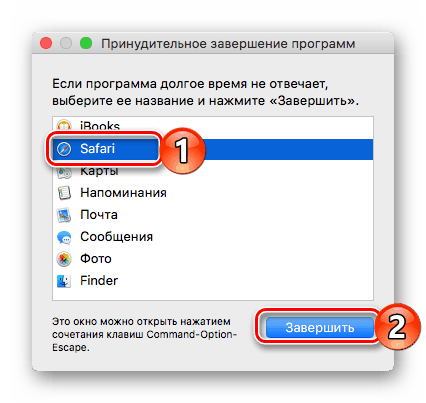
Метод 2: Спотлигхт
Очигледно је да се "Форцед Програм Терминатион" , као и свака друга компонента система и апликација треће стране, може наћи и отворити помоћу Спотлигхт-а. Само почните да куцате име компоненте коју тражите у пољу за претрагу, а затим је покрените. 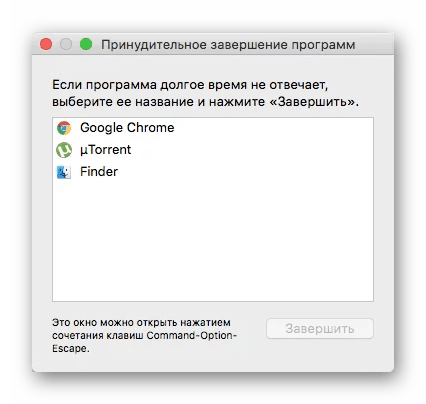
Закључак
У овом кратком чланку, научили сте како да покренете оно што су корисници оперативног система Виндовс користили за позивање Менаџера задатака, алатке за надгледање система , у МацОС-у, и како можете да присилите програм да се искључи.