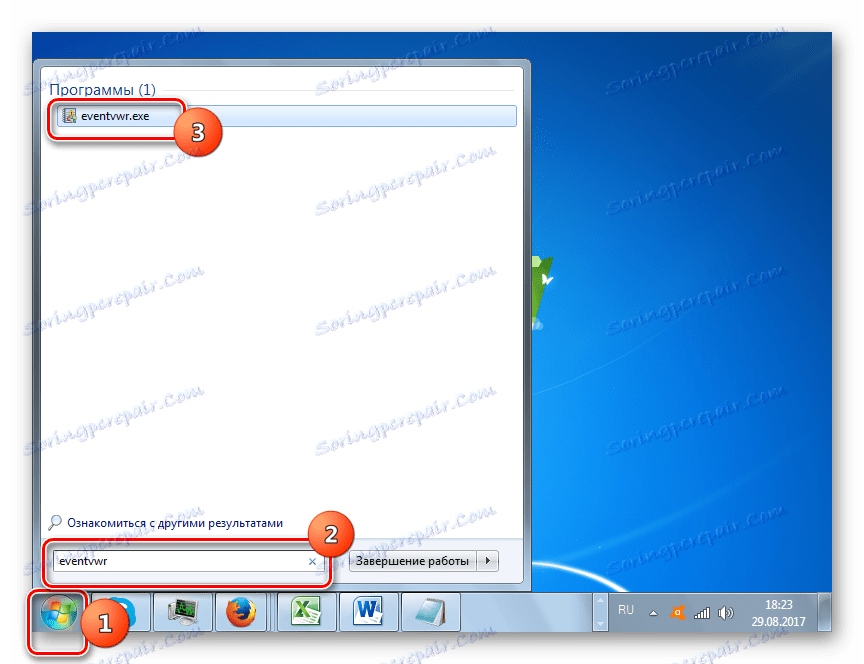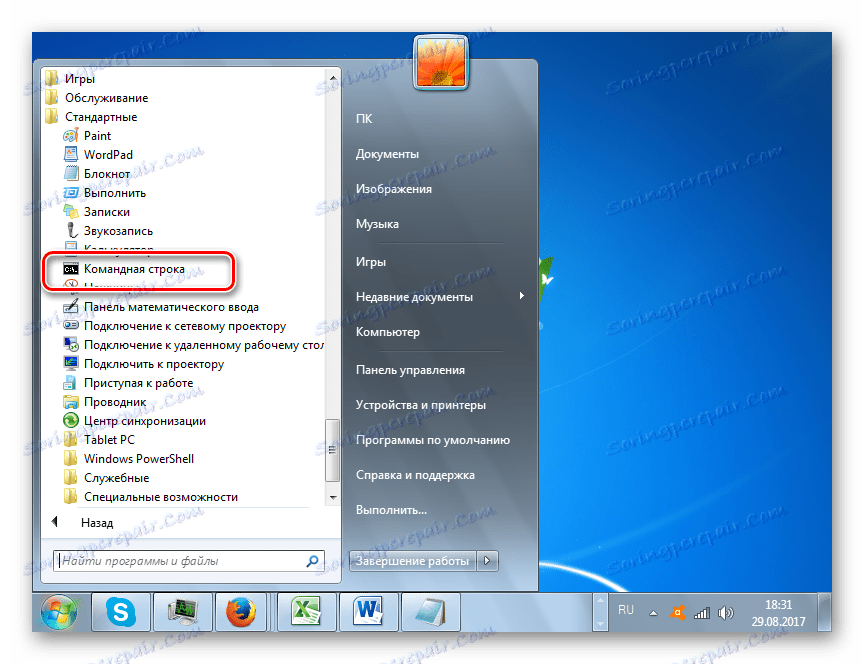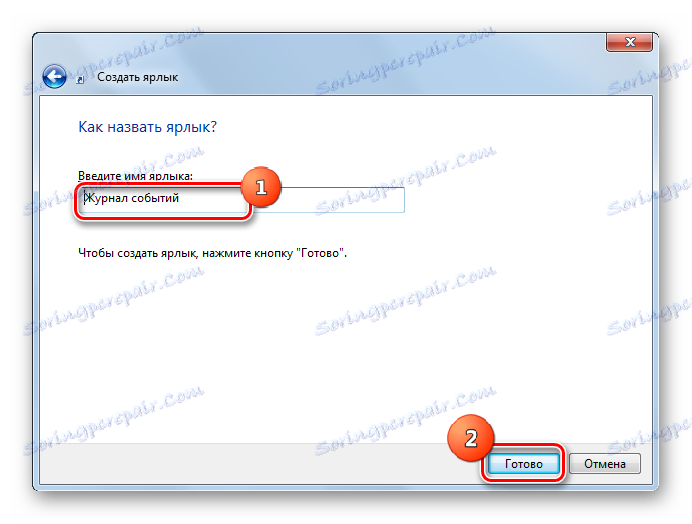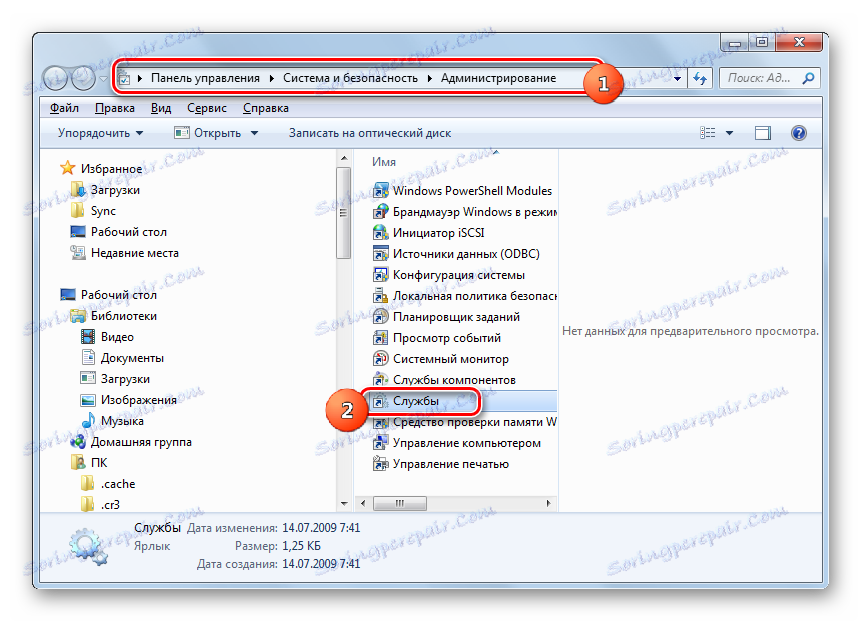Идите на дневник догађаја у оперативном систему Виндовс 7
У оперативном систему Виндовс серије Виндовс забележени су сви важни догађаји који се јављају у систему, након чега следи њихово снимање у дневнику. Грешке, упозорења и само различита обавештења се снимају. На основу ових података, искусан корисник може исправити рад система и елиминисати грешке. Хајде да сазнамо како да отворимо дневник догађаја у оперативном систему Виндовс 7.
Отварање алата Евент Виевер
Дневник догађаја се чува у системском алату, који има назив "Евент Виевер" . Да видимо како можете ићи на њега користећи различите методе.
Метод 1: "Контролна табла"
Један од најчешћих начина за покретање алата описаног у овом чланку, иако није најлакши и најприкладнији, имплементиран је уз помоћ "Контролне табеле" .
- Кликните на "Старт" и идите на "Цонтрол Панел" .
- Затим идите у одељак "Систем и безбедност" .
- Затим кликните на назив одељка "Администрација" .
- Једном у наведеном делу листе системских комуналних услуга потражите назив "Евент Виевер" . Кликните на њега.
- Циљни алат је активиран. Да бисте посебно ушли у системски дневник, кликните на ставку "Виндовс дневници" у левом прозору области прозора.
- На листи која се отвори, изаберите једну од пет подтеми на које сте заинтересовани:
- Апликација;
- Безбедност;
- Инсталација;
- Систем;
- Преусмеравање догађаја.
У централном делу прозора приказаће се дневник догађаја који одговара изабраном подсекцији.
- Слично томе, можете проширити одељак "Дневници апликација и услуга" , али биће приказана већа листа подсекција. Одабир одређеног резултата резултираће приказом одговарајућих догађаја у центру прозора.
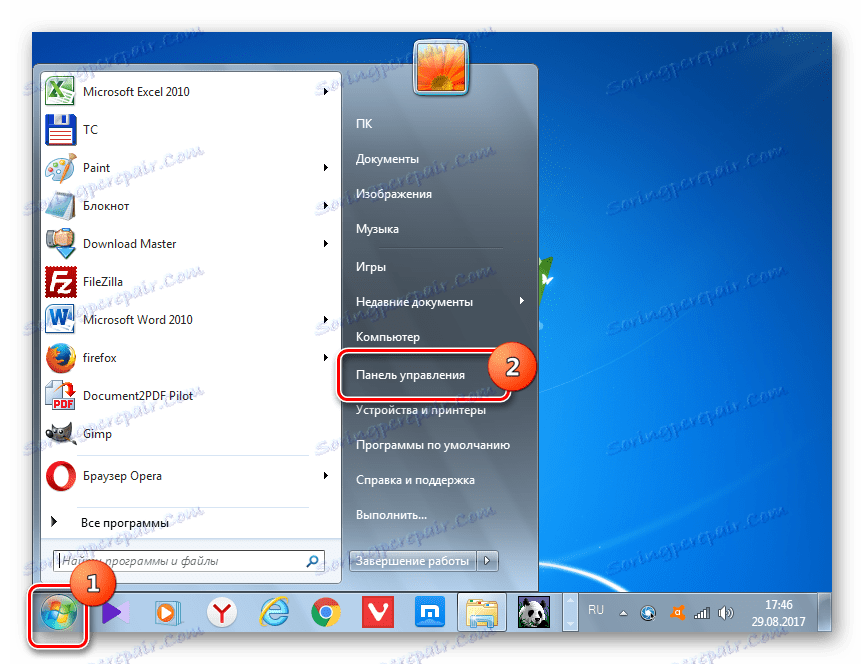
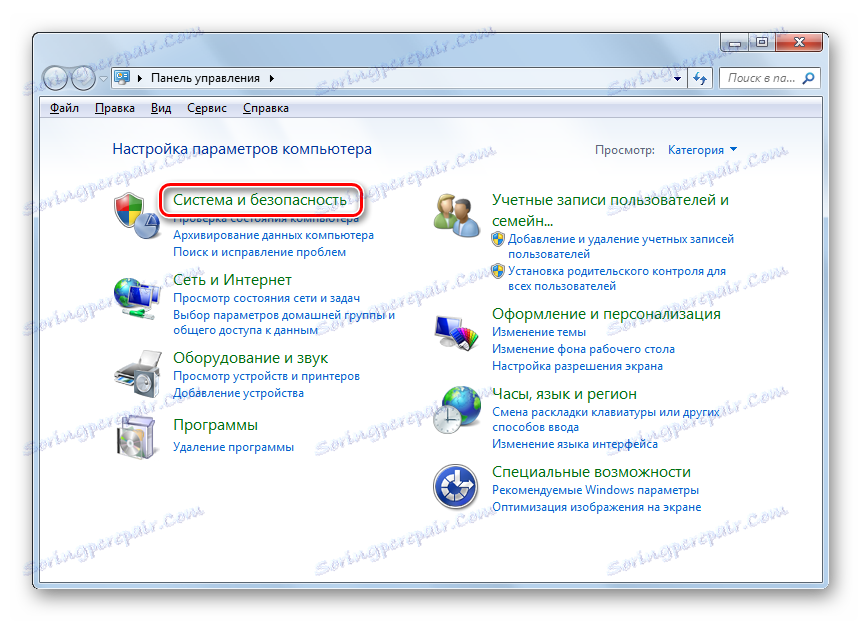
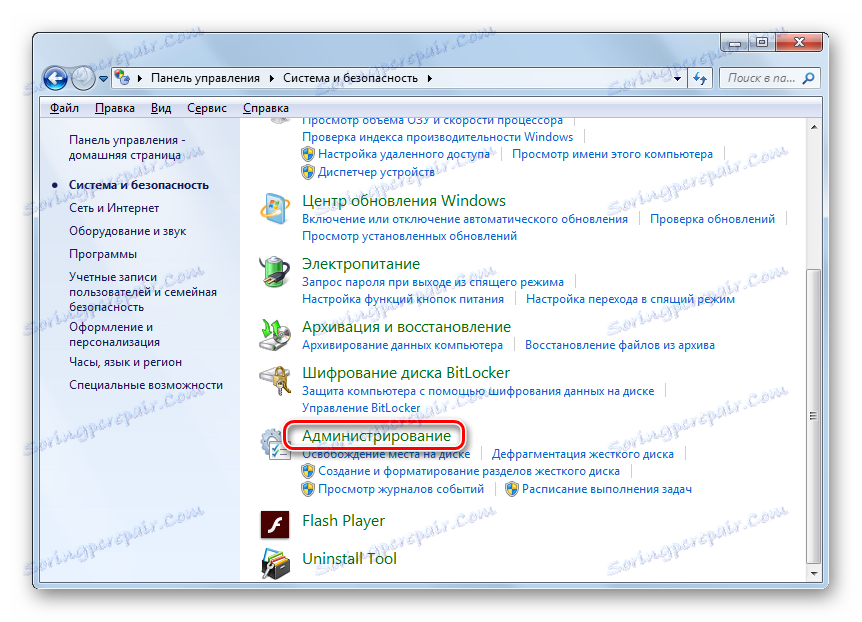
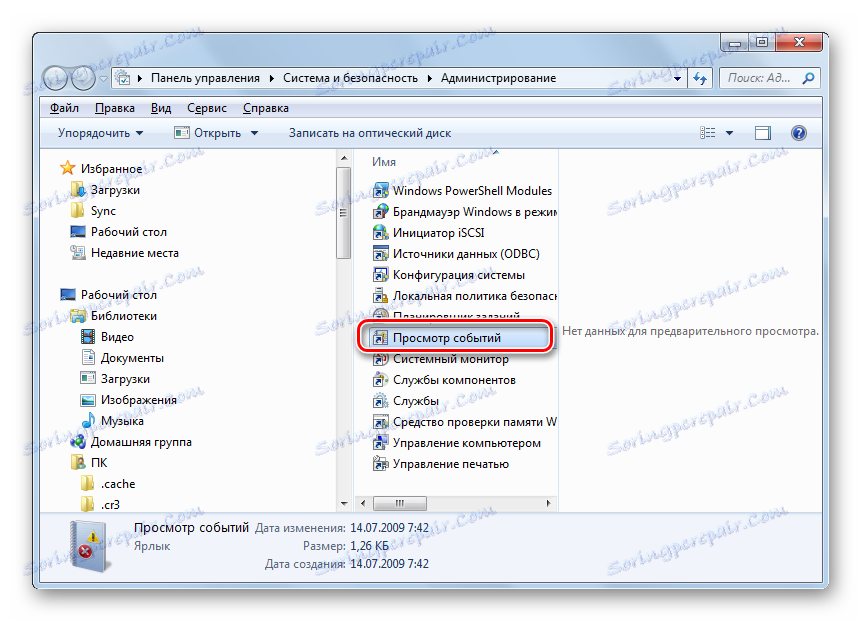
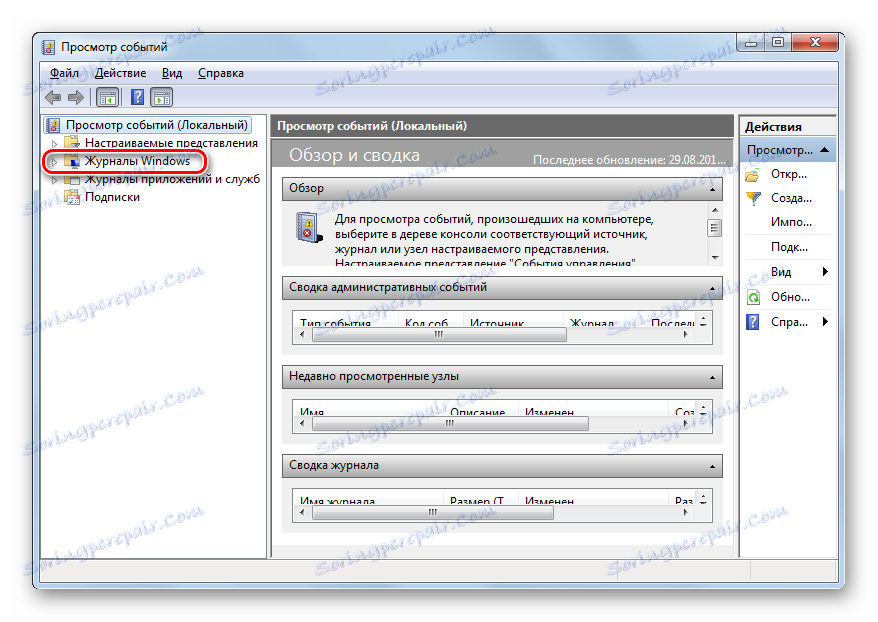
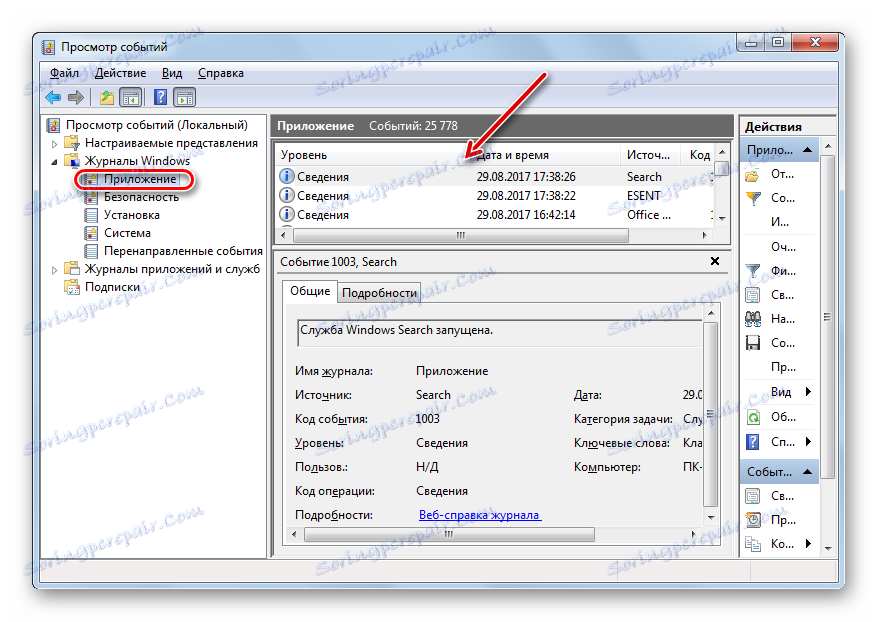

Метод 2: Покрени
Много је лакше покренути активацију описаног алата помоћу алата "Рун" .
- Користите комбинацију тастера Вин + Р. У пољу лансираних средстава унесите:
eventvwrКликните на "ОК" .
- Потребан прозор ће се отворити. Све даље радње за преглед дневника могу се извести према истом алгоритму који је описан у првом поступку.
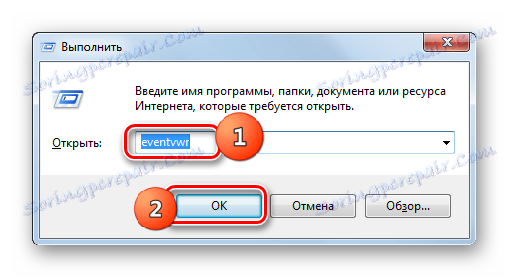
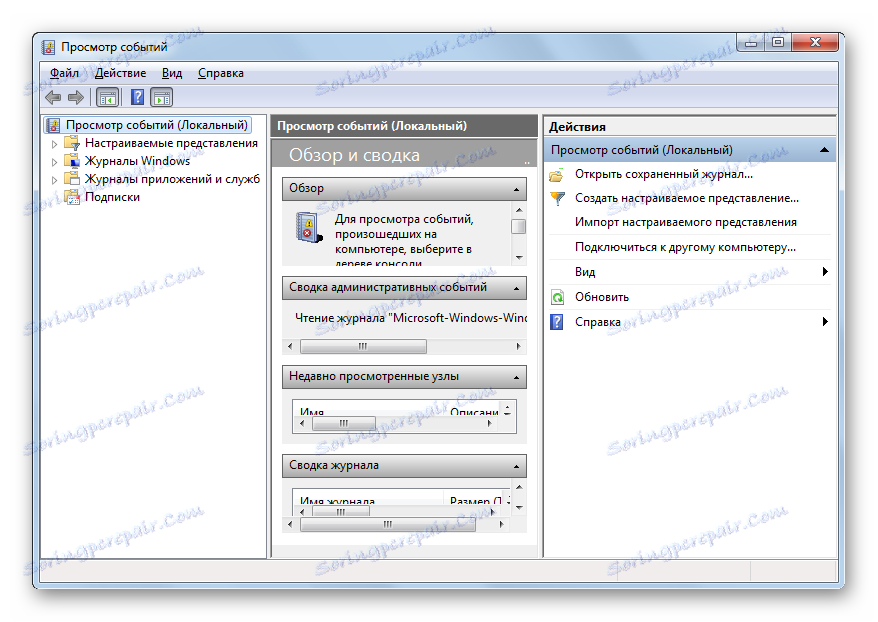
Основни недостатак овог брзог и практичног начина јесте да се води рачуна о позиву за прозорски позив.
Метод 3: поље за претрагу за Старт мени
Врло сличан начин позивања алата који испитујемо вршимо помоћу поља за претрагу у менију Старт .
- Кликните на "Старт" . На дну отвореног менија налази се поље. Унесите израз:
eventvwr![Идите у прозор Евент Виевер тако што унесете израз у поље за претрагу за мени Старт у оперативном систему Виндовс 7]()
Или само напишите:
Просмотр событийУ листи издања , назив "евентввр.еке" или "Евент Виевер " ће се појавити у "Програми" блок, у зависности од унесеног израза. У првом случају, највероватније је да ће резултат издавања бити једини, ау другом ће бити неколико. Кликните на један од горе наведених наслова.
- Дневник ће бити започет.
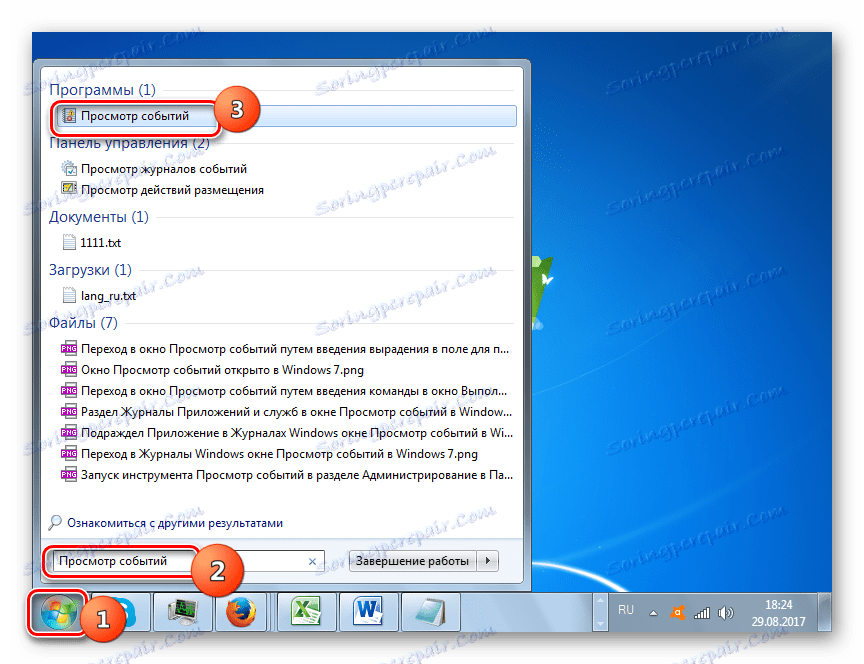
Метод 4: Командна линија
Позивање алата кроз "командну линију" је прилично неугодно, али постоји такав начин, па стога вриједи поменути. Прво морамо позвати прозор "Цомманд Лине" .
- Кликните на Старт . Затим изаберите "Сви програми" .
- Идите у фасциклу "Стандард" .
- На листи отворених услужних програма кликните на "Цомманд лине" . Активирање са административним ауторитетом није неопходно.
![Покрените командну линију помоћу дугмета "Старт" у оперативном систему Виндовс 7]()
Можете брже трчати, али за то морате запамтити команду за активацију "Цомманд лине" . Откуцајте Вин + Р , а затим покрените алат Рун. Унесите:
cmdКликните ОК .
- За било који од горе наведених радњи, покренутиће се прозор "Цомманд Лине" . Упишите познату команду:
eventvwrПритисните Ентер .
- Прозор дневника ће бити активиран.
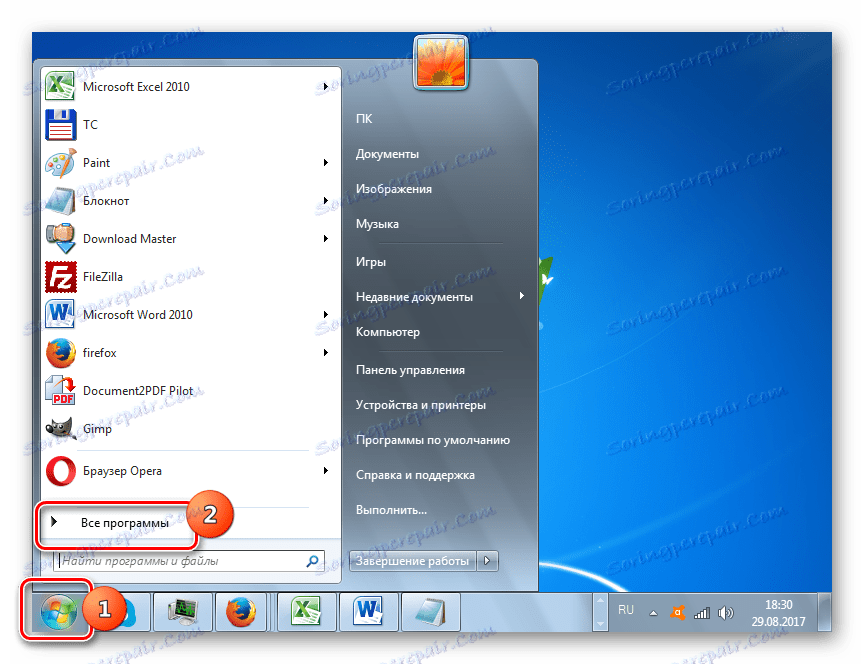
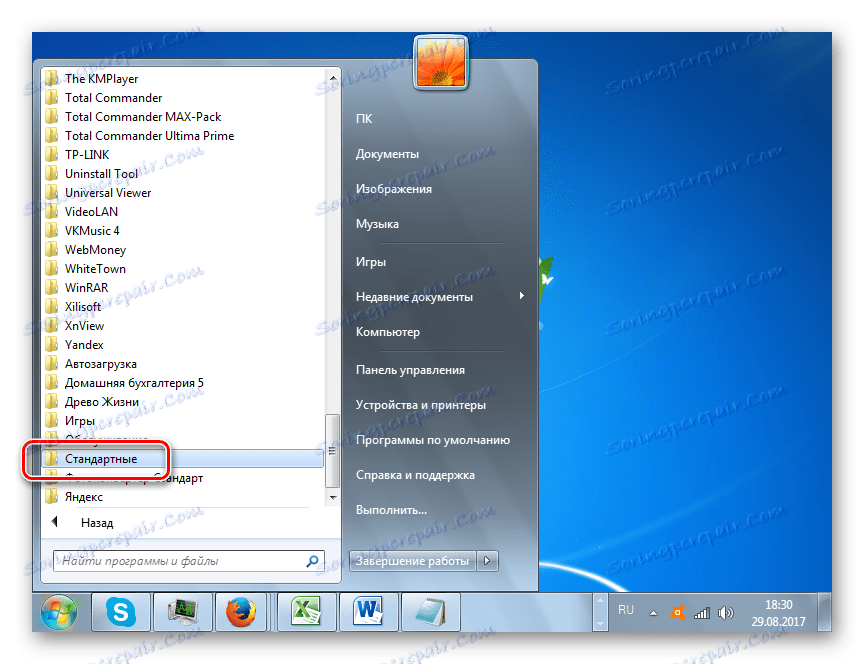
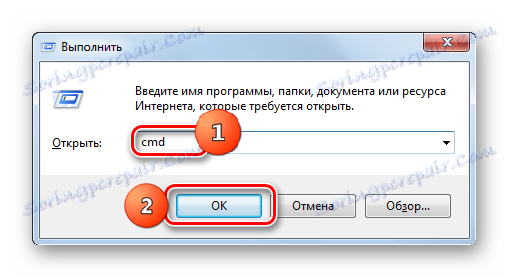
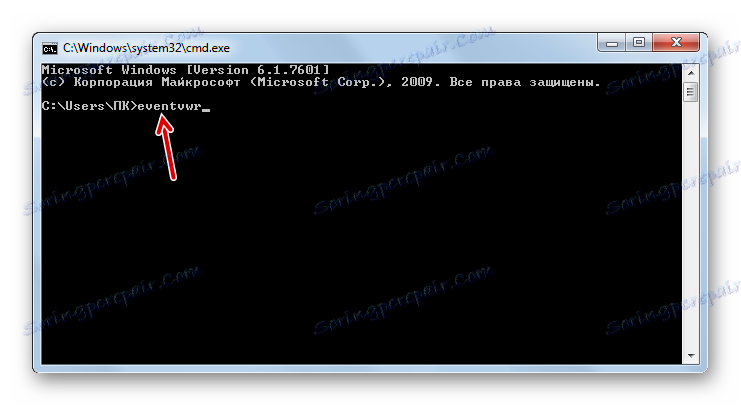
Лекција: Омогућавање "Цомманд Лине" у Виндовсу 7
Метод 5: Директно покрените датотеку евентввр.еке
Ову "егзотичну" верзију рјешења можете користити за задатак, као директан почетак датотеке из "Екплорера". Међутим, овај метод може бити користан у пракси, на примјер, ако су неуспеси достигли такву скалу да друге опције за лансирање алата једноставно нису доступне. Ово се дешава врло ретко, али је сасвим могуће.
Пре свега, потребно је да идете на локацију евентввр.еке. Налази се у системском директоријуму уз следећу путању:
C:WindowsSystem32
- Покрените Виндовс Екплорер .
- Унесите адресу која је раније поднесена у пољу за адресу и кликните на Ентер или кликните на икону са десне стране.
- Помера се у директоријум "Систем32" . Овде се меморише циљана датотека "евентввр.еке" . Ако немате екстензије на систему, онда ће се објекат назвати "евентввр" . Пронађите и двапут кликните на њега помоћу левог дугмета миша ( ЛМБ ). Да бисте олакшали претрагу, јер има неколико елемената, можете сортирати објекте по абецеди тако што ћете кликнути на параметар "Наме" на врху листе.
- Прозор дневника ће бити активиран.

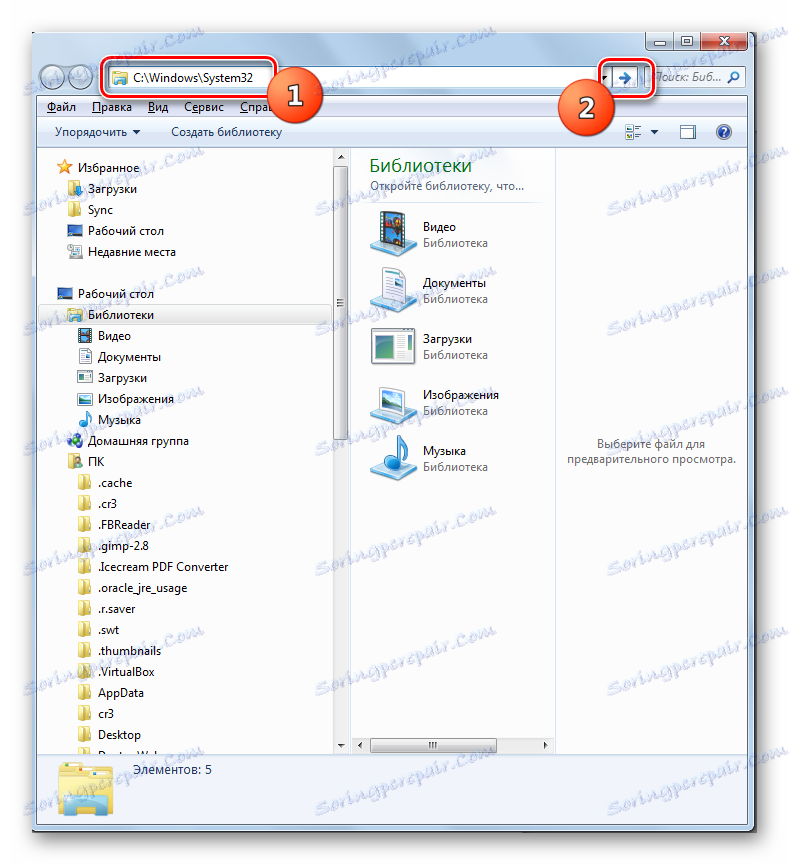
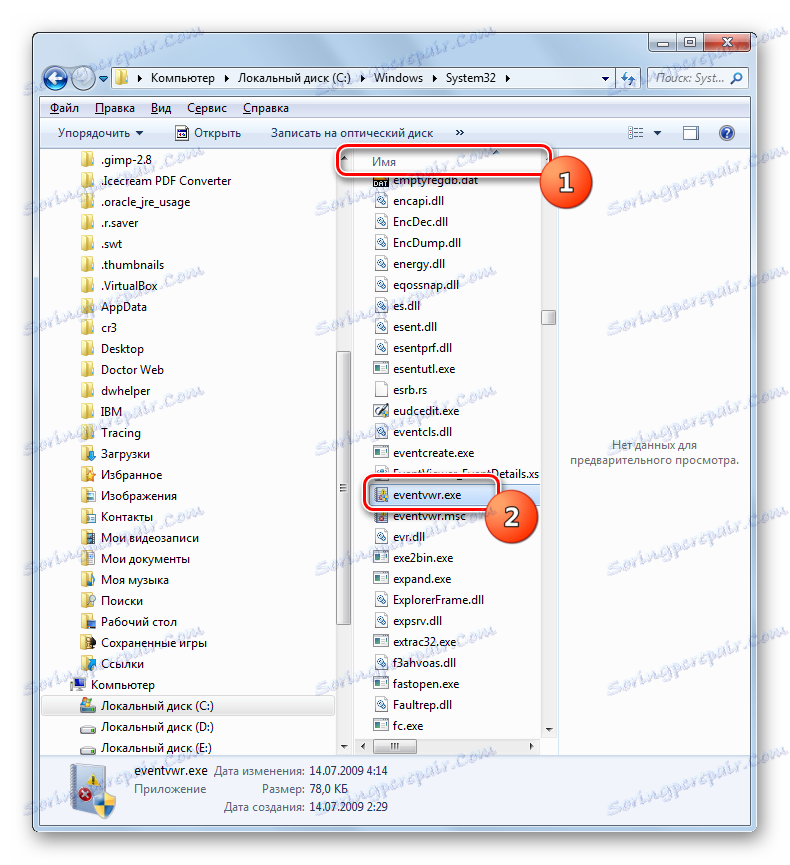
Метод 6: Унесите путању до датотеке у адресној траци
Уз помоћ "Екплорер-а" можете покренути прозор који нас интересује и брже. У овом случају, чак ни не морате тражити евентввр.еке у директорију Систем32. Да бисте то урадили, у пољу за адресу "Екплорер" једноставно морате навести путању до ове датотеке.
- Покрените "Екплорер" и унесите адресу у поље за адресу:
C:WindowsSystem32eventvwr.exeКликните на Ентер или кликните на стрелице амблема.
- Прозор дневника се одмах активира.
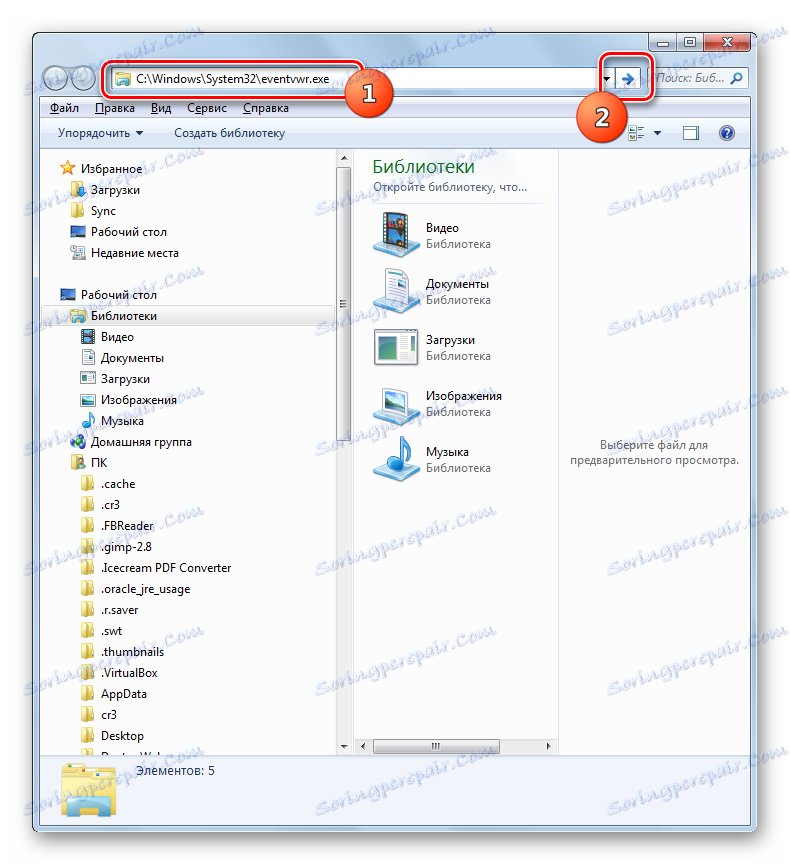
Метод 7: Направите пречицу
Ако не желите да запамтите различите команде или навигатионс у одељцима "Контролна табла", сматрајте то превише неповољним, али често користите дневник, у овом случају можете креирати икону на "Десктопу" или на другом погодном месту за вас. Након тога, лансирање алата Евент Виевер ће бити што једноставније и без потребе да нешто меморишете.
- Идите на "Десктоп" или покрените "Екплорер" на месту датотечног система у који ћете креирати икону приступа. Десним тастером миша кликните на празно подручје. У менију изаберите ставку " Креирај", а затим кликните на "Пречица" .
- Алат за пречице је активиран. У отвореном прозору унесите адресу која је већ поменута:
C:WindowsSystem32eventvwr.exeКликните на "Даље" .
- Отвара се прозор где треба да наведете име иконе на којој ће корисник дефинирати активирани алат. Подразумевано, назив извршне датотеке се користи као име, односно у нашем случају "евентввр.еке" . Али, наравно, ово име има мало рећи непознатом кориснику. Зато је боље унети сљедећи израз у поље:
Журнал событий![Унесите назив наљепнице у прозор Нов чаробњак за пречице у оперативном систему Виндовс 7]()
Или ово:
Просмотр событийУ принципу, унесите било које име помоћу које ћете се водити, који алат покреће ова икона. Након уласка, кликните на "Заврши" .
- Икона старта ће се појавити на "Десктопу" или на другом месту на којем сте га креирали. Да активирате алатку "Евент Виевер", само двапут кликните на њега.
- Потребна системска апликација ће се покренути.
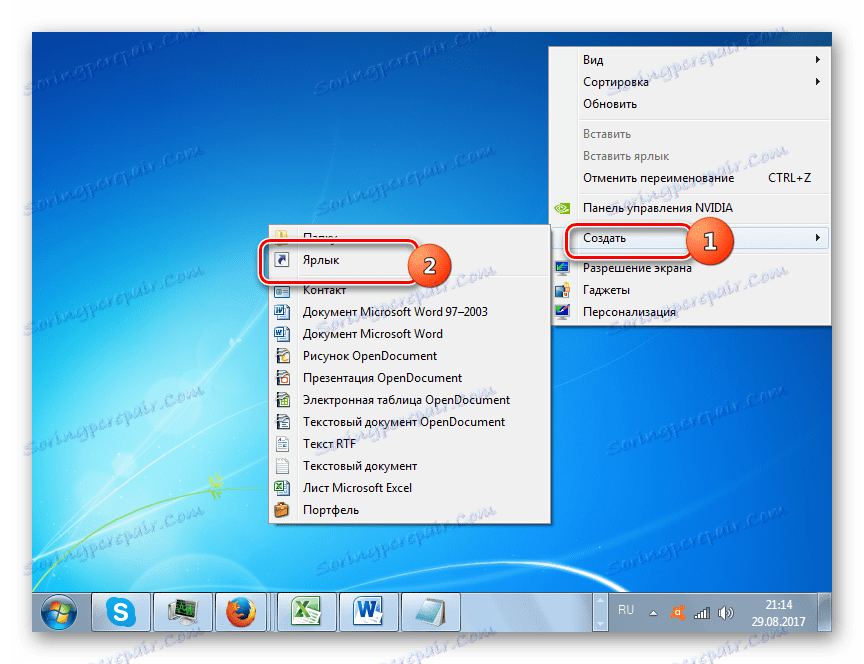
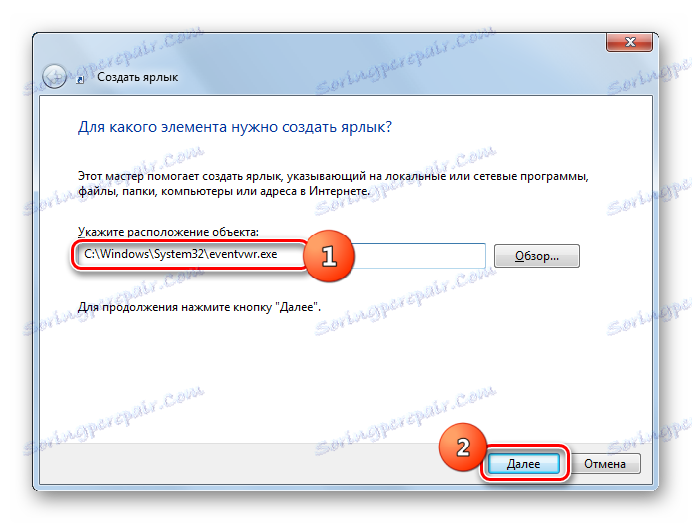
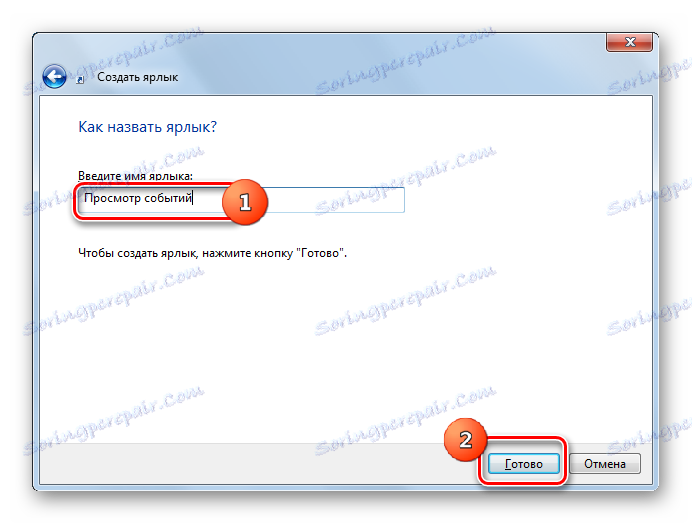
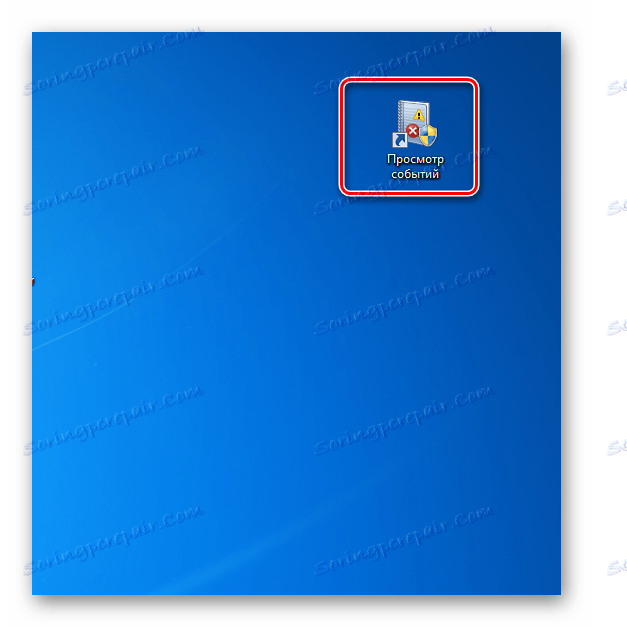
Проблеми са отварањем часописа
Постоје случајеви када постоје проблеми са отварањем дневника на начин описан горе. Најчешће је то због чињенице да је служба одговорна за рад овог алата деактивирана. Када покушате да започнете алатку Евент Виевер , појављује се порука која показује да услуга евиденције догађаја није доступна. Затим је потребно активирати.

- Пре свега, морате отићи у "Сервице Манагер" . Ово се може урадити у одјељку "Контролна табла" под називом "Администрација" . Како ући у то, детаљно је описан у разматрању Метода 1 . Једном у овом одељку потражите ставку "Услуге" . Кликните на њега.
![Покрените алатке Сервиси у одељку Администрација контролне табле у оперативном систему Виндовс 7]()
У "Сервице Манагер" можете проћи кроз "Рун" алат. Назовите је тако што ћете откуцати Вин + Р. У области за унос унесите:
services.mscКликните ОК .
- Без обзира на то да ли сте извршили транзицију кроз "Цонтрол Панел" или користили командни улаз у пољу "Рун" алат, почиње "Сервице Манагер" . На листи потражите ставку "Виндовс Евент Лог" . Да бисте олакшали претрагу, можете градити све објекте у листи по абецедном редоследу кликом на име поља "Име" . Након што се пронађе жељени ред, погледајте одговарајућу вриједност у ступцу "Статус" . Ако је услуга омогућена, онда би требао бити натпис "Радови" . Ако је празно, то значи да је услуга деактивирана. Такође погледајте вредност у ступцу "Лаунцх типе" . У нормалном стању треба да постоји натпис "Аутоматски" . Ако постоји вредност "Дисаблед" , то значи да се услуга не активира приликом покретања система.
- Да бисте то поправили, идите на својства услуге тако што ћете двапут кликнути на име за ЛМЦ .
- Отвара се прозор. Кликните на поље "Лаунцх типе" .
- Са падајуће листе изаберите "Аутоматски" .
- Кликните на "Аппли" и "ОК" .
- Враћајући се на "Сервице Манагер" , проверите "Виндовс Евент Лог" . У левом делу љуске кликните на икону "Рун" .
- Услуга је покренута. Сада у ступцу "Статус" у одговарајућем пољу се приказује "Руннинг" , а "Аутоматиц" ће се појавити у пољу колоне "Лаунцх типе" . Сада се магазин може отворити било којим од тих метода, које смо описали изнад.
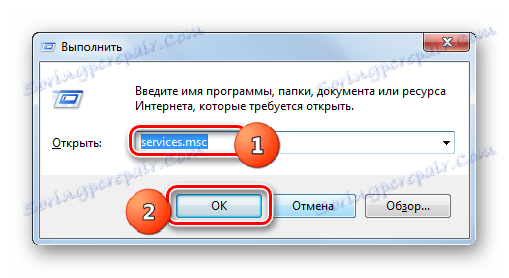
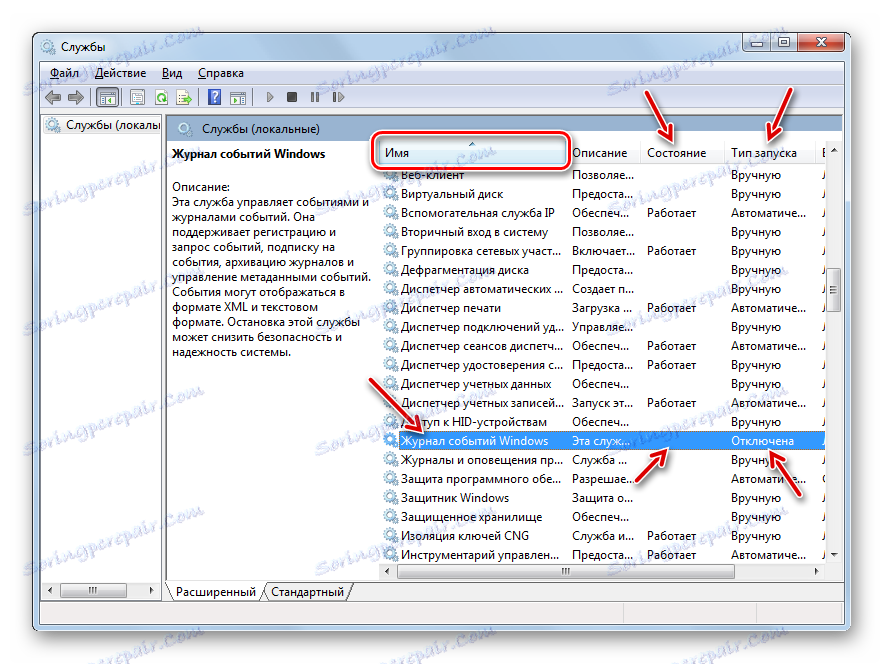
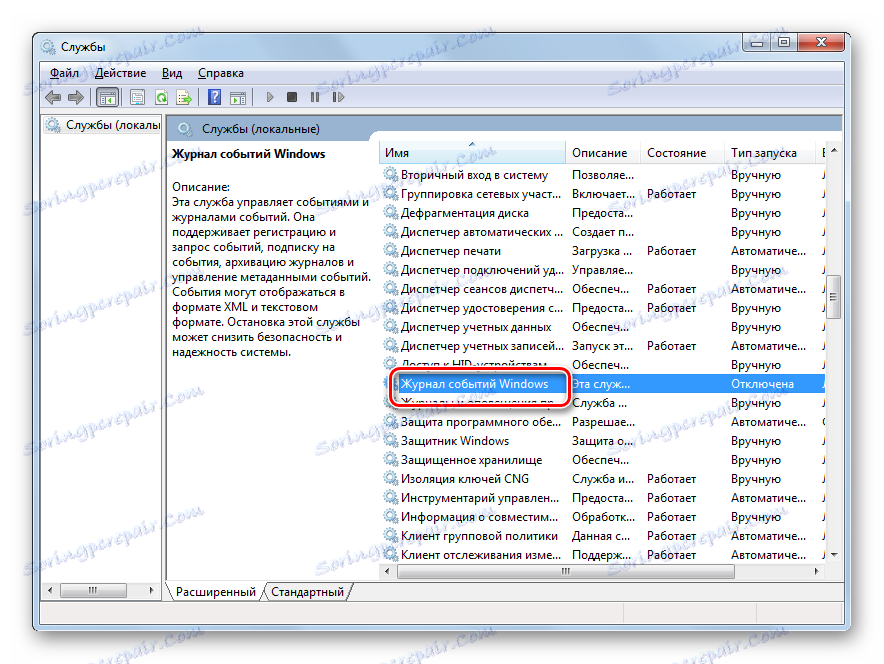
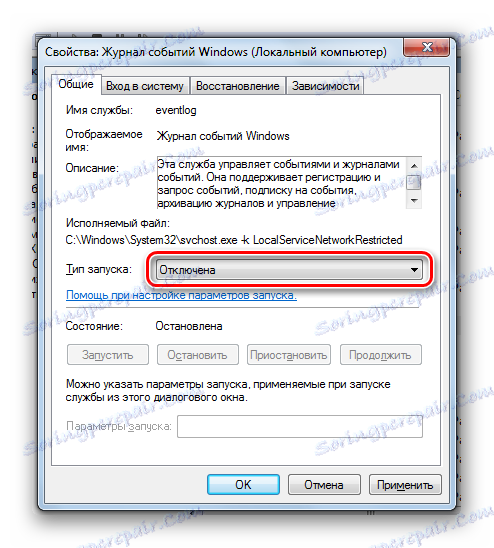
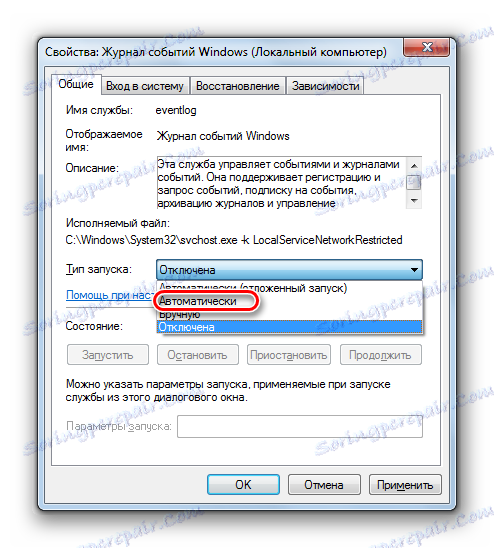
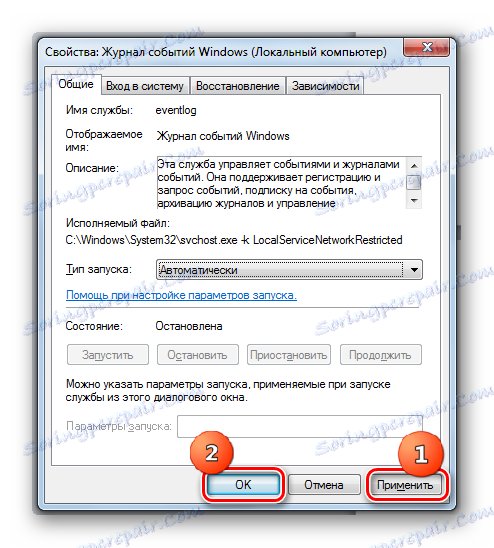
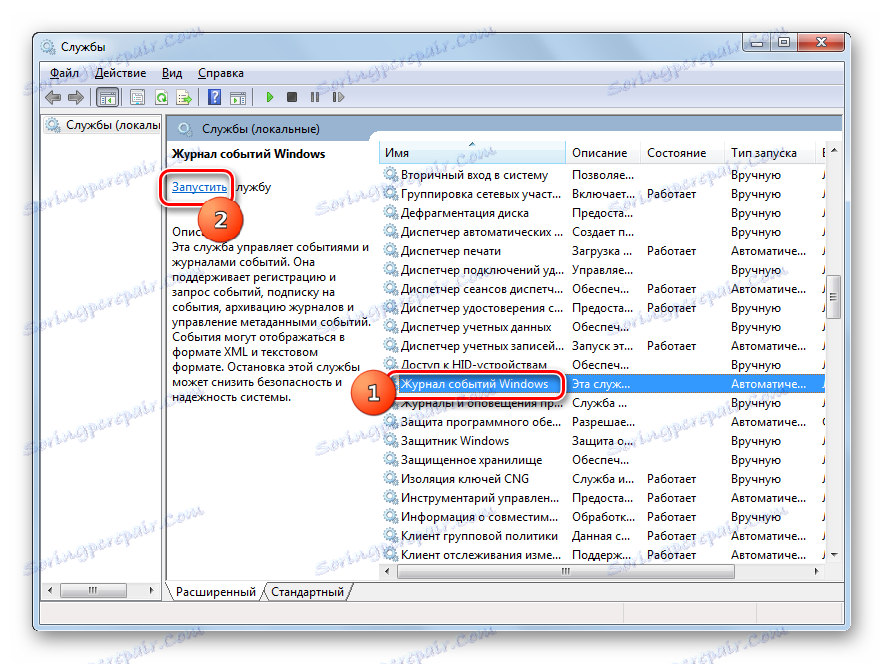
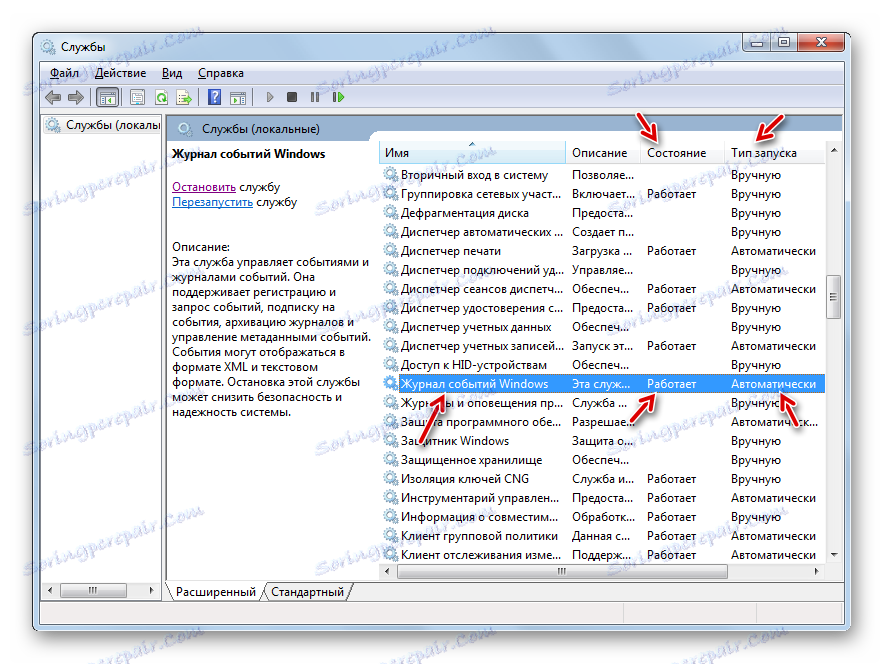
Постоји пуно опција за активирање евиденције догађаја у оперативном систему Виндовс 7. Наравно, најприкладнији и најпопуларнији начин је да прођете кроз "Тоолбар" , активирате помоћу алата "Рун" или поља за претрагу у менију Старт . За једноставан приступ описаној функцији можете креирати икону на "Десктопу" . Понекад постоје проблеми са покретањем Евент Виевера . Затим морате проверити да ли је одговарајућа услуга активирана.