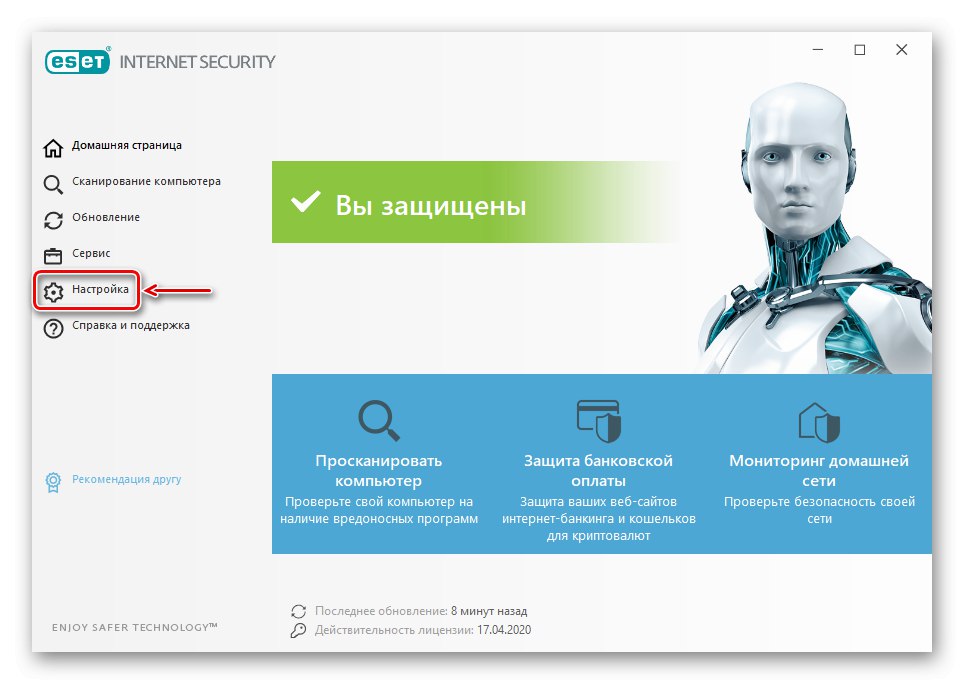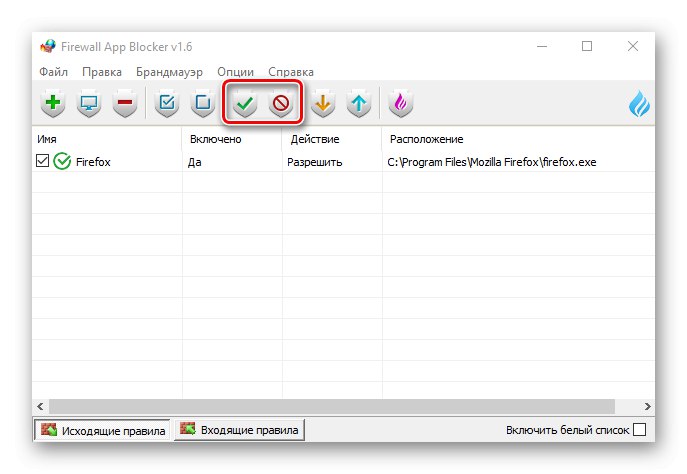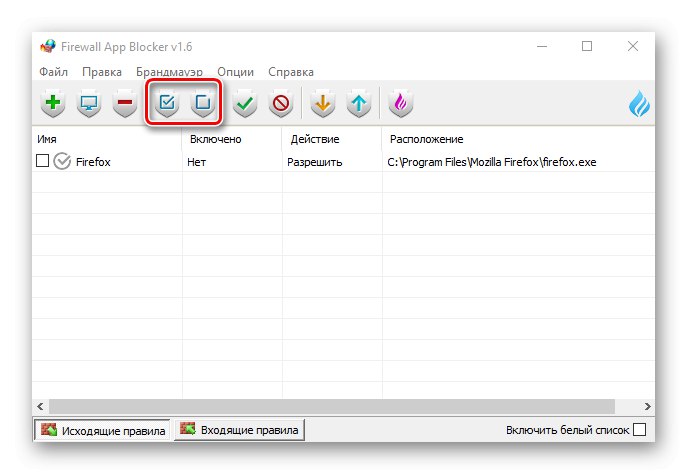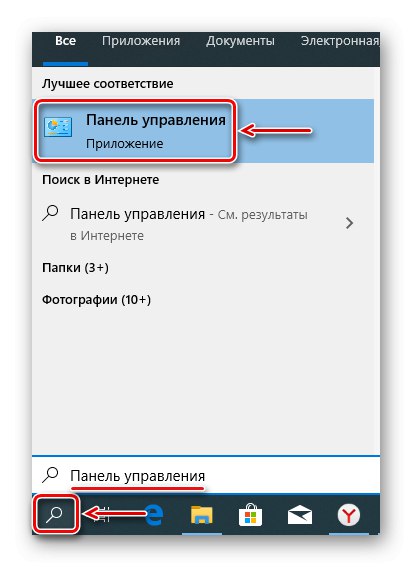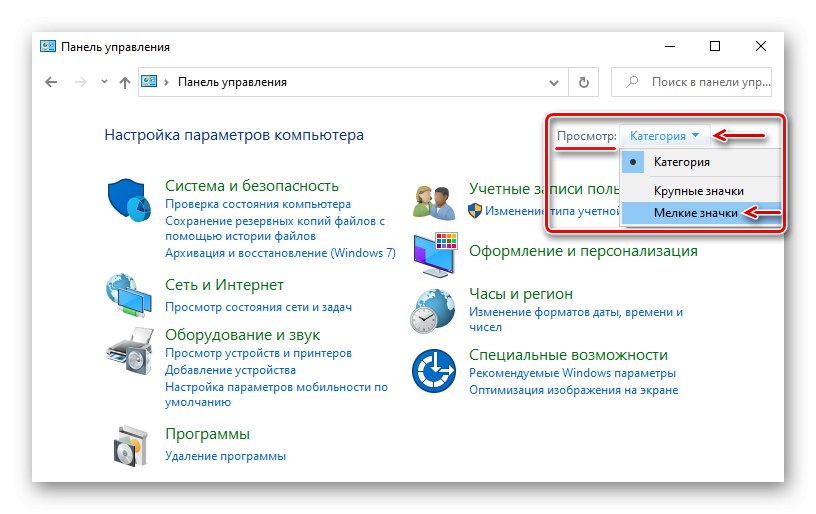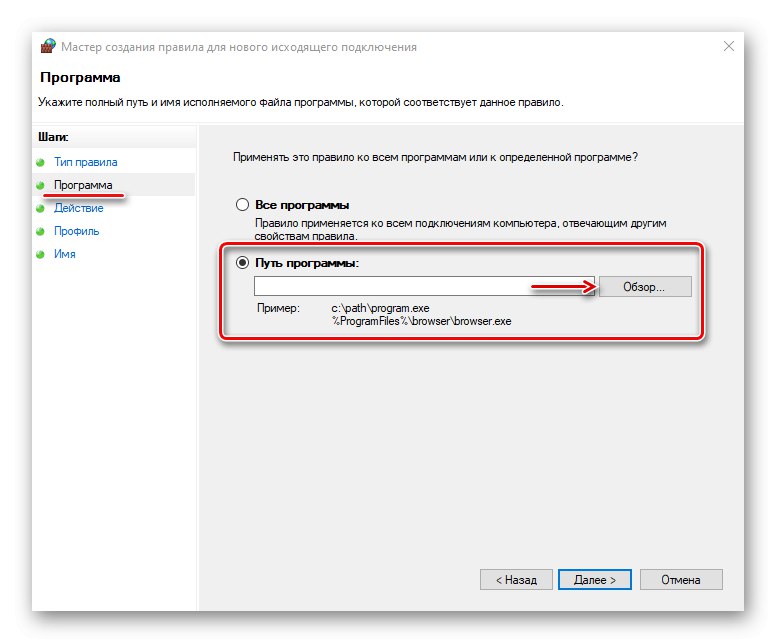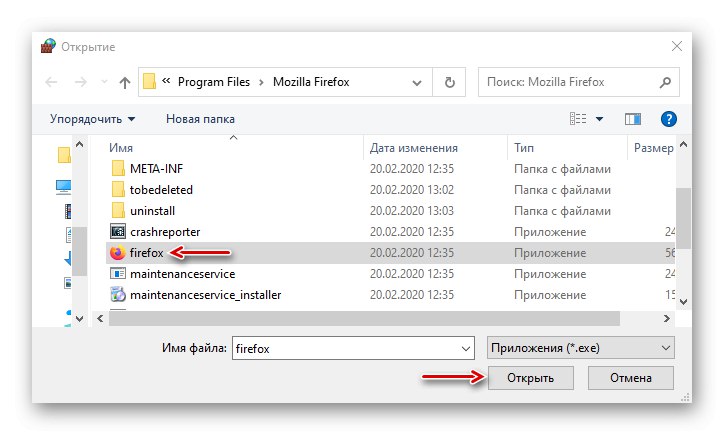Програми који могу да раде ван мреже, али истовремено непрестано иду на мрежу, може им се забранити повезивање са њима ради уштеде промета, повећања брзине интернета или у друге сврхе. Данас ћемо вам показати како се то ради на рачунару са Виндовс 10.
Метод 1: Антивирус
Заштитни зид (заштитни зид, заштитни зид) штити систем од неовлашћеног приступа и претњи споља. Он контролише и филтрира долазни и одлазни саобраћај, што значи да се помоћу њега може прекинути веза било које апликације са мрежом, једноставно стварањем одговарајућег правила. То се може учинити у подешавањима антивируса који имају свој заштитни зид. На пример ЕСЕТ Интернет Сецурити изгледа овако:
- У пољу за обавештавање, која се налази на десној страни Виндовс 10 траке задатака, кликните икону стрелице нагоре и кликните икону антивируса.
- Отворите ЕСЕТ Интернет Сецурити поставке.
![Улазак у поставке Есет Нод32]()
Иди на "Додатна подешавања".
- У картици „Заштита мреже“ отвори одељак "Ватрени зид" и у блоку „Додатно“ супротна тачка "Правила" гурати „Промени“.
- Када се појави листа правила, кликните Додати.
- У картици "Су уобичајене" доделите било које име правилу, у колони "Правац" инсталирај „Одлазно“, и на графикону "Ацт" — негирати.
- Идите на картицу "Локално" а у графикону "Апплицатионс" кликните икону са три тачке.
![Проналажење програма за блокирање у Есет Нод32]()
Пронађите извршну датотеку програма и кликните „Отвори“.
- Када се апликација дода, кликните "У РЕДУ".
- Да бисте сачували промене, затворите следећи прозор помоћу дугмета "У РЕДУ".
- Да бисте уклонили забрану, поново отворите листу правила, изаберите сада непотребну апликацију, кликните „Делете“, и онда "У РЕДУ".
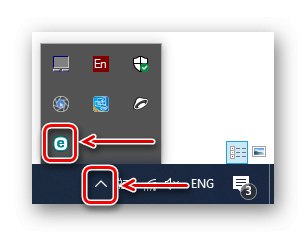
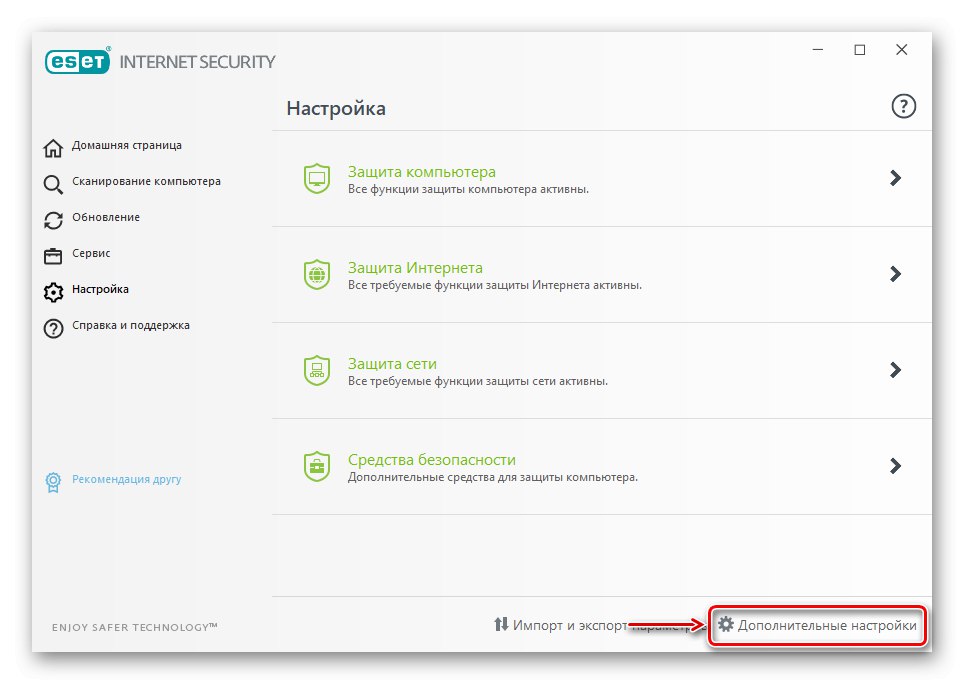
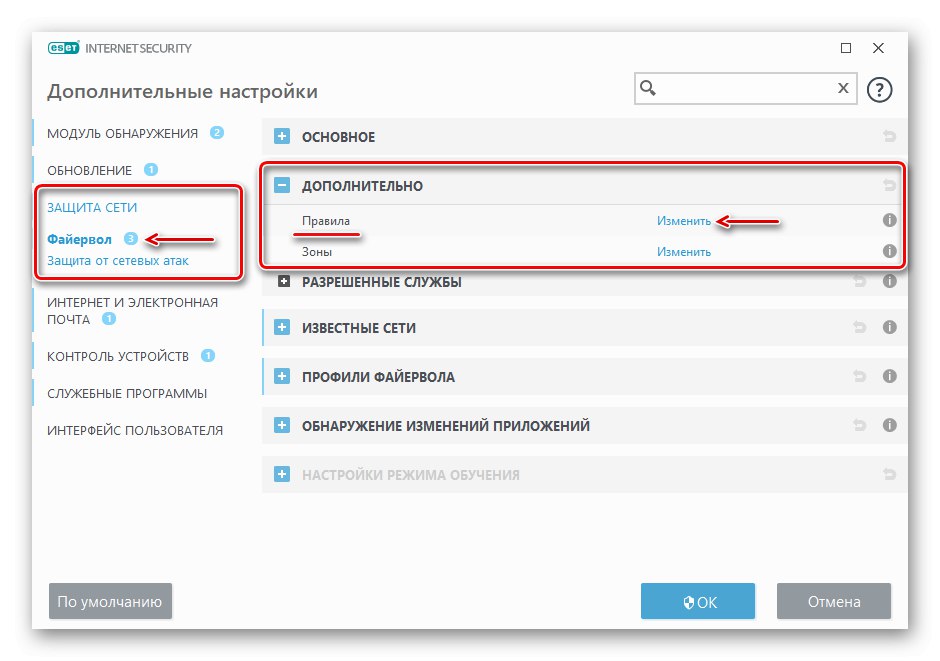
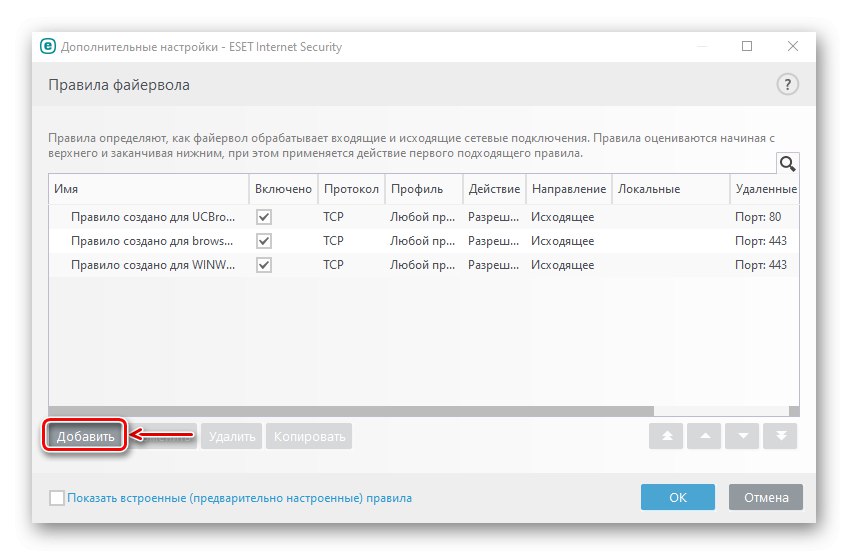
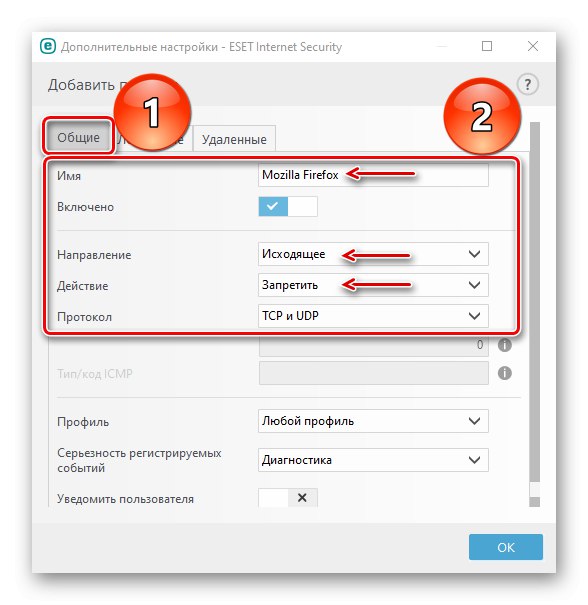
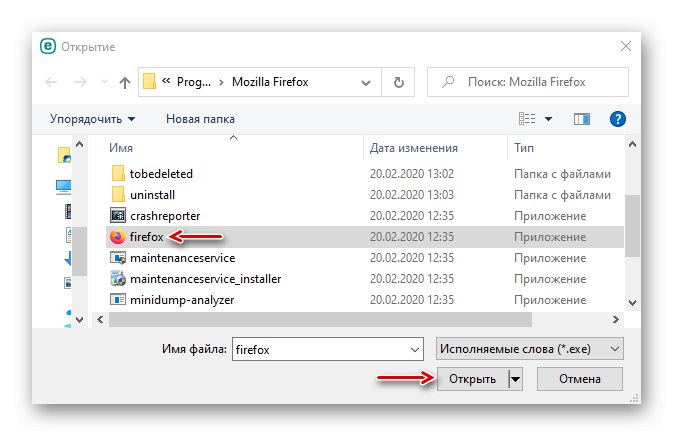
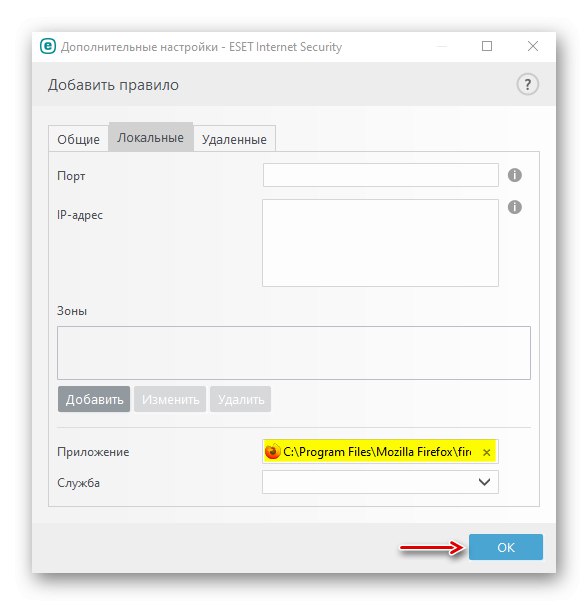
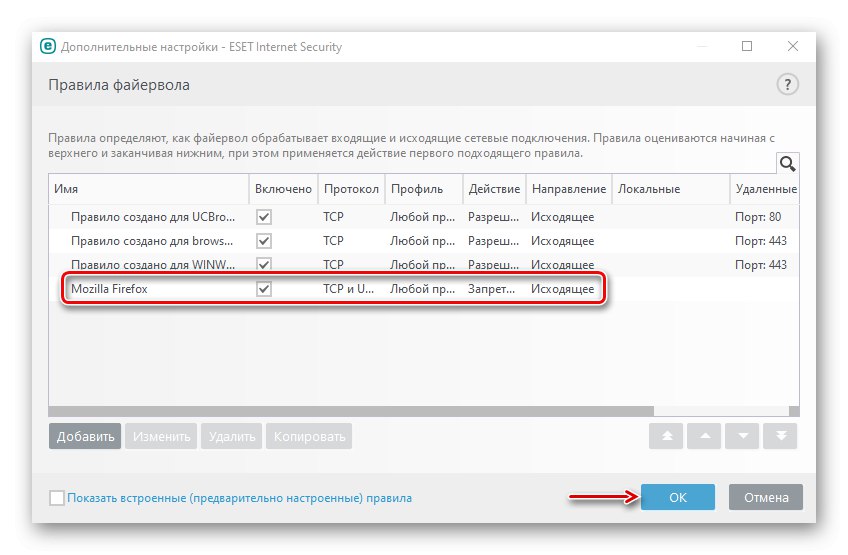
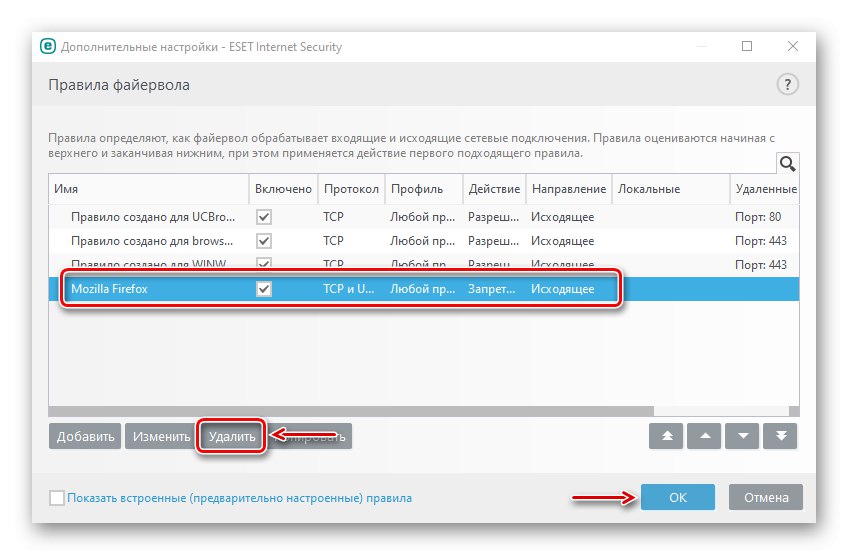
Метод 2: Специјални софтвер
Специјални софтвер користи заштитни зид Виндовс Дефендер. Правила креира аутоматски, само треба да их усмерите на апликацију која не може да се повеже на мрежу. Размотрићемо две такве услужне програме одједном, ако изненада један од њих не ради.
1. опција: ОнеЦлицкФиревалл
Преузмите ОнеЦлицкФиревалл са званичне веб странице
- Преузмите архиву, распакујте је и покрените инсталациону датотеку.
- Изаберите место за инсталирање услужног програма и кликните "Инсталирај".
- Сада десном типком миша кликнемо на пречицу било које апликације и изаберемо „Блокирај приступ Интернету“.
- Да бисте вратили приступ Интернету, поново позовите мени пречица и кликните Вратите приступ Интернету.
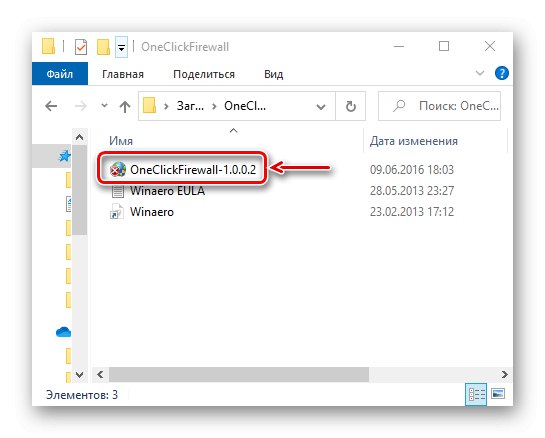
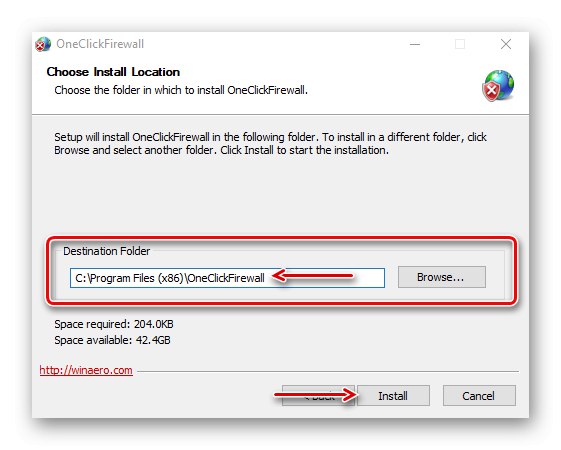
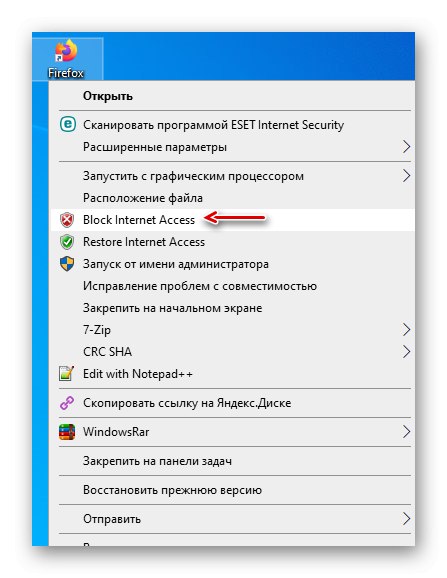
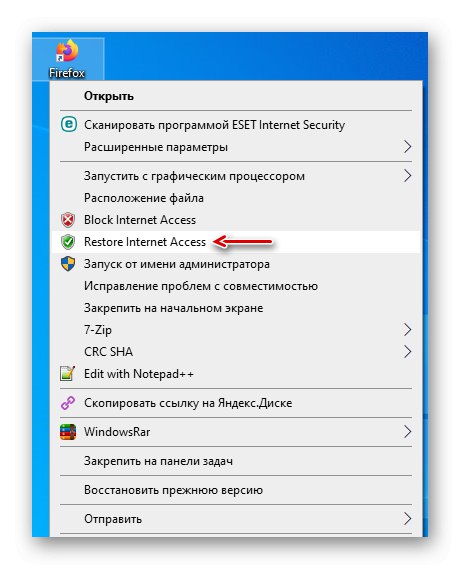
Опција 2: Блокатор апликација заштитног зида
Преузмите програм за блокирање заштитног зида са званичне веб странице
- Ако на рачунар не желите да инсталирате софтвер независних произвођача, користите овај услужни програм. Довољно је да га преузмете са званичне веб странице, распакујете архиву и покренете датотеку која одговара битности вашег система (к64 или к86).
- Подразумевано, Фиревалл Еп Блоцкер ради у интерфејсу на енглеском језику, али постоји и подршка за руски језик. Да бисте је омогућили, идите на картицу "Опције", отворите листу Језици и изабрати "Руски".
- У дну прозора програма активирајте картицу Излазна правила, а затим кликните на знак плус.
- Пронађите и отворите извршну датотеку блокираног програма.
- Када се апликација дода на листу, проверавамо да ли су колоне „Укључено“ и "Ацт" вредне вредности "Да" и "Блокирати".
- Да бисте управљали правилом, користите горњи панел. На пример, помоћу тастера са квачицом и знаком забране можете блокирати и дозволити приступ Интернету.
![Омогућавање и блокирање приступа Интернет програму у ФАБ-у]()
Дугмад са иконом поља за потврду могу се користити за омогућавање или онемогућавање правила.
![Омогућавање и онемогућавање правила у ФАБ-у]()
А притиском на дугме са знаком минус можете га избрисати.
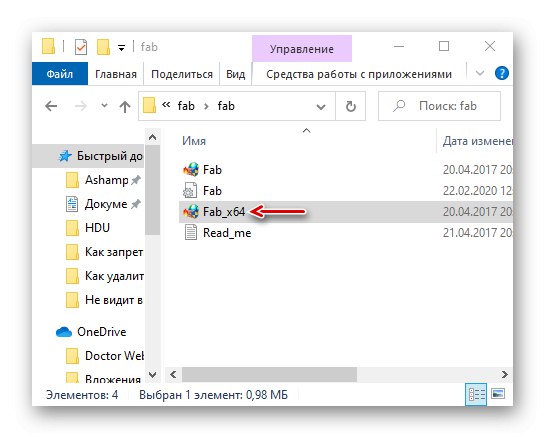
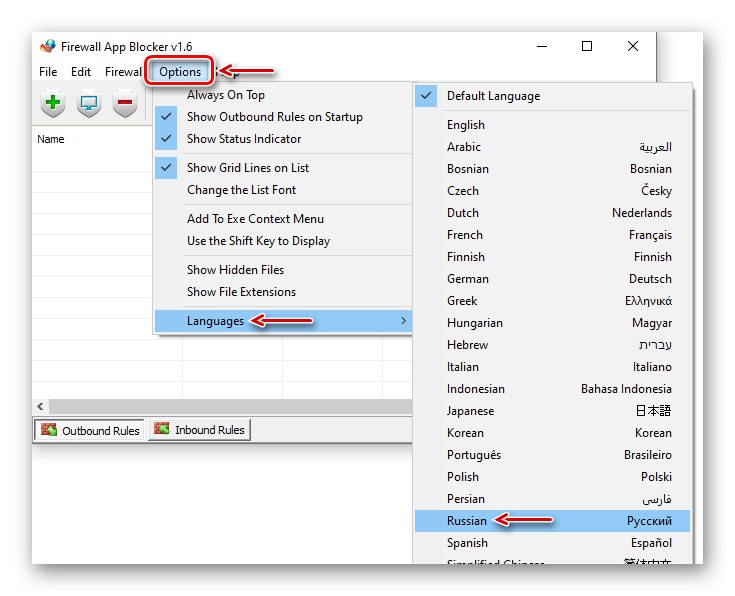
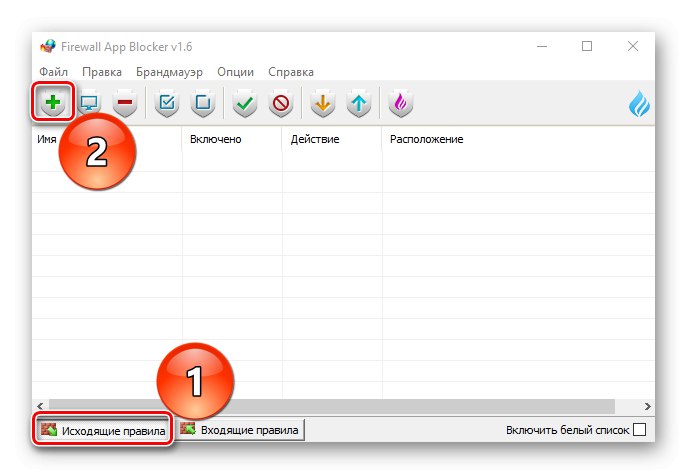
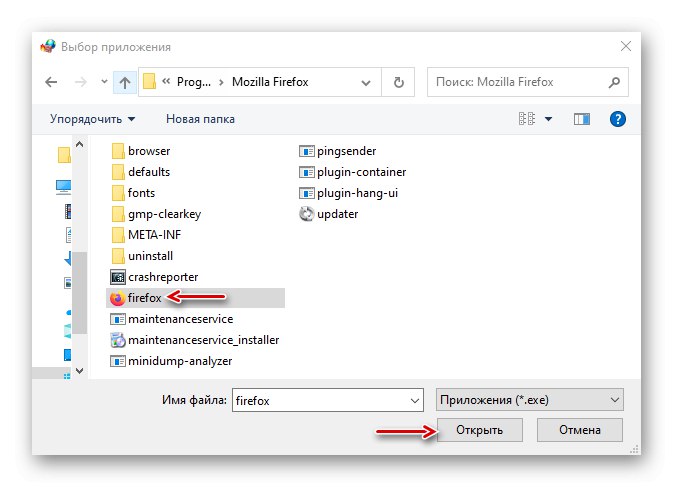
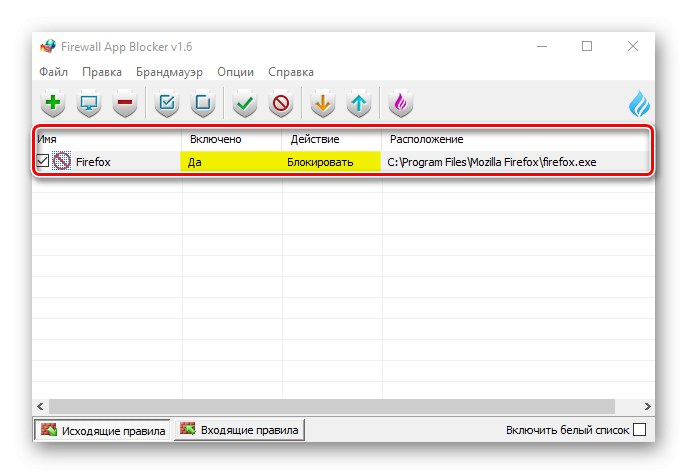
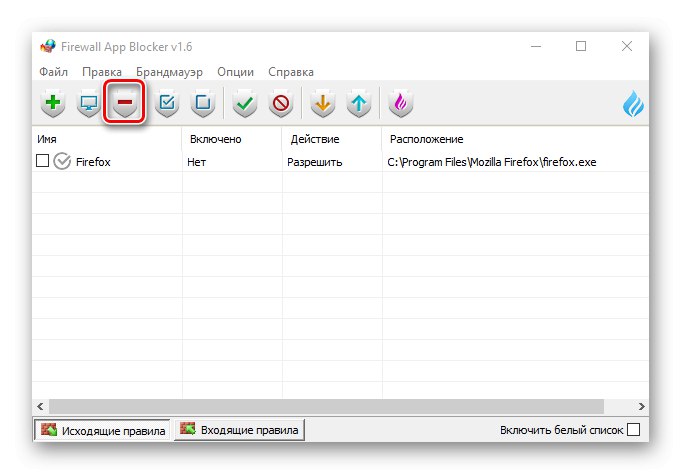
3. метод: Виндовс Дефендер
Можете створити правило директно у заштитном зиду Виндовс Дефендер, али то ће потрајати мало више времена, јер ћете све морати да конфигуришете ручно.
- У потрази за Виндовсом унесите "Контролна табла" и отворите апликацију.
![Покретање Виндовс 10 контролне табле]()
Прочитајте такође:
Како отворити претрагу у оперативном систему Виндовс 10
Отварање контролне табле на рачунару са Виндовс 10 - На графикону "Поглед" гурати "Категорија" и изаберите најмање иконе.
![Избор величине икона на контролној табли]()
Зове Заштитни зид Виндовс Дефендер.
- Идите на картицу „Додатне опције“.
- Отварање одељка Излазна правила и кликните „Направи правило“... Ово захтева неколико корака.
- Приликом избора типа правила, означите "За програм" и кликните "Даље".
- Изаберите ставку „Програмска путања“затим кликните „Преглед“.
![Пронађите програм за блокирање]()
Пронађемо датотеку апликације, приступ мрежи за коју желимо да забранимо и кликнемо „Отвори“.
![Избор програма за блокирање у програму Виндовс Дефендер]()
Када се путања до ње појави у пољу, кликните "Даље".
- Избор акције „Блокирај везу“ и крени даље.
- У следећем прозору не мењамо ништа, већ само кликнемо "Даље".
- Правилу додељујемо било које име да бисмо га касније могли пронаћи и онемогућити, а затим кликнути "Готово".
- Проверавамо да ли се ново правило појављује на листи за одлазне везе. Од сада се изабрана апликација неће повезивати на мрежу.
- Кликнемо на правило левим тастером миша и идемо на листу радњи које ће се појавити у десном окну прозора. Овде се правило може онемогућити, уклонити или променити његова својства.
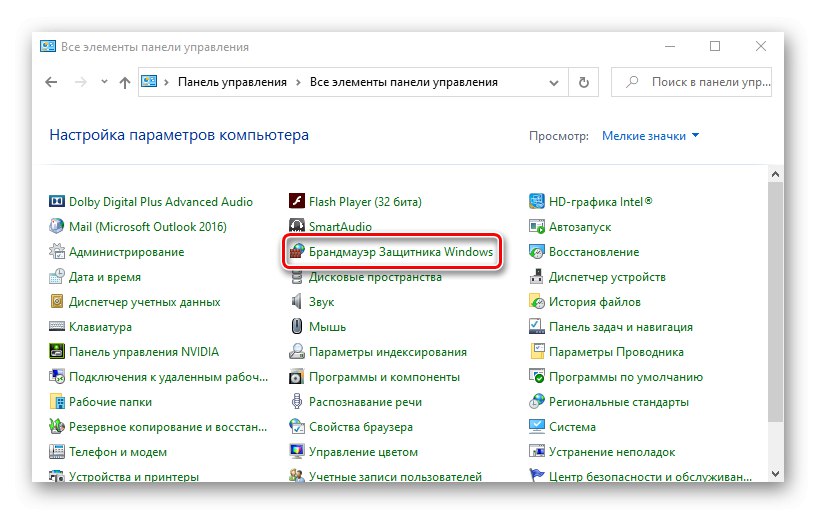
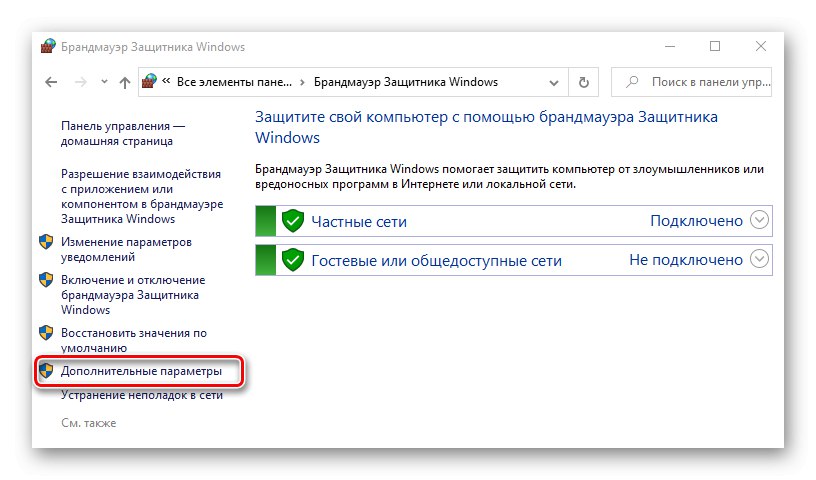
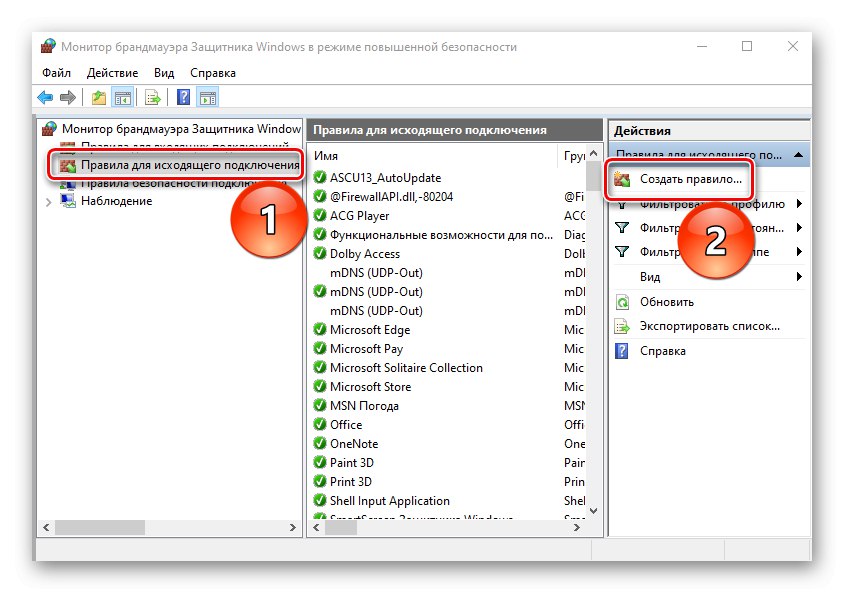
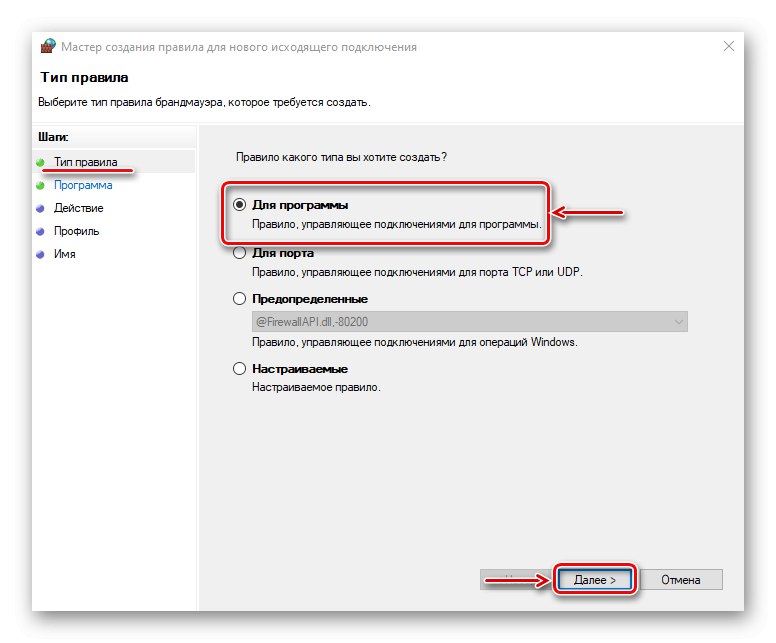
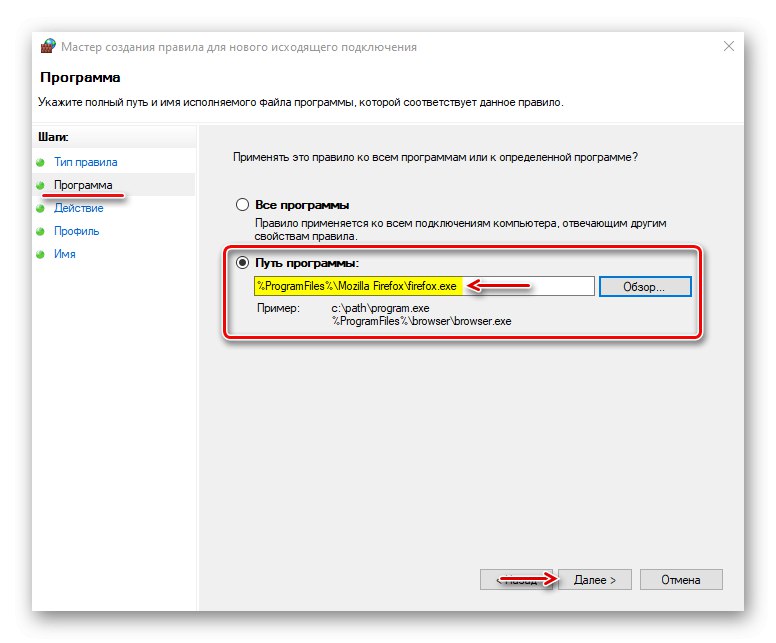
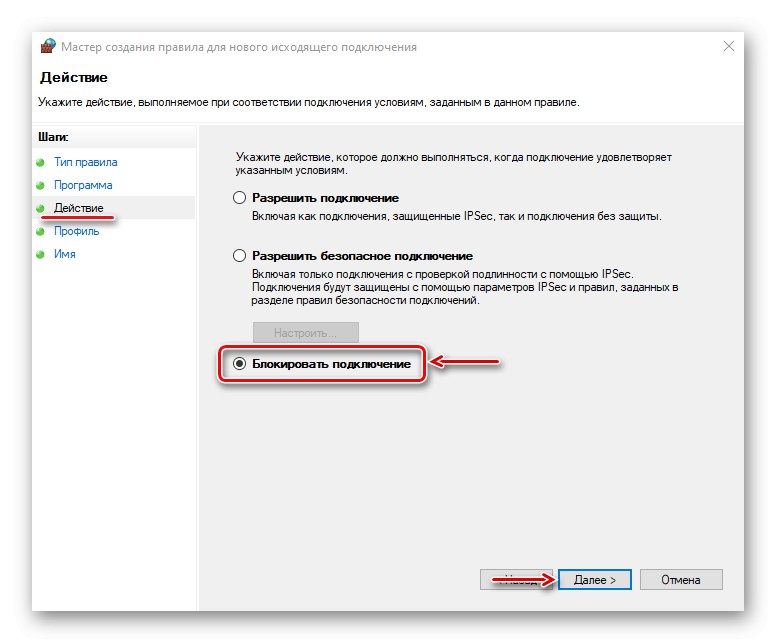
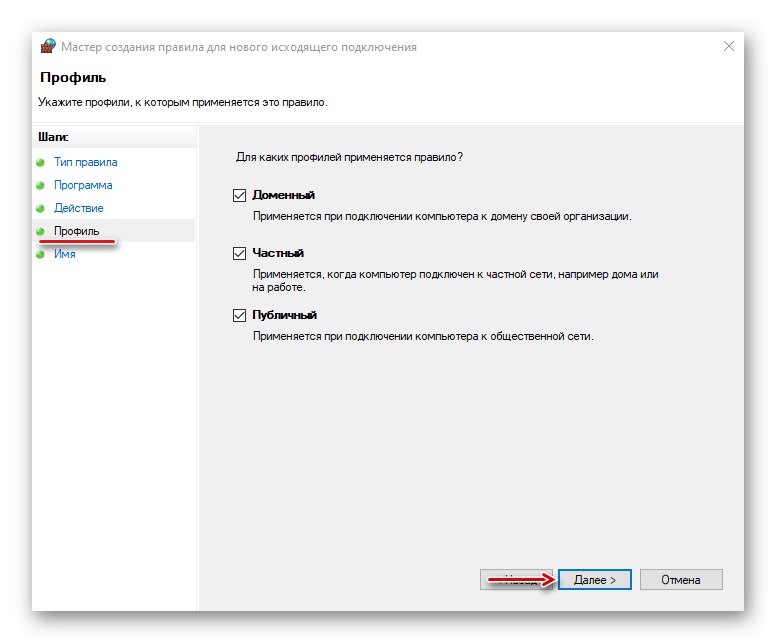
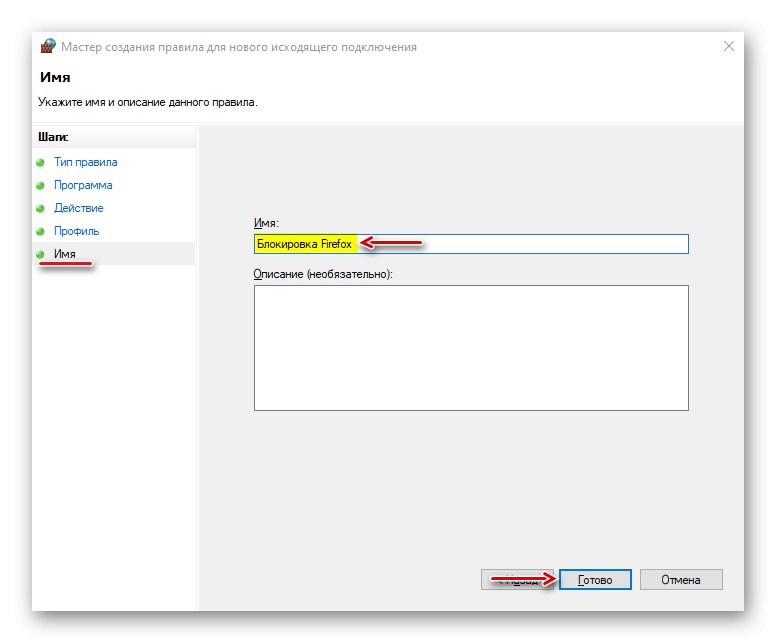
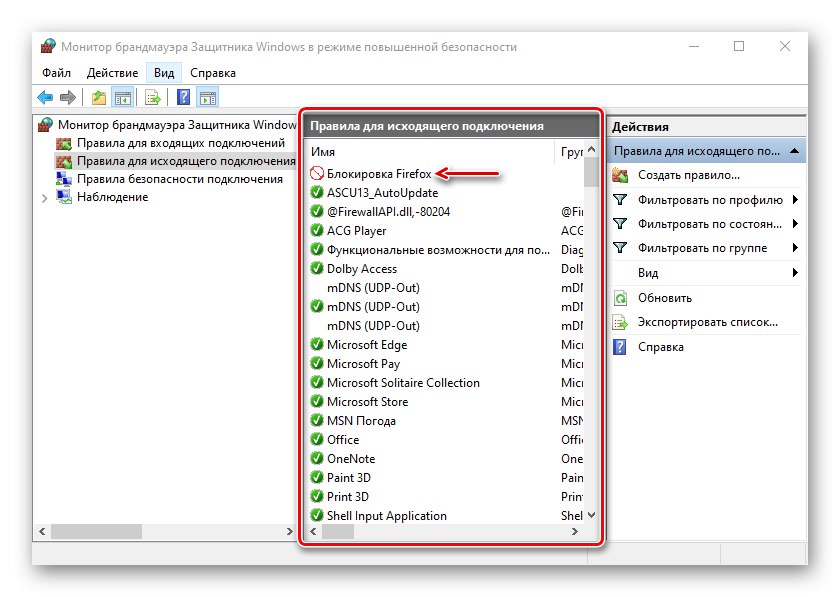
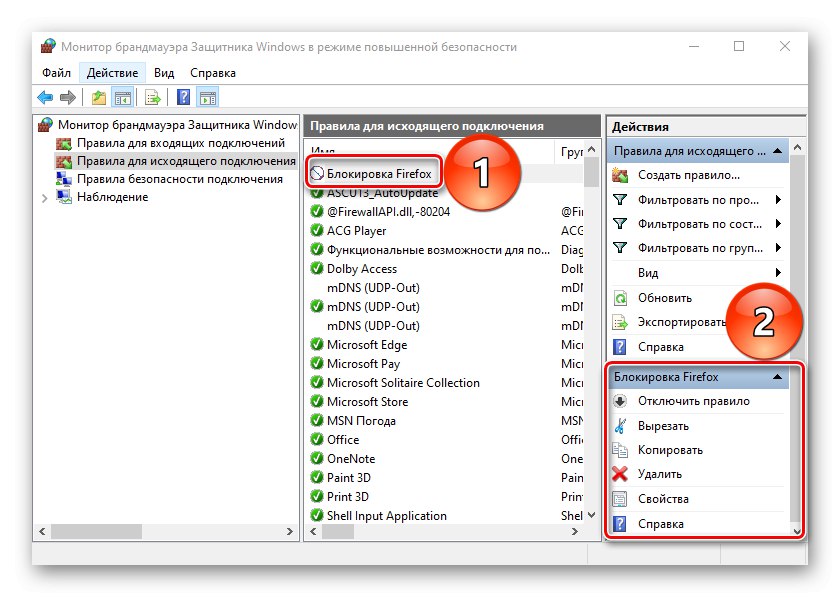
Обично антивирусни програми аутоматски преузимају контролу над поставкама заштитног зида Виндовс Дефендер. У овом стању не може да контролише долазни и одлазни саобраћај.
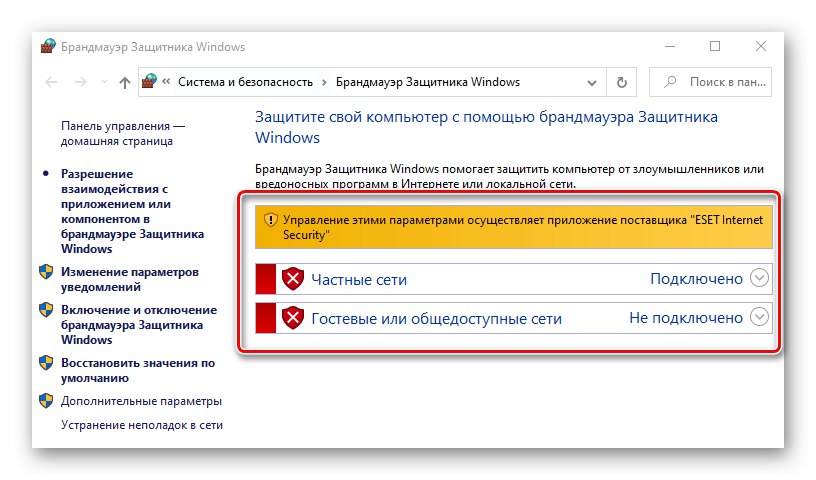
Правила креирана у њему или уз помоћ посебног софтвера неће функционисати. Да бисте пребацили контролу на Виндовс заштитни зид, морате онемогућити антивирусни заштитни зид. Опет се отвара "Додатна подешавања" ЕСЕТ Интернет Сецурити, на картици „Заштита мреже“ идите на одељак "Ватрени зид" и у блоку "Басиц" онемогућите га. Притисни "У РЕДУ"да бисте сачували промене. Ако се ситуација не промени, поново покрените рачунар.
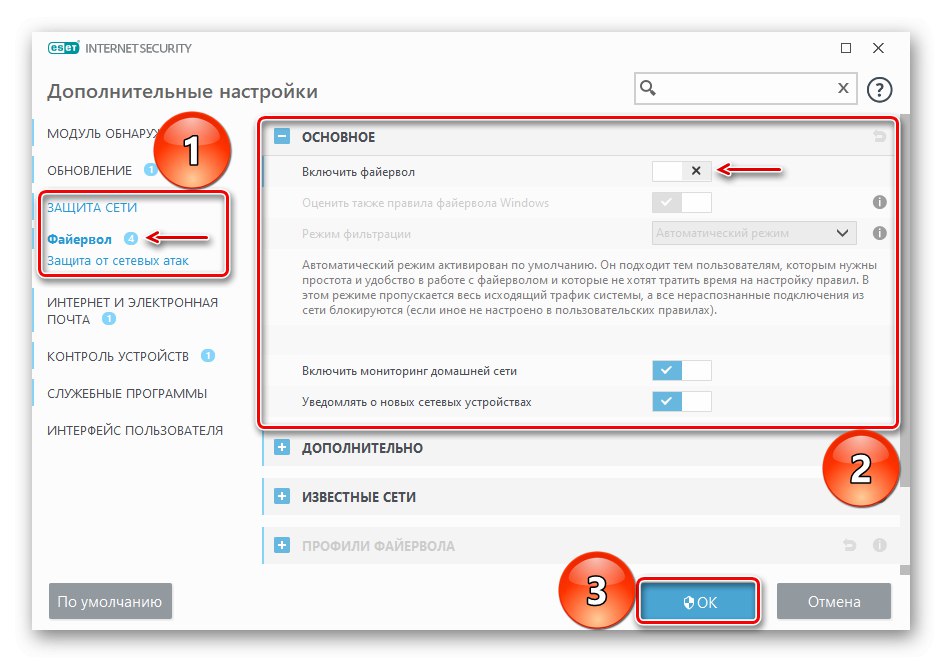
Методе које смо предложили омогућавају вам да блокирате приступ Интернету, али важно је схватити да ако на овај начин желите да их спречите да примају исправке, неки софтвер за то има засебну датотеку. Мораће се појединачно пронаћи и блокирати, у супротном ће се апликација и даље ажурирати након што се изврши датотека блокира.