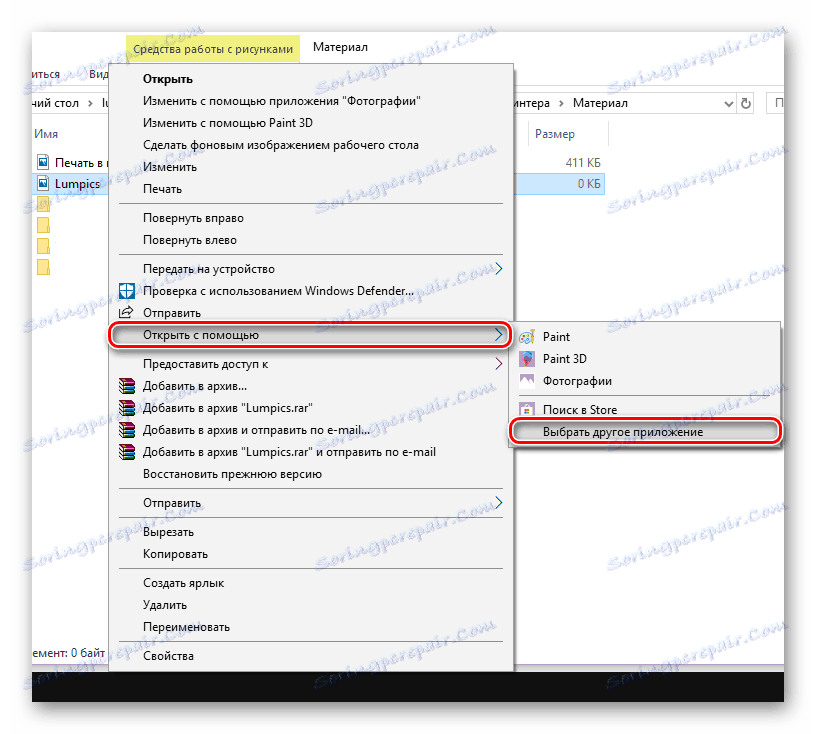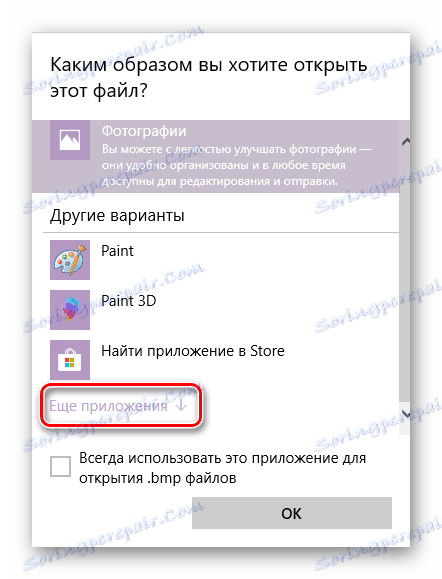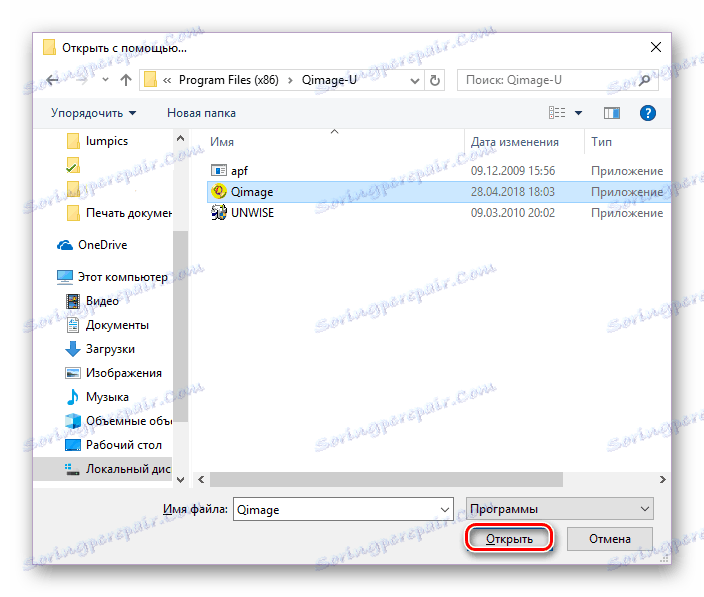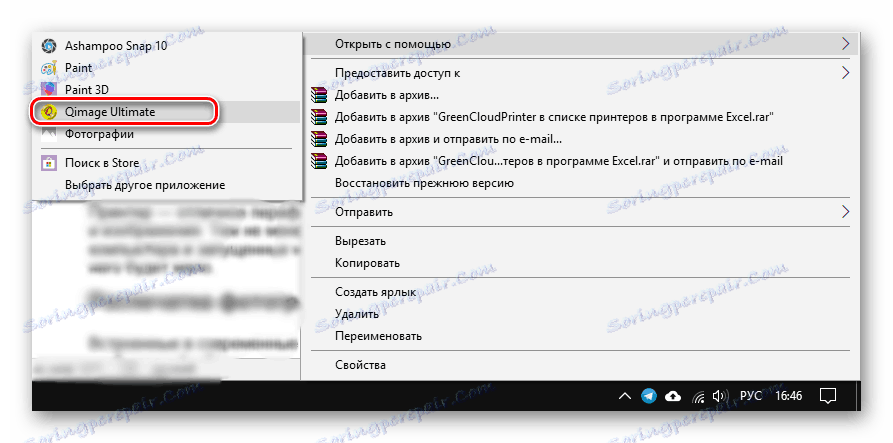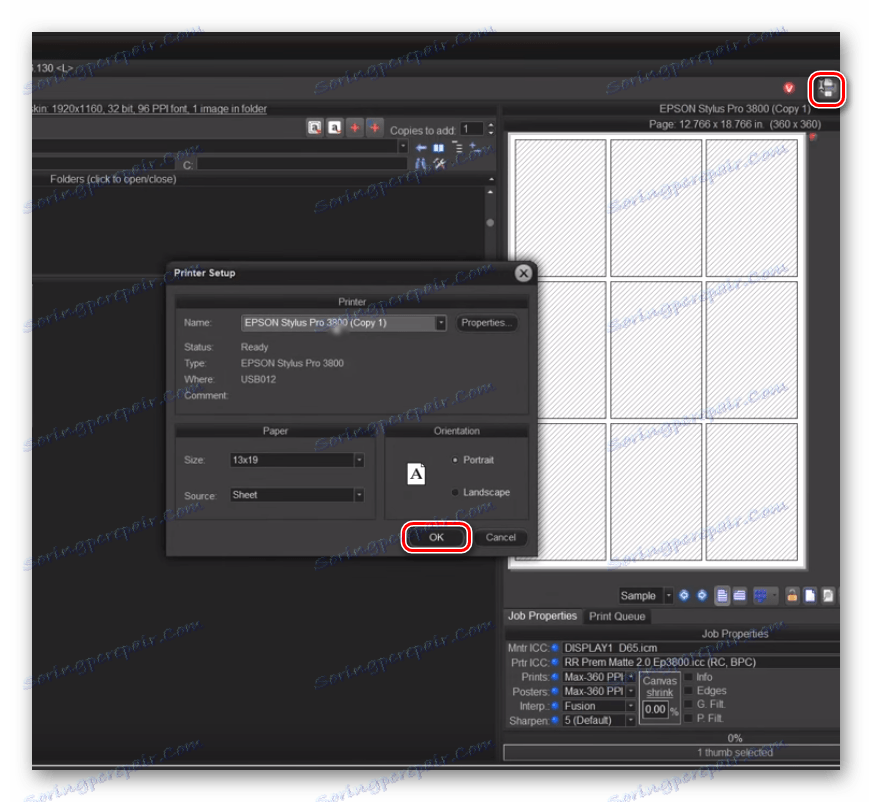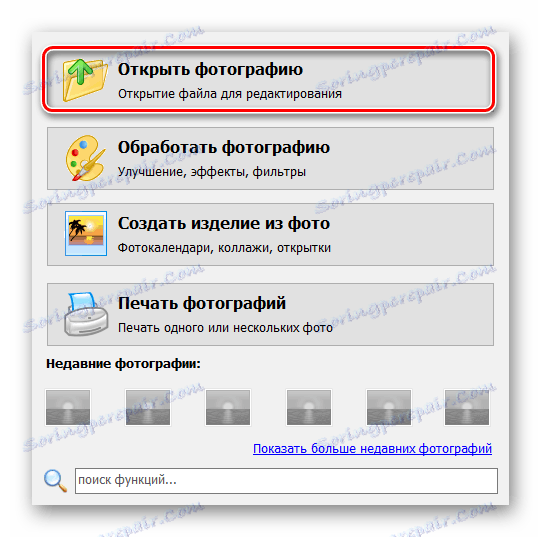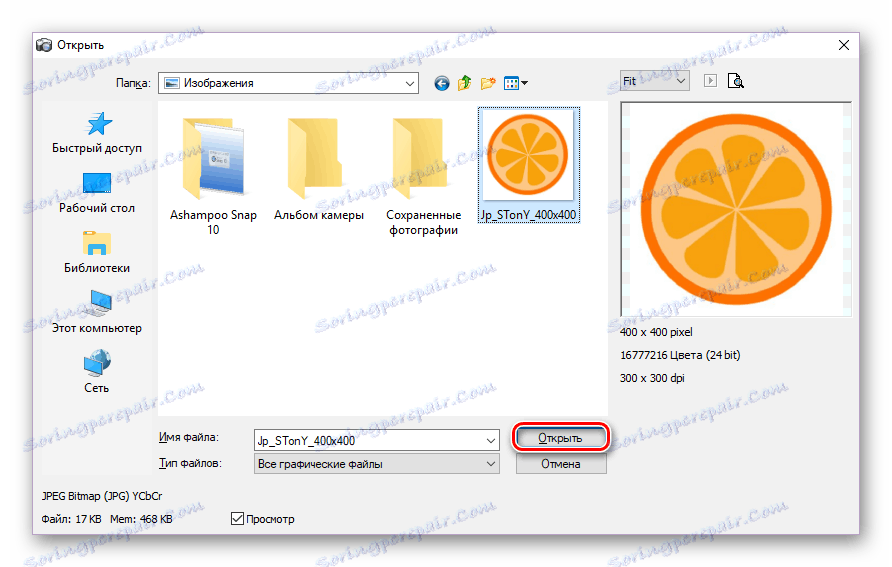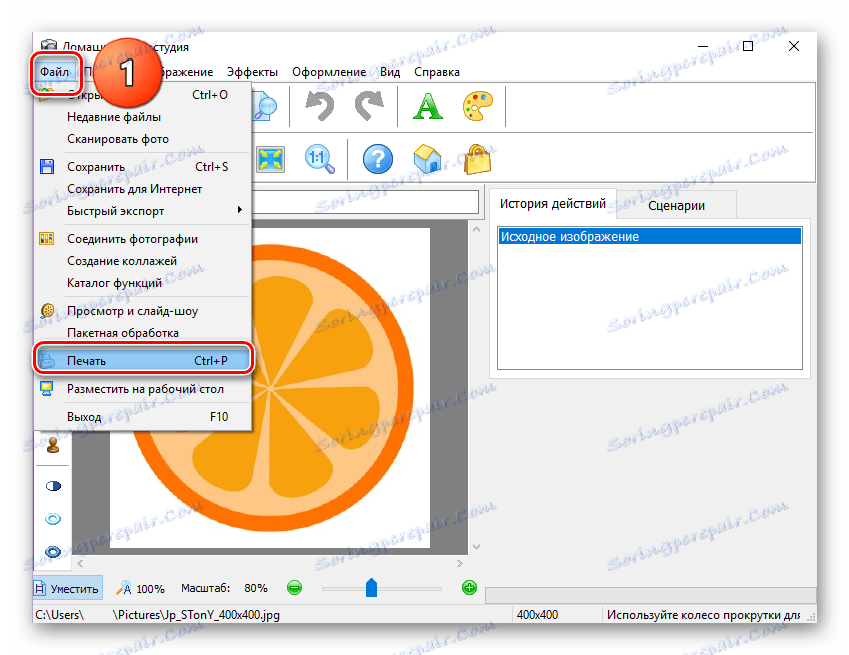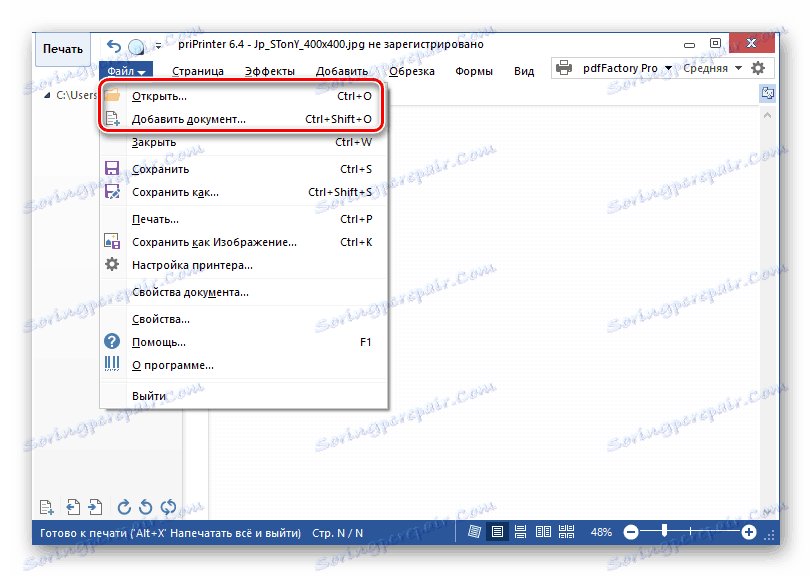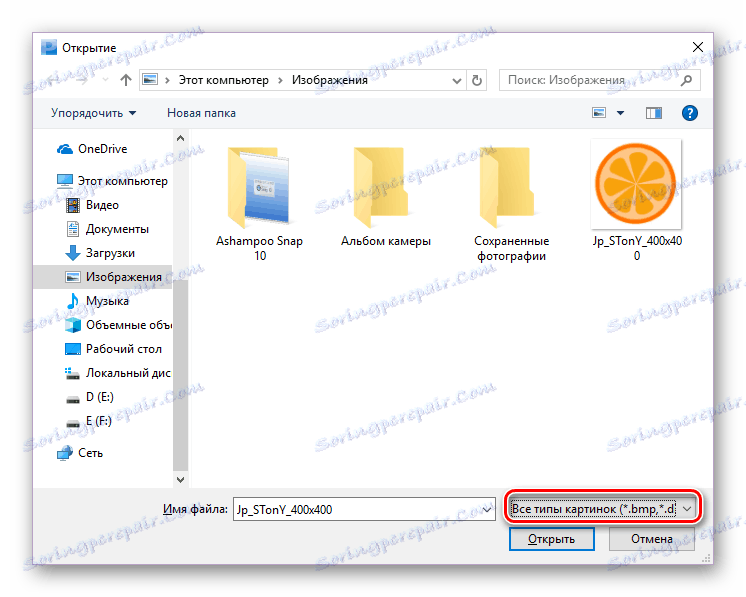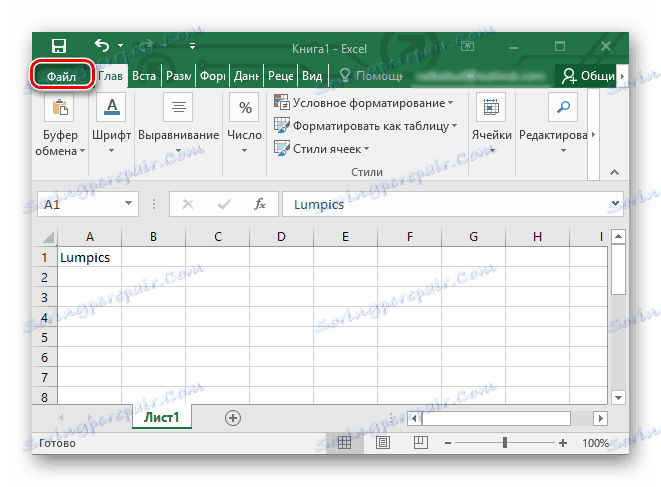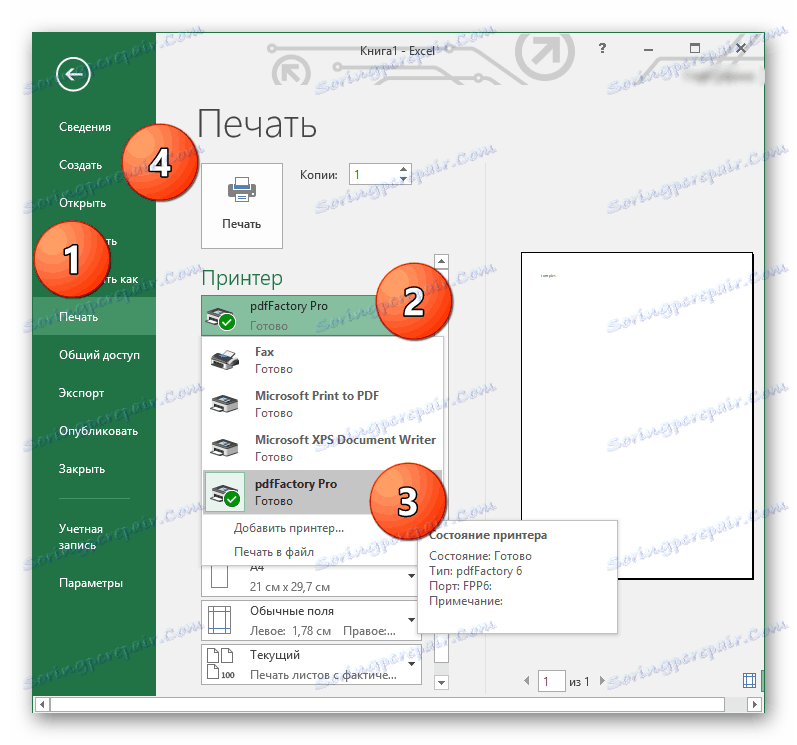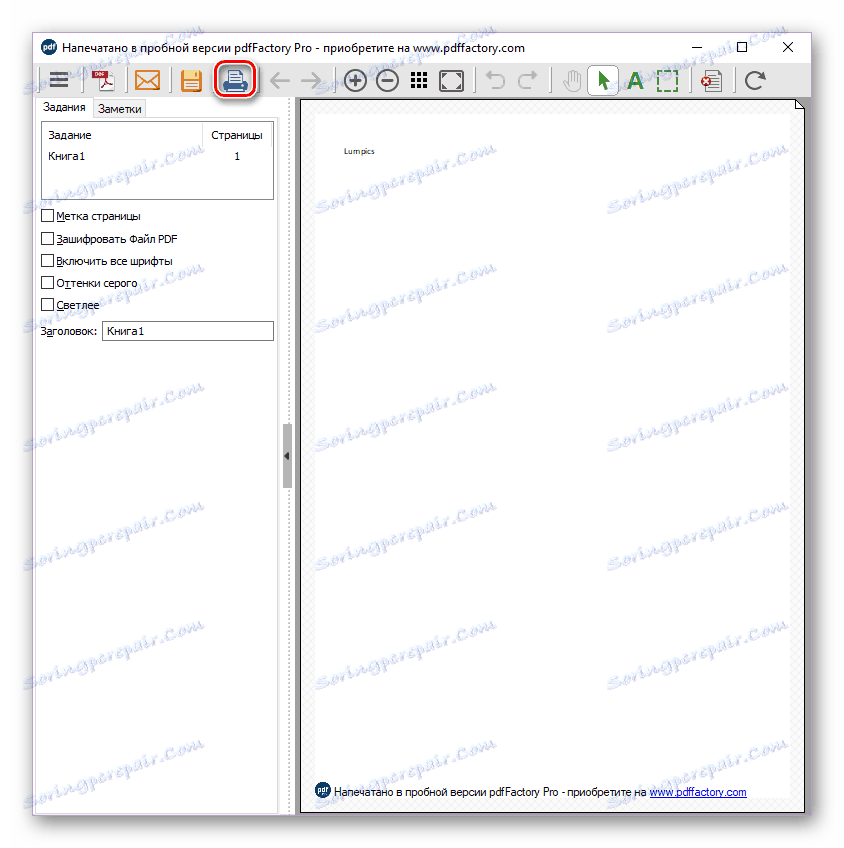Штампање докумената на рачунару помоћу штампача
Штампач је одличан периферни уређај који вам омогућава штампање текста и слика. Ипак, без обзира на то колико је то корисно, без рачунара и специјализованих програма за интеракцију с њим, осећај овог уређаја ће бити оскудан.
Садржај
Штампај на штампачу
Овај чланак ће описати софтверска рјешења која су дизајнирана за квалитетно штампање фотографија, текста, као и неколико посебних случајева штампања докумената из Мицрософт Оффице софтвера: Ворд, ПоверПоинт и Екцел. Такође ће бити поменути АутоЦАД програм намењен развоју цртежа и распореда било ког објекта, јер такође има могућност исписа створених пројеката. Почнимо!
Штампање фотографија на штампачу
Уграђени у модерне оперативне системе за преглед слика, већина њих има функцију штампања датотеке у њима. Међутим, квалитет такве слике на излазу може бити много лошији или садржати артефакте.
Метод 1: Кимаге
Овај програм пружа могућност промене угла припреме за штампање слике, подржава све модерне графичке формате и садржи моћне алате за обраду датотека, штампање висококвалитетних слика. Кимаге може се назвати универзалном апликацијом, једно од најбољих решења на тржишту за сличне програме.
- Морате одабрати слику на рачунару који желите да одштампате и отворите га помоћу Кимаге-а. Да бисте то урадили, кликните на датотеку да бисте одштампали десним тастером миша и изаберите опцију "Отвори са" , а затим кликните на "Изабери другу апликацију" .
![Отварање датотеке избором другог програма у оперативном систему Виндовс 10]()
- Кликните на дугме "Више апликација" и дођите до краја.
![Притиском на дугме у менију за избор другог програма]()
На самом дну ове листе постоји опција "Претрага другог програма на рачунару" , на коју ћете морати кликнути.
![Потражите други програм на рачунару]()
- Пронађите Кимаге извршну датотеку. Она ће бити лоцирана у фасцикли коју сте изабрали као пут инсталације за апликацију. Подразумевано се Кимаге налази на овој адреси:
C:Program Files (x86)Qimage-U![Изаберите извршну датотеку на рачунару]()
- Поновите први став овог приручника, само на листи опција "Отвори са", кликните на линију Кимаге.
![Отварање датотеке са Кимаге-ом]()
- У интерфејсу програма кликните на дугме које изгледа као штампач. Појавиће се прозор где треба да кликнете "ОК" - штампач ће почети са радом. Уверите се да је изабран исправан уређај за штампање - његово име ће бити у линији "Име" .
![Штампање у Кимаге-у]()
Метод 2: Пилот за штампање фотографија
Овај производ је мање функционалан у поређењу са Кимаге-ом, иако има своје предности. Интерфејс Пхото Принт Пилот преведен на руски, програм вам омогућава да штампате више слика на једном листу папира и истовремено пружа могућност да одредите њихову оријентацију. Али, нажалост, изграђен уредник фотографија недостаје.
Да бисте сазнали како да штампате слику помоћу ове апликације, пратите доленаведени линк.
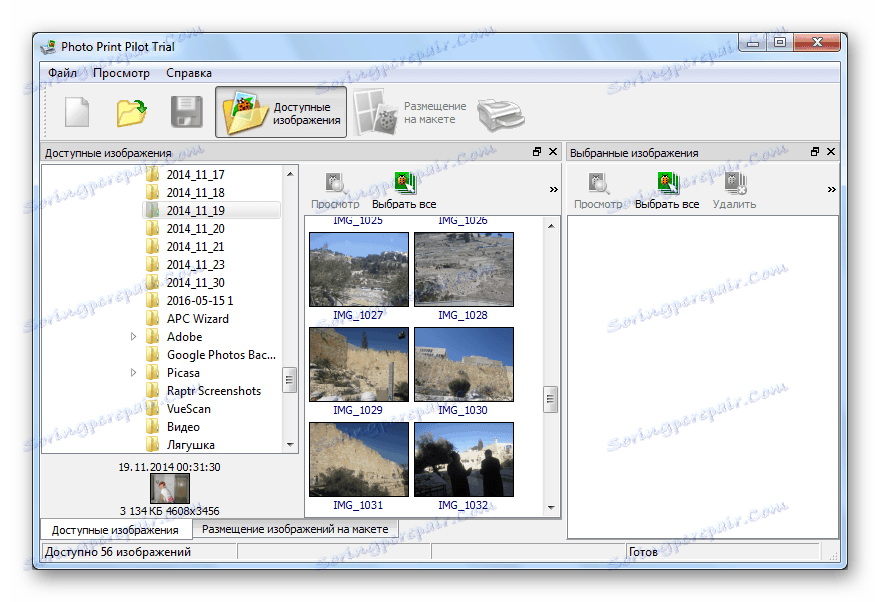
Више детаља: Штампање фотографије на штампач помоћу Пхото Принтер-а
Метод 3: Студио за кућну фотографију
У програму Хоме Пхотограпхи Студио има много функција. На било који начин можете променити положај фотографије на листу, извући га, креирати разгледнице, најаве, колаже итд. Доступна обрада неколико слика одједном, као и ова апликација могу се користити за нормално гледање слика. Размотримо детаљније процес припреме слике за штампу у овом програму.
- Када се апликација покрене, појавит ће се прозор с листом могућих радњи. Морате одабрати прву опцију - "Погледај слику" .
![Старт мени програма Хоме Пхотограпхи Студио]()
- У менију "Екплорер" изаберите жељену датотеку и кликните на дугме "Отвори" .
![Морате отворити датотеку за штампање у програму Хоме Пхото Студио.]()
- У прозору који се отвори, у горњем левом углу прозора, кликните на картицу "Датотека" , а затим изаберите опцију "Штампање" . Такође можете једноставно притиснути комбинацију тастера "Цтрл + П" .
![Отварање прозора за испис у програму Хоме Пхотограпхи Студио]()
- Кликните на дугме "Штампање" , након чега штампач скоро одмах штампа слику отворену у апликацији.
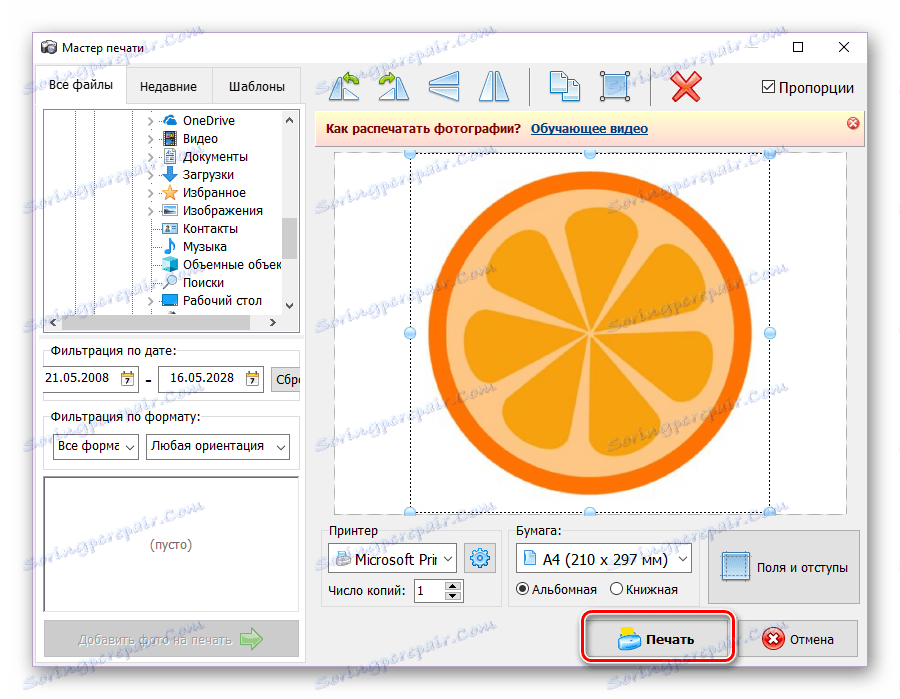
Метод 4: приПринтер
приПринтер Савршено за оне који штампају слике у боји. Широка функционалност, сопствени управљачки програм за штампач, омогућавајући вам да видите шта ће и како ће бити одштампано на листу папира - све ово чини овај програм добрим и практичним рјешењем задатка који је поставио корисник.
- Отворите приПринтер. На картици "Датотека" кликните на "Отвори ..." или "Додај документ ..." . Ови тастери одговарају тастерским пречицама "Цтрл + О" и "Цтрл + Схифт + О" .
![Опције за отварање и отварање документа у штампачу]()
- У прозору "Екплорер" поставите тип датотеке "Све врсте слика" и двапут кликните на жељену слику.
![Изаберите све врсте слика у истраживачу]()
- На картици "Датотека" кликните на опцију "Штампање" . Појавиће се мени у левом делу прозора програма, у којем ће се појавити "Принт" тастер. Кликните на њега. Да бисте учинили све брже, једноставно можете притиснути комбинацију тастера "Цтрл + П" , која одмах извршава ова три акција.
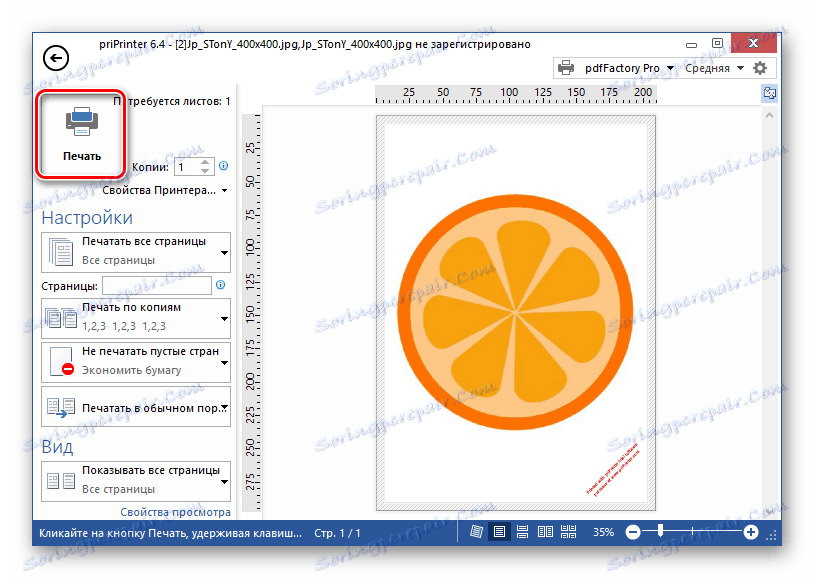
Урађено, штампач ће одмах почети штампати слику по вашем избору помоћу ове апликације.
Наш сајт има прегледе за такве апликације, које можете пронаћи на линку испод.
Више детаља: Најбољи програми за штампање фотографија
Програми за штампање докумената
Сви савремени текст уредници имају могућност да одштампају документ који је креиран у њима и већина корисника има довољно тога. Међутим, постоји много програма који ће значајно проширити рад са штампачем и накнадно штампање текста на њему.
Метод 1: Мицрософт Оффице
Због чињенице да Мицрософт сама развија и ажурира своје Оффице апликације, она има могућност да уједини свој интерфејс и неке основне функције - штампање докумената постало је једно од њих. У скоро свим канцеларијским програмима компаније Мицрософт, морате да предузмете исте кораке да штампач изда лист папира са потребним садржајем. Подешавања штампања у програмима из Оффице пакета су апсолутно идентична, тако да не морате сваки пут да се бавите новим и непознатим параметрима.
На нашој страници налазе се чланци који описују овај процес у најпопуларнијим апликацијама компаније Мицрософт: Реч , ПоверПоинт , Екцел . Линкови према њима су испод.
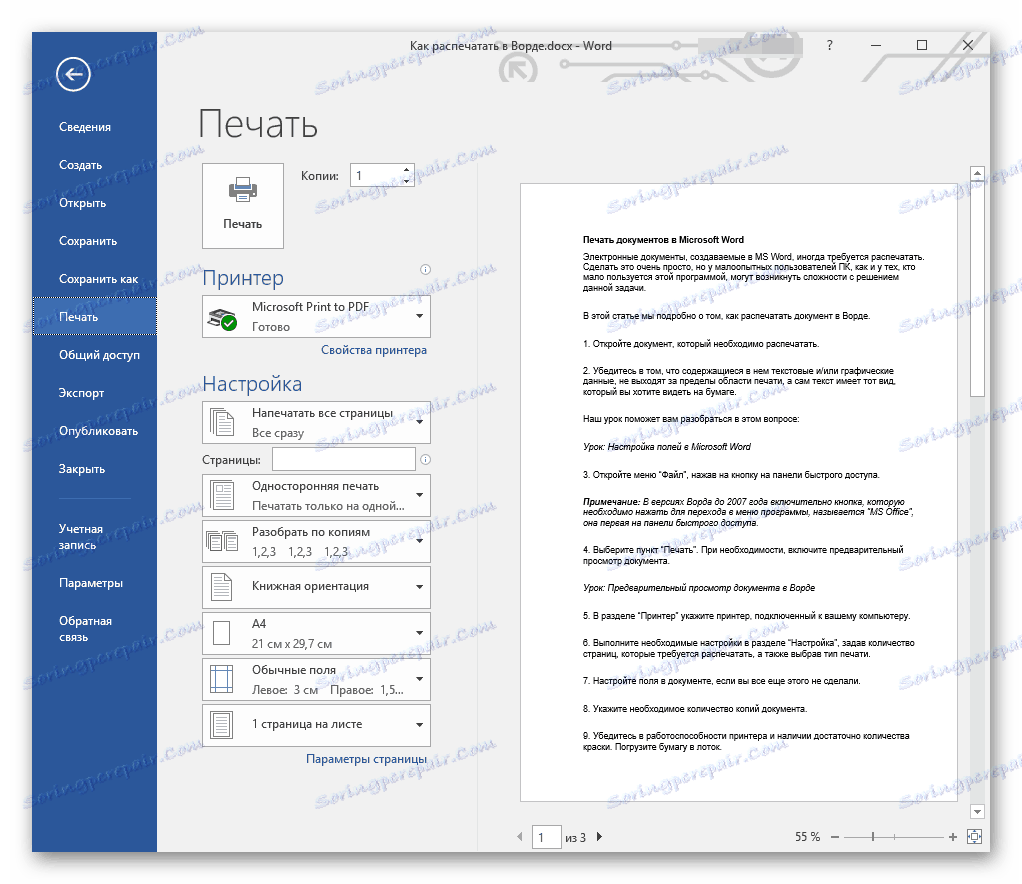
Више детаља:
Штампање докумената у Мицрософт Ворд-у
Излиставање ПоверПоинт презентације
Штампање таблица у програму Мицрософт Екцел
Метод 2: Адобе Ацробат Про ДЦ
Адобе Ацробат Про ДЦ - производ компаније Адобе, који садржи све врсте алата за рад са ПДФ датотекама. Размотрите могућност штампања таквих докумената.
Отворите потребан ПДФ за штампање. Да бисте отворили мени за штампање, притисните комбинацију тастера "Цтрл + П" или у горњем левом углу траке са алаткама, померите курсор на картицу "Датотека" и изаберите опцију "Штампање" на падајућој листи.
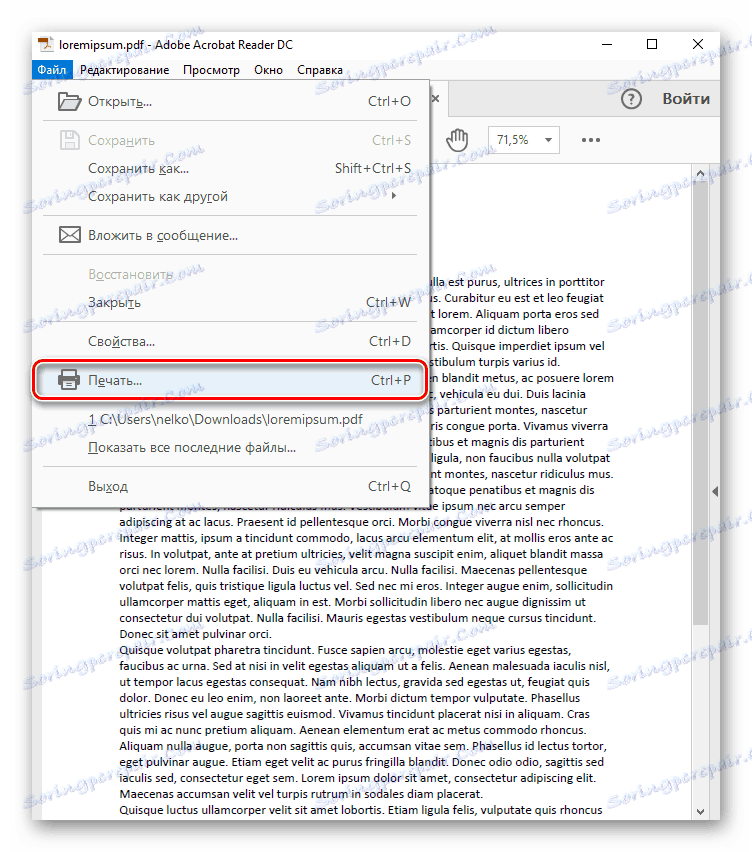
У менију који се отвара, морате идентификовати штампач који ће одштампати наведену датотеку, а затим кликните на дугме "Штампање" . Готово, ако нема проблема са уређајем, почетиће да штампа документ.
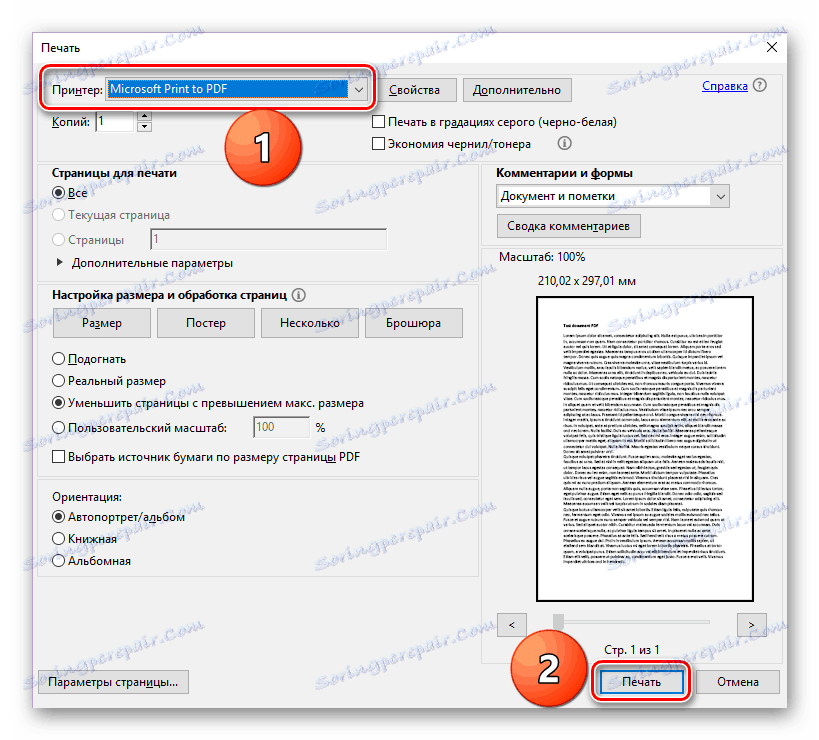
Метод 3: АутоЦАД
Након састављања цртежа, најчешће се штампа или чува електронски ради даљег рада. Понекад постаје неопходно имати на папиру план који треба да се расправља са једним од радника - ситуације могу бити веома разноврсне. У материјалу на линку испод ћете наћи корак по корак водича који ће вам помоћи да одштампате документ креиран у најпопуларнијем програму за дизајн и цртање - Аутоцад .
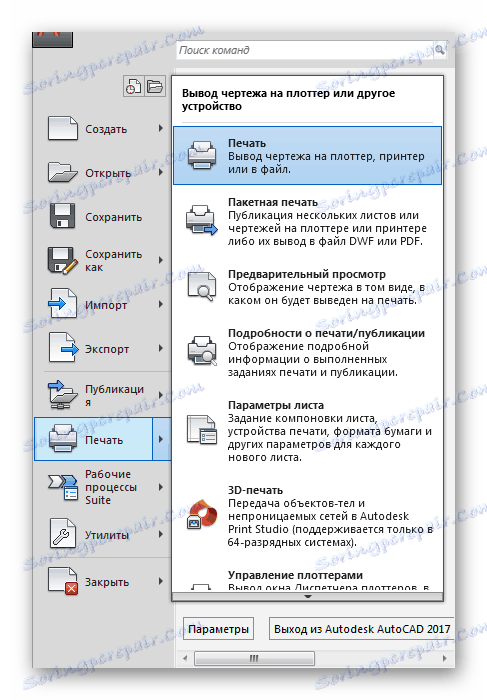
Више детаља: Како штампати цртеж у АутоЦАД-у
Метод 4: пдфФацтори Про
пдфФацтори Про претвара текстуалне документе у ПДФ, стога подржава најсавременије врсте електронских докумената (ДОЦ, ДОЦКС, ТКСТ, итд.). Доступно за постављање лозинке за датотеку, заштиту од уређивања и / или копирања. Испод је инструкција за штампање докумената који га користе.
- пдфФацтори Про је инсталиран у систем под шаком виртуелног штампача, након чега пружа могућност штампања докумената из свих подржаних апликација (то је, на пример, сви Мицрософт канцеларијски софтвер). Као пример, користимо познати Екцел. После креирања или отварања документа који желите да одштампате, идите на картицу "Датотека" .
![Датотека у Екцелу]()
- Затим отворите поставке штампања кликом на линију "Штампање" . Опција "пдфФацтори" ће се појавити на листи штампача у Екцелу. Изаберите је на листи уређаја и кликните на дугме "Штампање" .
![Екцел испис прозора]()
- Отвориће се прозор пдф Фацтор Про. Да бисте одштампали жељени документ, притисните комбинацију тастера "Цтрл + П" или икону у облику штампача на горњем панелу.
![ПдфФацтори Про прозор]()
- У дијалог бок-у који се отвори, постоји могућност одабира броја копија за штампање и штампања уређаја. Када су сви параметри дефинисани, кликните на дугме "Штампање" - штампач ће започети свој рад.
![Дијалог са подешавањима штампања у пдфФацториПро]()
Метод 5: ГреенЦлоуд штампач
Овај програм је посебно дизајниран за оне људе који требају минимално трошити ресурсе штампача и ГреенЦлоуд штампач стварно добар у овом задатку. Штавише, апликација прати сачуване материјале, пружа могућност претворити датотеке у ПДФ и сачувати их Гоогле диск или Дропбок . Постоји подршка за штампање свих модерних формата електронских докумената, на примјер, ДОЦКС, који се користи у ворд процесорима Ворд, ТКСТ и другим. Истовремено, ГреенЦлоуд штампач претвара било коју датотеку која садржи текст у ПДФ документ припремљен за штампање.
Поновите кораке 1-2 методе "пдфФацтори Про", само изаберите "ГреенЦлоуд" на листи штампача и кликните на "Принт" .
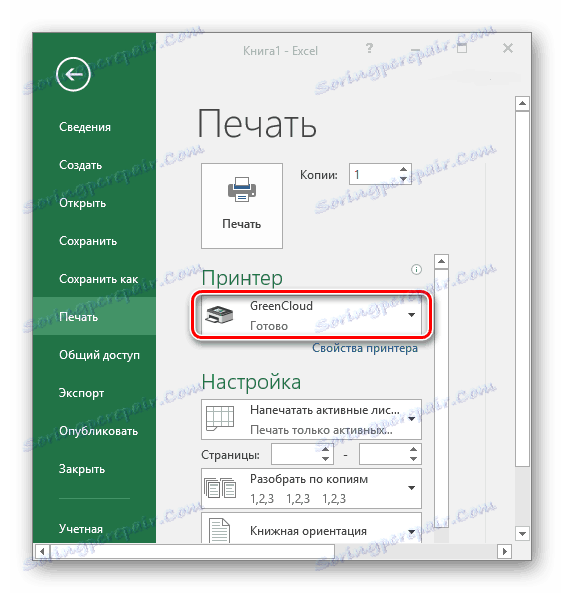
У менију ГреенЦлоуд Принтер кликните на "Принт" , након чега ће штампач почети штампати документ.
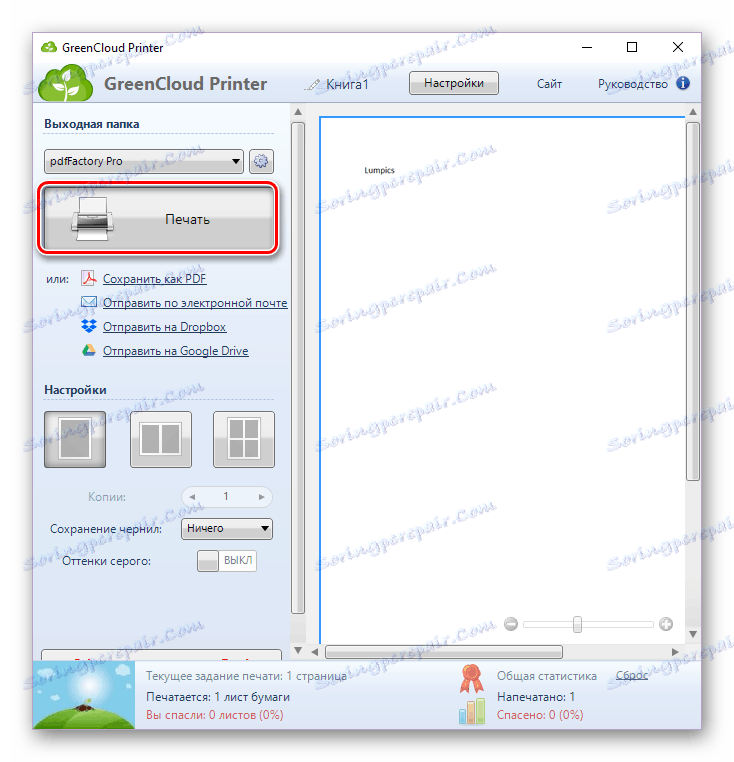
Имамо посебан чланак на сајту посвећеном програмима за штампање докумената. Прича о још више таквих апликација, а ако вам се свиђају и неке, можете пронаћи и линк за његову потпуну ревизију.
Више детаља: Софтвер за штампање докумената на штампачу
Закључак
Штампајте готово било коју врсту документа помоћу рачунара под снагом сваког корисника. Потребно је само да пратите упутства и одлучите о софтверу који ће бити посредник између корисника и штампача. Срећом, избор таквог софтвера је веома широк.