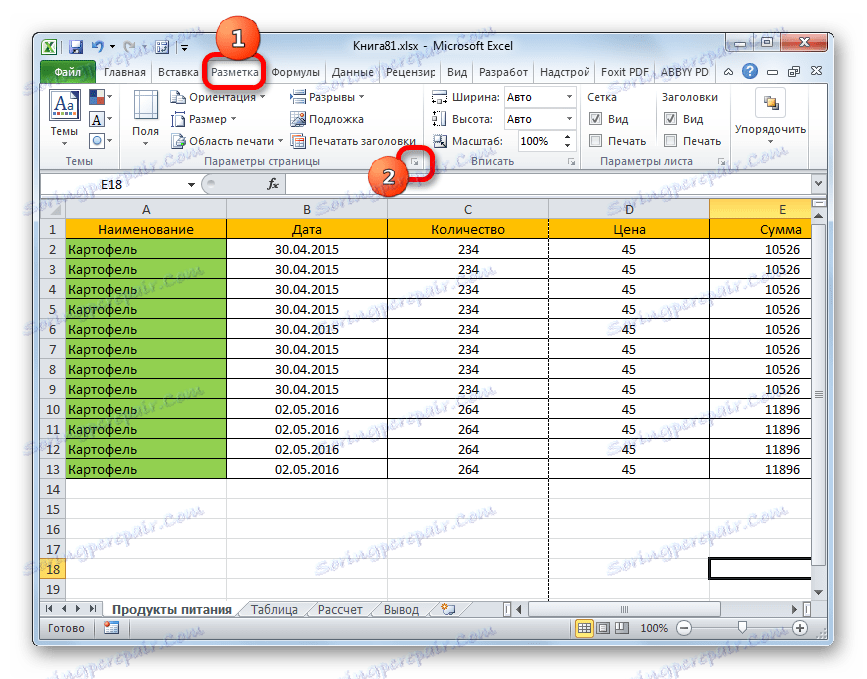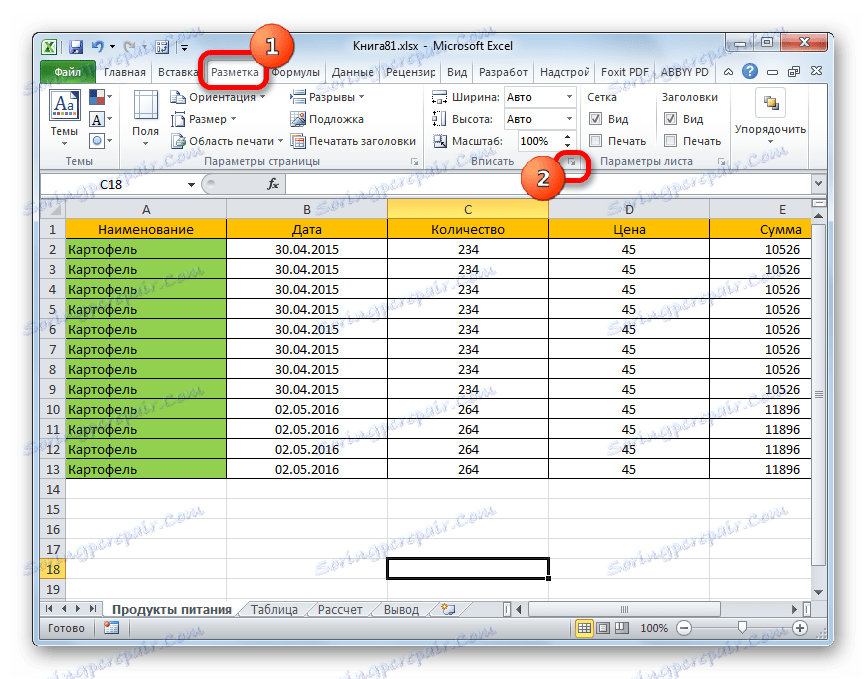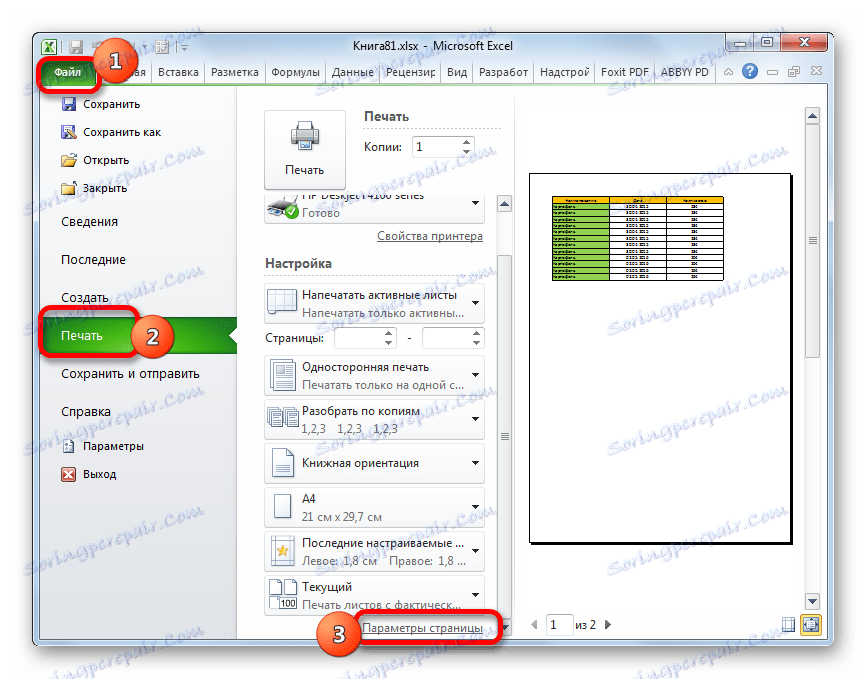Штампање табеларне таблице на једном листу у програму Мицрософт Екцел
Приликом штампања табела и других података у Екцел документу, често постоје случајеви када подаци прелазе границе листе. Посебно непријатан ако се стола не уклапа хоризонтално. На крају крајева, у овом случају, имена линија ће бити на једном делу штампаног документа, а појединачне колоне са друге стране. Још увредљивије, уколико је било довољно простора за потпуно постављање стола на страници. Али постоји излаз из ове ситуације. Хајде да схватимо како штампати податке на једном листу на различите начине.
Садржај
Штампање на једном листу
Пре него што пређете на питање како уносити податке на један лист, требало би да одлучите да ли то уопће учините. Требало би схватити да већина метода о којима се говори у наставку укључује смањење размјера података како би их уклонили на један штампани елемент. Ако релативно мали део папира напусти папир, ово је савршено прихватљиво. Али, ако се не постави знатна количина информација, онда покушај да се сви подаци стављају на један лист може довести до чињенице да ће бити смањени тако да постану нечитљиви. Можда је у овом случају најбољи начин за штампање странице на већем папиру, лепљење листова или проналажење другог излаза.
Корисник мора сам утврдити да ли покушава да садржи податке или не. Сада ћемо се окренути опису конкретних метода.
Метод 1: Промена оријентације
Овај метод је једна од опција описаних овде, у којој не морате да користите смањење података. Али то ће функционисати само ако документ има мали број редова или није толико важно за корисника да одговара једној страници у дужини, али довољно да ће подаци бити лоцирани на ширини листа листа.
- Пре свега, морате проверити да ли је табела постављена у границе штампе. Да бисте то урадили, пређите на начин "Паге лаиоут" . Да бисте то урадили, кликните на икону са истим именом, која се налази на статусној траци.
![Пређите на режим постављања странице преко статусне траке у програму Мицрософт Екцел]()
Можете ићи на картицу "Преглед" и кликнути на дугме на траци "Паге лаиоут" , која се налази на траци у оквиру "Боок виев модес" .
- У било којој од ових опција, програм улази у режим постављања странице. У овом случају, границе сваког штампаног елемента су видљиве. Као што видите, у нашем случају табела се хоризонтално преломи на два засебна листа, што не може бити прихватљиво.
- Да бисте исправили ситуацију, идите на картицу "Лаиоут Паге" . Кликните на дугме "Оријентација" , која се налази на траци у пољу за подешавање странице "Паге Сетуп" и изаберите ставку "Ландсцапе" са појављивања мале листе.
- Након горе наведених радњи, стол је у потпуности уклоњен на листу, али се његова оријентација променила из књиге у пејзаж.
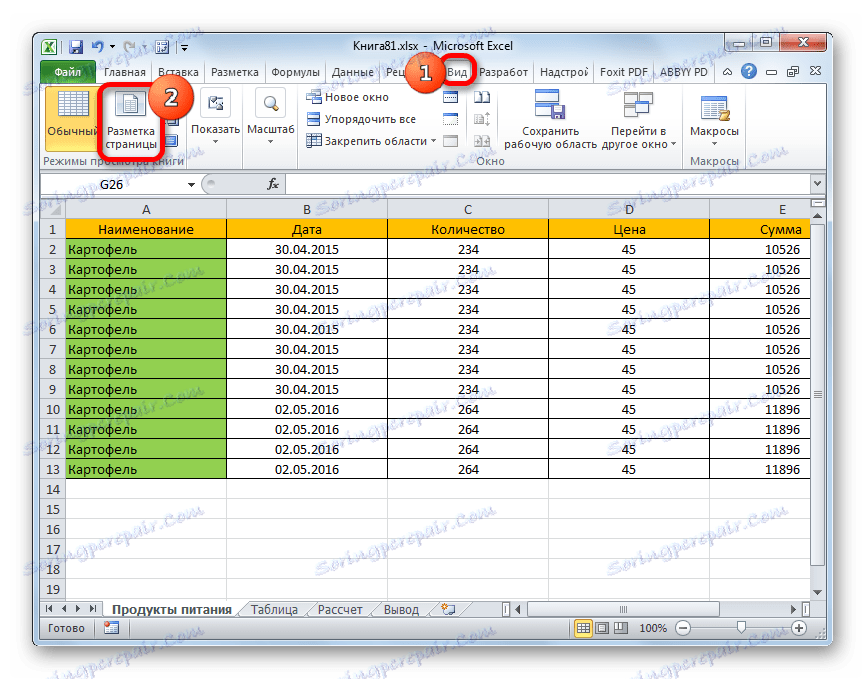
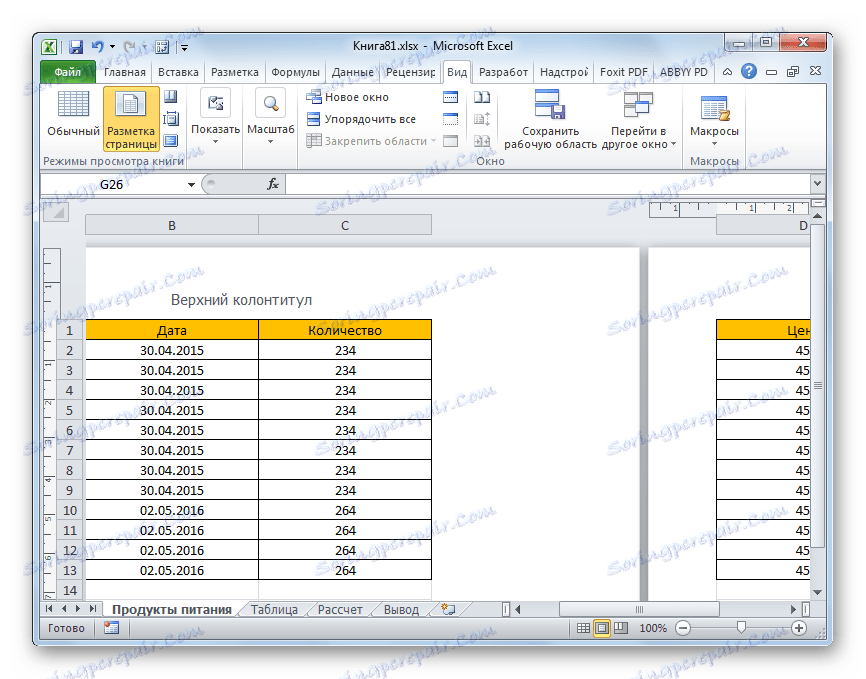
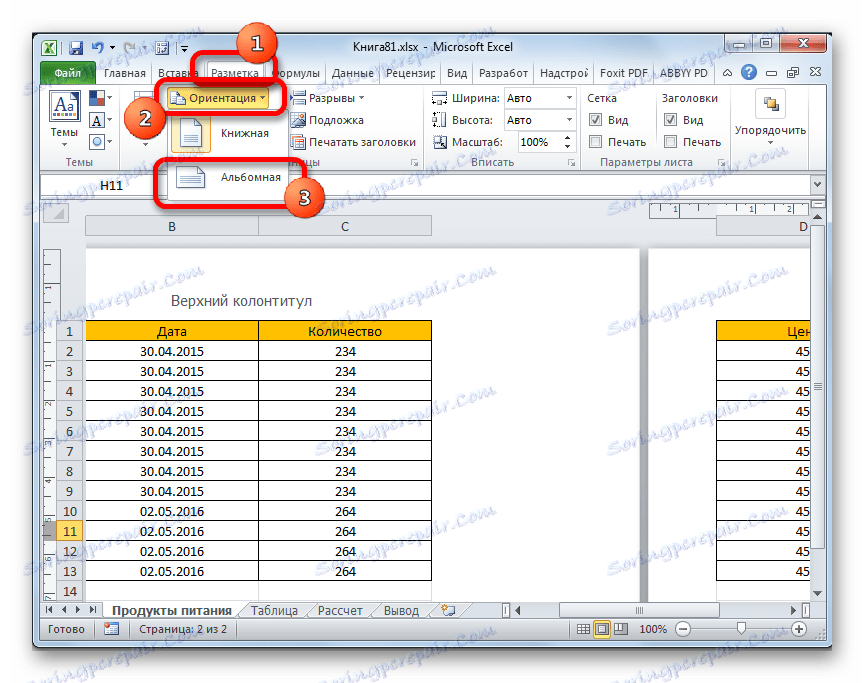
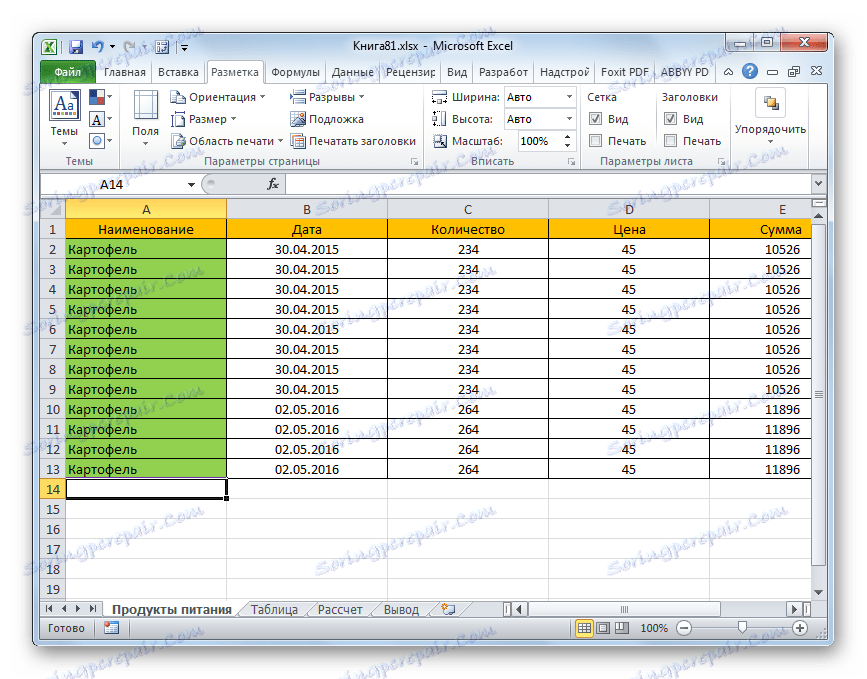
Постоји и алтернативна опција за промену оријентације листе.
- Идите на картицу "Датотека" . Затим пређите на одељак "Штампање" . У централном делу отвореног прозора налази се блок поставки за штампање. Кликнемо на име "Оријентација књиге" . После тога се отвара листа са избором друге опције. Изаберите назив "Оријентација крајолика" .
- Као што видите, у области за приказивање, након горе наведених радњи, лист је променио своју оријентацију у пејзаж и сада су сви подаци у потпуности укључени у област штампања једног елемента.
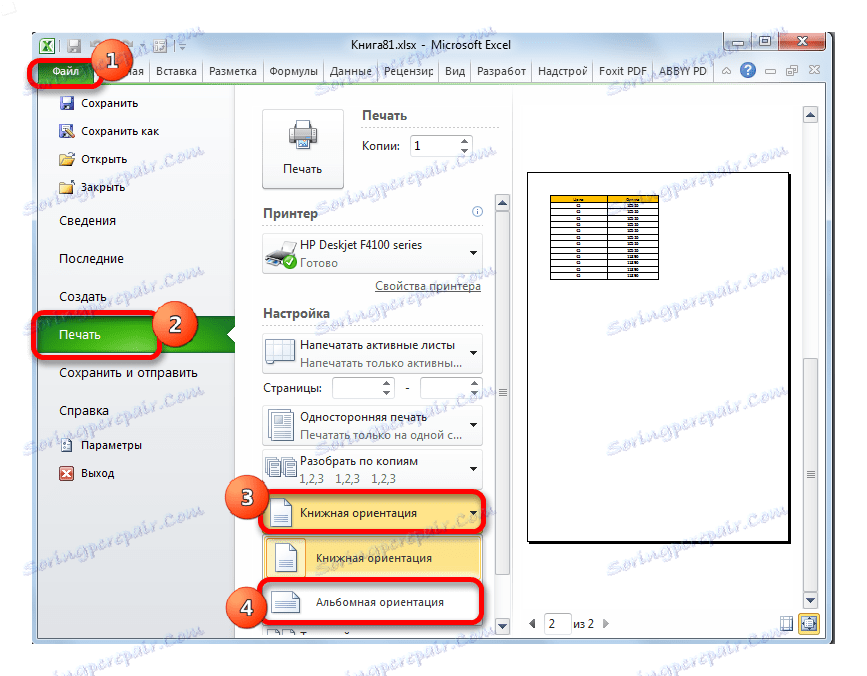

Осим тога, можете променити оријентацију кроз прозор опција.
- На картици "Датотека" у одељку "Штампање" кликните на "Подешавање странице" , која се налази на самом дну поставки. Можете доћи до прозора са опцијама помоћу других опција, али ћемо их детаљније причати када описујемо Режим 4 .
- Почиње прозор Опције. Идите на његову картицу под називом "Страна" . У оквиру за подешавање "Ориентатион" померите прекидач са положаја "Боок" у положај "Ландсцапе" . Затим кликните на дугме "ОК" на дну прозора.
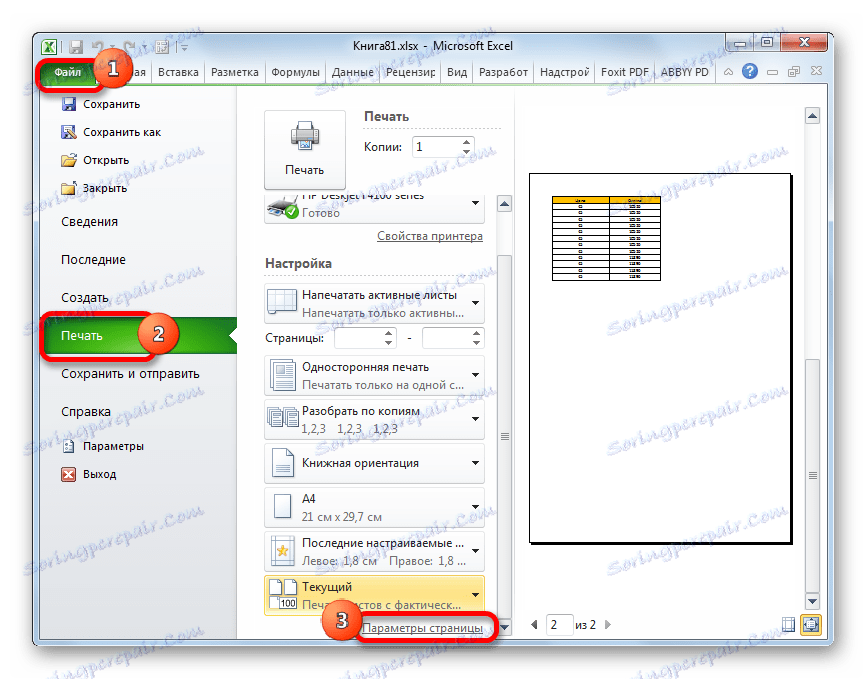
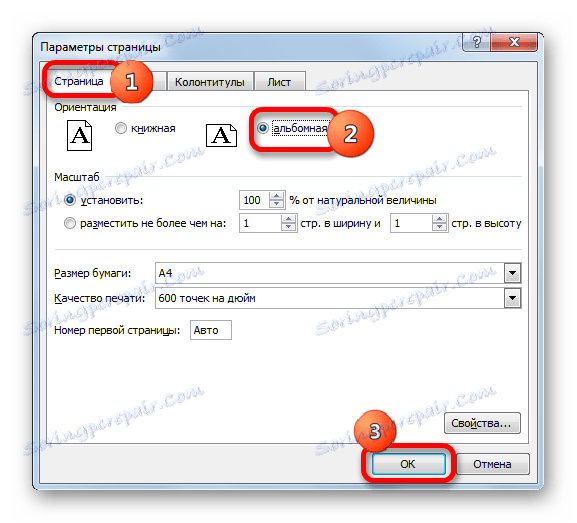
Оријентација документа ће се променити, а самим тим и подручје штампаног елемента проширити.
Лекција: Како направити пејзажни албум у Екцелу
Метод 2: Промена граница ћелије
Понекад се дешава да се површина листа користи неефикасно. То значи да у неким колонама постоји празан простор. Ово повећава величину странице у ширини, и стога га извлачи из граница једног штампаног листа. У овом случају, има смисла смањити величину ћелија.
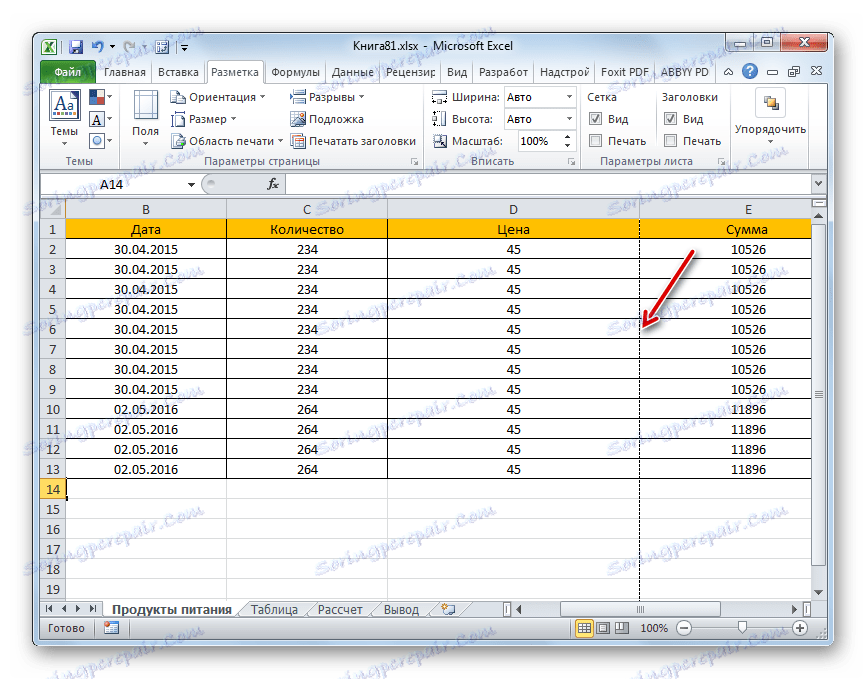
- Поставите курсор на панел координата на граници колона десно од колоне за коју мислите да је могуће смањити. У овом случају, курсор би требало да се претвара у крст са стрелицама које показују у два правца. Затворите леви тастер миша и померите границу улево. Овај покрет се наставља све док граница не достигне податке те ћелије колона које се попуњавају више од других.
- Ово радимо и са остатком колона. Након тога, вероватноћа да се сви подаци у табели уклапају на један одштампани елемент значајно се повећава, с обзиром да се табела постаје много компактнија.
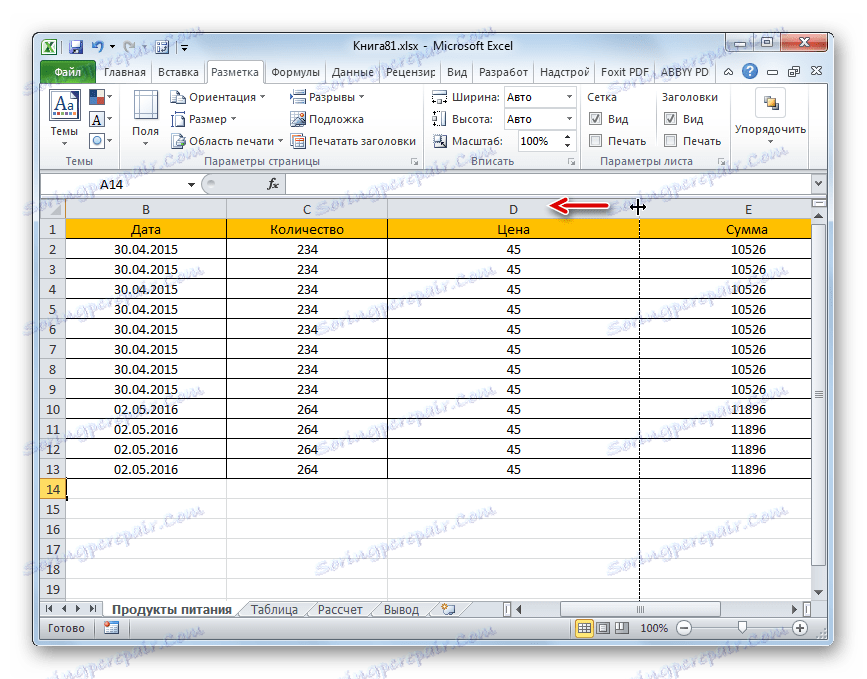
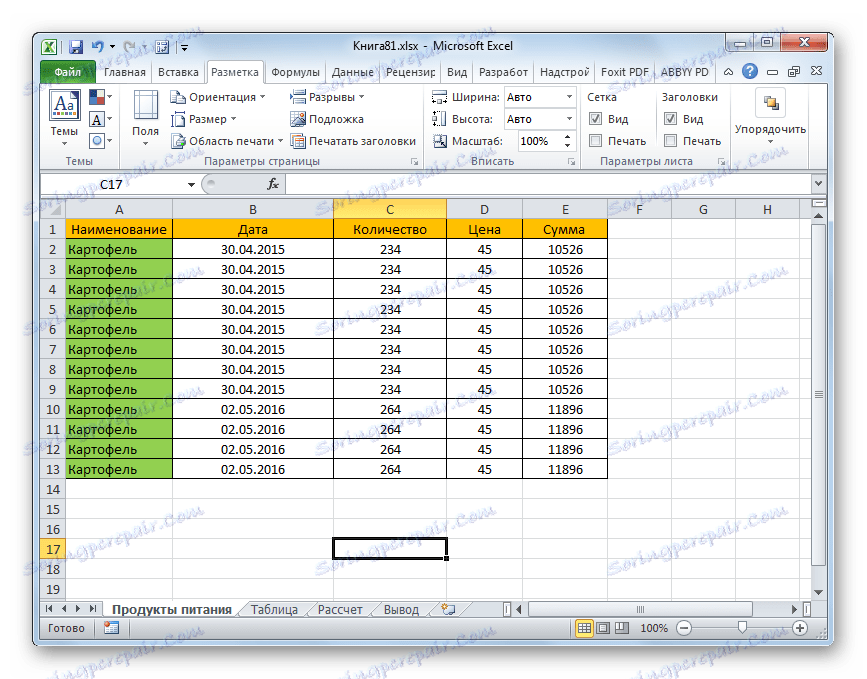
Ако је потребно, можете то учинити са низовима.
Недостатак овог начина јесте то што није увек примјењиво, али само у случајевима када је простор Екцеловог радног листа био неефикасно кориштен. Ако се подаци налазе што је могуће компактно, али се ипак не уклапају у штампани елемент, у таквим случајевима је неопходно користити друге опције, о којима ћемо размотрити у наставку.
Метод 3: Поставке штампе
Направите тако да се сви подаци одштампају на једном елементу приликом штампања, можете такође у подешавањима за штампање скалирањем. Али у овом случају је неопходно узети у обзир да ће се сами подаци смањити.
- Идите на картицу "Датотека" . Затим пређите на одељак "Штампање" .
- Затим обратимо пажњу на блок поставки штампања у централном делу прозора. На самом дну се налази поље за подешавање скалирања. Подразумевано, тамо треба поставити параметар "Тренутни" . Кликнемо на наведено поље. Отвара се листа. Изаберите позицију "Напишите лист на једној страници" .
- Након тога, смањивањем скале, сви подаци у тренутном документу ће бити стављени на један штампани елемент, који се може видети у прозору за преглед.
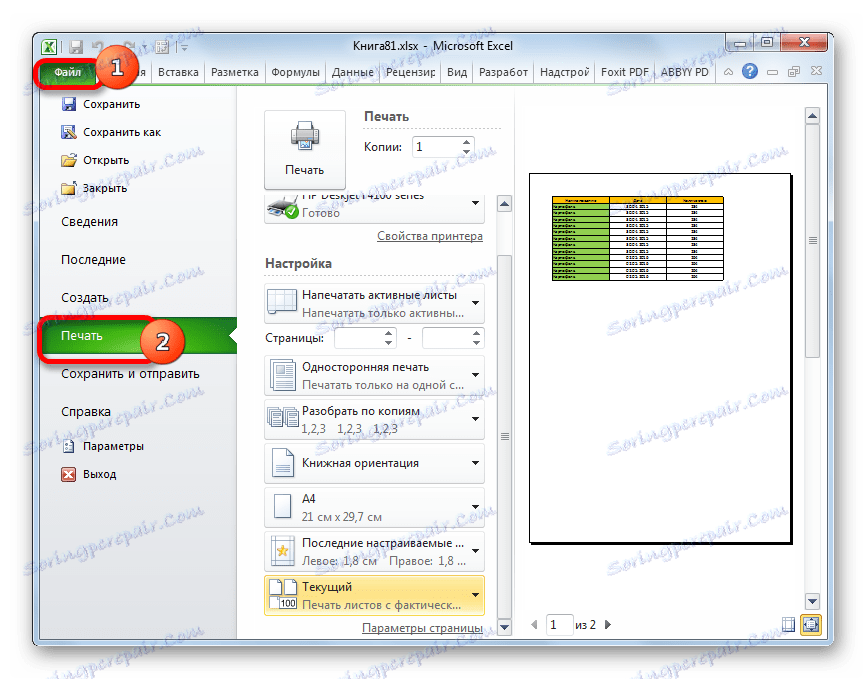

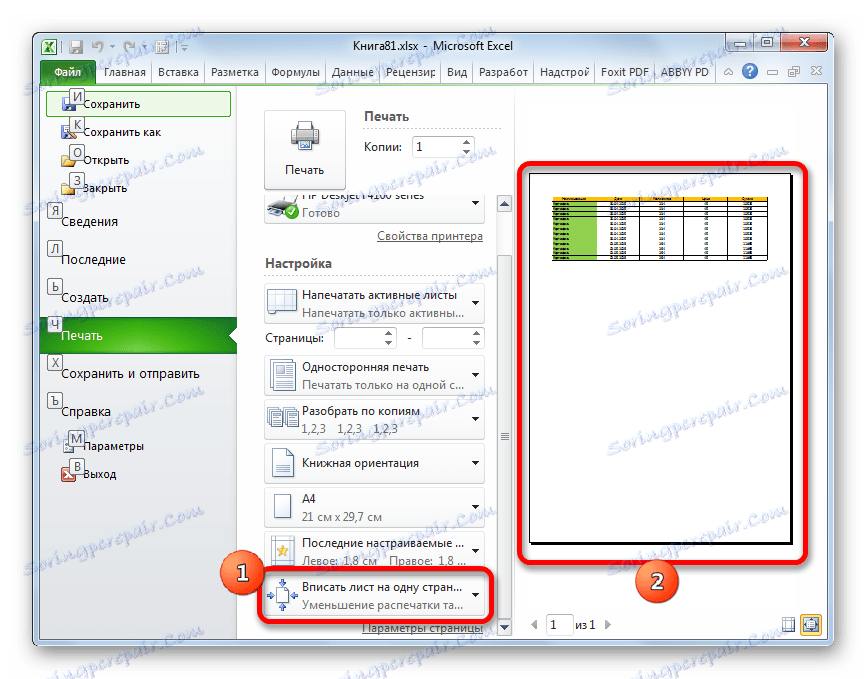
Такође, ако нема обавезне потребе за смањењем свих редова на једном листу, можете изабрати опцију "Додај ступце на једну страницу" у опцијама скалирања. У овом случају, подаци табеле ће бити постављени хоризонтално на један одштампани елемент, али у вертикалном правцу неће бити таквог ограничења.
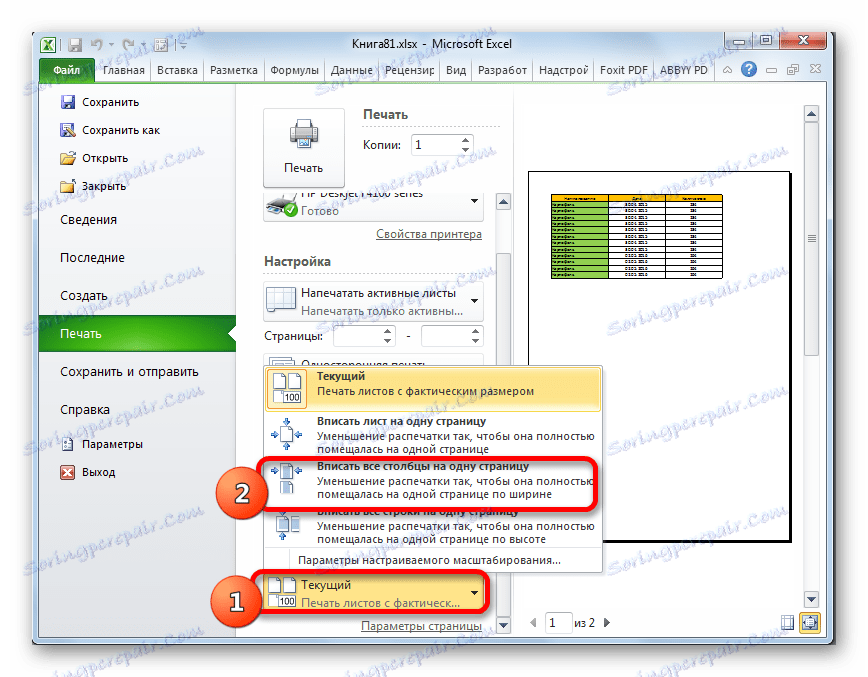
Метод 4: Прозор поставки странице
Такође можете ставити податке на једну штампану ставку помоћу прозора под називом "Подешавање странице" .
- Постоји неколико начина да покренете прозор поставки странице. Први је да идете на картицу "Паге лаиоут" . Затим морате кликнути на икону у облику стрелице која се налази у доњем десном углу "Подешавања страница" .
![Идите на прозор поставки странице преко иконе на траци у програму Мицрософт Екцел]()
Сличан ефекат са прелазом на жељени прозор ће бити када кликнете на исту икону у доњем десном углу групе "Врите" на траци.
![Идите на прозор поставки странице кроз икону у алатном пољу Фик то Мицрософт Екцел]()
Такође, постоји могућност да уђете у овај прозор кроз подешавања за штампање. Идите на картицу "Датотека" . Затим кликните на име "Принт" у левом менију прозора који се отвори. У оквиру за подешавања, који се налази у централном делу прозора, кликните на икону "Паге Сетуп" која се налази на самом дну.
![Идите на прозор поставки странице кроз поставке за штампање у програму Мицрософт Екцел]()
Постоји и други начин покретања прозора опција. Прелазак на одељак "Штампање" на картици "Датотека" . Затим кликните на поље за подешавање зума. Подразумевано је тамо наведен параметар "Цуррент" . На листи која се отвори, изаберите опцију "Цустом цустом оптионс ..." .
- Које од горе наведених радњи које не бисте изабрали, видећете прозор "Паге Сетуп " . Прелазак на картицу "Страна" ако је прозор отворен на другом језичку. У оквиру за подешавање "Сцале" поставите прекидач у позицију "Плаце но море тхан" . В полах "Стр. у ширини " и " Стр. у висини " треба поставити на број " 1 " . Ако то није случај, онда морате подесити ове бројеве у одговарајућа поља. Након тога, за подешавања која ће бити прихваћена од стране програма за извршење, кликните на дугме "ОК" , који се налази на дну прозора.
- Након обављања ове акције, читав садржај књиге ће бити спремљен за штампање на једном листу. Сада идите на одељак "Штампање" на картици " Датотека " и кликните на дугме "Штампање" . Након тога, материјал се штампа на штампачу на једном листу папира.
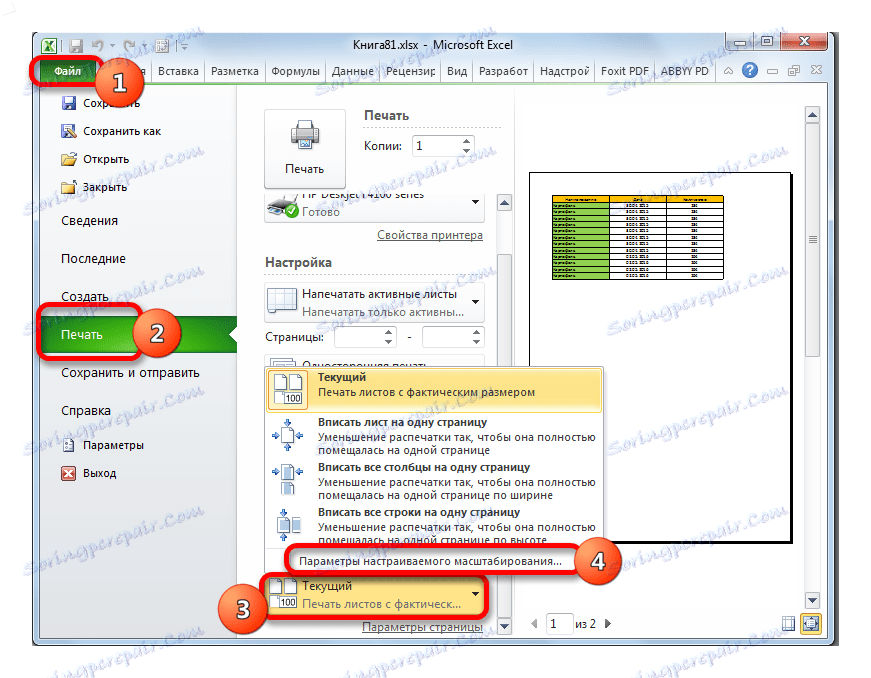
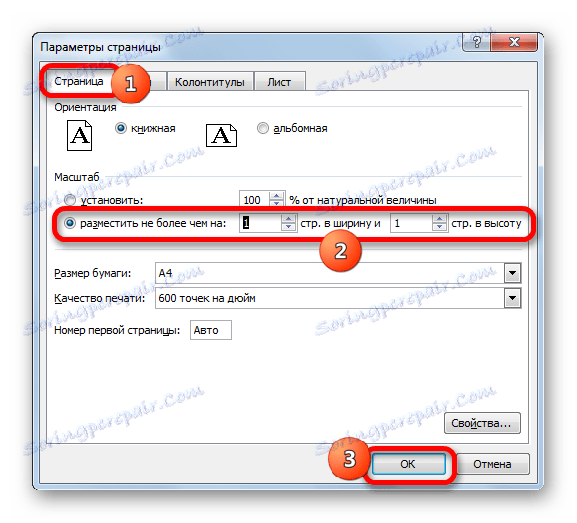
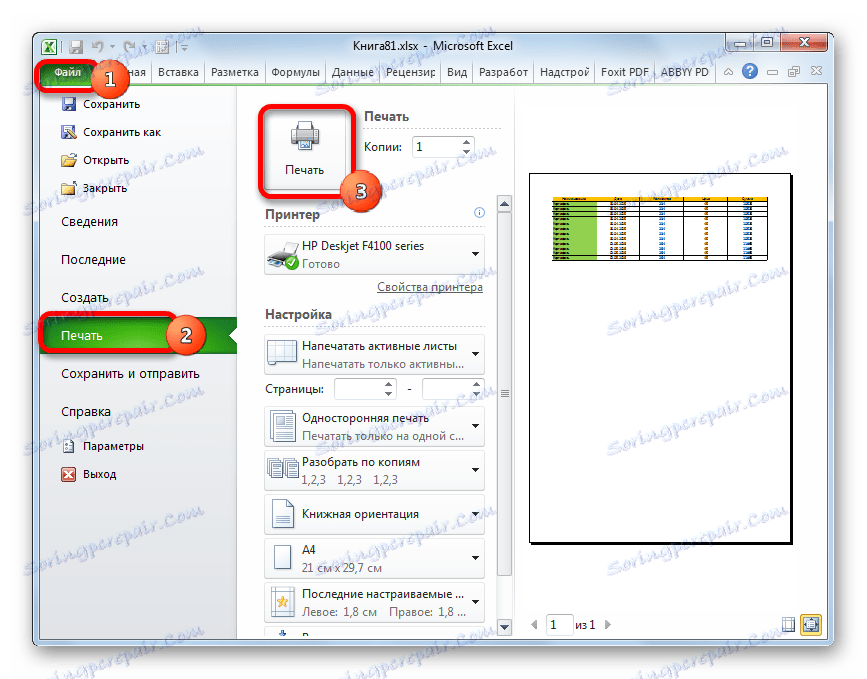
Као иу претходном начину, можете подесити поставке у прозору параметара, у којима ће се подаци постављати на листу само у хоризонталном правцу, а у вертикалном ограничењу неће бити. У ове сврхе, неопходно је пребацивањем прекидача у позицију "Плаце но море тхан он" у "Паг". у ширини " подесите вредност " 1 " , а поље " Стр. у висини " оставите празан.
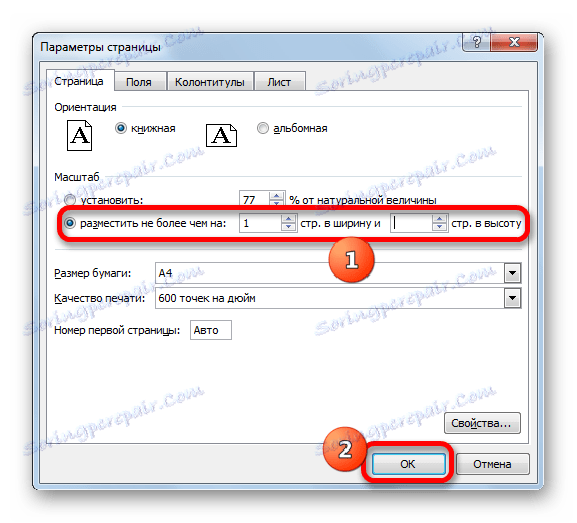
Лекција: Како штампати страницу у програму Екцел
Као што можете видјети, постоји пуно начина за чување свих података за штампање на једној страници. Штавише, описане опције су у ствари веома различите међу собом. Прикладност коришћења сваке од метода мора бити одређена посебним околностима. На пример, ако оставите превише празног простора у колонама, онда је најоптималнија опција једноставно померити њихове границе. Такође, ако проблем није ставити табелу на један штампани елемент у дужини, већ само у ширини, онда је можда смисла размишљати о промени оријентације на крајолик. Ако ове опције нису погодне, онда можете примијенити методе везане за смањење скалирања, али у овом случају величина података ће се такођер смањити.