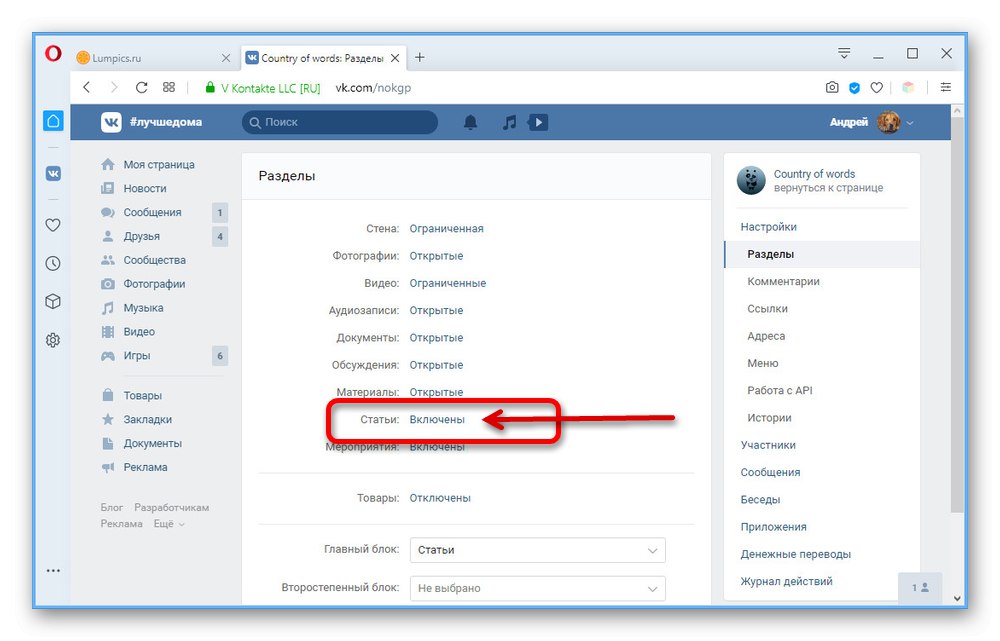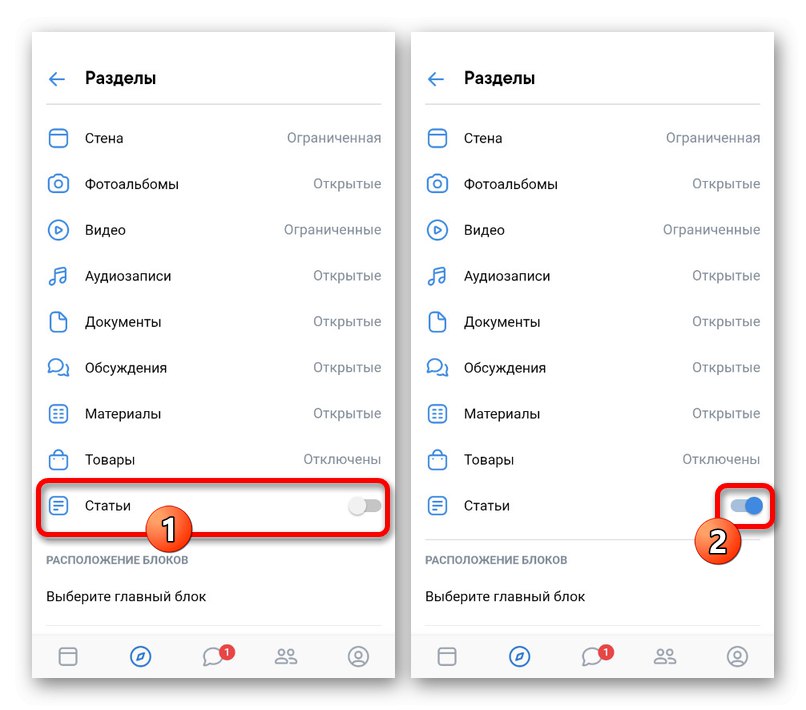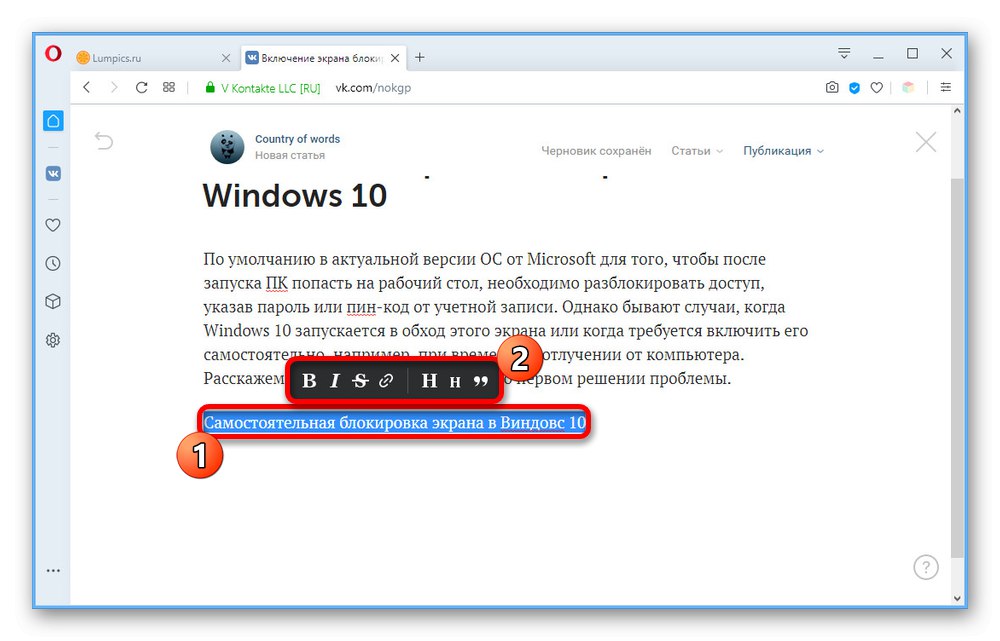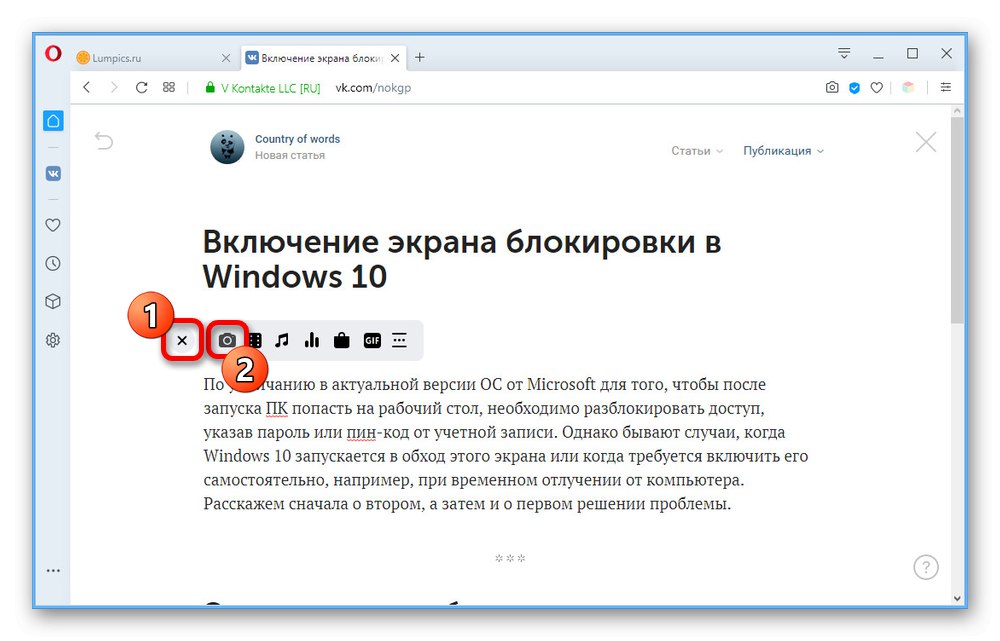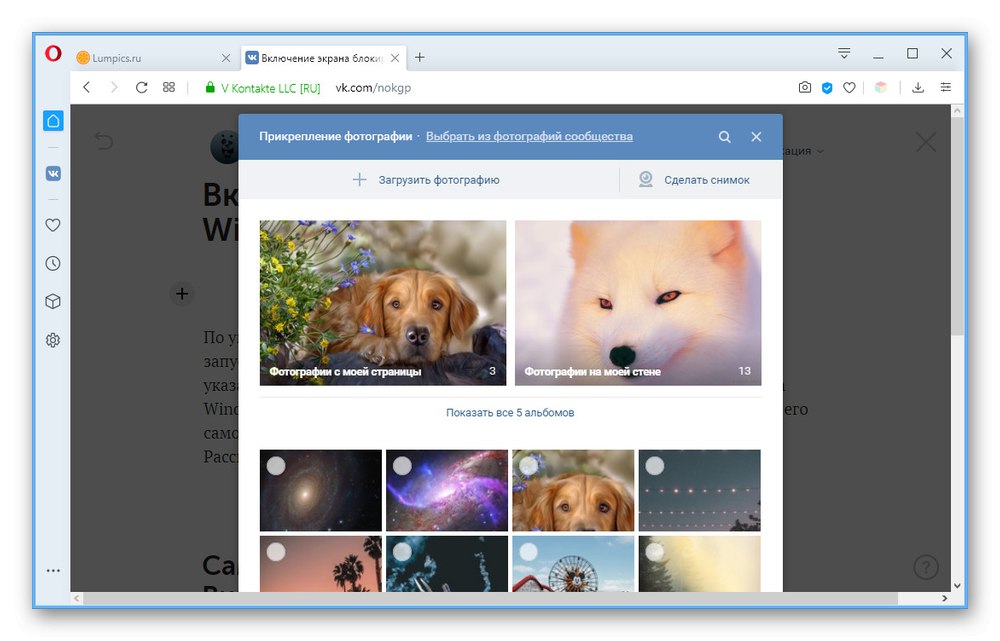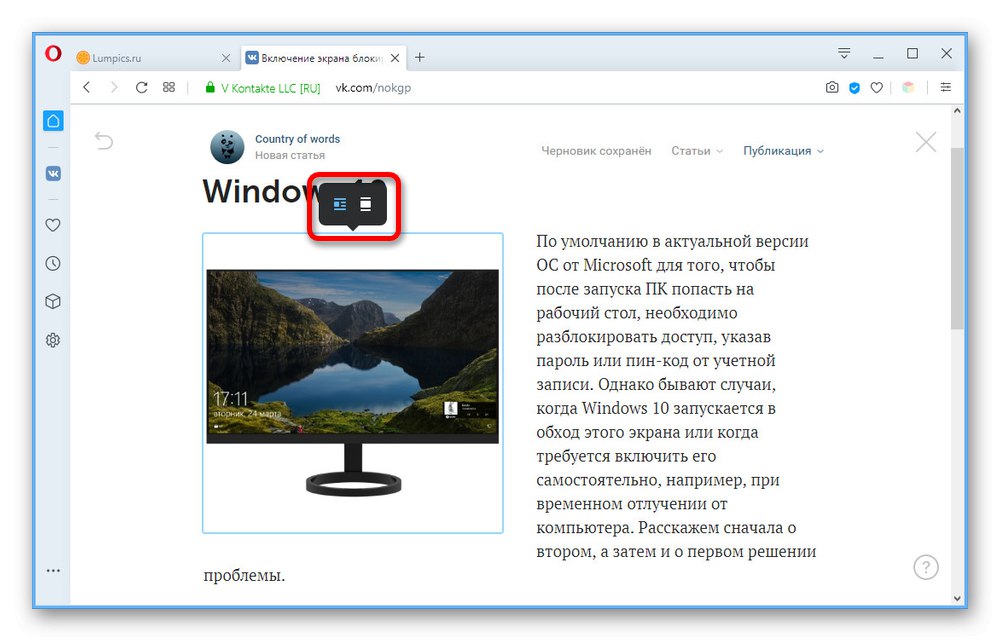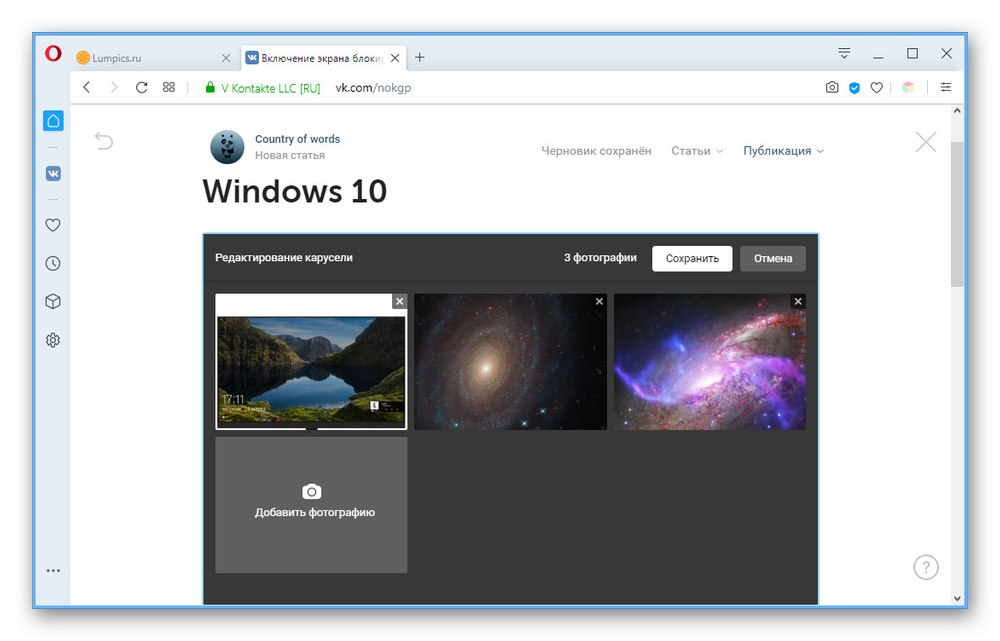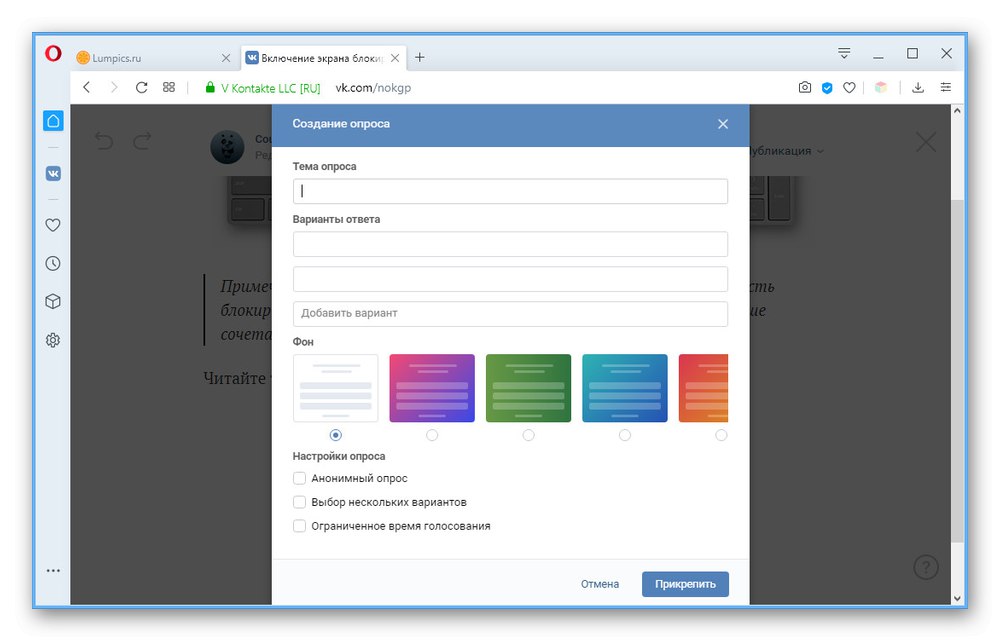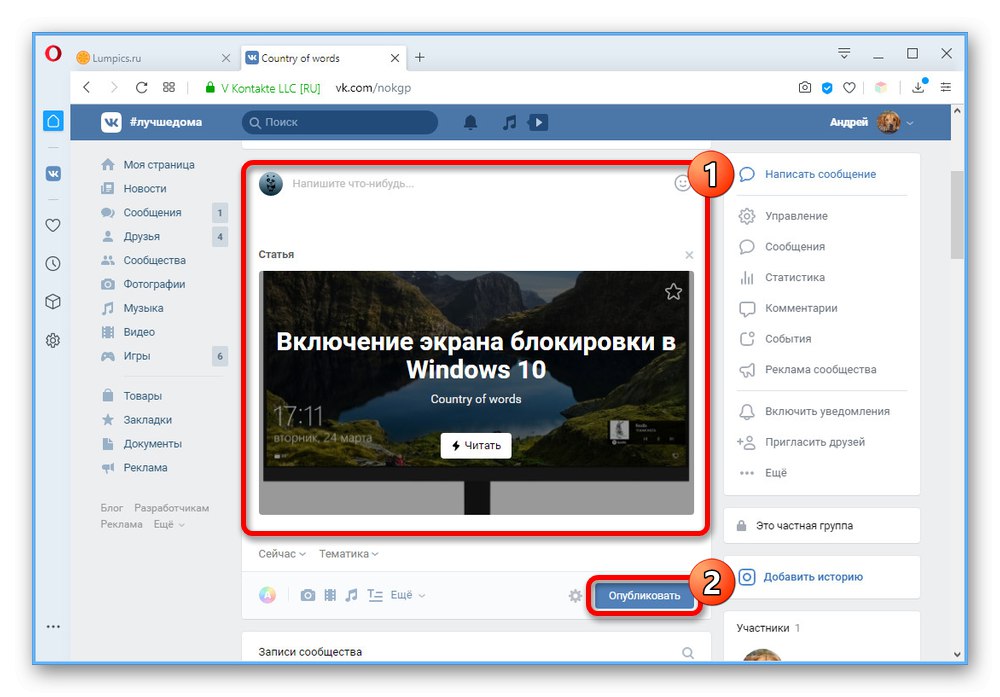Друштвена мрежа ВКонтакте има пуно функција које вам омогућавају да креирате јединствени садржај. Међу њима је интерни уредник чланака. Користећи овај алат, можете претворити било коју заједницу у прави блог или једноставно пребацити готов материјал са било ког Интернет ресурса, задржавајући притом лаконски дизајн. Данас ћемо вам у упутствима рећи само о главним карактеристикама уређивача чланака на примеру креирања публикације у заједници.
Додавање блока са чланцима
Било која група у разматраној друштвеној мрежи, без обзира на њен тип, омогућава не само додавање садржаја, већ и сортирање постова по одвојеним блоковима. Исто се односи и на чланке чији се одељак може укључити "Контрола" у било којој постојећој верзији странице.
Прочитајте такође: Како направити ВК блог
Опција 1: Веб локација
- Отворите почетну страницу заједнице и идите на "Контрола"... Да бисте извршили ову и све наредне радње, морате бити власник или администратор са неограниченим правима за уређивање јавности.
- Након преласка на параметре кроз други мени на десној страни прозора, пређите на картицу "Одељци"... Ова страница је подређена ставка „Подешавања“ и можда неће бити доступан ако отворите неки други одељак.
- Унутар блока "Одељци" пронађи предмет "Чланци" и вредност подесите на опцију „Укључено“.
![Омогућавање чланака у подешавањима заједнице на веб локацији ВК]()
Одмах након тога, али по сопственом нахођењу, можете се променити "Главни блок" или „Секундарни блок“избор "Чланци" са падајуће листе. То ће вам омогућити да увек прикажете жељени одељак испод заглавља групе.
- Да бисте завршили са уређивањем, кликните на дугме испод "Сачувати" а параметре можете да оставите.
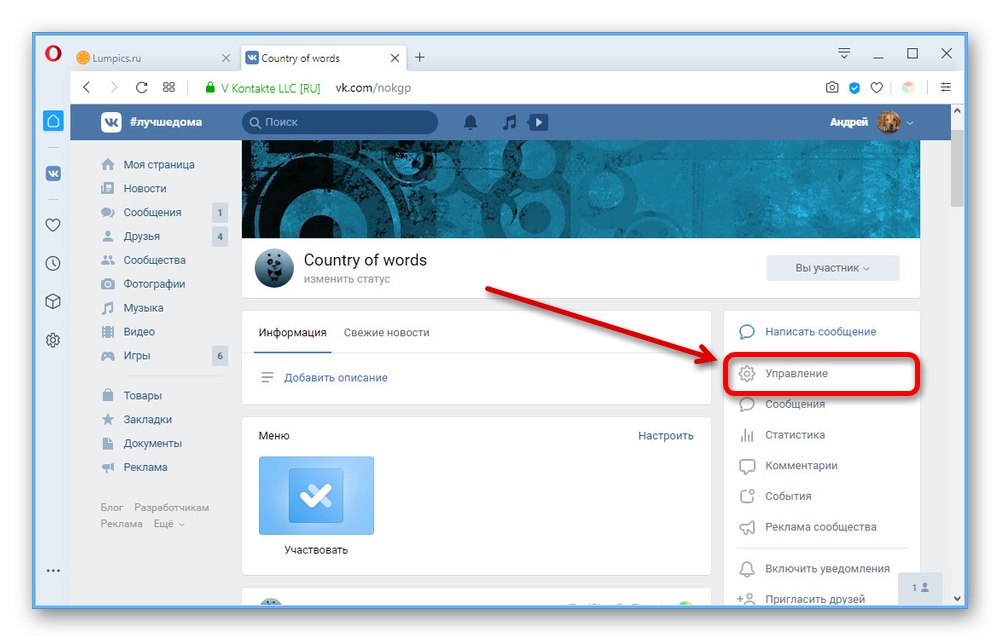
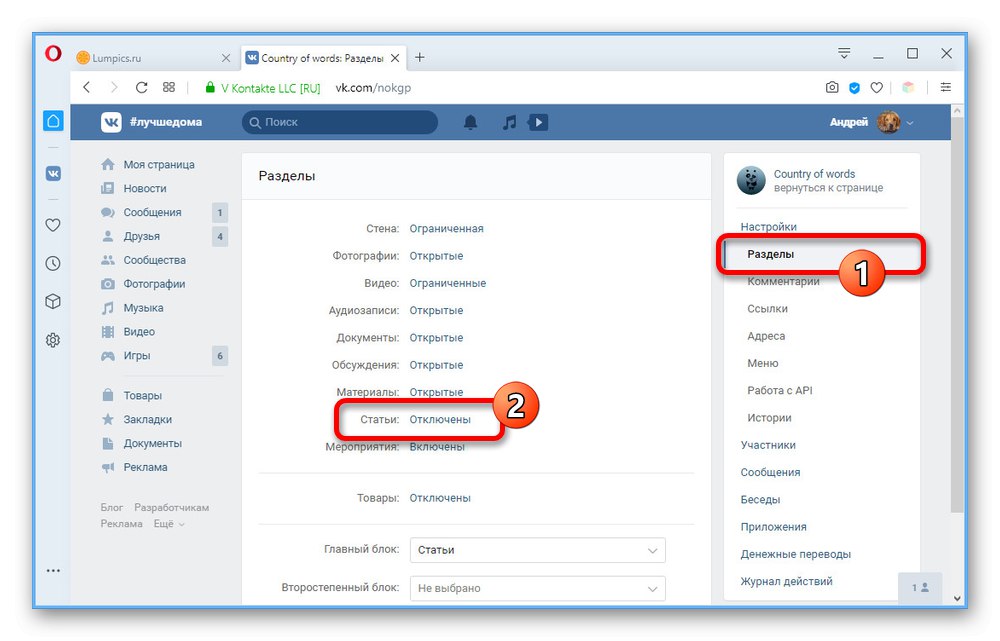
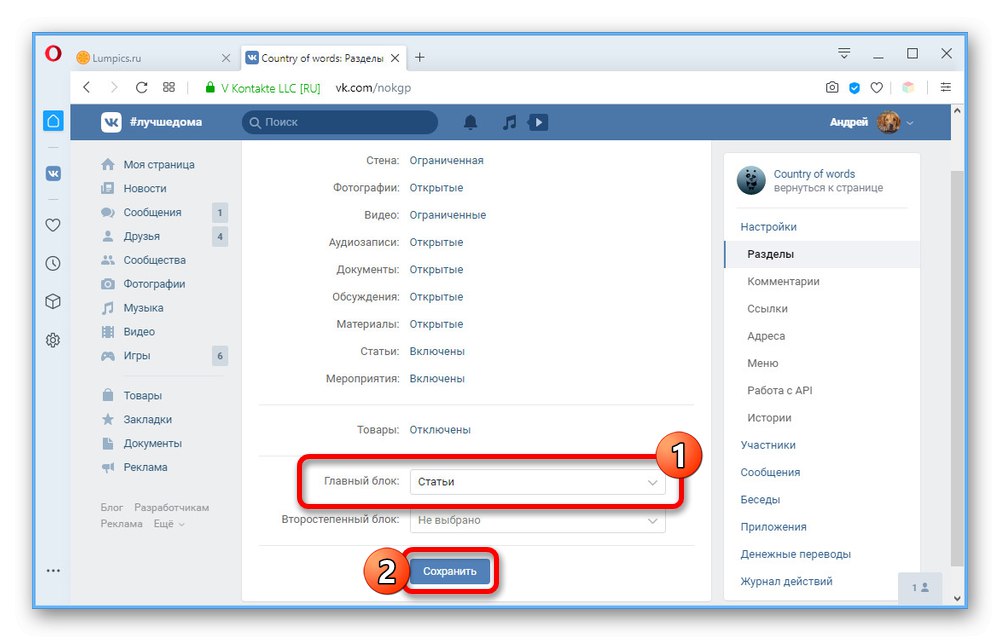
Опција 2: Мобилна апликација
- С обзиром на значајну популарност мобилне апликације ВКонтакте, управљање заједницом путем телефона данас се не разликује много од рачунара. Да бисте прешли на параметре, отворите почетну страницу групе и кликните на икону зупчаника у горњем десном углу екрана.
- Кроз "Контрола" Иди на "Одељци" и пронађите чланке међу представљеним опцијама.
- Да бисте омогућили блок, једноставно померите клизач насупрот наведене ставке удесно.
![Омогућавање чланака у подешавањима заједнице у апликацији ВК]()
Као и у пуној верзији, и овде можете да користите пододељак „Изглед блока“тако да "Чланци" увек били доступни са почетне странице. Штавише, овде је немогуће одмах утврдити „Секундарни блок“ако није претходно изабрано "Главни блок".
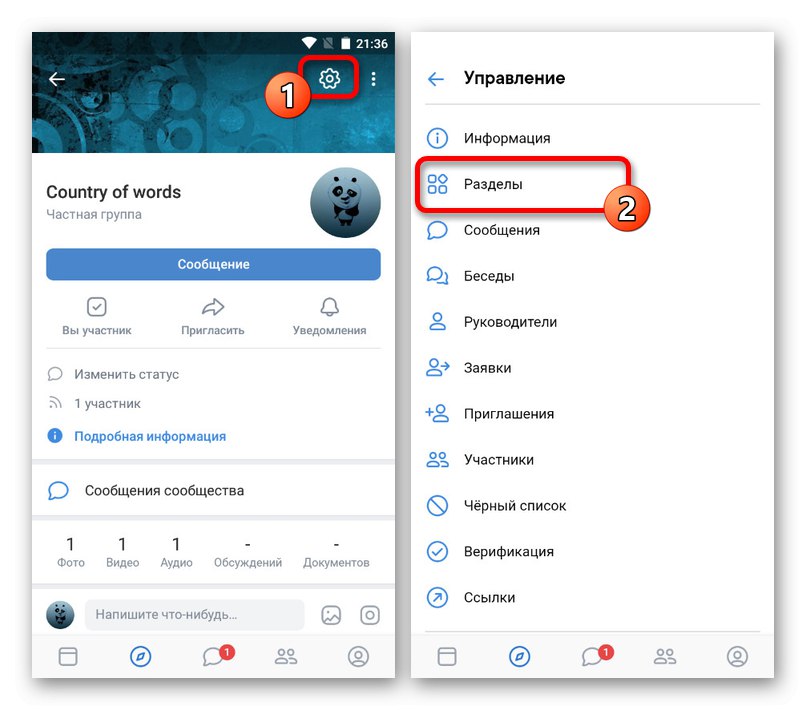
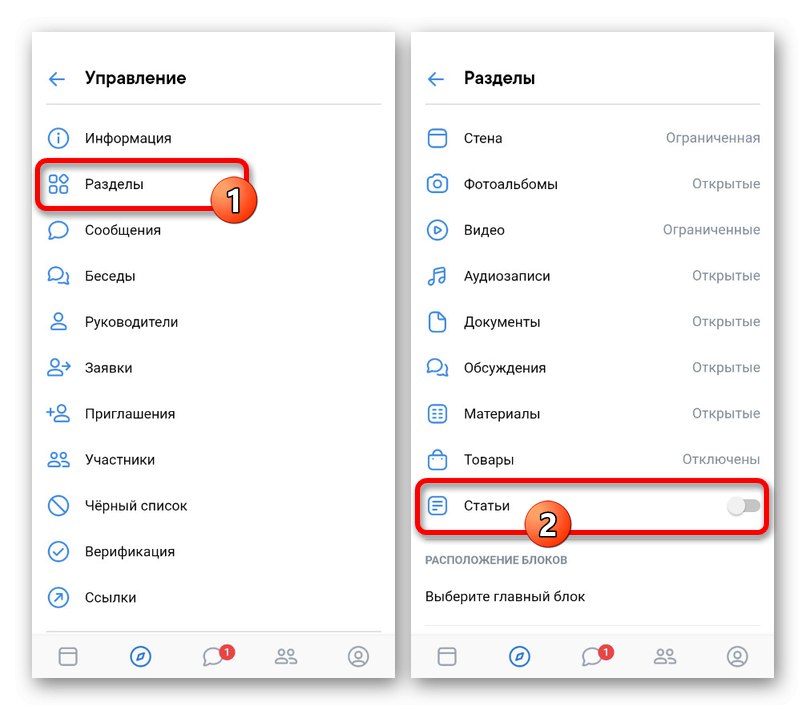
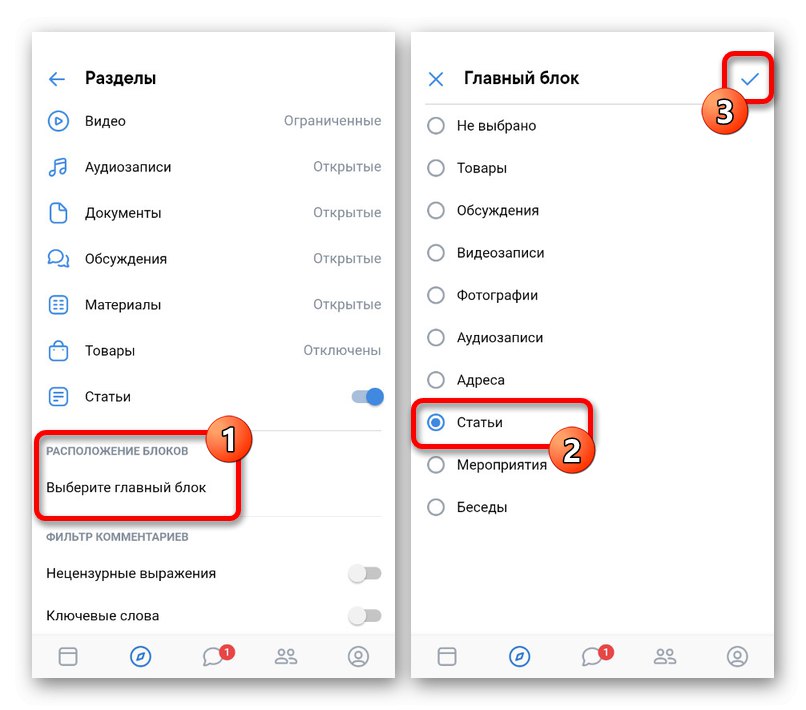
У оба случаја, након омогућавања одељка "Чланци" неће се појавити под заглављем заједнице ако претходно нисте објавили одговарајући материјал. Стога, за видљиве промене, морате да додате садржај према упутствима у наставку.
Рад на чланку
Интерни уредник чланака на друштвеној мрежи је у много чему сличан програмима за рад са текстом за различите оперативне системе, садржи мноштво алата од којих сваки захтева пажљиво разматрање. Нажалост, овај алат тренутно није доступан у мобилној верзији или у званичној апликацији, па ће зато морати да користи веб локацију на рачунару.
Корак 1: Направите унос
Рад на чланцима у било којој заједници започиње поступком стварања првог одговарајућег поста, јер без тога неће бити могуће прегледати постојећи садржај или додати нови материјал без постављања на зид. Сам чланак се не разликује много од било ког другог прилога.
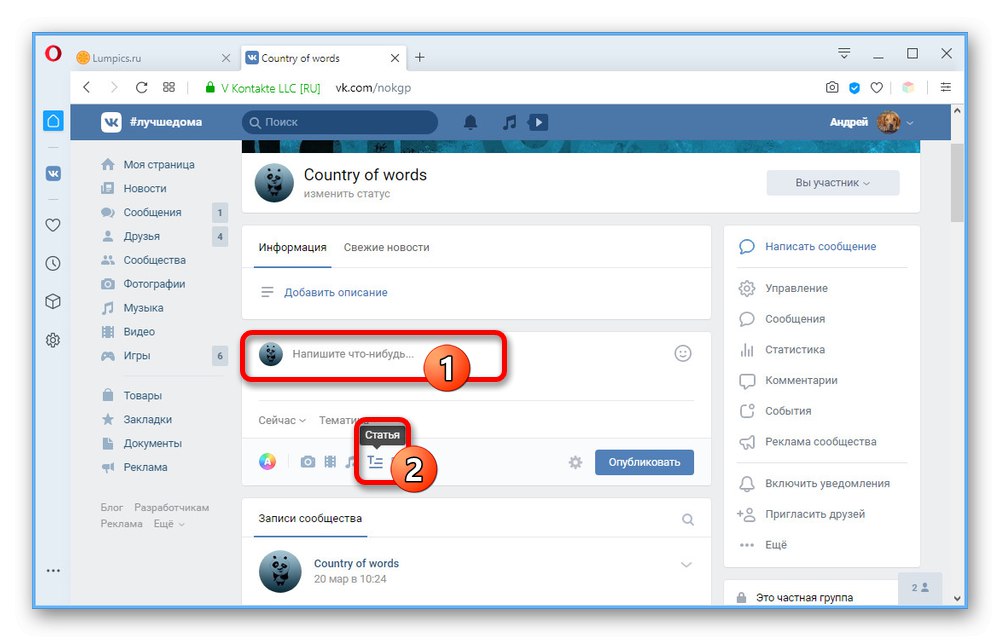
Прочитајте такође: Како додати унос на зиду ВК
Леви клик на блок "Написати нешто" а на дну уређивача изаберите "Артицле"... Као резултат тога, наћи ћете се на страници уређивача текста и одмах можете започети рад на материјалу.
Корак 2: Уређивање
Следећа фаза израде чланка, као што претпостављате, јесте рад на садржају. Управо овом поступку треба посветити највише пажње, упркос могућности промене коначног резултата у било ком тренутку.
- Главно поље подебљано је за наслов чланка. Сходно томе, овде назначено име појавиће се у будућности на насловници публикације.
- У следећи ред можете откуцати обичан текст према својој замисли. У овом случају, подела на пасусе се одвија аутоматски када притиснете тастер „Ентер“ на тастатури.
- Ако желите да креирате додатну поделу у облику поднаслова, претходно саставите ред као засебан пасус и изаберите текст. Као резултат, појавиће се додатни мени са помоћним могућностима:
- Б. - сличица;
- Ја - курзив;
-
С.- прецртани текст; - Х. - наслов и поднаслов.
Икона везе која се налази тамо намењена је претварању текста у УРЛ адресу која води до неког другог места на друштвеној мрежи или до спољних веб локација.
![Додавање наслова чланку на веб локацији ВКонтакте]()
Када кликнете на икону са двоструким наводницима, цео изабрани одељак материјала биће преузет у навод, занемарујући наслове. Односно, не можете комбиновати два стила одједном.
- Одвојени одељци текста могу се одвојити на други начин помоћу троструких звездица. Да бисте то урадили, притисните на слободној линији «+» у левом делу прозора и кликните на икону означену на снимку екрана.
- Као што видите, овај мени се користи не само за раздвајање, већ и за додавање медијских датотека. На пример, ако користите икону камере, можете да уградите слику у свој садржај.
![Идите на додавање слике чланку на веб локацији ВК]()
Избор слика, било једна по једна или више одједном, врши се на основу фотографија које су већ доступне на вашој ВК страници. Такође можете додати нови садржај помоћу дугмета "Преузимање" или „Да фотографишем“.
![Процес постављања фотографије у чланак на веб локацији ВКонтакте]()
Након интеграције, слика ће бити компримована на оптималну величину и неће оштетити чланак. Поред тога, можете ручно да подесите стил уметања, било да се ради о засебном блоку или премотавању текста.
![Додавање фотографије у текст чланка на ВКонтакте]()
Једна од најживописнијих карактеристика уређивача фотографија је "Вртуљак"... Кликните ово дугме на слици, приложите још медијских датотека и након чувања замениће једна другу.
![Могућност додавања фото вртуљка у чланак на веб локацији ВКонтакте]()
Помоћу текстуалног оквира испод можете додати опис додатој слици. У исто време, било које друге датотеке се уређују на потпуно сличан начин, па се стога нећемо фокусирати на њих.
- Сасвим је могуће интегрирати производе или потпуно радне анкете у чланак. Одвојени уредник је обезбеђен само у другом случају, док се асортиман продавнице мора припремити унапред.
![Могућност креирања анкете у чланку на веб локацији ВКонтакте]()
Детаљније: Како додати производ у ВК групу
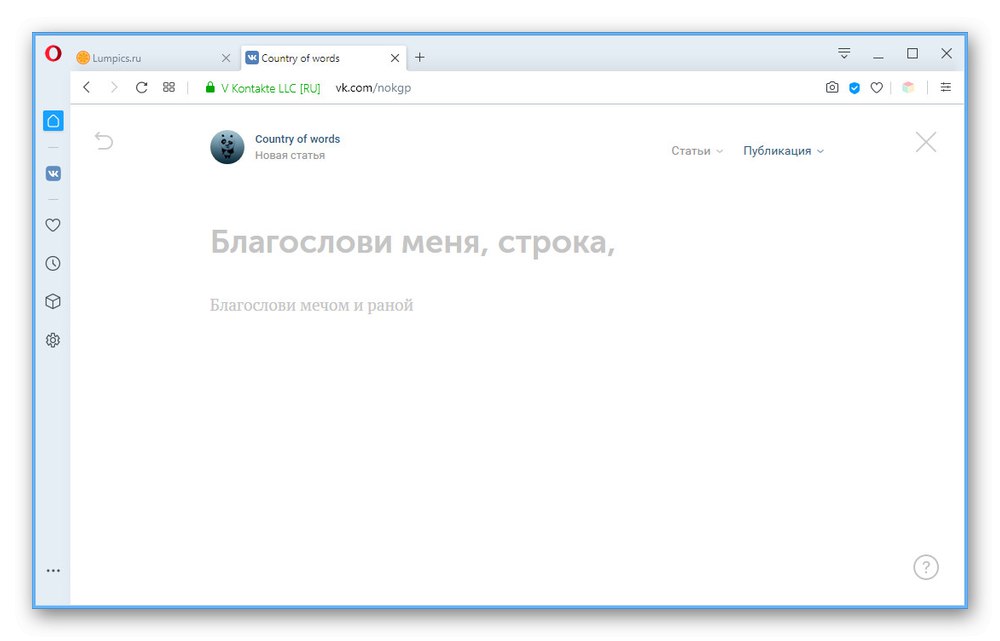
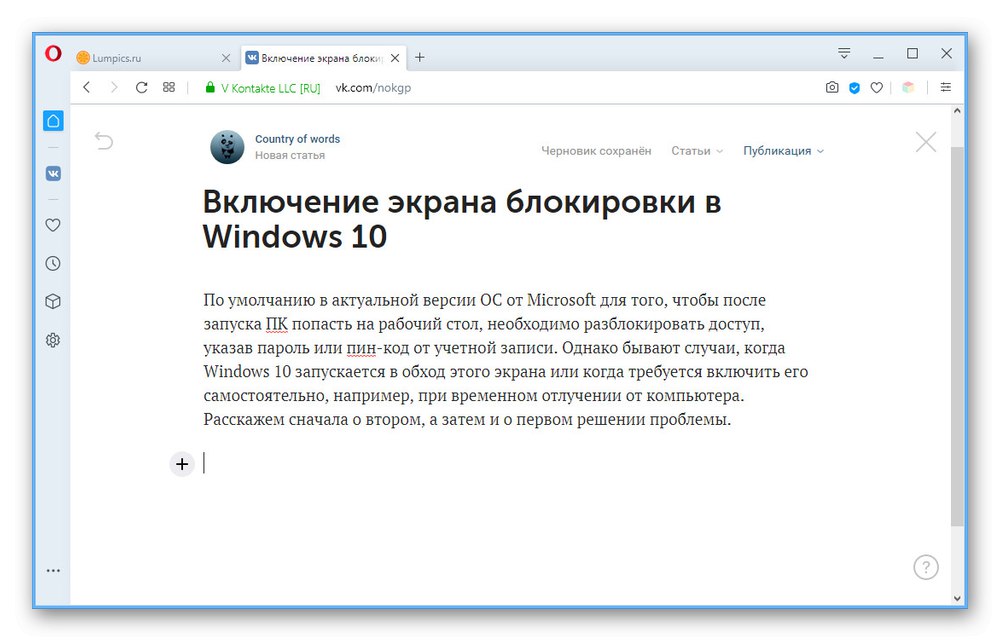
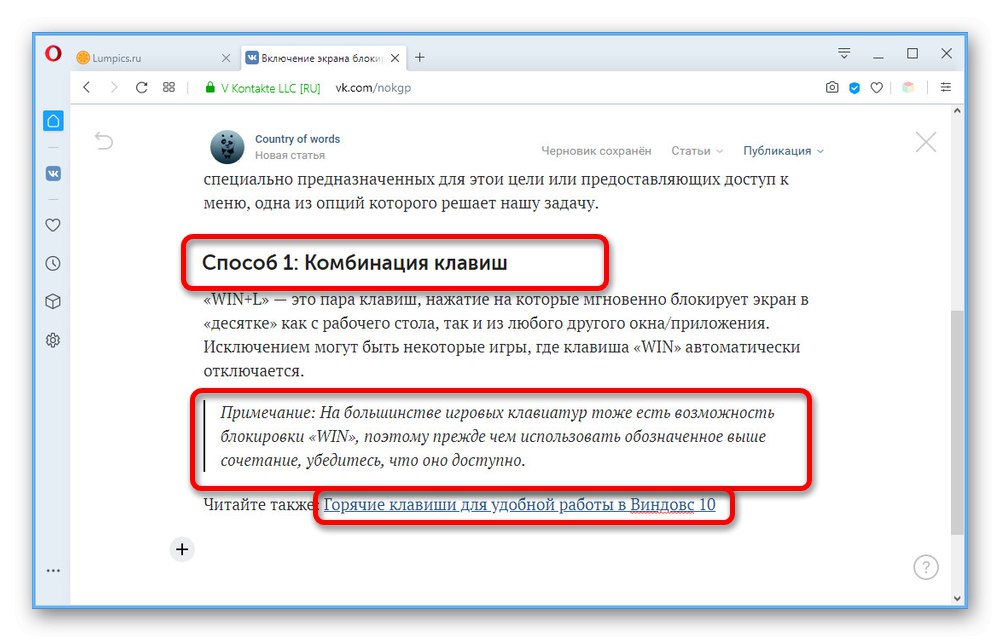
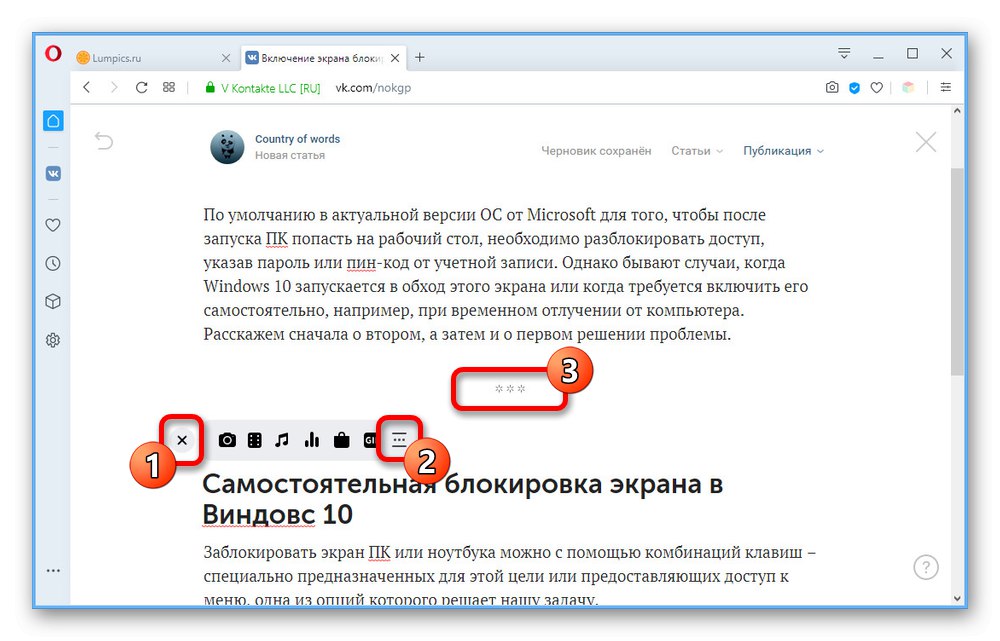
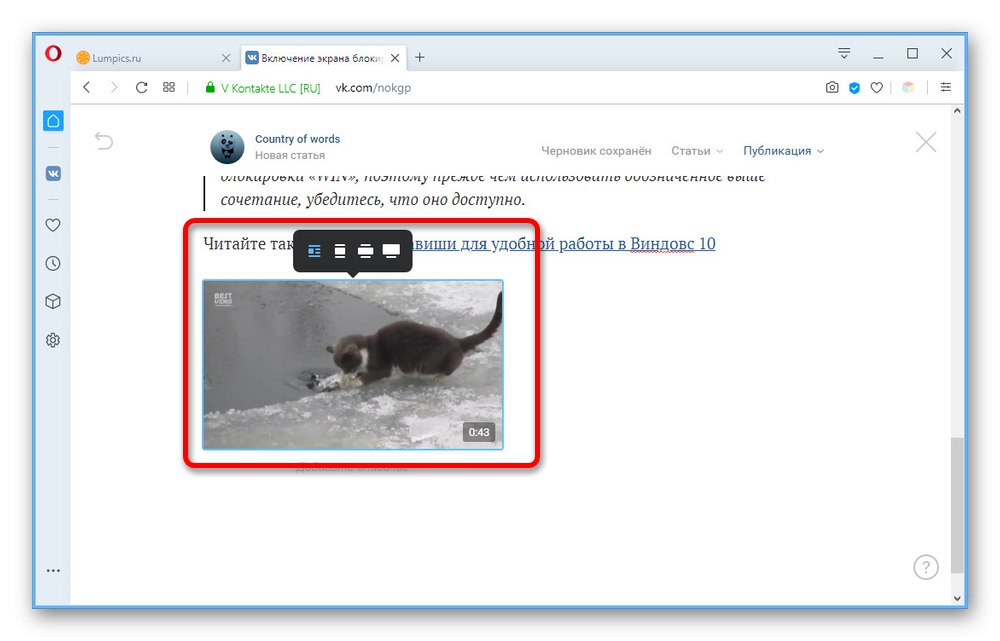
Покушали смо да размотримо сваки детаљ уређивача што детаљније како бисте убудуће могли без проблема радити са својим чланцима. Истовремено, ако вам је погодније да користите софтвер независних произвођача, можете унапред да направите образац и пребаците га у уређивач помоћу „Копирај налепи“аутоматским чувањем главног дизајна, осим медија.
Корак 3: Сачувај и изради
Пре него што започнете са објављивањем, треба да појасните неколико аспеката чувања и управљања готовим материјалима.
- Током рада са чланком, без обзира на број измена, повремено се чувају ваши догађаји „Нацрти“, која се налази у поруци на горњој табли. Да бисте видели комплетну листу материјала, кликните ЛМБ на линији "Чланци" и идите на картицу „Нацрти“.
- Можете се решити непотребних опција помоћу иконе крста на десној страни прозора.
- За преглед већ објављених чланака користите картицу „Доступно путем везе“.
- Ако требате да одете у потпуно чист уредник, ево везе "Креирај".
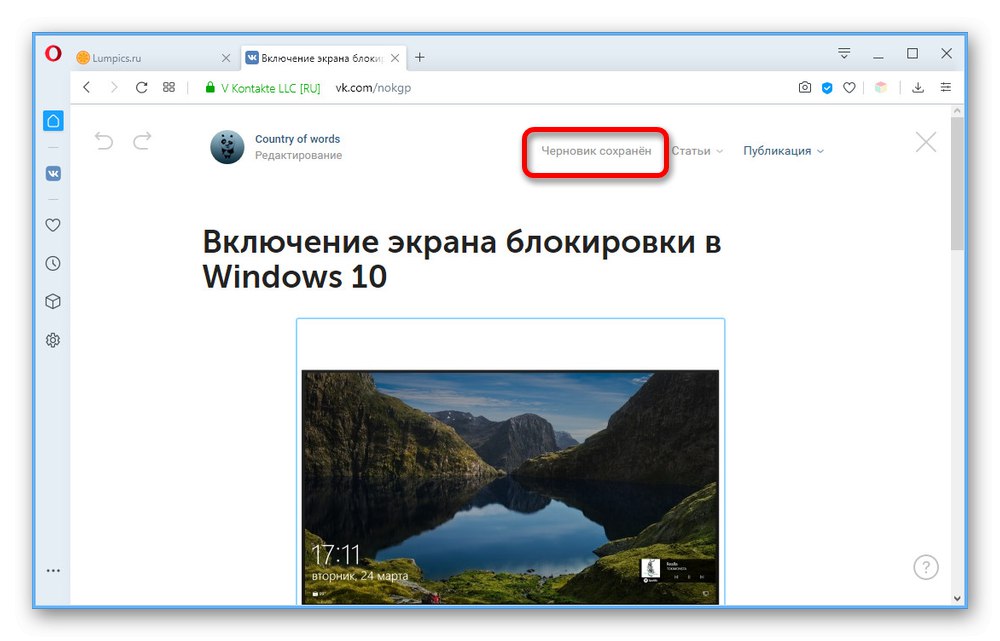
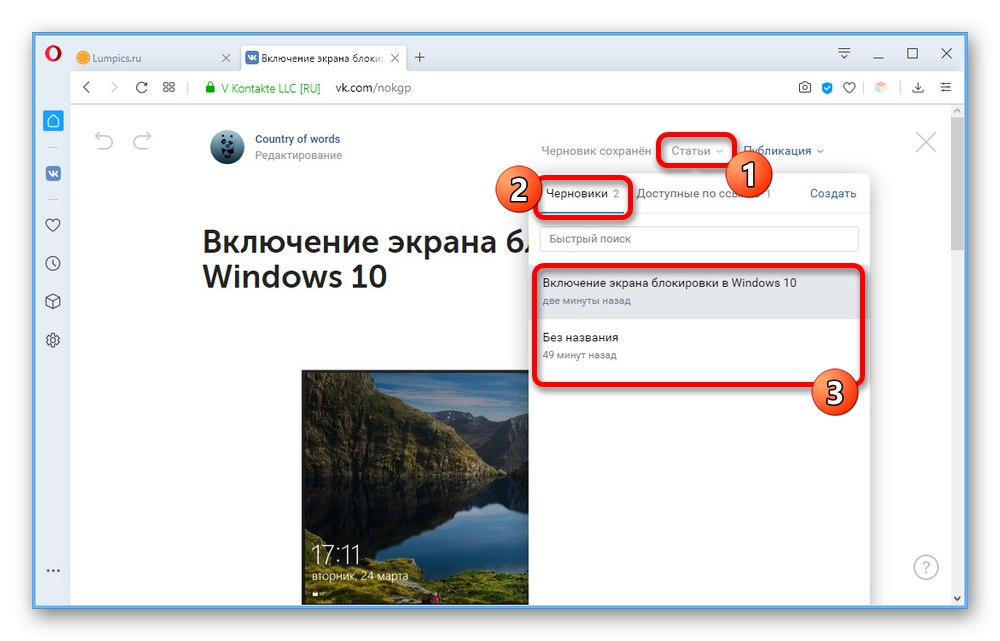
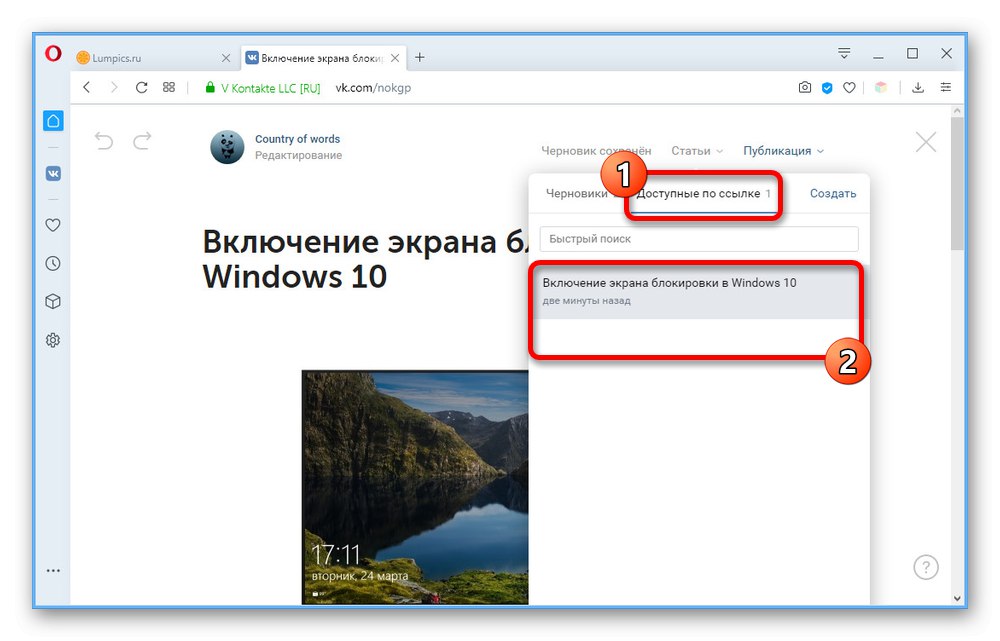
Као што видите, обавите једноставно ручно чување, а чланак остављате у „Нацрти“, не можеш. Стога, пре изласка из уређивача, будите опрезни и уверите се да промене имају времена да ступе на снагу.
Корак 4: објавите материјал
Завршна фаза рада на чланку је објављивање. Овај корак је најмање дуготрајан и вероватно неће покретати питања.
- На горњој табли уређивача кликните "Публикација" и у блоку "Цовер" користите везу "Учитај слику"... Ако сте фотографије интегрисали у чланак пре него што сте променили овај одељак, оне ће већ бити овде.
- У оквир за текст „Чланак ће бити сачуван и доступан на линку“ можете одредити пријатељски УРЛ или оставити подразумевану опцију засновану на заглављу. Истовремено, не можете променити само уводни део са доменом ВКонтакте и идентификатором заједнице.
- Означите поље ако је потребно „Доступно само члановима заједнице“ако желите да ограничите приступ материјалу са било ког другог места на друштвеној мрежи, и Аутор емисије да бисте поставили везу до ваше ВК странице.
- Кликните на дугме "Сачувати", након чега ће чланак бити доступан за преглед на претходно назначеној адреси. Да бисте довршили публикацију и прилог материјала уз пост на зиду, кликните на дугме које се појављује испод „Објави“.
- У уређивачу порука такође кликните „Објави“.
![Објављивање записа са чланком у групи на веб локацији ВКонтакте]()
Блок који смо споменули на самом почетку "Чланци" појавиће се тек након додавања материјала и ажурирања матичне странице заједнице.
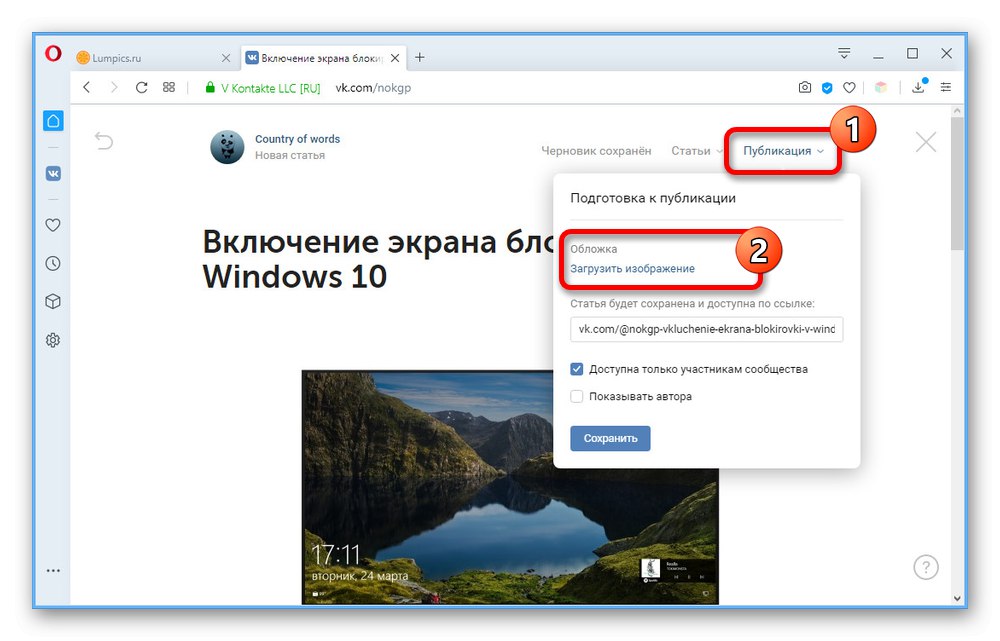
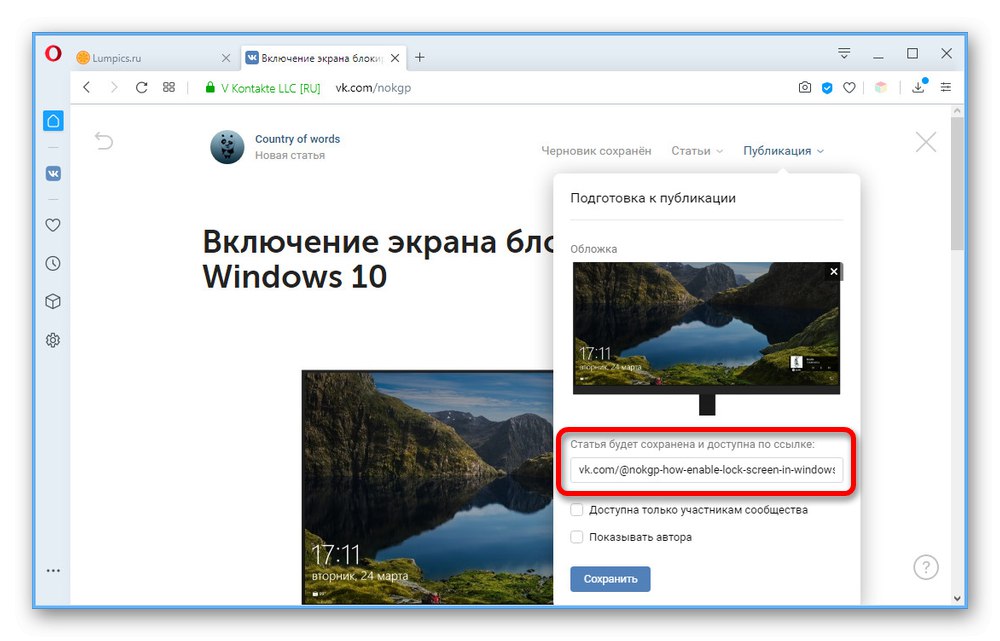
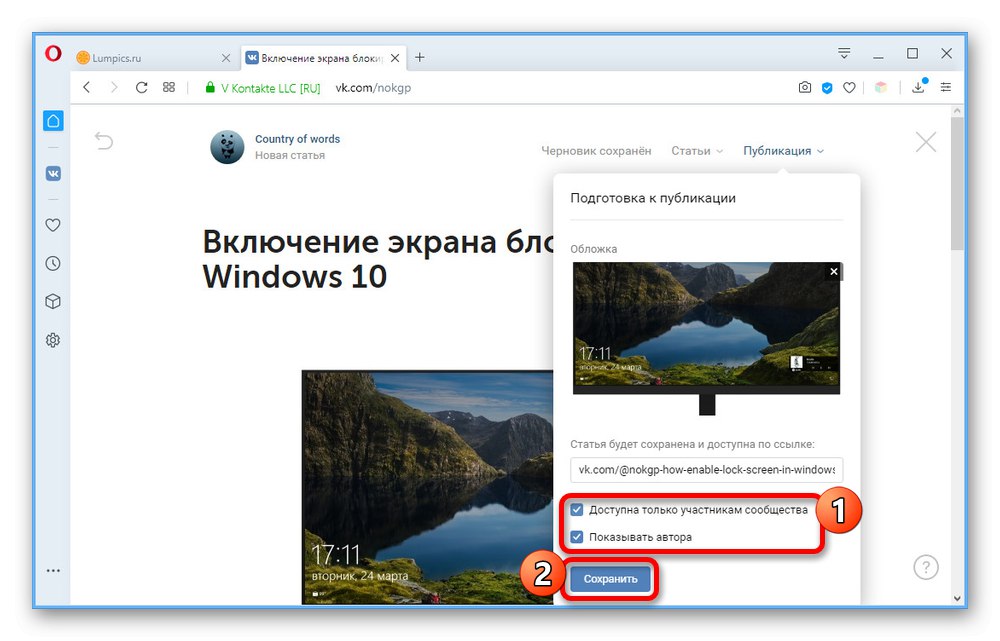
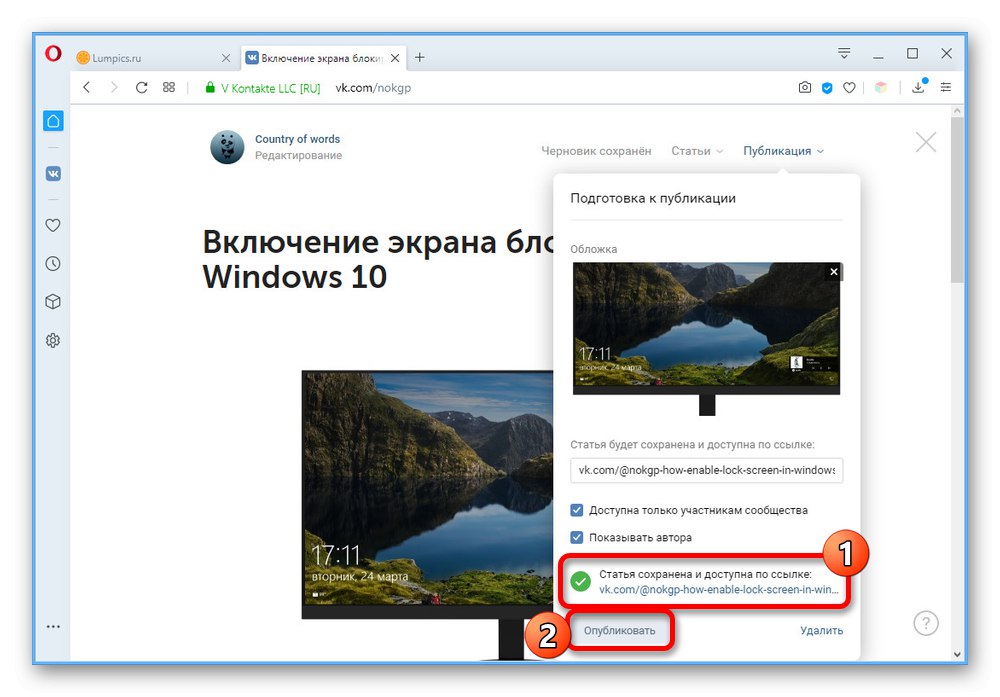
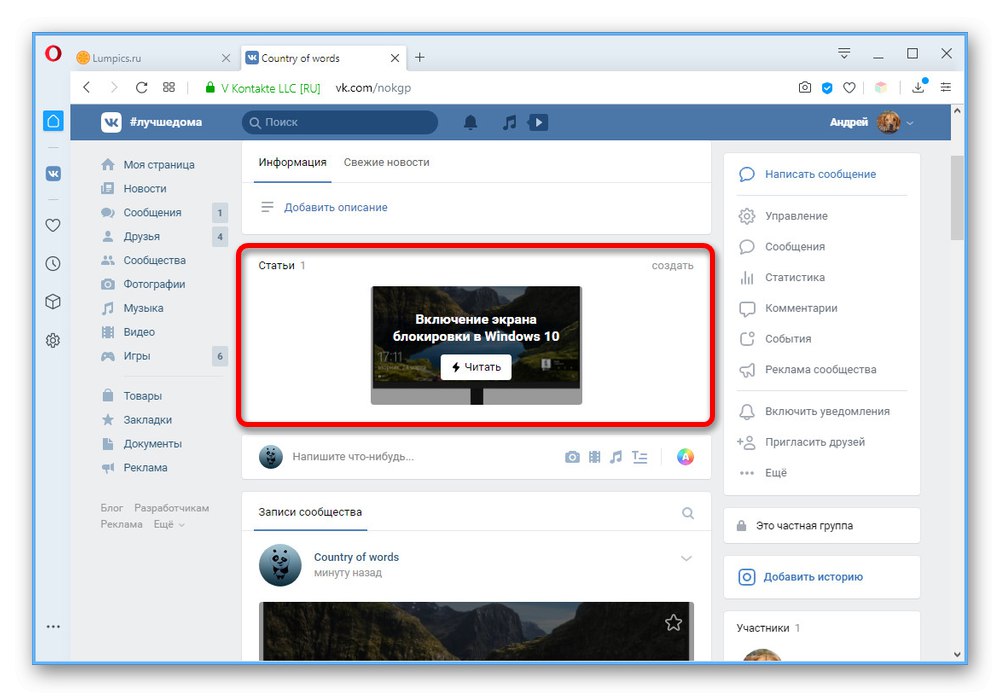
Надамо се да након читања упутстава немате више питања о стварању и објављивању чланака у групи ВКонтакте. Ако то није случај, можете додатно прочитати опис функција из администрације друштвене мреже помоћу иконе са знаком питања на страници уредника.