Подешавање лозинке за фасциклу у оперативном систему Виндовс 7
На рачунару на који неколико људи има физички приступ, поверљиве информације или информације о услугама одређеног корисника могу се чувати у одређеном директоријуму. У овом случају, како би се подаци који се налазе тамо не морају бити одштампани или погрешно измењени од неког, има смисла размишљати о томе како ограничити приступ овом фасцикли другима. Најлакши начин за то је подешавање лозинке. Хајде да сазнамо на који начин можете поставити лозинку у директоријум у оперативном систему Виндовс 7.
Прочитајте такође: Како сакрити датотеку или фасциклу на рачунару помоћу оперативног система Виндовс 7
Садржај
Начини постављања лозинке
Можете заштитити директоријум у наведеном оперативном систему било коришћењем специјалног софтвера за наметање лозинке или помоћу апликацијских архива. Нажалост, не постоје власнички алати специјално дизајнирани да уведу лозинку у директоријум у оперативном систему Виндовс 7. Али, истовремено, постоји опција којом можете да радите без софтвера треће стране да бисте решили задатак. Сада ћемо се детаљније држати свих ових метода.
Метод 1: Фолдер за заустављање заливања
Један од најприкладнијих програма за постављање лозинке за директоријум је Фолдер Анвиде Сеал.
- Покрените преузету инсталациону датотеку Анвиде Сеал Фолдер. Пре свега, морате одабрати језик инсталације. Обично га инсталер изабере према подешавањима оперативног система, па само кликните на "ОК" .
- Тада се отвара схелл "Сетуп Визард" . Кликните на дугме Даље .
- Схелл почиње, где морате потврдити свој уговор с тренутним уговором о лиценцирању програмера. Ставите радио дугме на позицију "Ја прихватам услове уговора" . Кликните на дугме Даље .
- У новом прозору потребно је изабрати инсталацијски директоријум. Препоручујемо да не промените овај параметар, односно да извршите инсталацију у стандардном фолдеру за складиштење програма. Кликните на дугме Даље .
- Следећи прозор је конфигурисан да креира икону на "Десктопу" . Ако желите да је гледате у овој области, само кликните на "Следеће" . Ако вам не треба ова пречица, прво обришите ставку "Креирајте икону на радној површини" , а затим кликните на одређено дугме.
- Поступак инсталације за апликацију је покренут, што вам одузима мало времена.
- У последњем прозору, ако одмах желите да активирате апликацију, оставите белешку близу ставке "Старт Анвиде Сеал Фолдер" . Ако желите да почнете касније, обришите ово поље. Кликните на "Заврши" .
- Понекад старт на горе наведеном путу кроз "Чаробњак за подешавање" не успије и дође до грешке. То је због чињенице да се извршна датотека мора покренути са административним правима. Ово се може учинити једноставно кликом на његову пречицу на "Десктоп" .
- Отвара се прозор за избор језика интерфејса програма. Кликните на заставу земље опција, језик који желите да користите приликом рада са апликацијом, а затим кликните на зелену ознаку на дну.
- Отвара прозор коришћења лиценцног уговора. Биће на претходно одабраном језику. Прочитајте и ако се слажете, притисните "прихватите" .
- Након тога, директно ће се покренути функционални интерфејс апликације Анвиде Сеал Фолдер. Пре свега, морате поставити лозинку за унос апликације. Неопходно је то учинити тако да неовлашћени корисник не може ући у програм и уклонити заштиту. Дакле, кликните на икону "Лозинка за унос програма" . Налази се крајње лево од траке са алаткама и изгледа као брава.
- Отвара се мали прозор, у којем је једино поље потребно унети жељену лозинку и притисните "ОК" . Након тога, да бисте започели Фолдер Фолдер за Анвиде, стално ћете морати да унесете овај кључ.
- Назад у главном прозору апликације, да додате директоријум који треба заштитити, кликните на икону у облику знака "+" под именом "Адд фолдер" на траци са алаткама.
- Отвара се прозор за избор директорија. Пређите преко њега, одаберите директориј у којем желите да поставите лозинку. Након тога, кликните на зелени знак на дну прозора.
- Адреса изабране фасцикле биће приказана у главном прозору фасцикле Анвиде Лоцк. Да бисте поставили лозинку за њега, изаберите ову ставку и кликните на икону "Затвори приступ" . Изгледа као икона у облику затворене браве на траци са алаткама.
- Отвара се прозор, где у два поља морате двапут унети лозинку коју ћете наметнути у изабраном директоријуму. Након обављања ове операције, кликните на "Цлосе Аццесс" .
- Затим се отвара дијалошки оквир, питајући вас да ли желите поставити наговештај за лозинку. Подешавање подсетника ће вам омогућити да запамтите кодирање ако га изненада заборавите. Ако желите унети намиг, кликните на "Да" .
- У новој кутији откуцајте савјет и кликните ОК .
- Након тога, изабрани фолдер ће бити заштићен, што је показано присуством иконе у облику затворене браве лијево од своје адресе у интерфејсу Анвиде Лоцк Фолдер.
- Да бисте унели директоријум, потребно је да означите назив каталога у програму и кликните на дугме "Дели" као отворену браву на траци са алаткама. Након тога отвориће се прозор, у који морате унети претходно подешену лозинку.

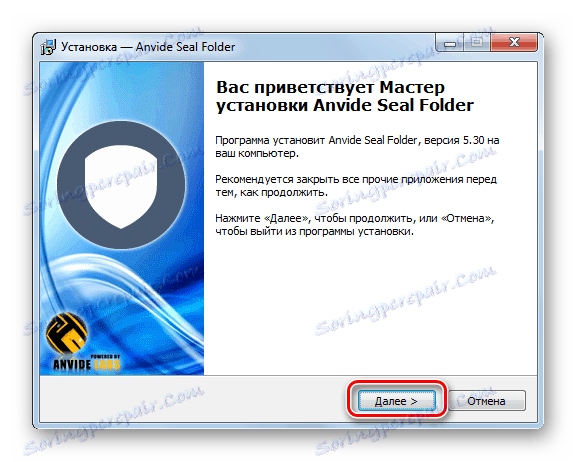
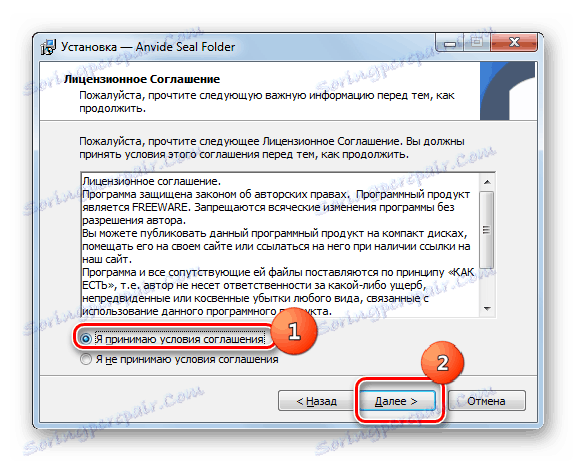

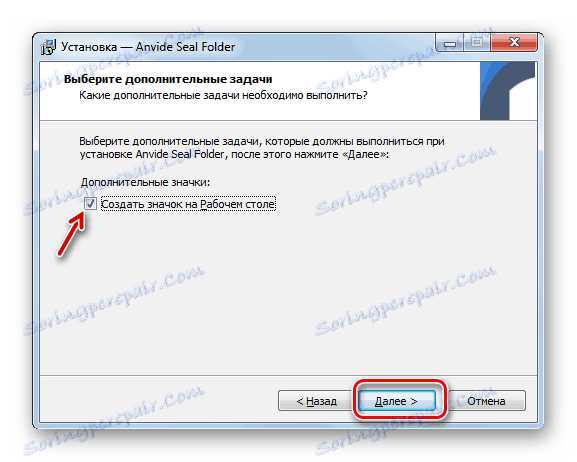
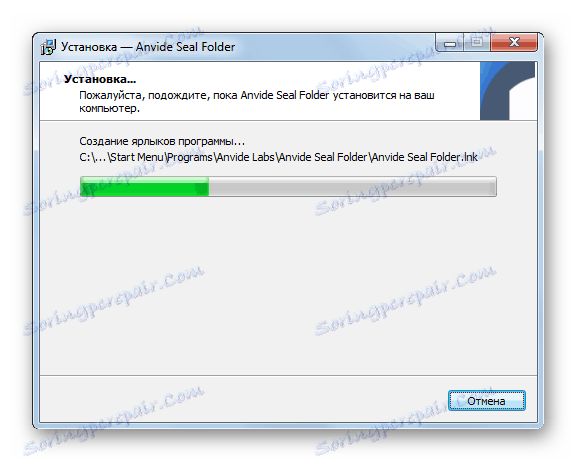
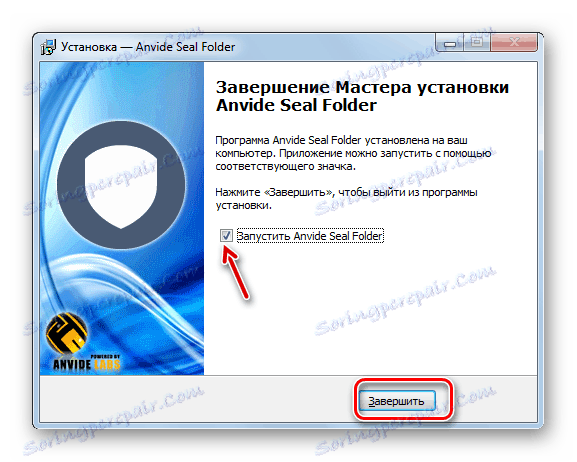
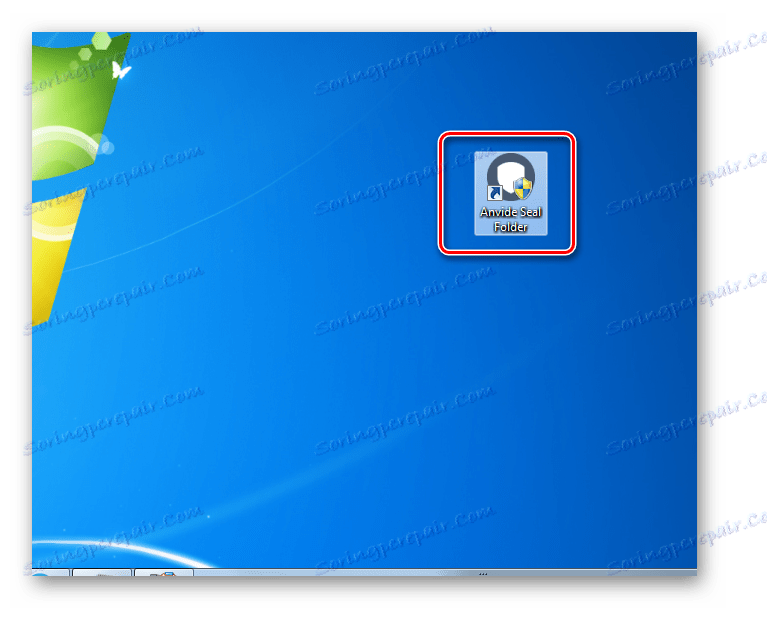
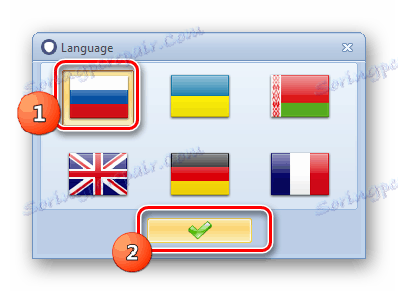
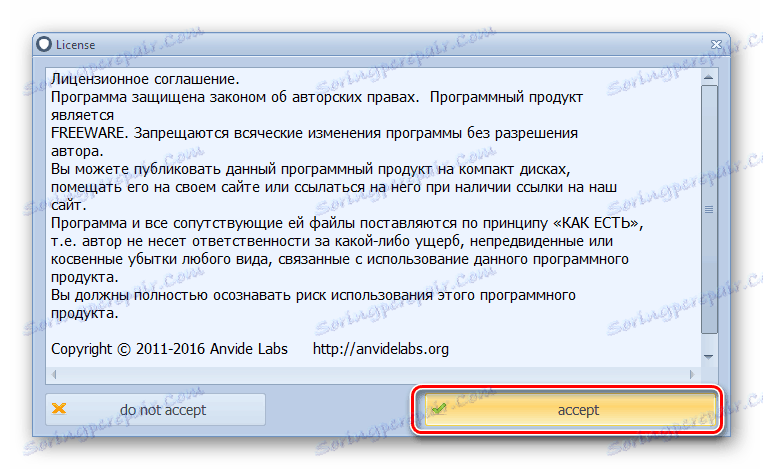
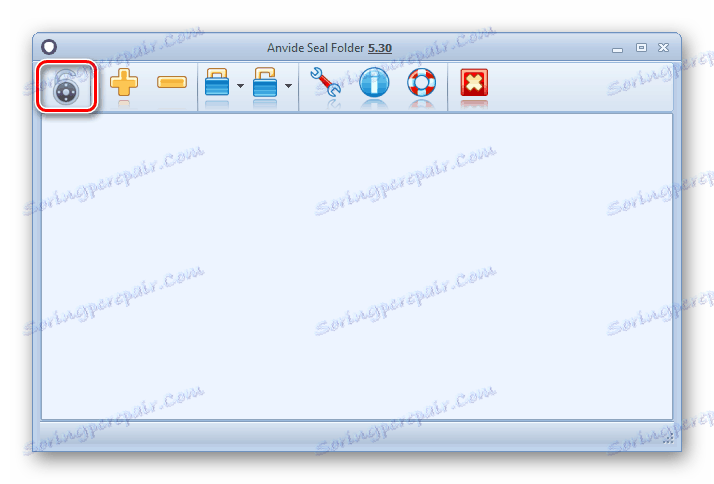
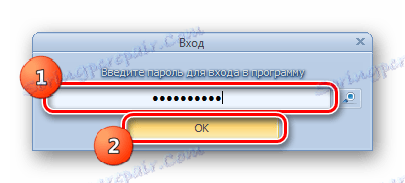
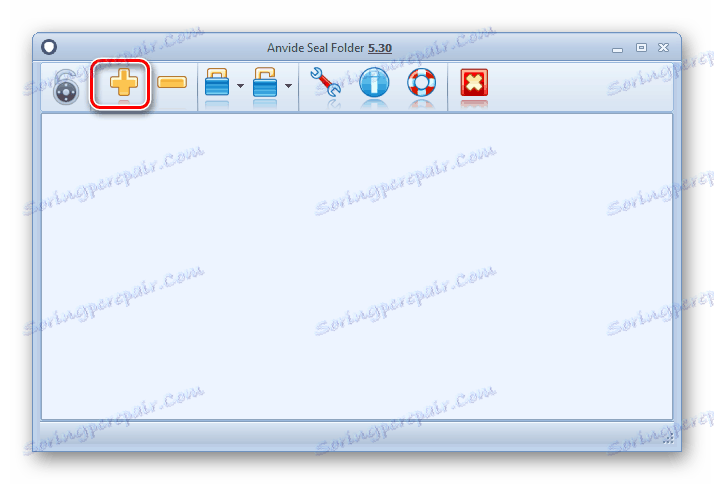

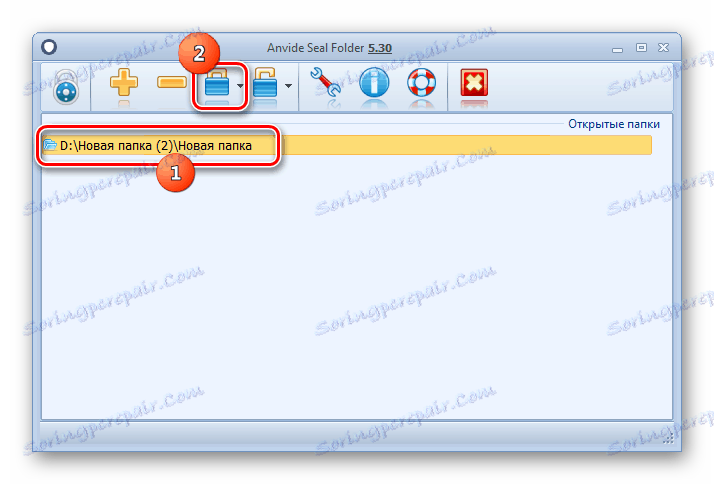


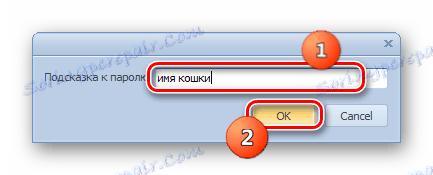
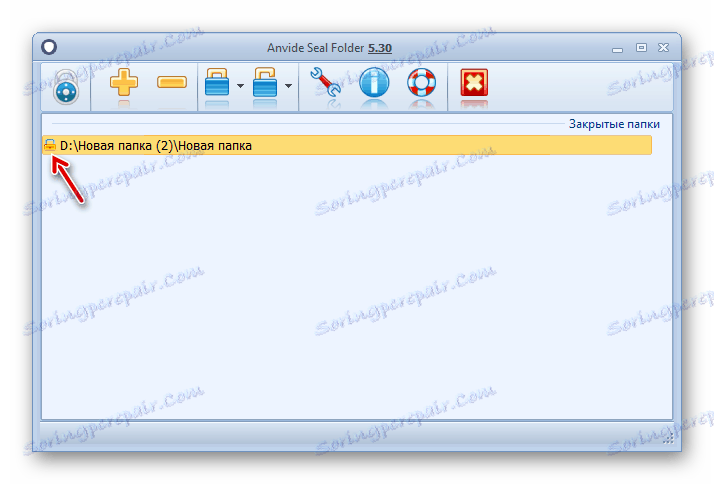
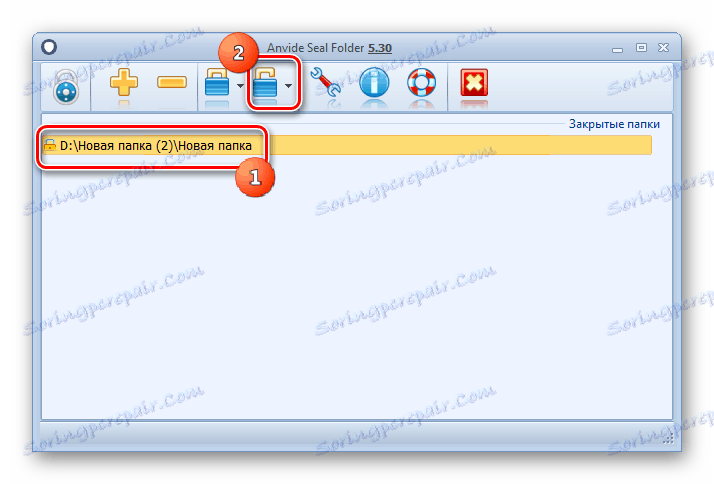
Метод 2: ВинРАР
Друга опција за заштиту садржаја фасцикле је архивирање и надоградња на архиву лозинки. Ово се може урадити уз помоћ архивара ВинРАР .
- Покрените ВинРАР. Коришћењем уграђеног управљачког програма, идите у директоријум локације фасцикле коју ћете похранити. Изаберите овај објекат. Кликните на дугме "Додај" на траци са алаткама.
- Отвара прозор за креирање архиве. Кликните на дугме "Сет Пассворд ..." у њему.
- Отвара се шифра за унос лозинке. У две области овог прозора потребно је да унесете исти кључни израз један по један, помоћу кога ћете отворити фасциклу смештену у архиву заштићену лозинком. Ако желите додатно заштитити директориј, проверите опцију "Шифрирање имена датотека" . Кликните ОК .
- Враћајући се на прозор поставки резервне копије, кликните на "ОК" .
- Након завршетка сигурносне копије, што доводи до датотеке са екстензијом РАР, морате обрисати оригиналну фасциклу. Изаберите наведени директоријум и кликните на дугме "Обриши" на траци са алаткама.
- Појавиће се дијалошки оквир у којем желите да потврдите намеру да избришете фасциклу тако што ћете кликнути на дугме "Да" . Каталог ће бити премјештен у смеће . Да бисте осигурали пуну поверљивост, обавезно га очистите.
- Сада, да бисте отворили архиву заштићену лозинком, која садржи фасциклу са подацима, потребно је да га двапут кликнете левим тастером миша ( ЛМБ ). Биће приказан образац за унос лозинке, где ћете унети кључни израз и кликните на дугме "ОК" .
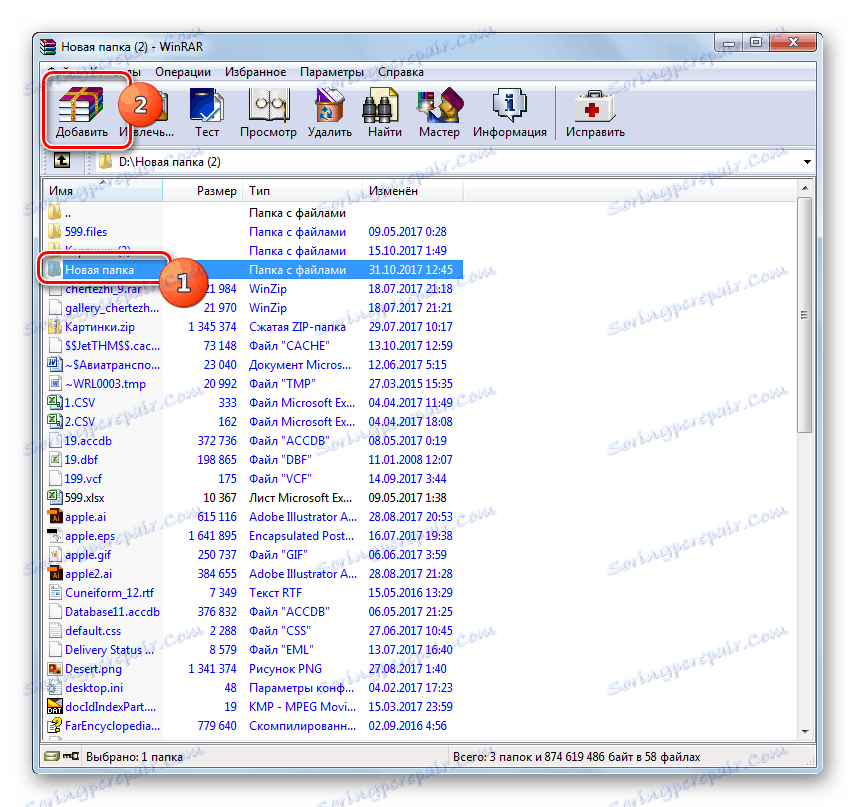
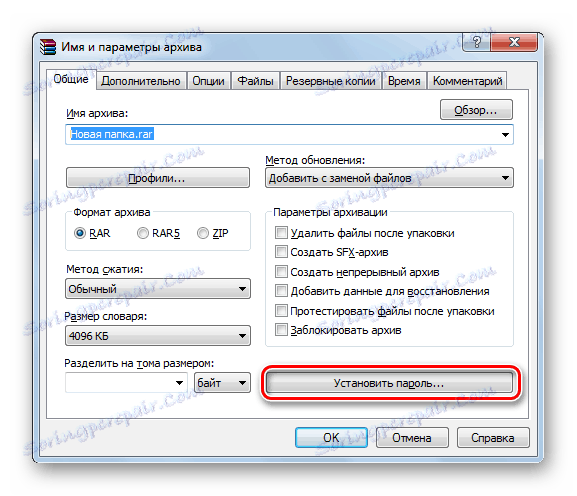
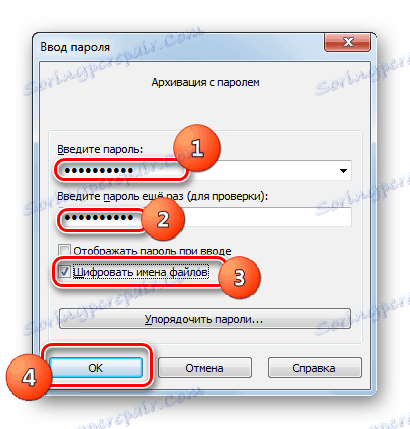
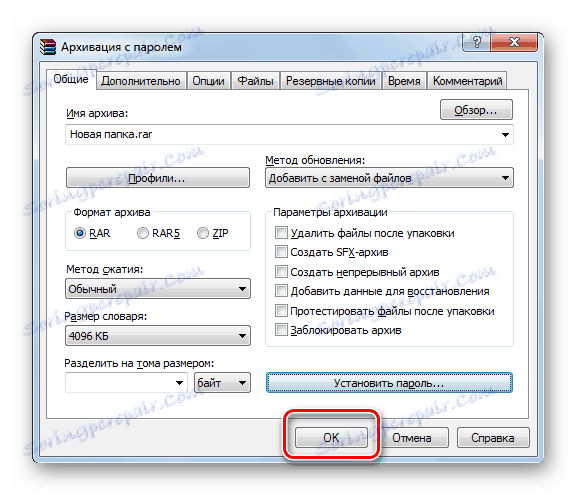


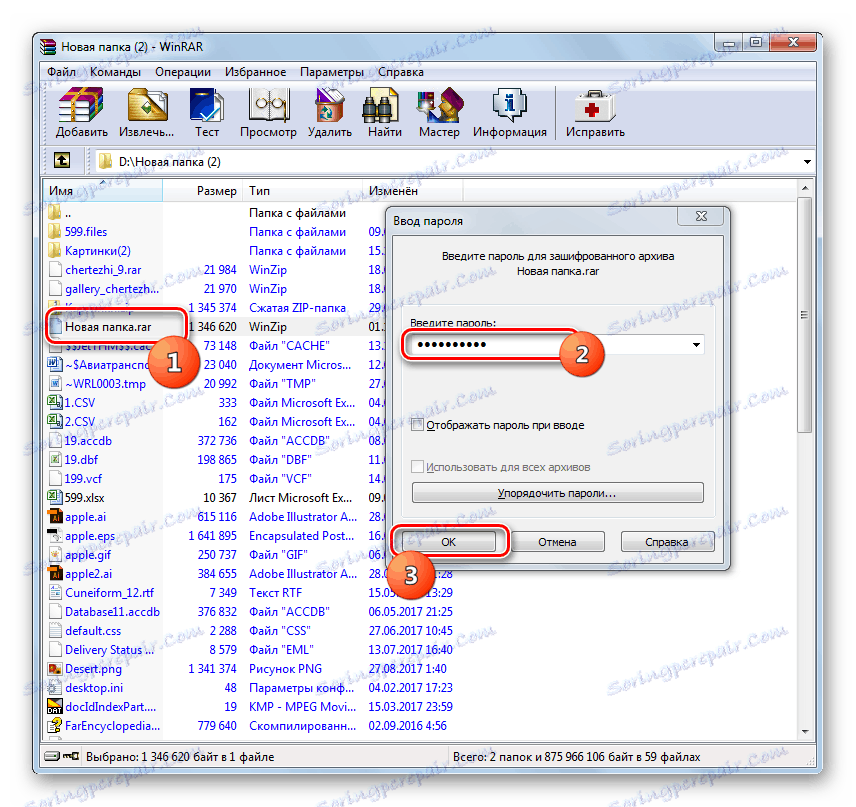
Метод 3: Креирање БАТ датотеке
Такође можете осигурати фасциклу у оперативном систему Виндовс 7 без коришћења програма независних произвођача. Овај задатак се може извршити стварањем датотеке са БАТ екстензијом у стандардном нотепаду наведеног оперативног система.
- Пре свега, морате започети Нотепад. Кликните на дугме Старт . Затим изаберите "Сви програми" .
- Идите у "Стандард" фолдер.
- Отвара се листа различитих програма и услужних програма. Изаберите назив "Нотепад" .
- Нотепад ради. Залепите следећи код у прозор ове апликације:
cls
@ECHO OFF
title Secret folder
if EXIST "Secret" goto DOSTUP
if NOT EXIST Papka goto RASBLOK
ren Papka "Secret"
attrib +h +s "Secret"
echo Folder locked
goto End
:DOSTUP
echo Vvedite cod, chtoby otcryt catalog
set/p "pass=>"
if NOT %pass%== secretnyj-cod goto PAROL
attrib -h -s "Secret"
ren "Secret" Papka
echo Catalog uspeshno otkryt
goto End
:PAROL
echo Nevernyj cod
goto end
:RASBLOK
md Papka
echo Catalog uspeshno sozdan
goto End
:EndУместо израза "сецретниј-цод", унесите кодни израз који желите инсталирати у тајном фолдеру. Важно је да га не користите приликом уласка у просторе.
- Затим кликните на "Филе" у Нотепад и кликните на "Сачувај као ..." .
- Отвориће се прозор сачувај. Идите у директоријум у којем намеравате да креирате фасциклу заштићену лозинком. У пољу "Филе типе", уместо опције "Тект филес", изаберите "Алл филес" . У пољу "Енцодинг" из падајуће листе изаберите "АНСИ" . У пољу "Име датотеке" унесите било које име. Главни услов је да се завршава следећим наставком - ".бат" . Кликните на "Сачувај" .
- Сада користите "Екплорер" да бисте се преселили у директориј гдје сте поставили датотеку помоћу екстензије БАТ. Кликните на њега ЛМЦ .
- У истом директорију као датотека, креира се директоријум назван "Папка" . Поново кликните на БАТ објекат.
- Након тога, име претходно креиране фасцикле се мења у назив "Тајна" и након неколико секунди аутоматски нестаје. Направите још један клик на датотеку.
- Отвара се конзола у којој можете видети унос: "Введите цод, цхтоби отцрит каталог" . Овде је потребно унети тај кодни број, који сте претходно снимили у БАТ датотеци. Затим кликните на Ентер .
- Ако унесете погрешну лозинку, конзола се затвара и потребно је поново да кликнете на БАТ датотеку да бисте је поново покренули. Ако је код исправно унет, фолдер ће се поново приказати.
- Сада копирајте у тај директоријум садржај или информације које желите украсти, наравно, након тога уклоните га са своје оригиналне локације. Затим сакрити фасциклу помоћу још једног кликова на БАТ датотеку. Како поново приказати директориј, како би се добио приступ информацијама које су тамо ускладиштене, већ је описано горе.
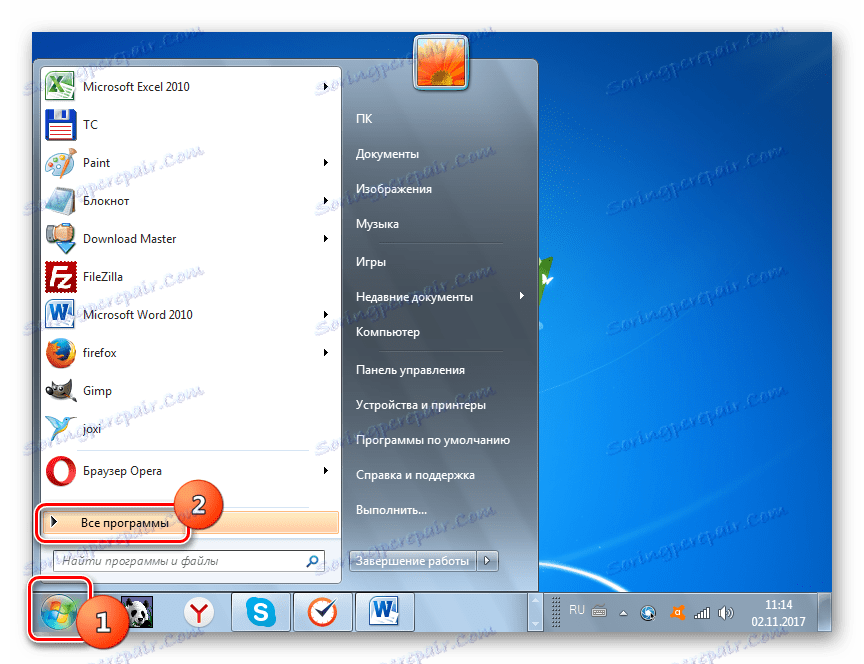
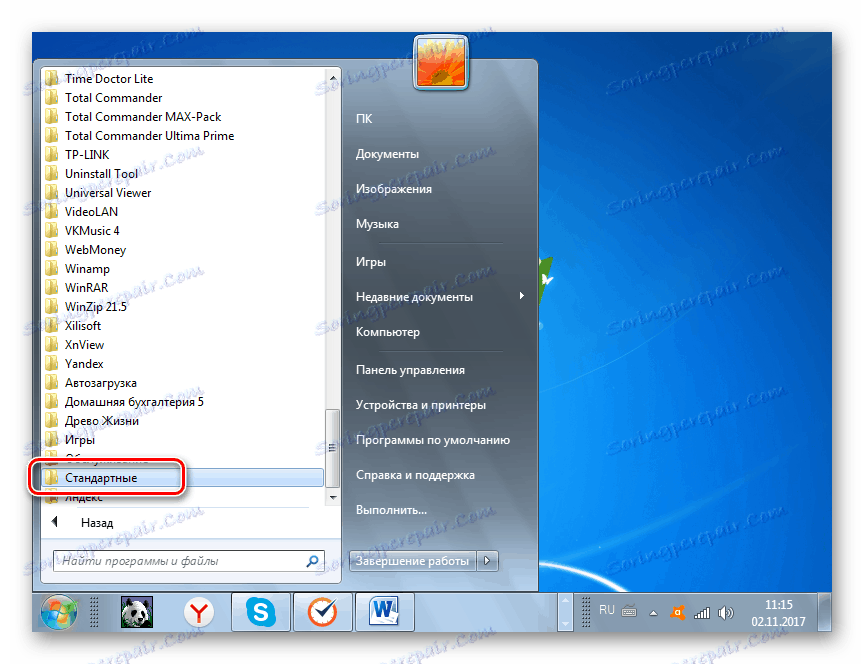
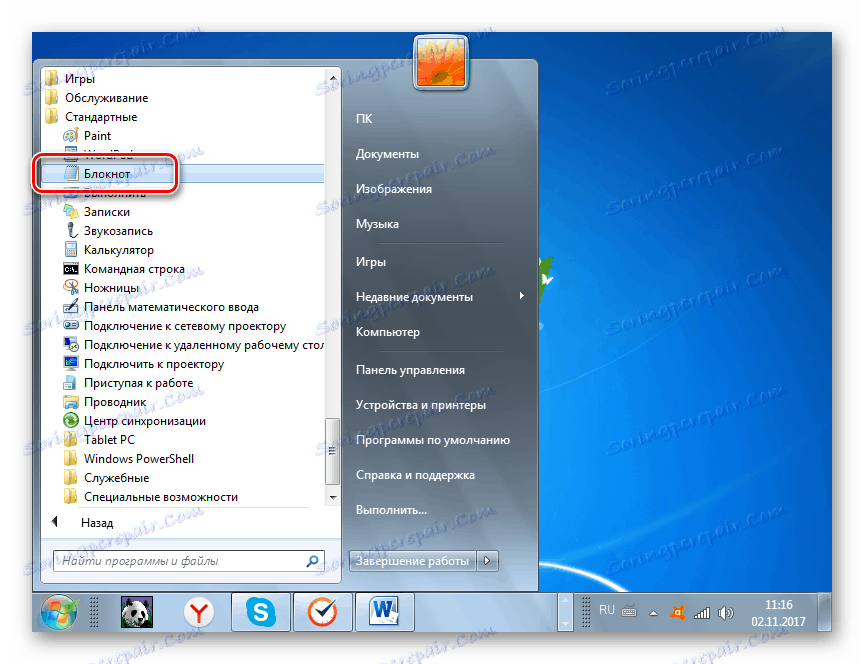
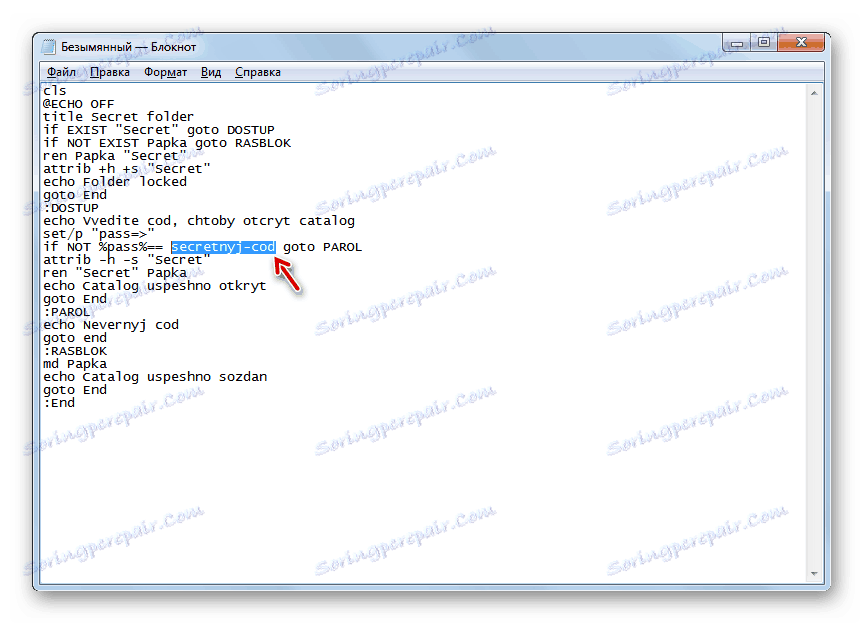
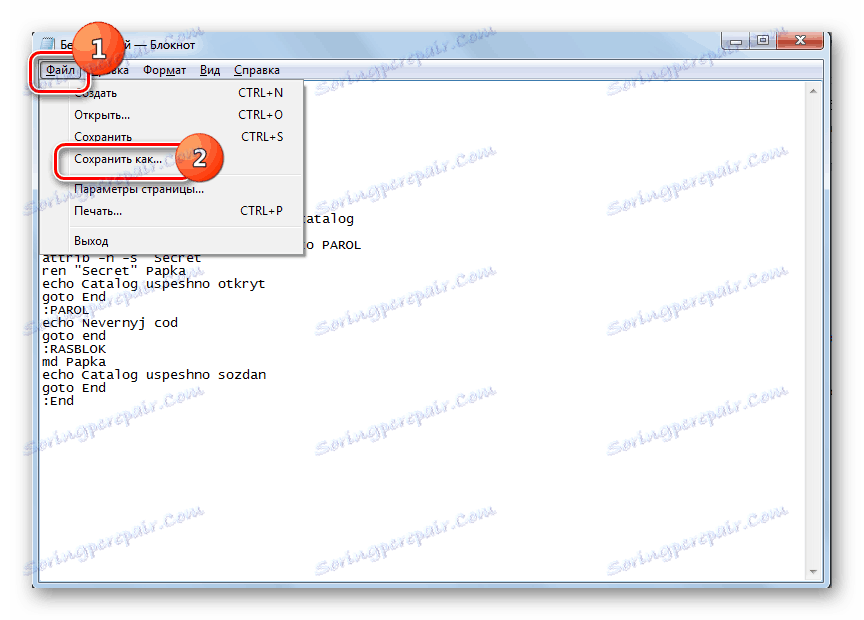
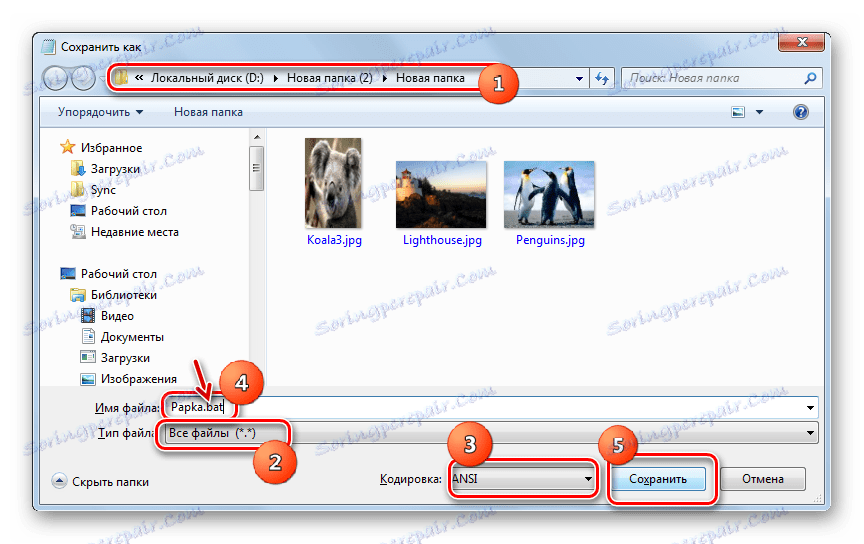
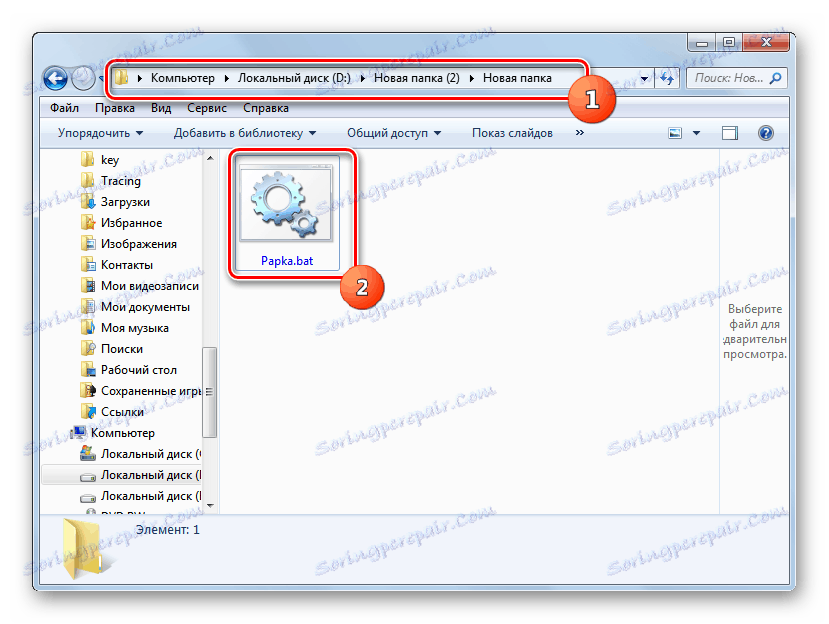
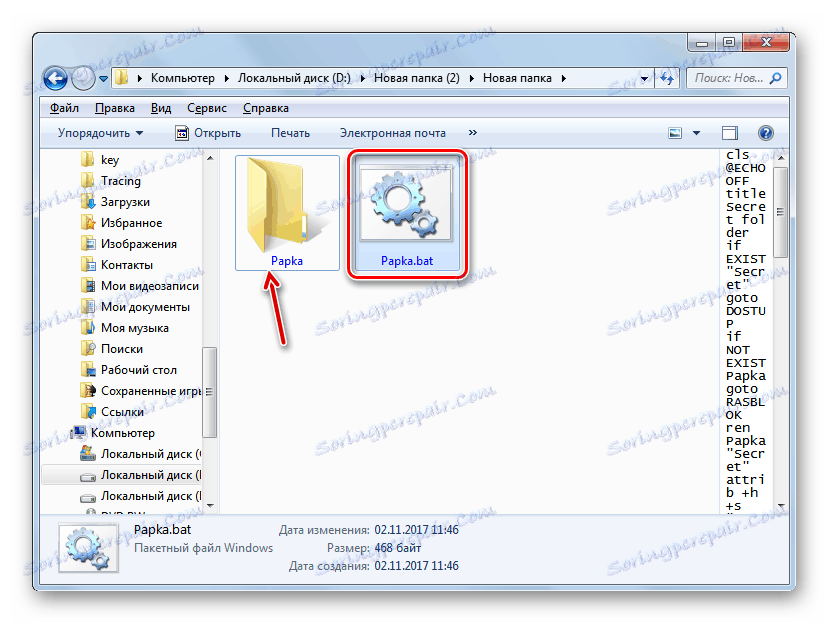
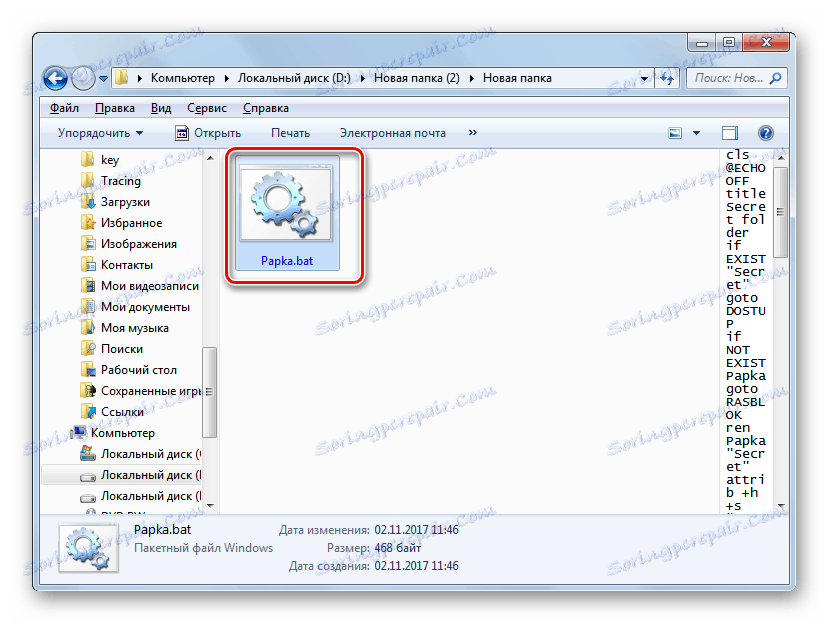
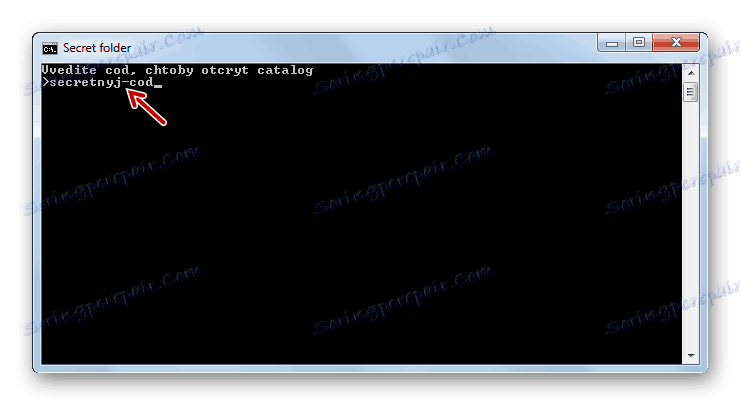

Као што видите, постоји прилично широк опсег опција за заштиту фасцикле у оперативном систему Виндовс 7. Да бисте то урадили, можете користити велики број програма посебно дизајнираних за наведене намене, користити шифрирање архивара података или креирати БАТ датотеку са одговарајућим кодом.