Како ставити једну фотографију на другу на иПхонеу
иПхоне је високо функционалан уређај који је способан обавити много корисних задатака. Али све то је могуће захваљујући апликацијама других произвођача које се дистрибуирају у Апп Сторе-у. Конкретно, размотрићемо у наставку, уз помоћ којих алата можете применити једну фотографију на другу.
Ставили смо једну слику на другу користећи иПхоне
Ако волите да се бавите обрадом фотографије на иПхонеу, вероватно сте видели примере радова, где је једна слика постављена изнад друге. Да бисте постигли овај ефекат, можете користити апликације за уређивање фотографија.
Пиклр
Пиклр апликација је моћан и квалитетан фото едитор са великим бројем алата за обраду слика. Конкретно, може се користити за комбинирање двије фотографије у једну.
Преузмите Пиклр из Апп Сторе-а
- Преузмите Пиклр на свој иПхоне, покрените га и кликните на дугме "Пхотос" . На екрану ће се приказати иПхоне библиотека, из које ћете морати одабрати прву слику.
- Када се фотографија отвори у едитору, изаберите дугме у доњем левом углу да бисте отворили алате.
- Отворите одељак „Двострука експозиција“ .
- На екрану се појављује порука „Кликните да бисте додали фотографију“ , додирните је и изаберите другу слику.
- Друга слика ће бити постављена изнад прве. Помоћу тачака можете подесити његову локацију и скалу.
- На дну прозора налазе се различити филтери, уз помоћ којих се мијења боја слика и њихова транспарентност. Можете и ручно да подесите транспарентност слике - за то је на дну постављен клизач који треба да се помери на жељену позицију док се не постигне одговарајући ефекат.
- Када је уређивање завршено, означите квачицом у доњем десном углу, а затим додирните дугме „Заврши“ .
- Кликните на "Саве Имаге" да бисте извезли резултат у меморију иПхоне уређаја. Да бисте објавили на друштвеним мрежама, изаберите апликацију која вас занима (ако није на листи, кликните на ставку „Напредно“ ).
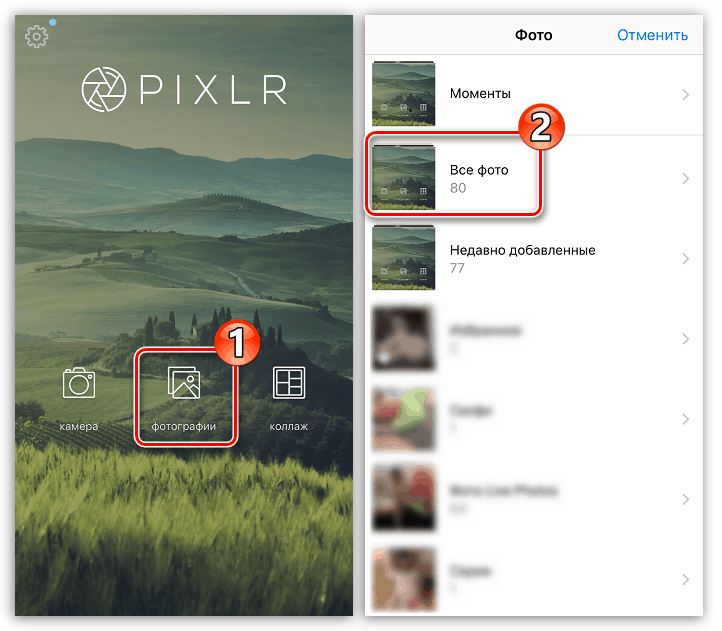
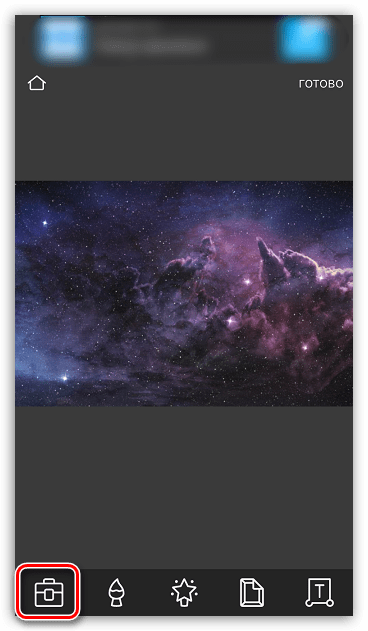
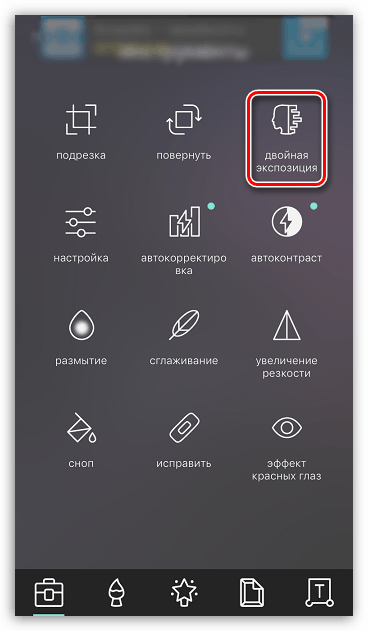
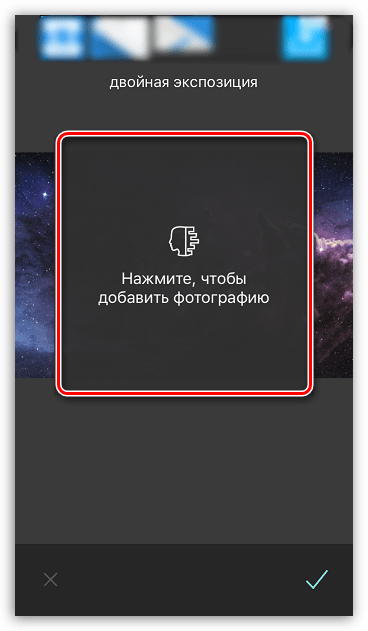
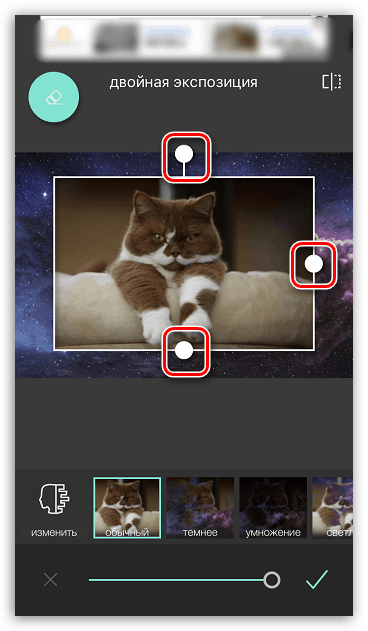
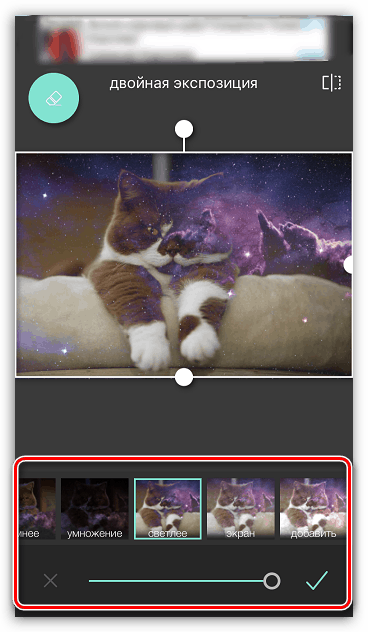
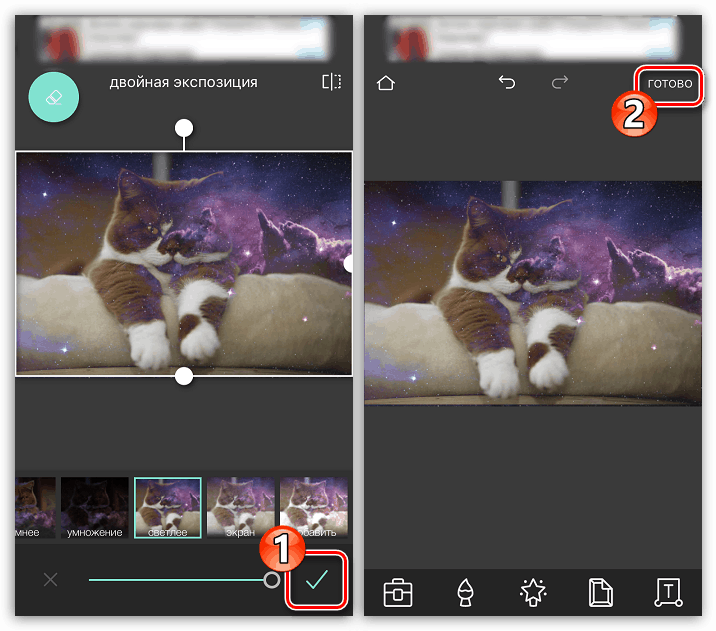
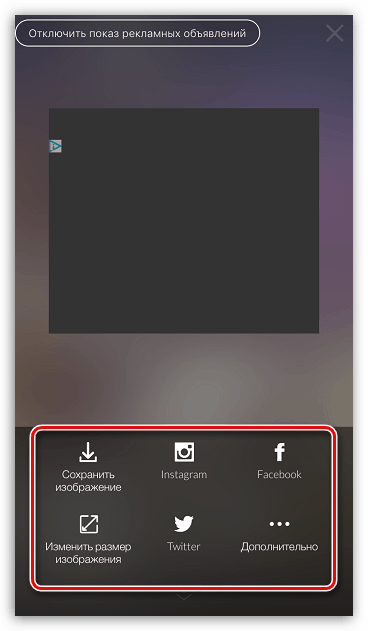
Пицсарт
Следећи програм је уредник фотографија са функцијом друштвене мреже. Зато ћете овде морати да прођете кроз мали процес регистрације. Међутим, овај алат пружа много више могућности за лепљење две слике од Пиклр-а.
- Инсталирајте и покрените ПицсАрт. Ако немате налог у овој услузи, унесите вашу адресу е-поште и кликните на дугме „Креирај налог“ или користите интеграцију са друштвеним мрежама. Ако је профил креиран раније, у наставку одаберите "Пријава" .
- Чим се отвори екран профила, можете почети да креирате слику. Да бисте то урадили, изаберите икону са знаком плус у доњем центру. На екрану ће се отворити библиотека слика у којој ћете морати да изаберете прву слику.
- Фотографија ће се отворити у едитору. Затим изаберите дугме "Додај фотографију" .
- Изаберите другу слику.
- Када је друга слика преклопљена, прилагодите њен положај и скалу. Тада почиње најинтересантније: на дну прозора налазе се алати који вам омогућавају да постигнете занимљиве ефекте приликом лепљења слике (филтери, подешавања транспарентности, мешање итд.). Желимо да избришемо додатне фрагменте из друге слике, тако да одаберемо икону са гумицом у горњем делу прозора.
- У новом прозору, користећи гумицу, обришите све непотребно. За већу прецизност, зумирајте слику помоћу штипања, као и да подесите прозирност, величину и оштрину четкице помоћу клизача на дну прозора.
- Када се жељени ефекат постигне, одаберите икону квачице у горњем десном углу.
- Када завршите са уређивањем, изаберите дугме „Примени“ , а затим кликните на „Даље“.
- Да бисте поделили завршену фотографију у апликацији ПицсАрт, кликните на опцију „Пошаљи“ , а затим завршите објављивање кликом на дугме „Заврши“ .
- Слика ће се појавити у вашем ПицсАрт профилу. Да бисте извезли у меморију паметног телефона, отворите га, а затим додирните у горњем десном углу иконе са три тачке.
- На екрану ће се појавити додатни мени у којем остаје да одаберете ставку “Довнлоад” . Готово!
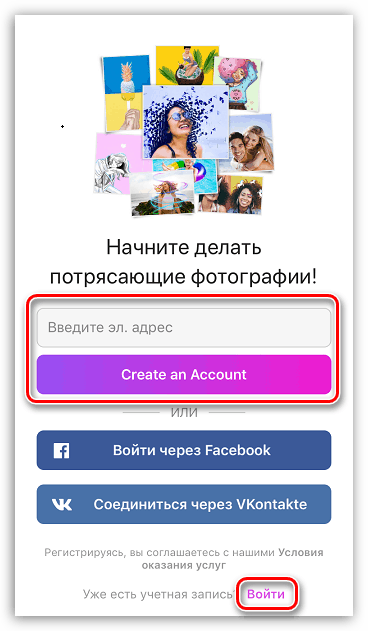
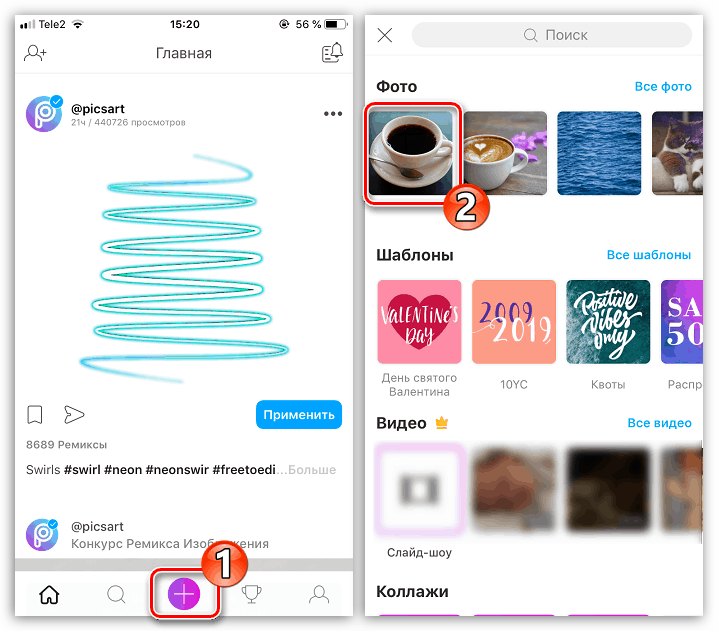
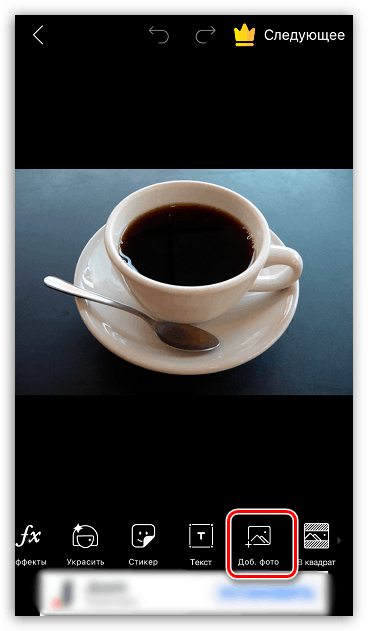
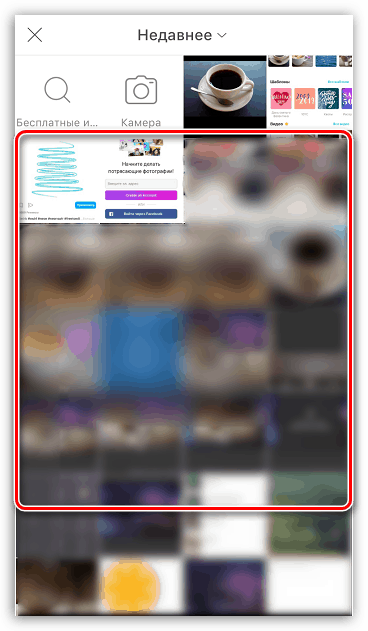
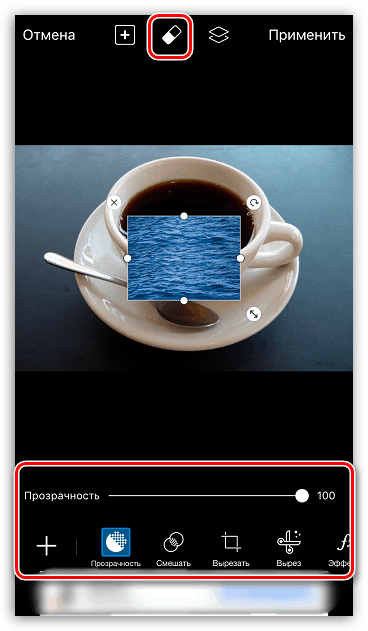
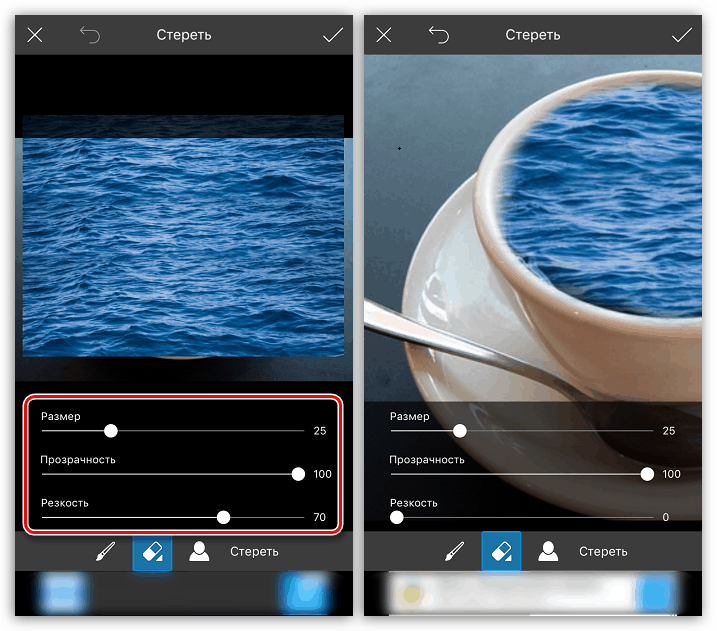
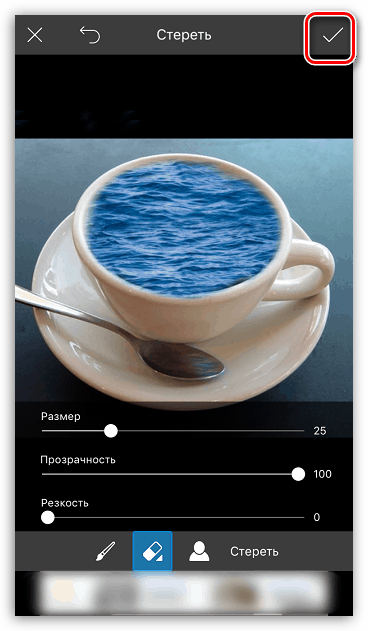
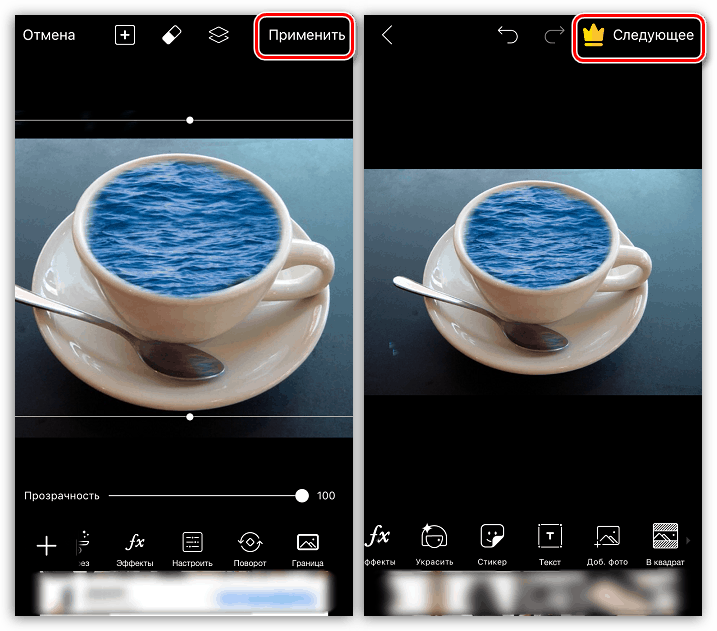
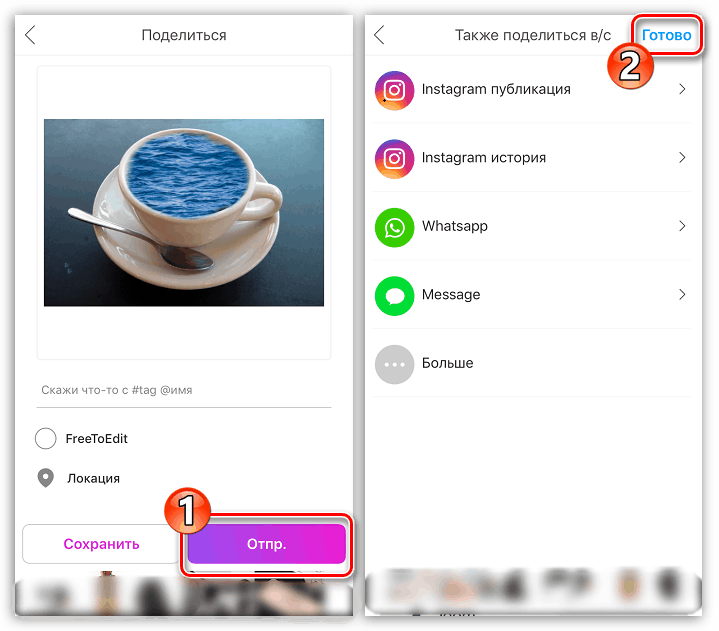
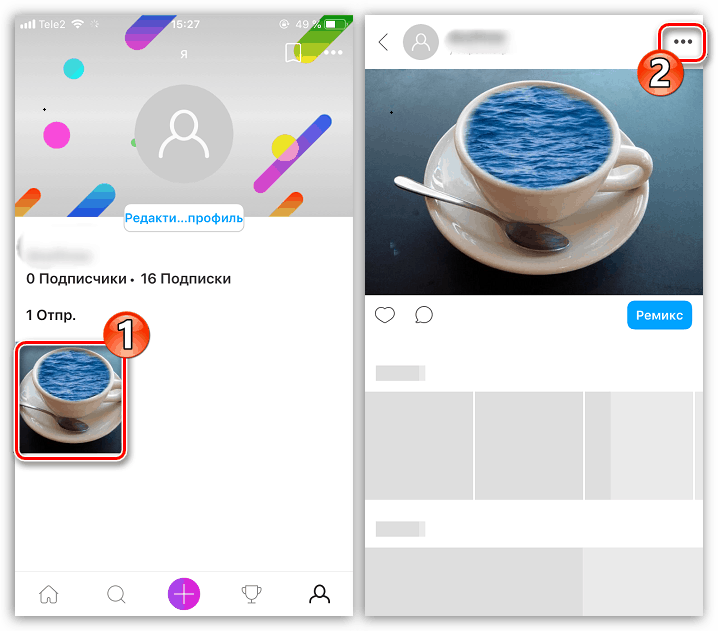
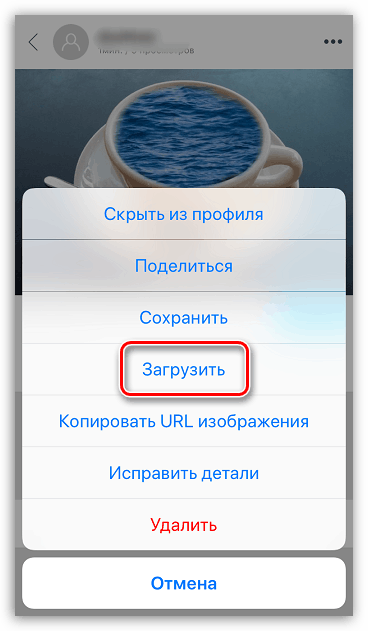
Ово није комплетна листа апликација које вам дозвољавају да преклапате једну фотографију на другу - у чланку су приказана само најуспешнија решења.