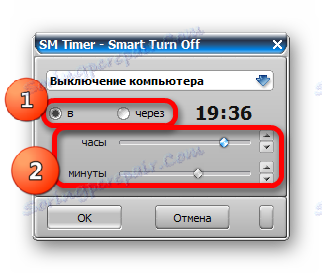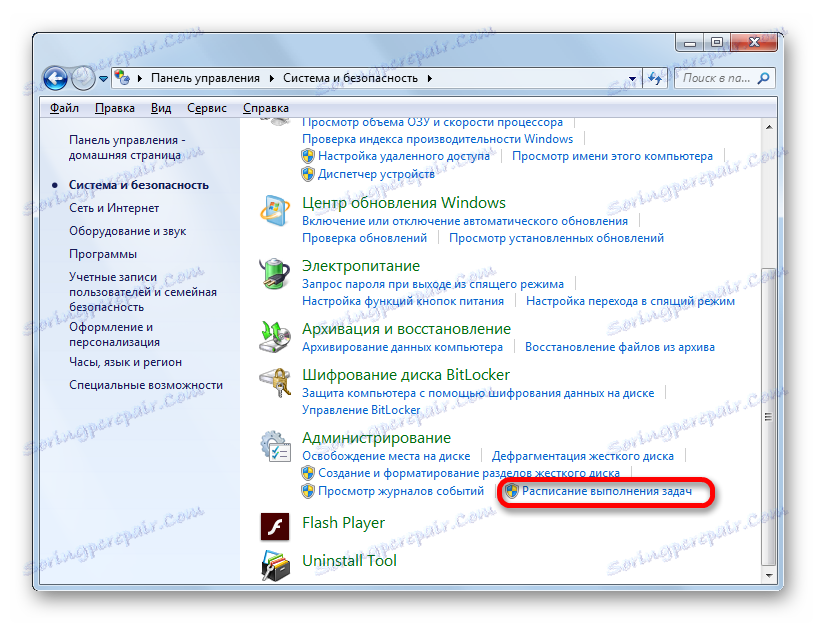ПЦ Схутдовн Тимер на Виндовсу 7
Понекад корисници морају неко време да напусте рачунар, тако да сам заврши задатак. Након завршетка задатка, рачунар ће наставити да ради у стању мировања. Да бисте то избегли, морате подесити тајмер за спавање. Да видимо како се то може учинити у оперативном систему Виндовс 7 на различите начине.
Садржај
Подешавање времена искључивања
Постоји неколико начина на које можете подесити тајмер за спавање у оперативном систему Виндовс 7. Сви они могу бити подељени у две велике групе: сопствене алатке оперативног система и програме независних произвођача.
Метод 1: Помоћне услуге треће стране
Постоји неколико помоћних програма треће стране који се специјализирају за подешавање тајмера за искључивање рачунара. Један такав је СМ тимер.
Преузмите СМ тимер са званичне странице
- Када се покрене инсталациона датотека преузета са Интернета, отвара се прозор за одабир језика. У њему притиснемо дугме "ОК" без додатне манипулације, пошто ће подразумевани језик одговарати језику оперативног система.
- Затим се отвори Чаробњак за подешавање . Затим кликните на дугме "Нект" .
- Након тога, отвара се прозор лиценцног уговора. Потребно је да пребаците прекидач на позицију "Ја прихватам уговор" и кликните на дугме "Следеће" .
- Покренут је прозор Напредни задаци. Овде, ако корисник жели да инсталира пречице на програм на радној површини и на траци за брзо покретање , онда би требало да провери одговарајуће параметре.
- Након тога отвориће се прозор, где су назначене информације о поставкама инсталације коју је корисник уписао раније. Кликните на дугме "Инсталирај" .
- Након завршетка инсталације, Чаробњак за подешавање ће пријавити ово у засебном прозору. Ако желите да се СМ тимер одмах отвори, потребно је да потврдите поље поред "Покрени СМ тимер" . Затим кликните на "Финисх" .
- Отвара се мали прозор за СМ тимер апликацију. Пре свега, у врху поља са падајуће листе морате одабрати један од два начина услужног програма: "Искључи рачунар" или "Заврши сесију". Пошто имамо задатак да искључимо рачунар, ми изаберемо прву опцију.
- Затим изаберите опцију времена: апсолутно или релативно. У апсолуту је постављено тачно време искључења. Појављује се када се одређено време за тајмер и системски сат рачунара подударају. Да бисте подесили ову опцију, прекидач се помера у положај "Б" . Затим, користећи два клизача или иконе "Горе" и "Доле" које се налазе десно од њих, подешено је време заустављања.
![Подешавање апсолутног времена за онемогућавање рачунара у СМ тимеру]()
Релативно време се приказује након колико сати и минута након активирања тајмера, рачунар ће бити онемогућен. Да би га подесили, поставите прекидач у позицију "Преко" . Након тога, на исти начин као у претходном случају, подесите број сати и минута након чега ће се извршити поступак искључивања.
- Након што су постављена наведена подешавања, кликните на дугме "ОК" .


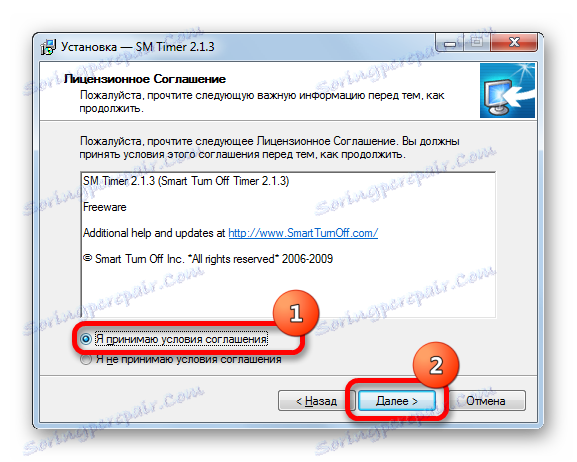

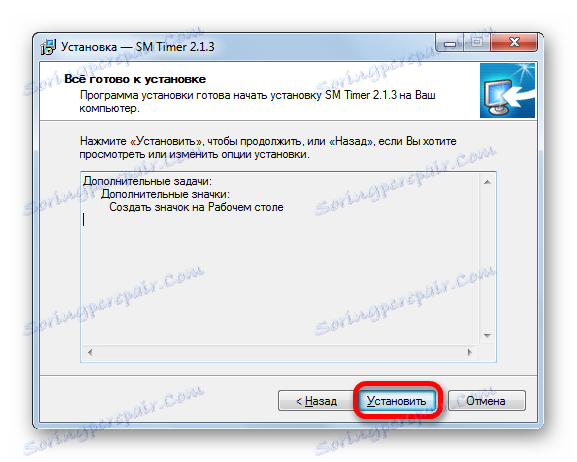

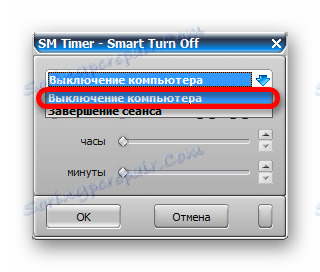
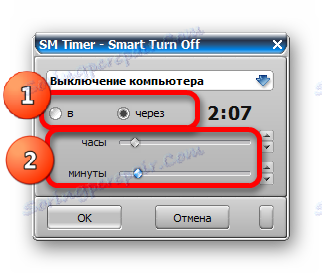
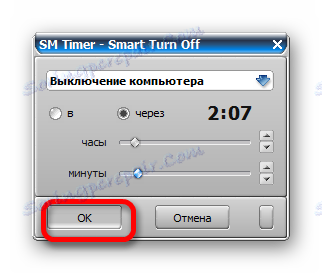
Рачунар ће се искључити, након одређеног времена или када је одређено време протекло, зависно од тога која је одабрана опција бројања.
Метод 2: Користите периферне алате од апликација независних произвођача
Поред тога, у неким програмима, чији главни задатак нема апсолутно никакве везе са проблемом који се разматра, постоје мањи алати за искључивање рачунара. Посебно често се ова могућност може наћи код торрент клијената и различитих датотека утоваривача. Хајде да погледамо како планирати заустављање рачунара помоћу примера апликације за отпремање датотека Довнлоад Мастер .
- Покрените програм Довнлоад Мастер и ставите га у датотеке за преузимање у нормалном режиму. Затим кликните на горњи хоризонтални мени у пољу "Алати" . Изаберите ставку "Распоред ..." са падајуће листе.
- Подешавања програма Довнлоад Мастер су отворена. На картици "Распоред" потврдите избор у пољу за потврду "Заврши по распореду" . У пољу "Време" унесемо тачно време у формату сати, минута и секунди, ако се то поклапа са системским сатом рачунара, преузимање ће бити завршено. У пољу "Када је распоред завршен" , потврдите избор у пољу за потврду "Искључи рачунар" . Кликните на дугме "ОК" или "Примени" .
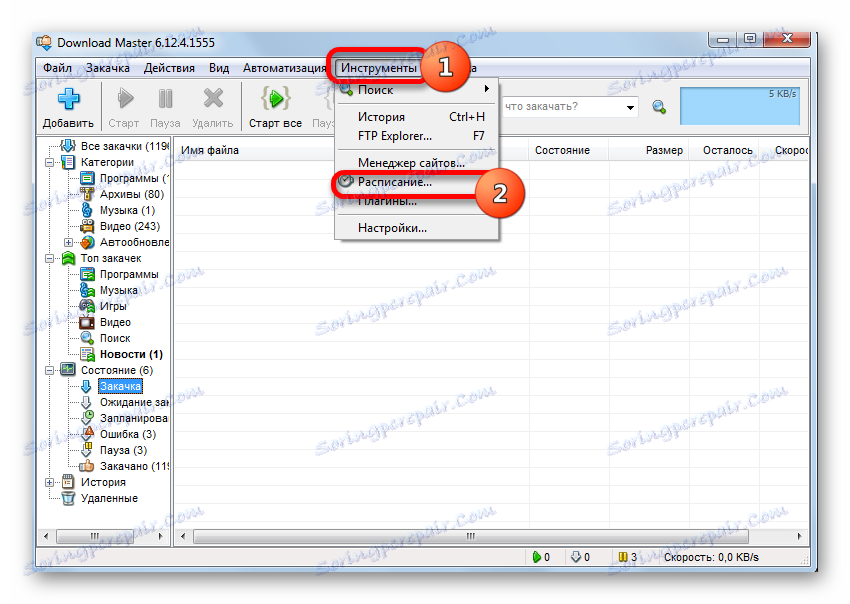
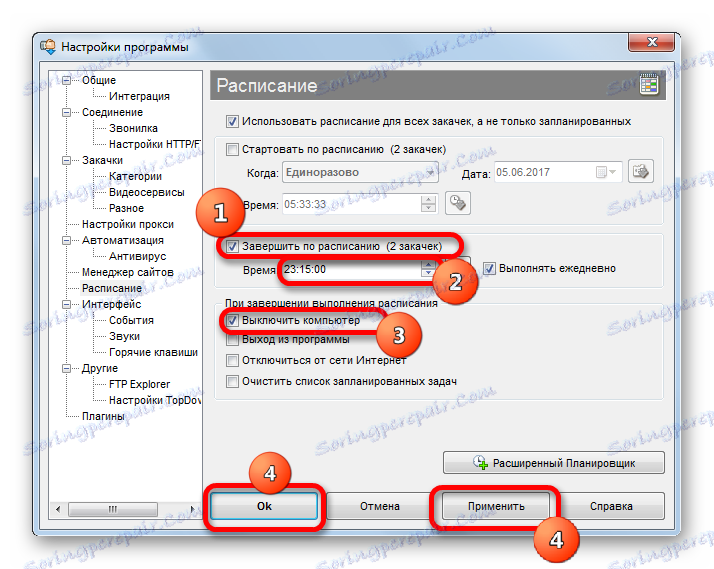
Сада када је достигнуто одређено време, преузимање у програму Довнлоад Мастер ће бити завршено, одмах након чега ће се рачунар искључити.
Лекција: Како користити Довнлоад Мастер
Метод 3: Прозор "Покрени"
Најчешћи начин за покретање аутоматског искључивања рачунара помоћу уграђених Виндовс алата је коришћење командног израза у прозору Покретање .
- Да бисте је отворили, укуцајте комбинацију Вин + Р на тастатури. Покренути је алат Рун. У свом пољу потребно је покретати следећи код:
shutdown -s -tЗатим у истом пољу треба ставити простор и одредити време у секундама, преко којег би се рачунар искључио. То јест, ако морате да искључите рачунар након једног минута, поставите број 60 ако је за три минута - 180 , ако за два сата - 7200 , итд. Максимална граница је 315360000 секунди, што је 10 година. Дакле, комплетан код који треба унети у поље "Покрени" приликом подешавања тајмера 3 минута изгледа овако:
shutdown -s -t 180Затим кликните на дугме "ОК" .
- Након тога, систем обрађује унесени командни израз и приказује се порука која информише да ће се рачунар након одређеног времена искључити. Ова информативна порука ће се појавити сваки минут. Након одређеног времена, рачунар се искључује.

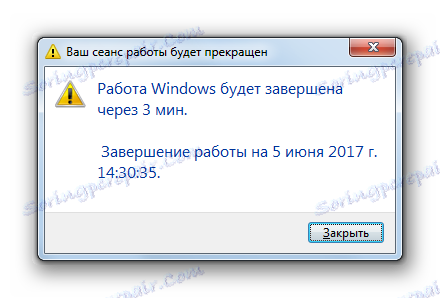
Ако корисник жели да искључи програм приликом искључивања, чак и ако документи нису сачувани, требало би да подесите опцију "-ф" у пољу "Покрени" након одређивања времена на којем се дешава прекид везе. Дакле, ако желите да напојите искључење после 3 минута, унесите следећи унос:
shutdown -s -t 180 -f
Кликните на дугме "ОК" . Након тога, чак и ако програми са несхрањеним документима раде на рачунару, они ће бити присилно прекинути, а рачунар искључен. Ако унесете исти израз без опције "-ф", рачунар, чак и са подешеним тајмером, неће се искључити док ручно не сачувате документе ако се програми са несхрањеним садржајем покрећу.
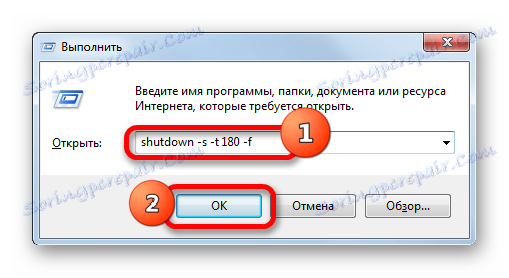
Али постоје ситуације да се планови корисника могу променити и он ће се предомислити о искључивању рачунара након што је тајмер већ започео. Са ове позиције постоји излаз.
- Зовемо "Рун" прозор притиском на тастере Вин + Р. У своје поље унесите следећи израз:
shutdown -aКликните на "ОК" .
- Након тога, из пладња се појављује порука која каже да је заказано искључивање рачунара отказано. Сада се не искључује аутоматски.
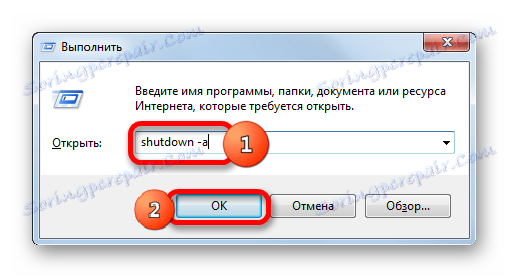

Метод 4: Креирајте дугме за искључивање
Али стално се прибегавамо уласку у команде кроз прозор "Рун" , уносеци код није баш згодан. Ако редовно прибегавате искључивом тајмеру, истовремено га постављате, онда је у овом случају могуће креирати посебан тастер за покретање тајмера.
- Клик на радну површину са десним дугметом миша. У отвореном контекстном менију померите курсор на позицију "Креирај" . На листи која се појави, изаберите опцију "Лабел" .
- Започиње чаробњак Цреате Схортцут Визард . Ако желимо да искључимо рачунар пола сата након што се тајмер покрене, то јест, након 1800 секунди, унесите сљедећи израз у поље "Специфи лоцатион" :
C:WindowsSystem32shutdown.exe -s -t 1800Наравно, ако желите да поставите тајмер другачије време, морате на крају израза одредити други број. Након тога, кликните на дугме "Нект" .
- Следећи корак је да наведете етикету. Подразумевано ће бити "схутдовн.еке" , али можемо додати и разумљивије име. Због тога, у пољу "Унеси име етикете" уносимо то име, сагледавши како ће одмах бити јасно да када се кликне, то ће се десити, на примјер: "Покретање офф тимера" . Притиснемо натпис "Доне" .
- Након ових радњи, на радној површини се појављује пречица за активирање тајмера. Да није било бескрајне, стандардна икона пречице може се заменити информативном иконом. Да бисте то урадили, кликните на њега десним тастером миша и на листи зауставите избор на ставци "Својства" .
- Почиње прозор Пропертиес. Прелазимо на одељак "Лабел" . Кликните на натпис "Промени икону ..." .
- Информативно обавештење ће бити приказано да објект за искључивање нема иконе. Да бисте је затворили, кликните на "ОК" .
- Отвара прозор за избор икона. Овдје можете одабрати икону за сваки укус. У облику такве иконе, на пример, можете користити исту икону као и када искључите Виндовс, као на слици испод. Иако корисник може изабрати и било који други по вашем укусу. Дакле, изаберите икону и кликните на дугме "ОК" .
- Након што се икона приказује и у прозору својстава, такође кликните на "ОК" .
- Након тога ће се променити визуелни приказ иконе старт-уп тимера на тајмеру за аутоматско искључивање рачунара на радној површини.
- Ако је у будућности потребно променити време искључивања рачунара од тренутка када тајмер почиње, на примјер, од пола сата до сата, у овом случају поново идемо до својства пречица преко контекстуалног менија на исти начин као што је горе описано. У отвореном прозору у пољу "Објект" променимо бројеве на крају израза од "1800" до "3600" . Кликните на натпис "ОК" .
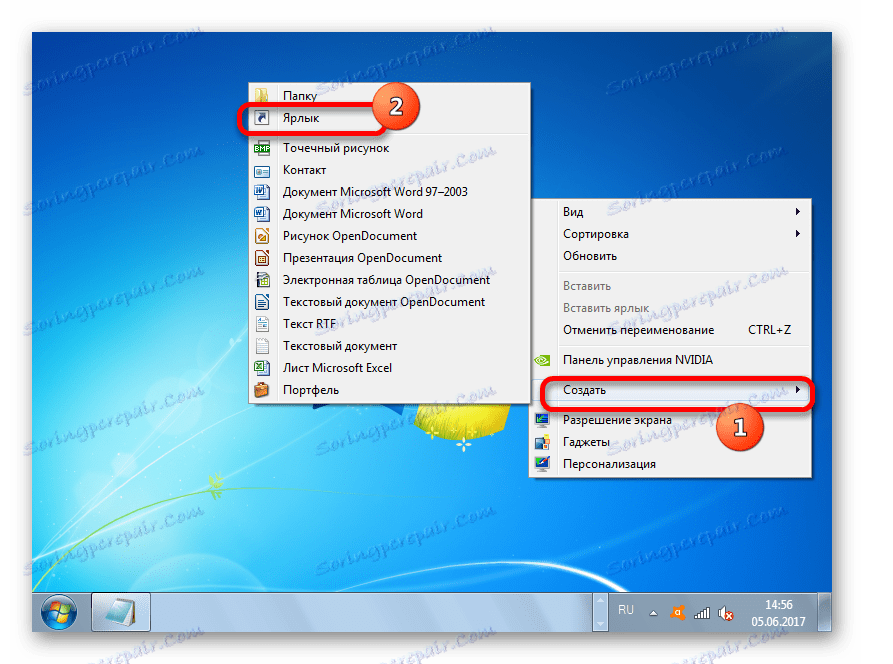

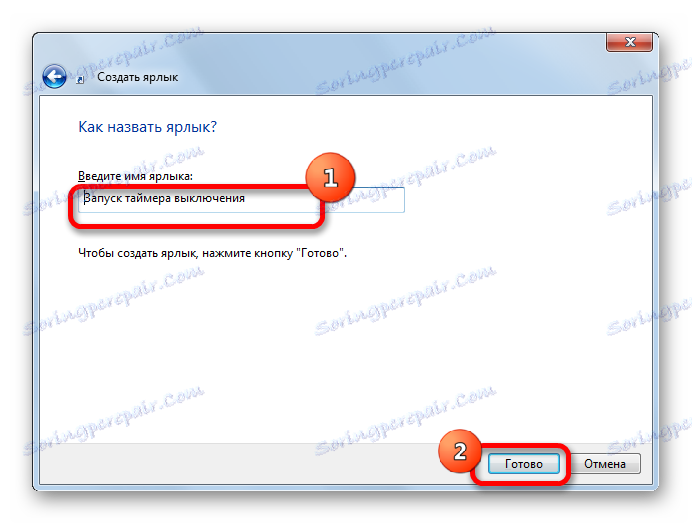
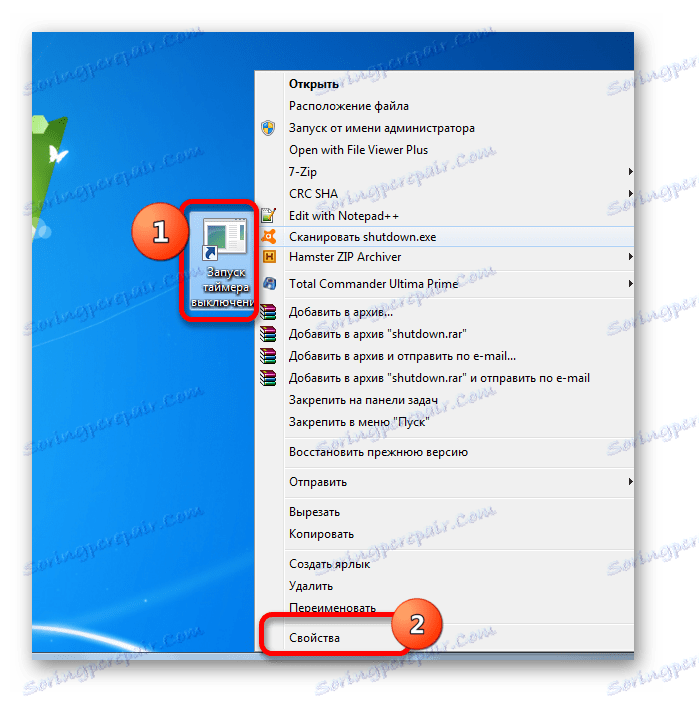
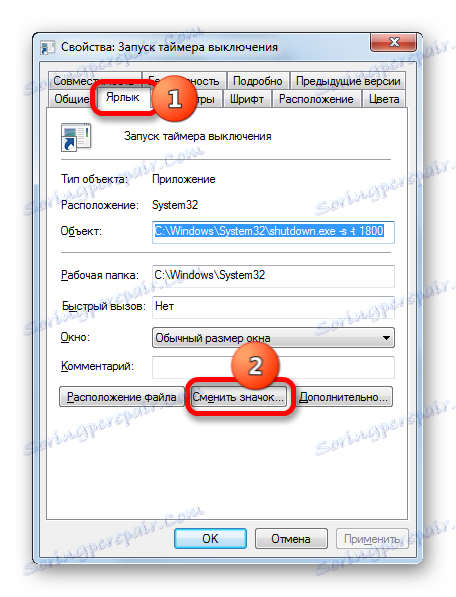

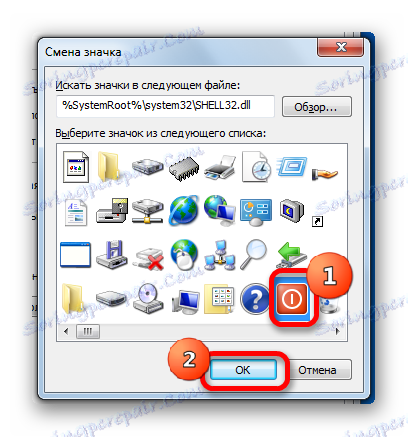
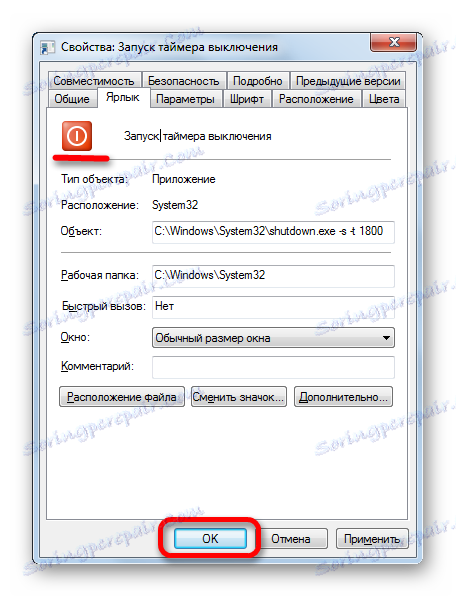
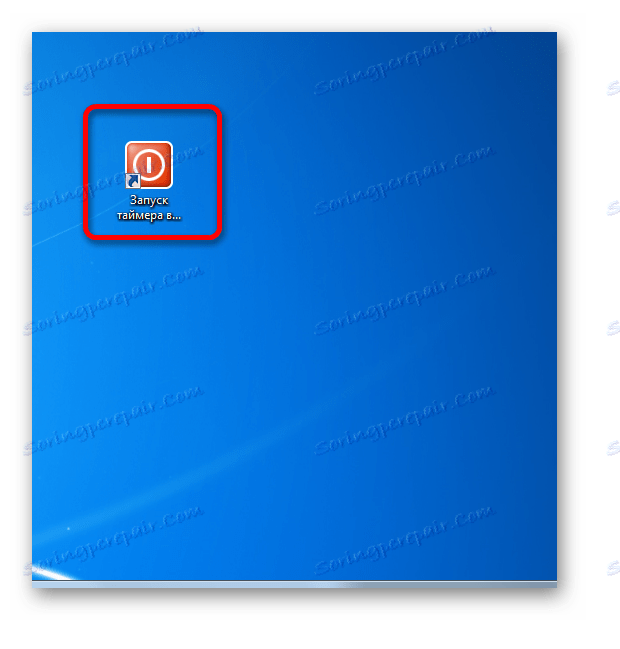
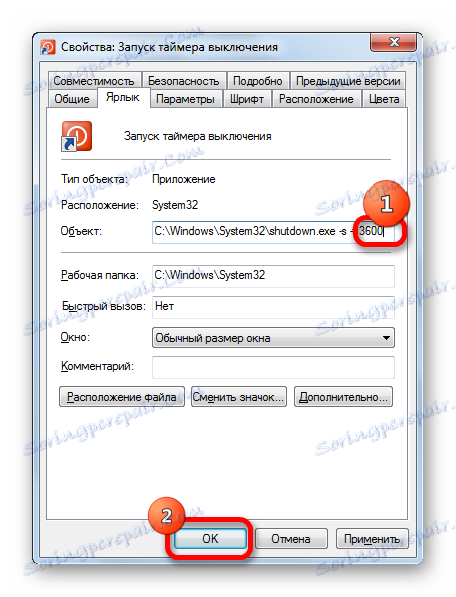
Након што кликнете на пречицу, рачунар ће се искључити након 1 сата. На исти начин, можете променити период спавања за било које друго време.
Сада да видимо како да направимо дугме за отказ да онемогућимо рачунар. На крају крајева, ситуација када је неопходно поништити извршене радње такође није ретка.
- Покрените Цреате Схортцут Визард . У пољу "Одредите локацију објекта" унесемо следећи израз:
C:WindowsSystem32shutdown.exe -aКликните на дугме "Следеће" .
- Идите на следећи корак, доделите наслов. У пољу "Унесите назив пречице" уносимо назив "Искључи искључивање рачунара" или било који други погодан у значењу. Кликнемо на реч "Готово" .
- Затим, за исти горенаведени алгоритам, можете изабрати икону за пречицу. После тога ћемо имати два дугмета на радној површини: један за активирање тајмера аутоматског искључивања рачунара кроз наведени временски интервал, а други за поништавање претходне акције. Када извршите одговарајуће манипулације с њима, порука о тренутном статусу задатка ће се појавити из лежишта.
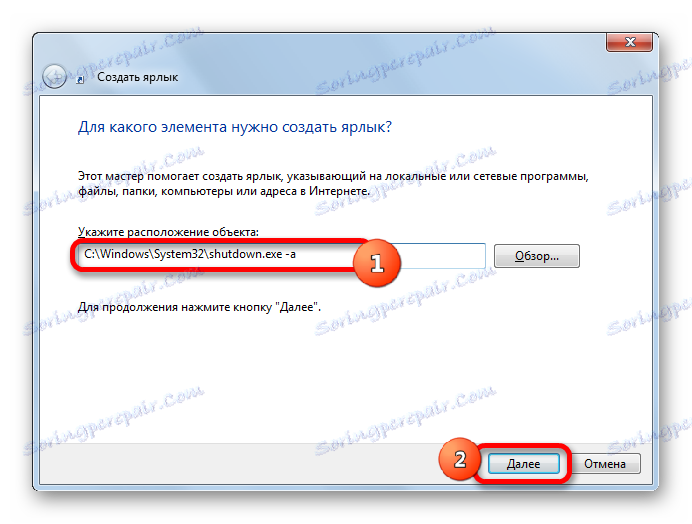
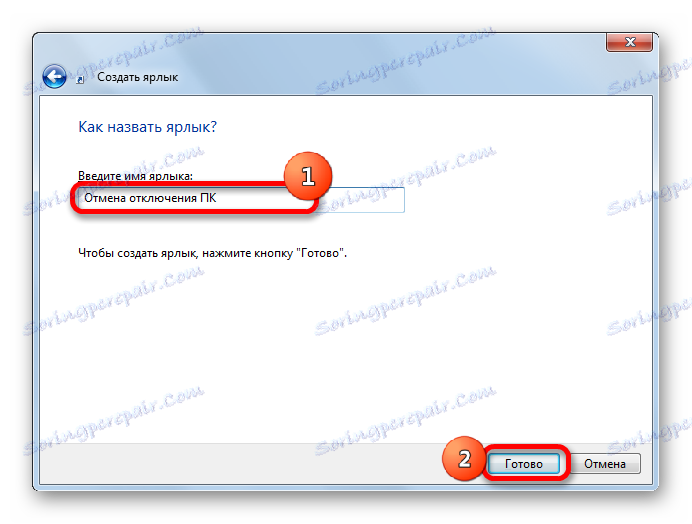
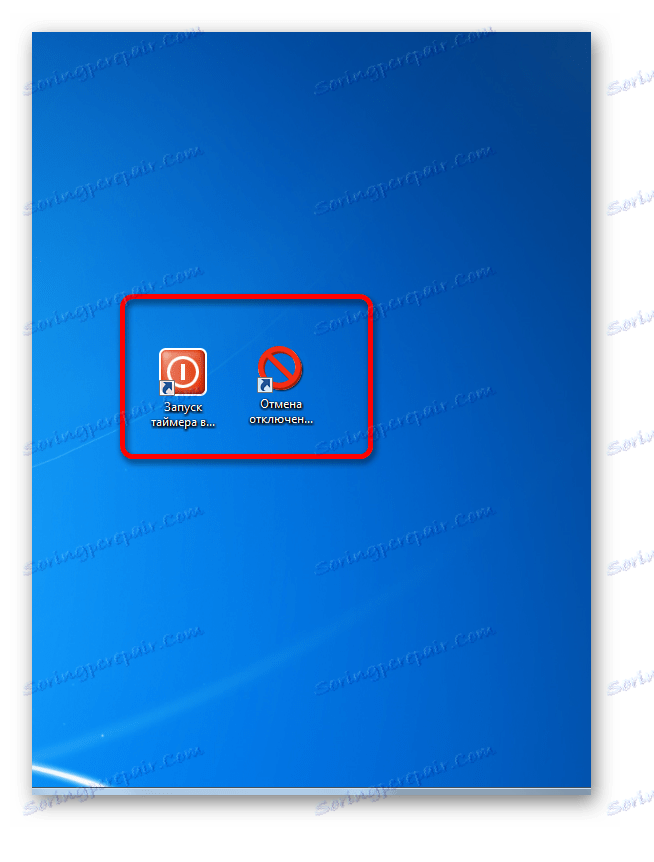
Метод 5: Користи планер налога
Такође можете заказати заустављање рачунара у наведеном временском интервалу користећи уграђени Виндовс планер задатака.
- Да бисте прешли на планер задатака, кликните на дугме "Старт" у доњем левом углу екрана. Након тога, изаберите ставку "Цонтрол Панел" на листи.
- У отвореном простору прелазимо на одјељак "Систем и сигурност" .
- Затим, у оквиру "Администрација" изаберите ставку "Распоред задатака" .
![Идите у прозор распореда задатака у оперативном систему Виндовс 7]()
Постоји и бржа верзија преласка на распоред задатака. Али ће одговарати онима који су навикли на синтаксу команди. У овом случају, морамо позвати већ познату "Рун" оквир притиском комбинације Вин + Р. Затим је потребно унети командни израз "тасксцхд.мсц" без цитата у пољу и кликните "ОК" .
- Покретач задатака почиње. У десном делу изаберите ставку "Креирај једноставан задатак" .
- Отвара се чаробњак за нове задатке . У првој фази, у пољу "Име" задатак треба да буде назначен. Може бити апсолутно произвољно. Најважније је да корисник разуме о чему говори. Назовите "Тајмер" . Кликните на дугме "Следеће" .
- Следећи корак је подешавање задатка окидача, односно одређивање фреквенције њеног извршења. Пребацујемо преклопник на положај "Једном" . Кликните на дугме "Следеће" .
- Након тога отвара се прозор у којем желите да подесите датум и време када се активира аутоматско искључивање. Дакле, он се даје временом у апсолутној димензији, а не у релативном, као и раније. У одговарајућим пољу "Старт" поставили смо датум и тачно време када би рачунар требао бити искључен. Кликните на натпис "Следећи" .
- У следећем прозору треба да изаберете акцију која ће се извршити када се достигне горе наведено време. Треба укључити програм схутдовн.еке , који смо раније користили помоћу прозора "Покрени" и пречице. Зато смо поставили прекидач на позицију "Покрени програм" . Кликните на "Нект" .
- Отвара се прозор где треба да наведете име програма који желите да активирате. У области "Програм или скрипта" унесите пуну путању до програма:
C:WindowsSystem32shutdown.exeКликните на дугме Даље .
- Отвара се прозор, који даје опште информације о задатку на основу претходно унетих података. Ако кориснику не допада нешто, онда кликните на натпис "Назад" за уређивање. Ако је све у реду, означите оквир поред прозора "Отвори прозор" након што кликнете на дугме "Финиши" . И кликните на поруку "Заврши" .
- Отвара се прозор својстава задатака. У близини опције "Изводи са највишим правима" , потврдите поље. Пребацивање у пољу "Конфигурација за" постављено је на позицију "Виндовс 7, Виндовс Сервер 2008 Р2" . Кликните на "ОК" .
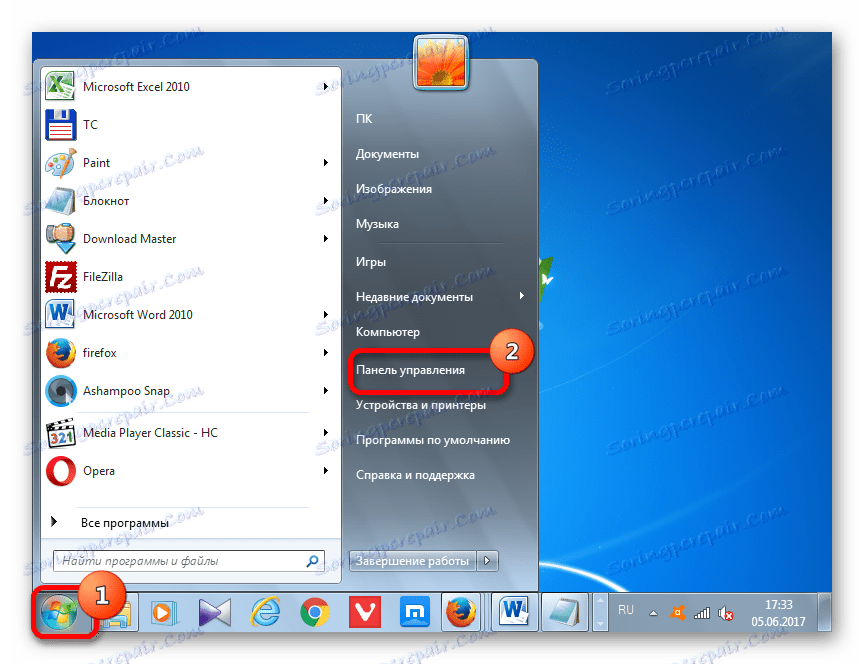
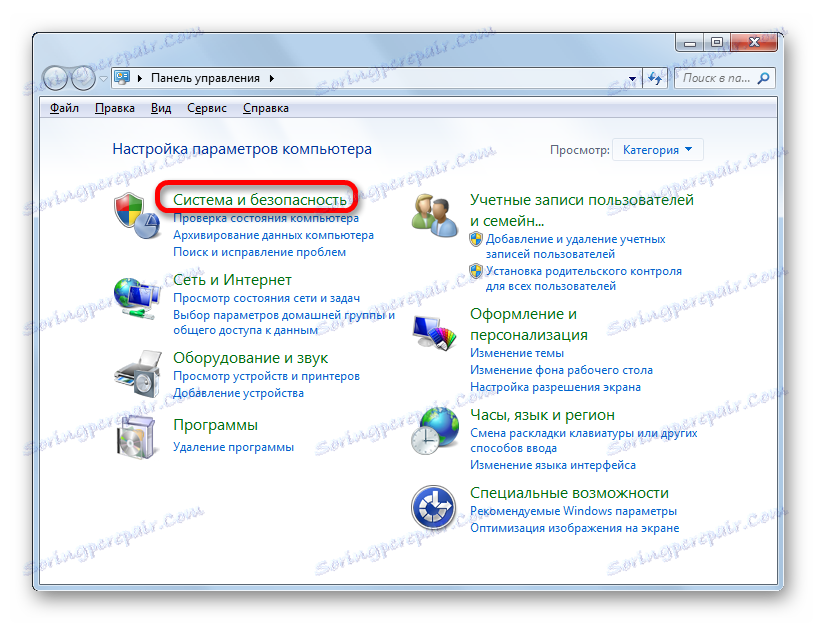
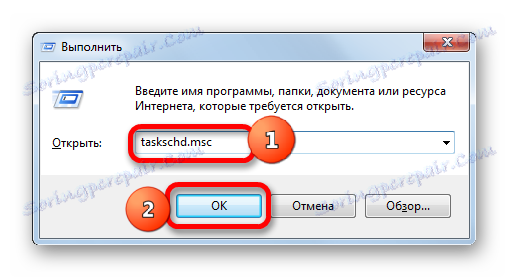
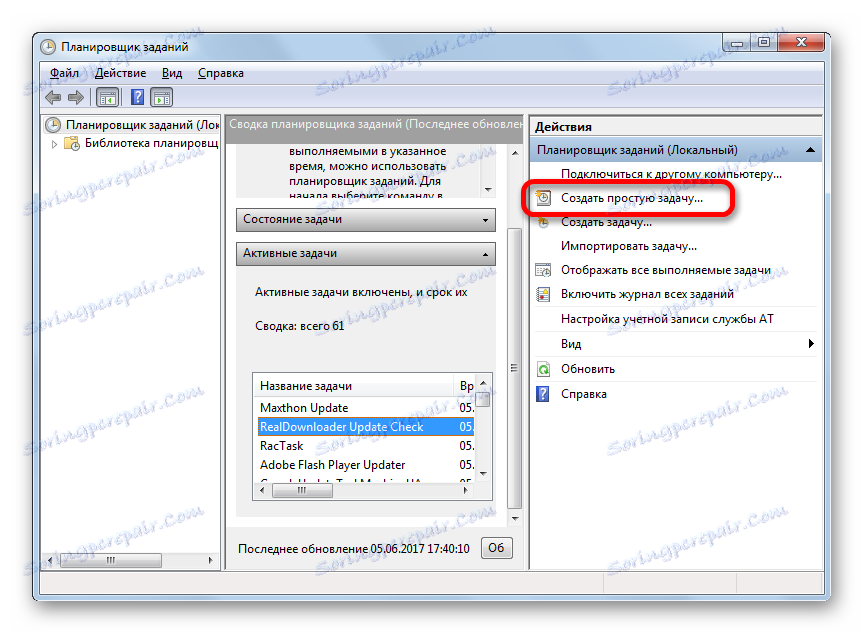
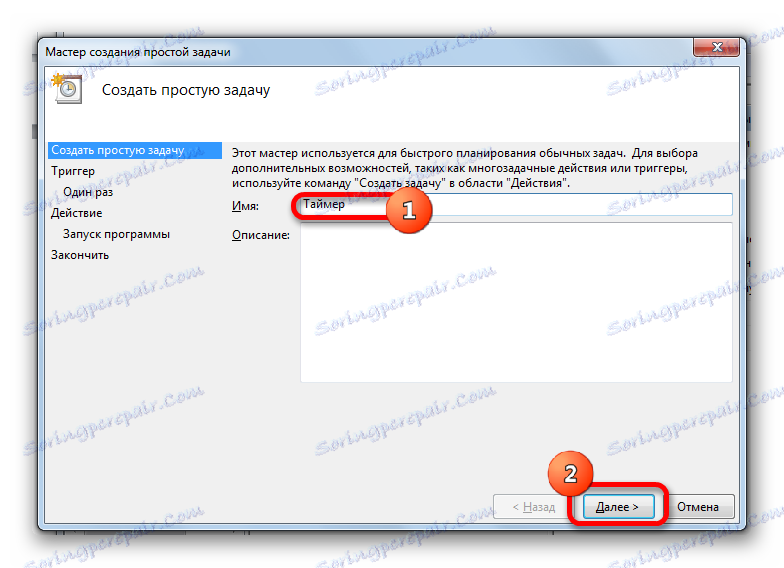
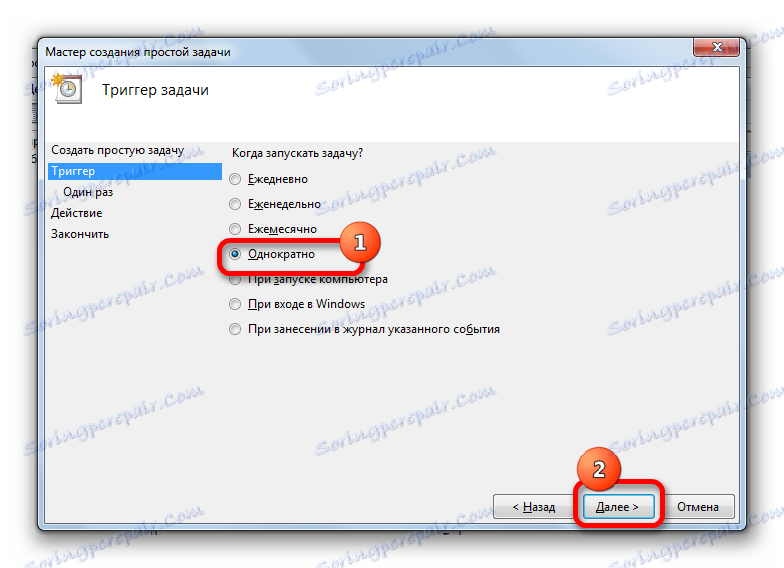
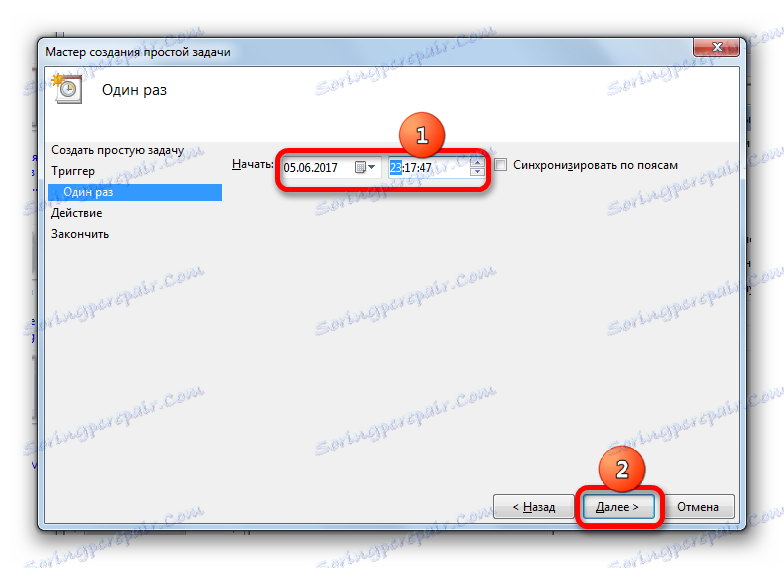
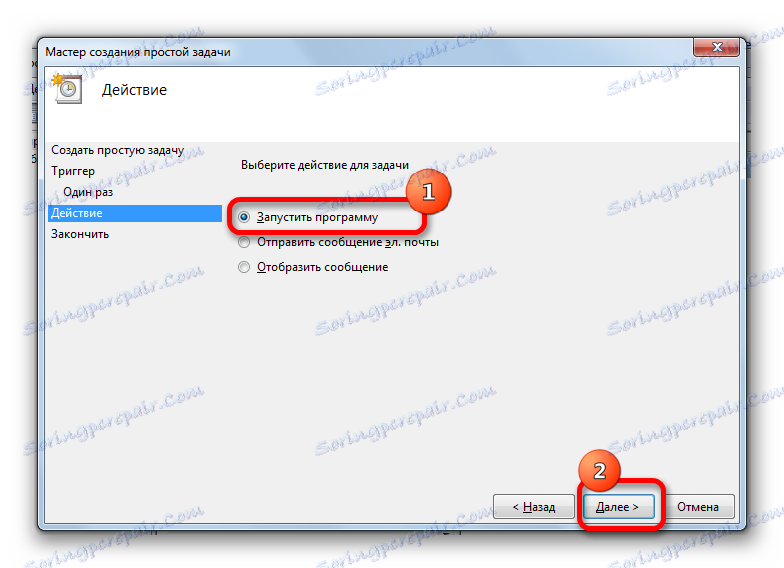
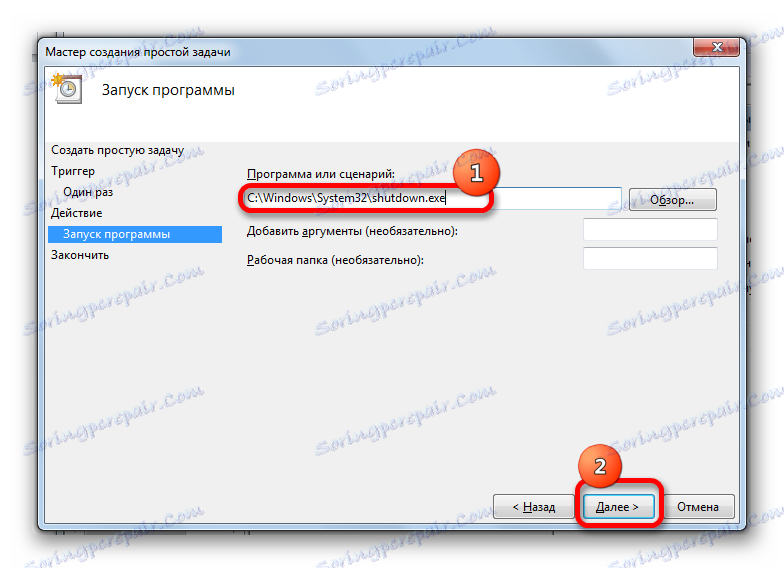
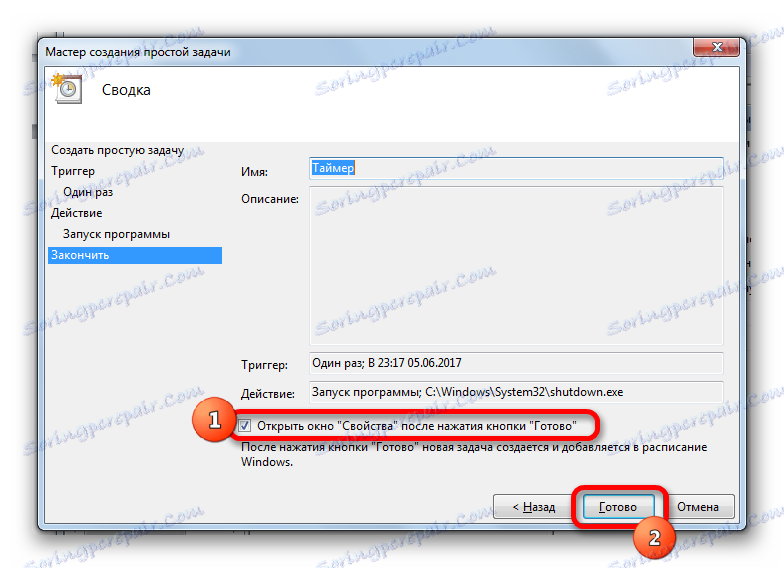
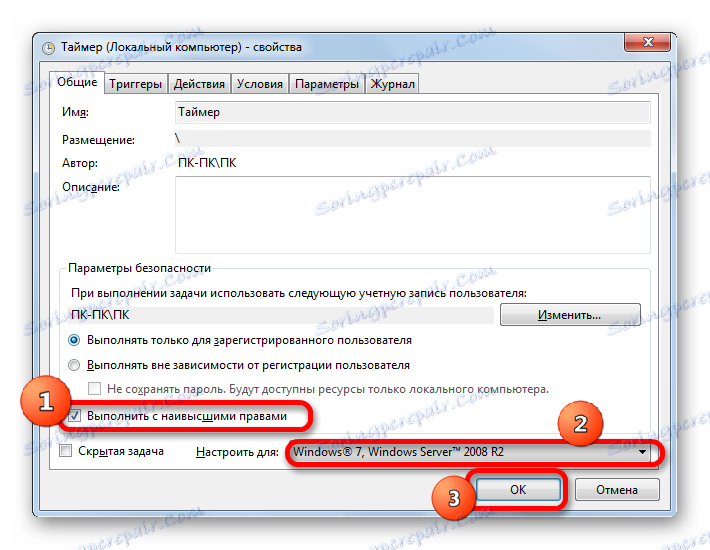
Након тога, задатак ће бити стављен у ред и рачунар ће се аутоматски искључити у вријеме које је одредио планер.
Уколико је потребно, откажите задатак, ако се корисник промени на уму о искључивању рачунара, урадите следеће.
- Започињамо распоређивање задатака на било који начин описан горе. У левом делу његовог прозора кликните на име "Либрари Сцхедулер Таск Сцхедулер" .
- После тога, у горњем делу централног подручја прозора тражимо име претходно креираног задатка. Кликнути на њега помоћу десног дугмета миша. На листи пречица изаберите ставку "Обриши" .
- Отвориће се дијалошки оквир у којем желите да потврдите жељу да обришете задатак кликом на дугме "Да" .
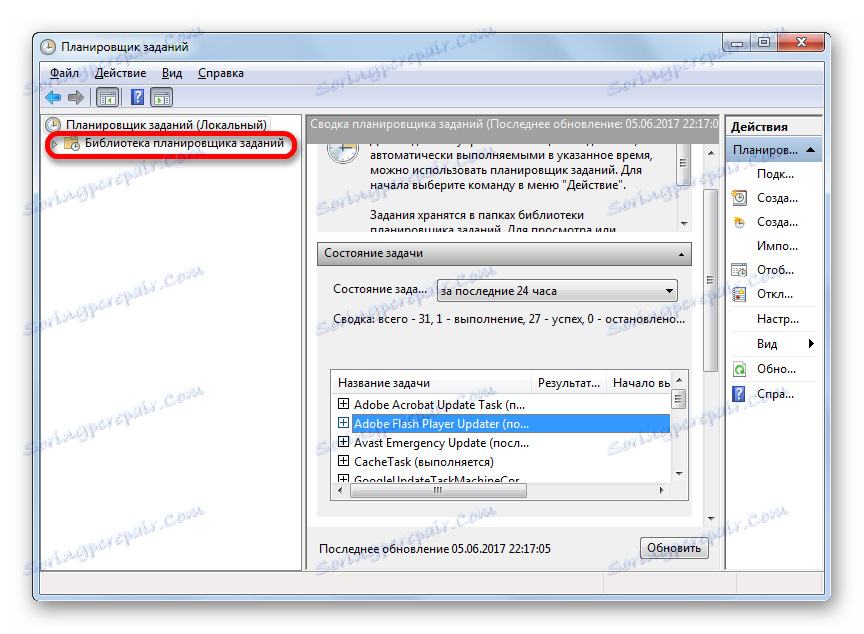
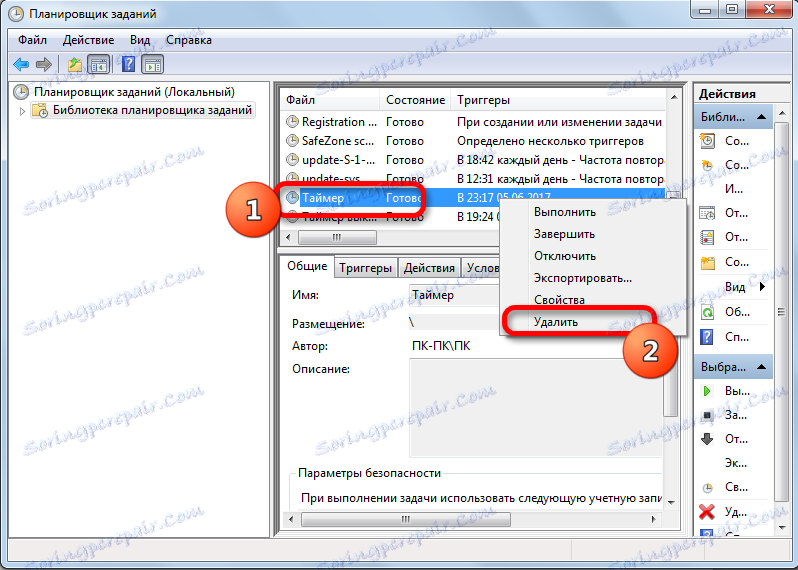
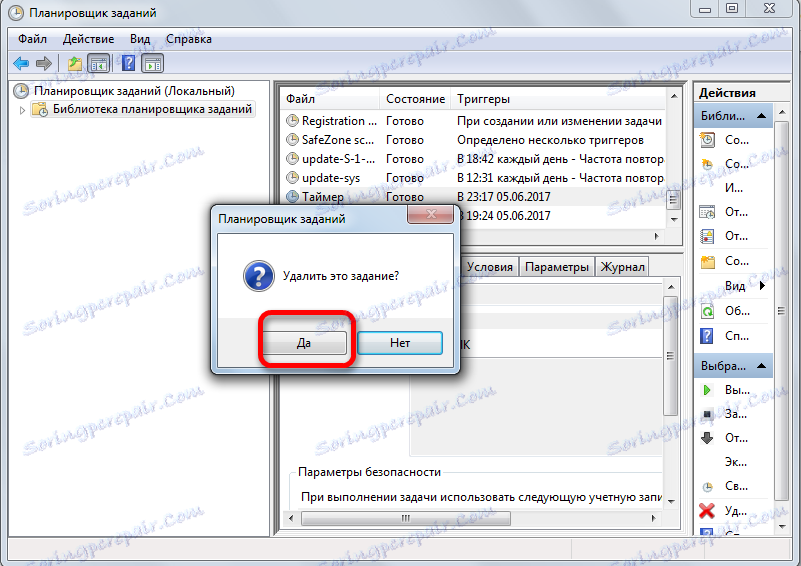
Након наведеног поступка, задатак аутоматског искључивања рачунара ће бити поништен.
Као што можете видети, постоји могућност покретања аутоматског тајмера рачунара у одређеном тренутку у Виндовсу 7. Штавише, корисник може одабрати начине рјешавања овог задатка, било уграђеним алатима оперативног система или кориштењем програма независних произвођача, али чак иу оквиру ова два правца између специфичних метода Постоје значајне разлике, тако да релевантност изабране опције треба оправдати нијансама ситуације приликом примене, као и личне погодности корисника.