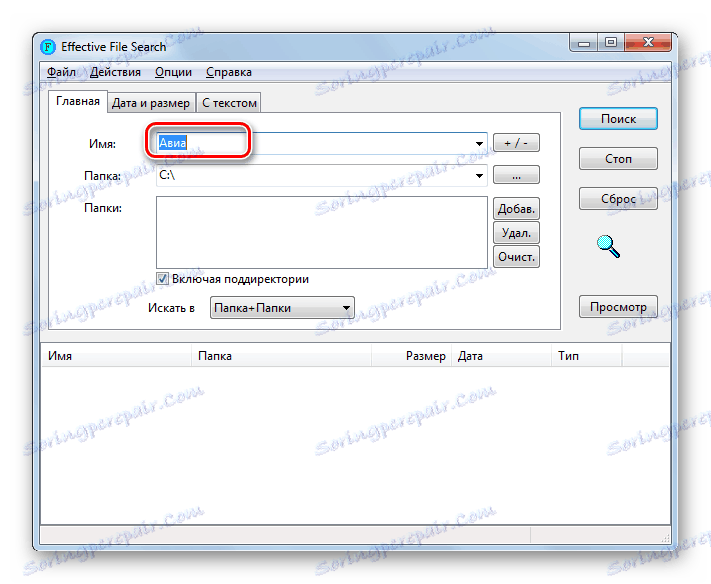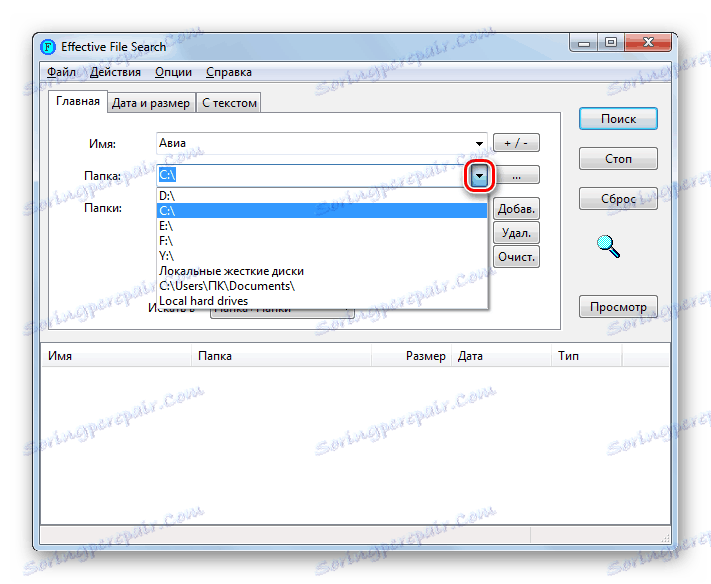Брзо тражите датотеке на рачунару који ради под оперативним системом Виндовс 7
Често корисници требају пронаћи једну или другу датотеку на рачунару. Ако заборавите где се налази жељени објекат, тада процедура за претрагу може да потраје много времена и, као резултат тога, неће бити успјешна. Хајде да сазнамо како на рачунару са оперативним системом Виндовс 7 можете брзо пронаћи податке који се налазе на њему.
Прочитајте такође:
Виндовс 7 претрага не ради
Претражујте програме на рачунару
Садржај
Методе претраживања
Можете претраживати рачунаре са Виндовс 7 користећи апликације независних произвођача и користећи оне алате које пружа оперативни систем. У наставку ћемо детаљно размотрити специфичне начине за спровођење овог задатка.
Метод 1: Претрага мојих датотека
Почнимо са описом метода који укључују употребу софтвера треће стране. Један од најпопуларнијих програма за претраживање на рачунару је Тражи моје датотеке . Превод на руски назив овог имена говори о сврси софтверског производа. Добро је што није потребна инсталација на рачунару, а све акције могу бити изведене користећи преносиву верзију.
- Почните претраживање мојих датотека. У левом делу прозора који се отвара, проверите директоријум хард диска где желите да пронађете датотеку. Ако се и не сећате отприлике где би требало да буде објекат, у овом случају означите оквир поред "Рачунар" . Након тога ће се проверити сви директоријуми. Поред тога, ако се жели, у истом прозору се може поставити и више додатних услова скенирања. Затим кликните на дугме "Тражи" .
- У току је поступак скенирања изабраног именика. У овом случају се отвара таб "Прогресс" у прозору програма, који приказује детаљне информације о динамици операције:
- Област скенирања;
- Прошло време;
- Број анализираних објеката;
- Број скенираних директоријума итд.
Што је већи директоријум који програм скенира, то ће дуже трајати ова процедура. Стога, ако тражите датотеку на целом рачунару, онда се припремите за дуго чекање.
- Након завршетка скенирања, тастер "Прикажи резултате" постаје активан. Кликните на њега.
- Још један прозор ће се аутоматски отворити. Приказује резултате у облику имена детектованих објеката који одговарају наведеним условима скенирања. Међу овим резултатима тражите датотеку која вам је потребна. Ово се може урадити са великим бројем филтера и сорти. Избор се може извршити према следећим критеријумима:
- Назив објекта;
- Експанзија;
- Величина;
- Датум формирања.
- На пример, ако знате барем део имена датотеке, унесите га у поље изнад "ФилеНаме Лонг" колоне. После тога, остају само они објекти на листи, име које укључује уписани израз.
- Ако желите, можете још више смањити опсег претраживања користећи филтрирање у једно од других поља. На примјер, ако знате формат предмета који тражите, можете је унети у поље изнад " Цолумн Ектенсион" колоне. Дакле, само ће ставке које садрже израз унесене у поље које одговарају наведеном формату остаје на листи.
- Поред тога, можете сортирати све резултате у листи било којим пољима. Након што пронађете жељени објекат, да бисте га покренули, једноставно кликните двапут на име помоћу левог дугмета миша ( ЛМБ ).
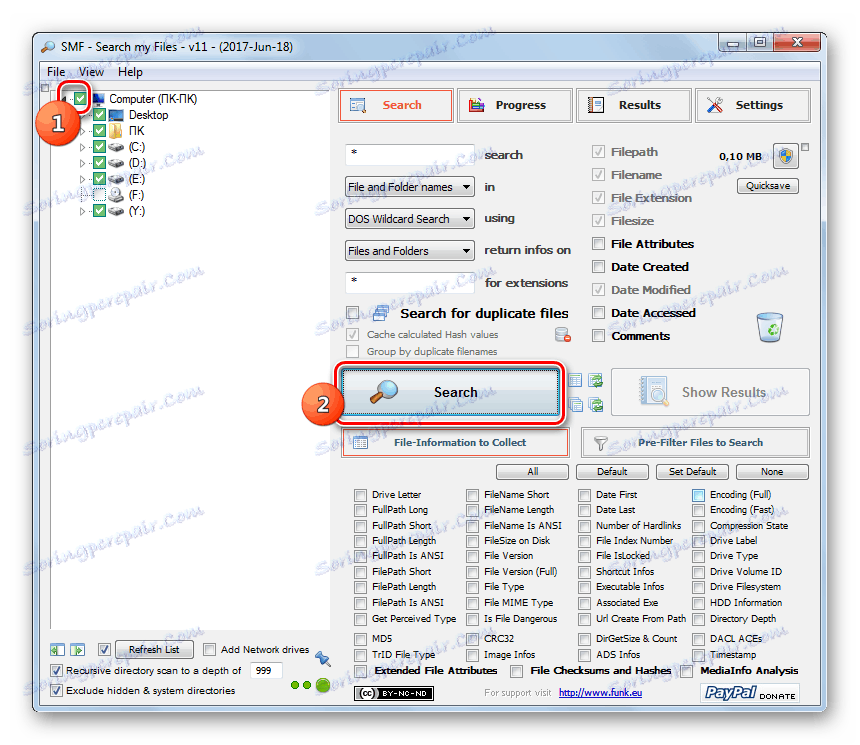
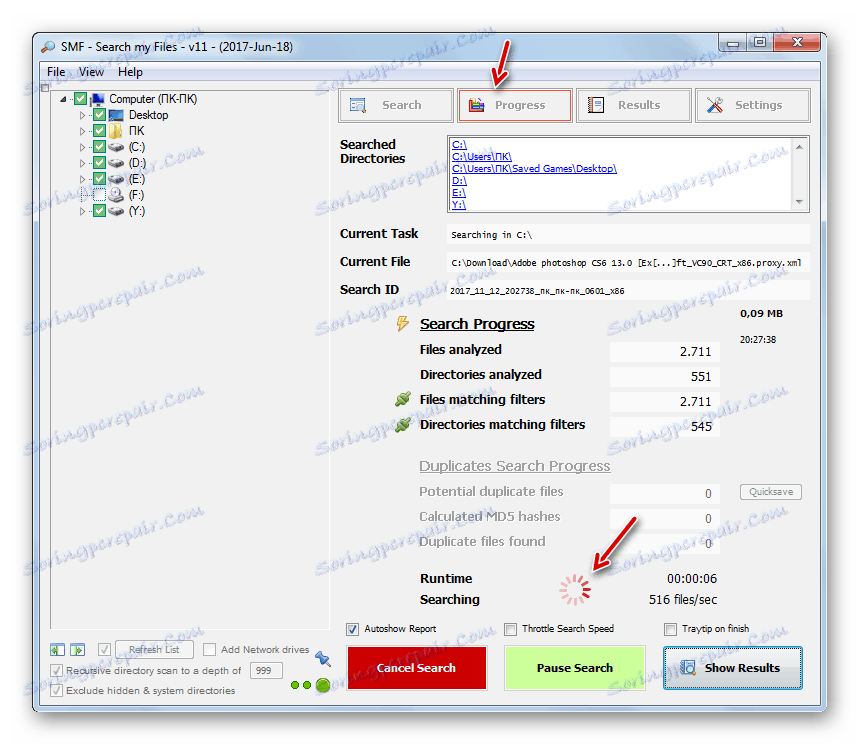
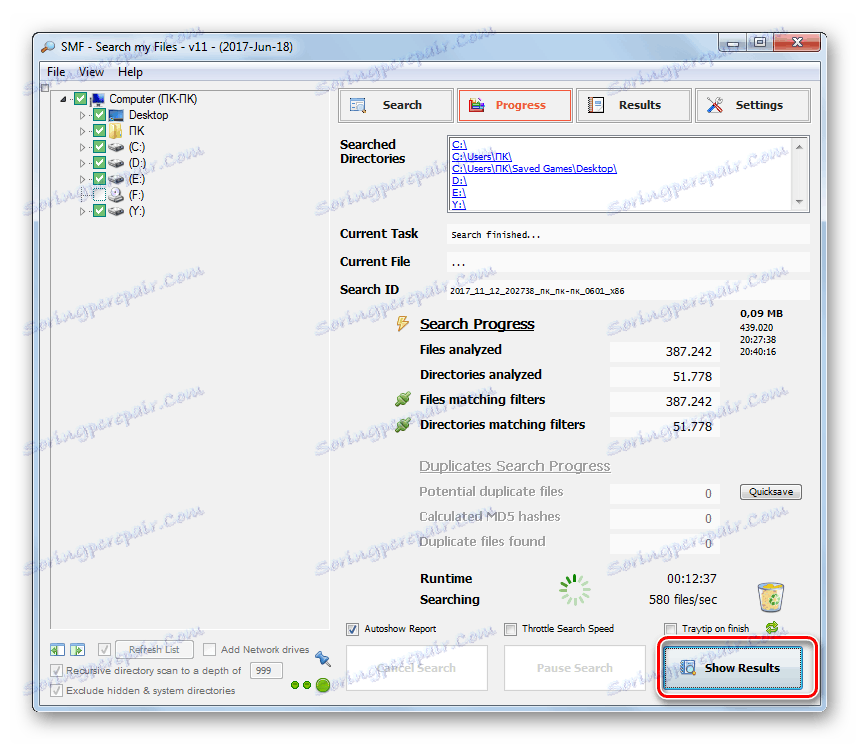
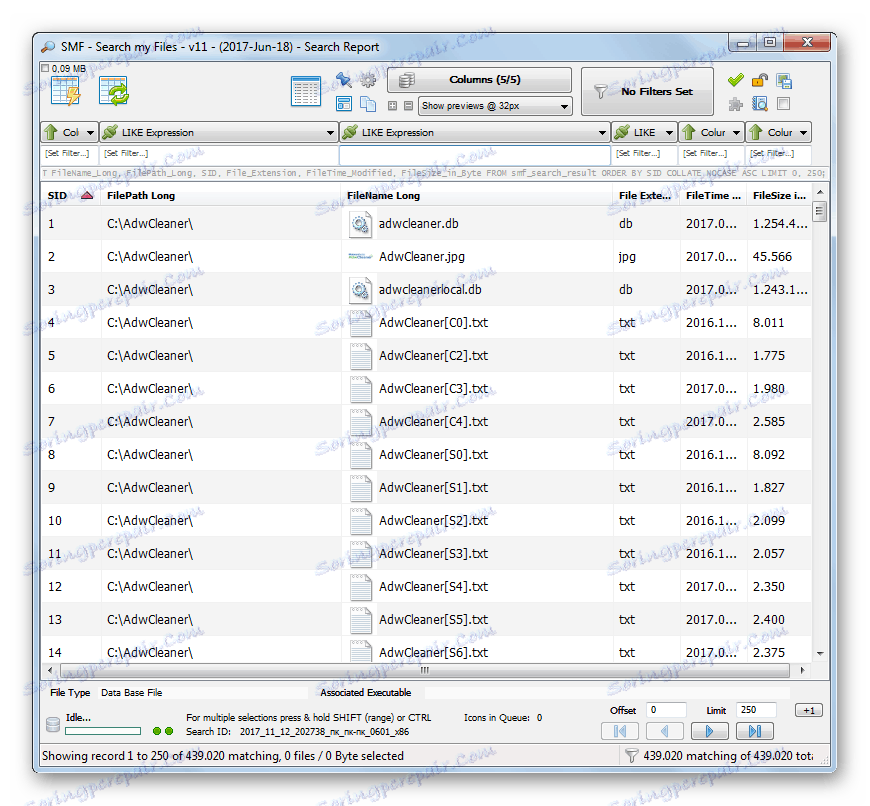
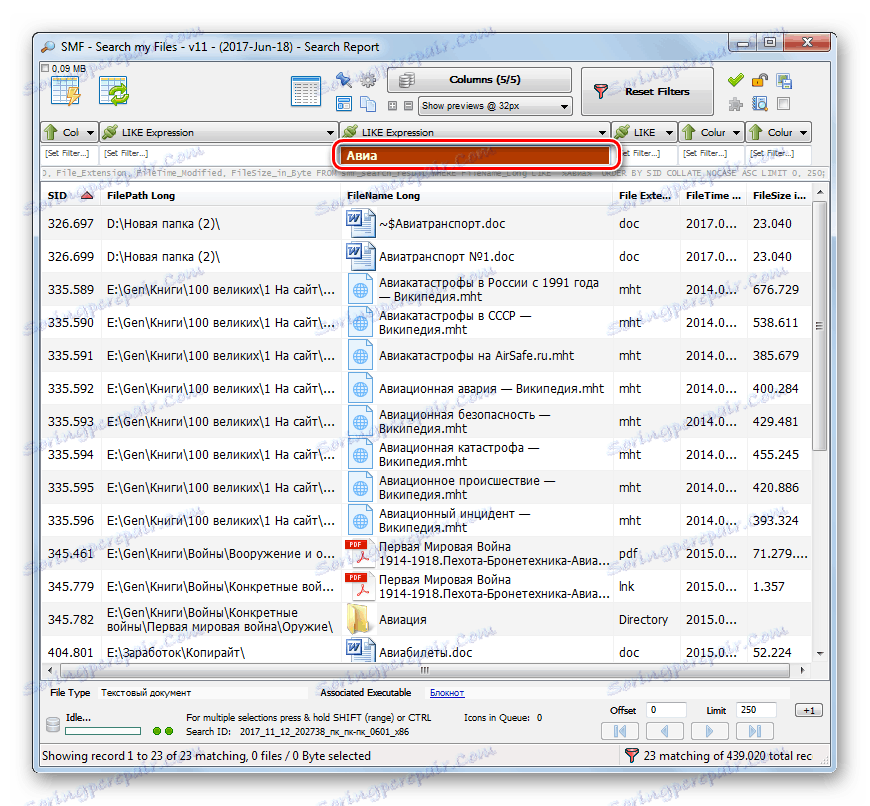
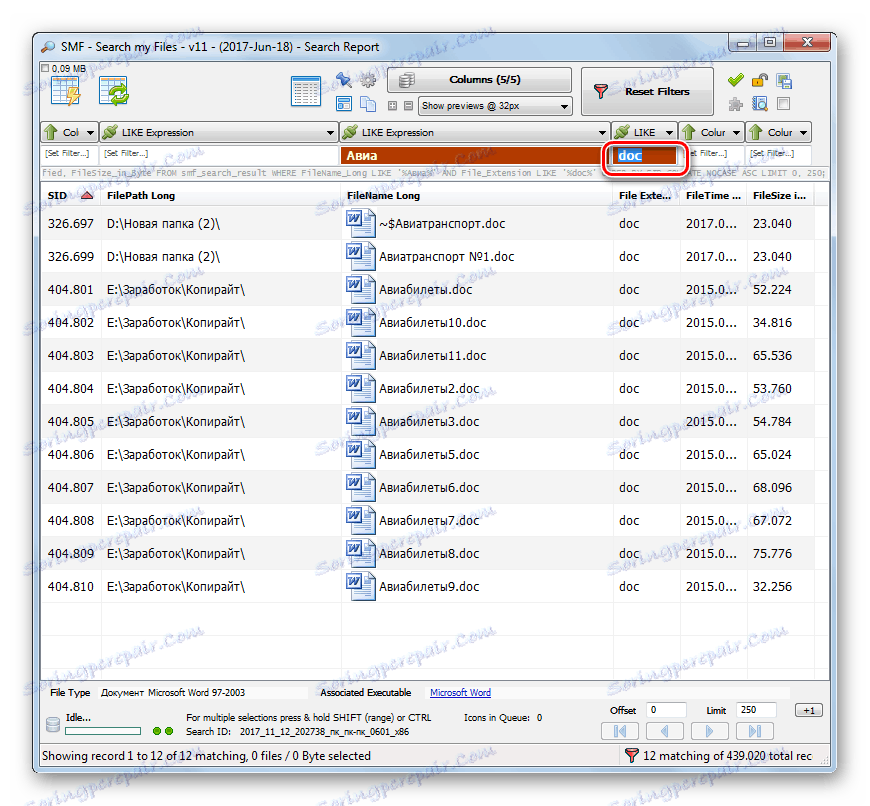
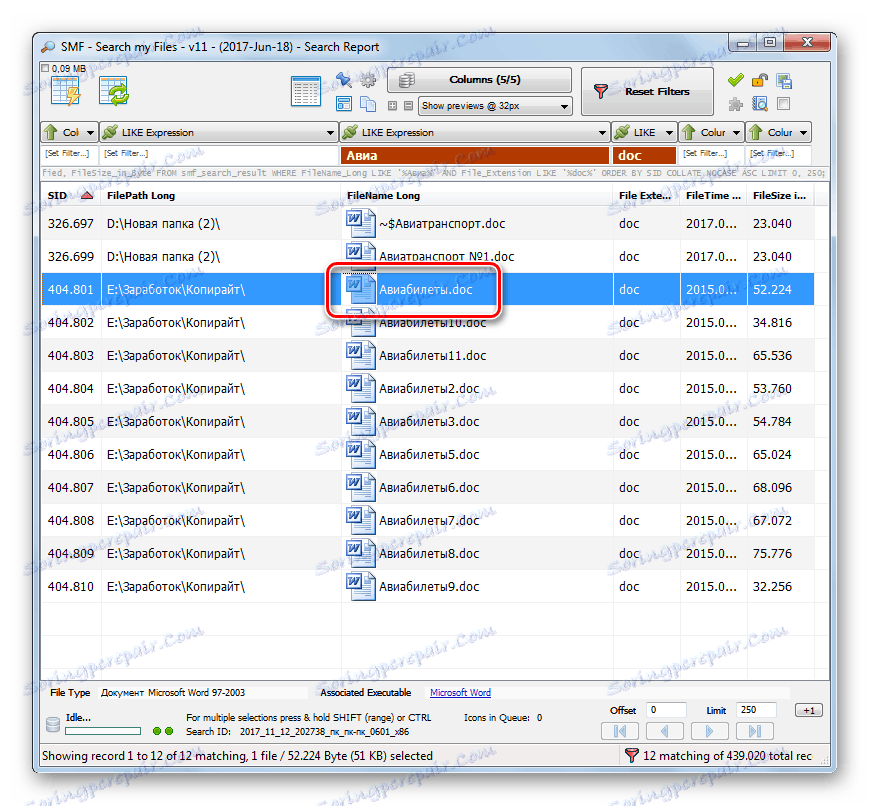
Метод 2: Ефективно претраживање датотека
Следећи програм који може претраживати датотеке на рачунарима који користе Виндовс 7 је Ефективно претраживање датотека . Он је много једноставнији од претходног аналога, али то је само његова једноставност и мито многих корисника.
- Активирајте ефективну претрагу датотека. У пољу "Име" унесите пуно име или део имена објекта који тражите.
![Унесите део имена датотеке за претрагу у програму Сеарцх Ми Филес у оперативном систему Виндовс 7]()
Ако се не сећате ни дијела имена, можете тражити продужетак. Да бисте то урадили, унесите звјездицу ( * ), а затим након тачке одредите саму продужетак. На пример, за ДОЦ датотеке, улазни израз би требао изгледати овако:
*.docАли ако се и не сећате тачног проширења датотеке, онда у пољу "Име" можете да наведете неколико формата у простору.
- Кликом на поље "Фолдер" можете одабрати било коју партицију рачунара на који желите да претражите. Ако је потребно извршити ову операцију на целом рачунару, у том случају изаберите опцију "Локални хард дискови" .
![Изаберите диск за претрагу у програму Сеарцх Ми Филес у оперативном систему Виндовс 7]()
Ако је подручје претраживања уже и познате одређени директориј у коме желите тражити објекат, можете га такођер специфицирати. Да бисте то урадили, кликните на дугме који приказује елипсу десно од поља "Фолдер" .
- Отвориће се алат "Бровсе фолдерс" . Изаберите директоријум у коме се налази датотека. У овом случају објект не мора бити у корену, а такође се може налазити у потфасцикли. Кликните ОК .
- Као што видите, пут у изабрани директориј приказан је у пољу "Фолдер" . Сада га морате додати у поље "Фолдерс" , које се налази испод. Да бисте то урадили, кликните на дугме "Додај" .
- Пут је додан. Ако желите да потражите објекат у другим директоријумима, поновите поновљену процедуру, додајући што више директорија колико вам је потребно.
- Након што су у пољу "Фолдерс" приказане адресе свих потребних директорија, притисните дугме "Тражи" .
- Програм тражи објекте у наведеним директоријумима. Током ове процедуре, на дну прозора, листа се састоји од имена елемената који испуњавају наведене услове.
- Кликом на имена колона "Име" , "Фолдер" , "Величина" , "Датум" и "Тип" можете сортирати резултате добијене по наведеним индикаторима. На пример, ако знате формат жељене датотеке, а затим сортирање свих имена по типу, лакше ћете пронаћи само оно што вам је потребно. Након што сте пронашли ставку коју желите отворити, кликните на два пута на ЛМЦ .
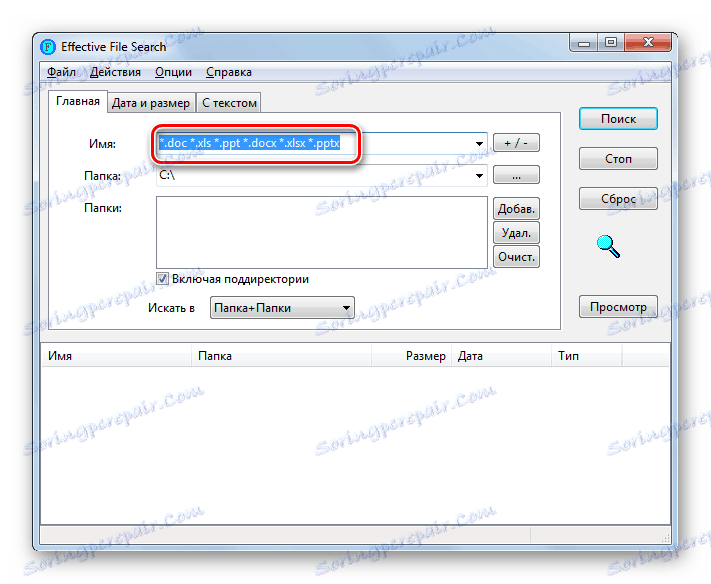
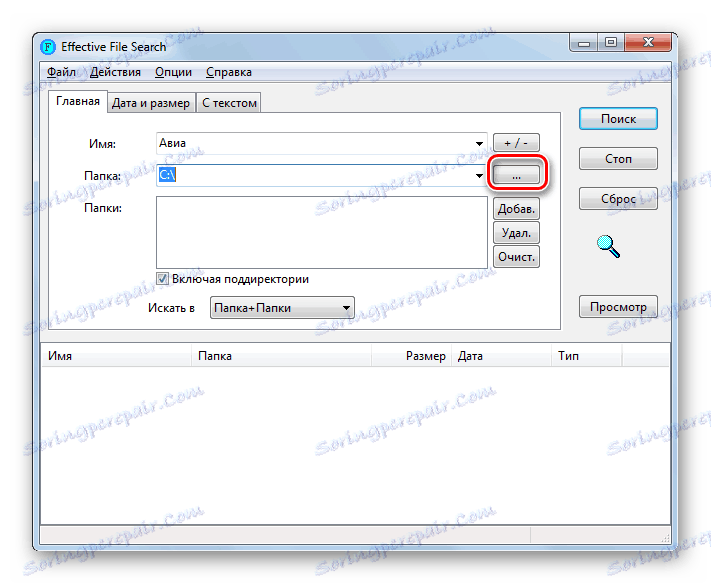
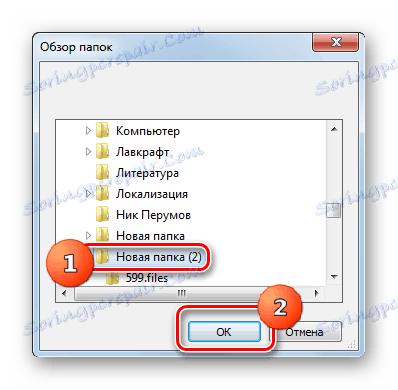
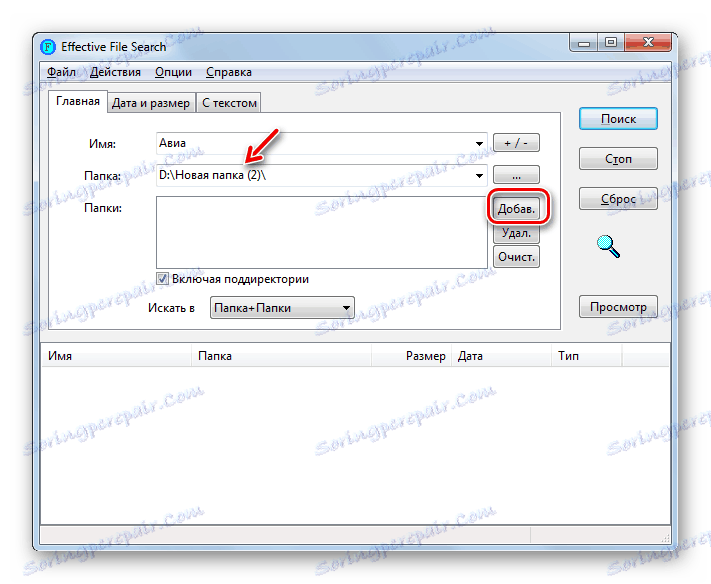
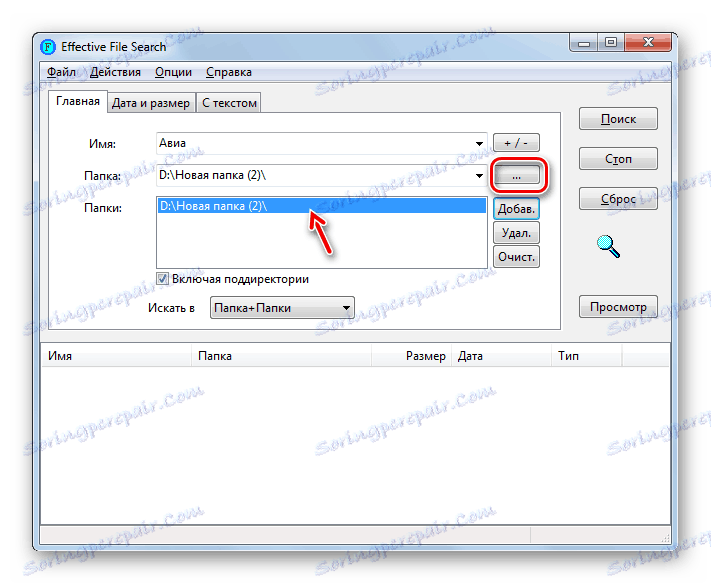
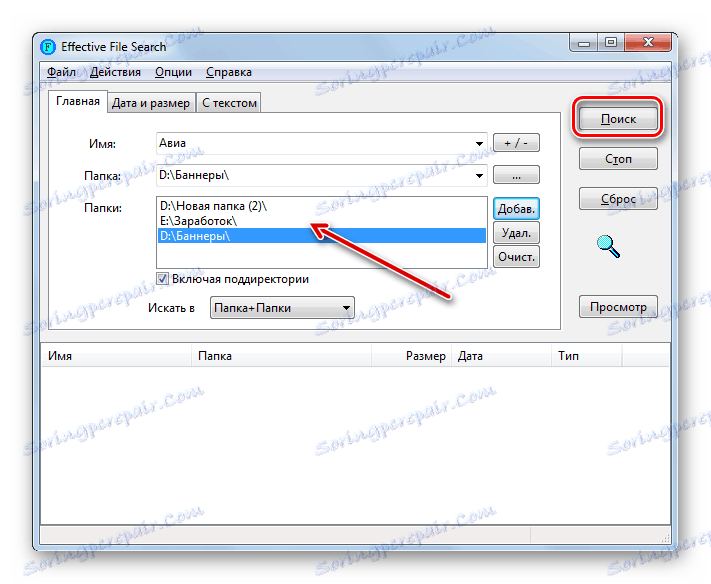
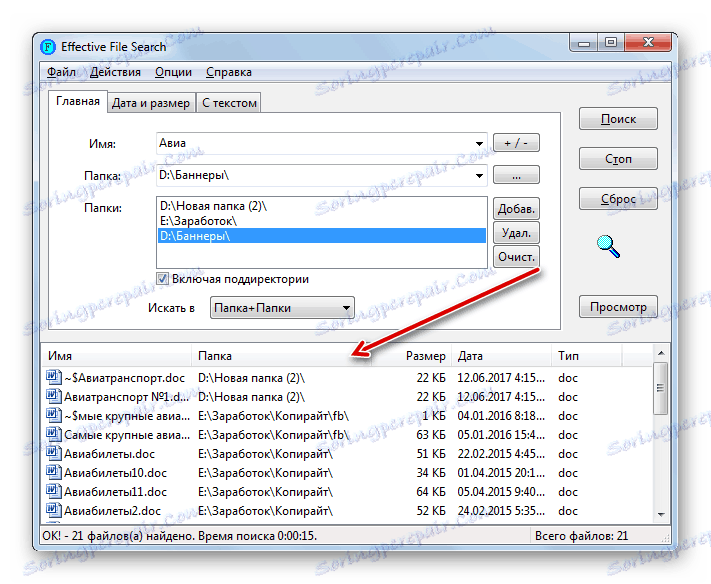
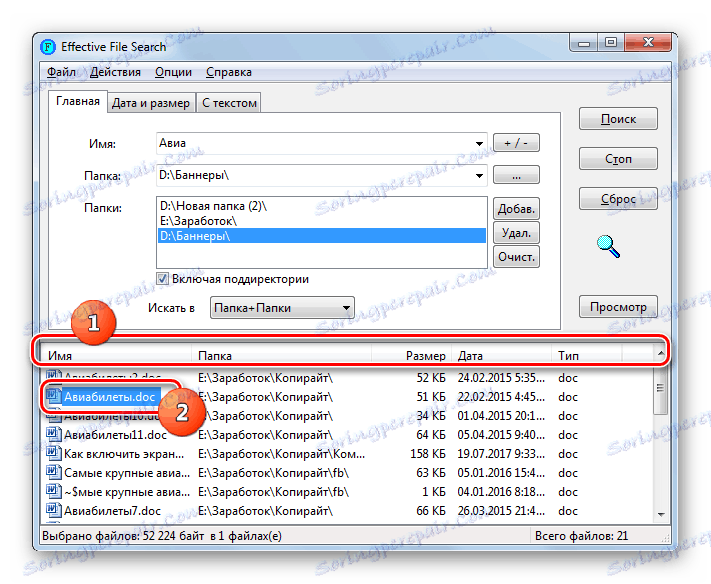
Поред тога, користећи ефективно претраживање датотека, можете претраживати не само име објекта, већ и садржај садржаја текстуалне датотеке, односно текст који се налази унутар.
- Да бисте извршили наведену операцију, на картици "Почетна" наведите директориј на исти начин као и раније у примеру претраживања датотеке по имену. После тога идите на картицу "Са текстом" .
- У горњем пољу прозора који се отвори, унесите жељени израз. Ако је потребно, можете користити додатне поставке, као што су регистрација, кодирање итд. Да бисте пронашли објекат, кликните на дугме "Тражи" .
- Након завршетка процедуре, имена објеката који садрже жељени текстовни израз се приказују у доњем делу прозора. Да бисте отворили једну од пронађених ставки, само двапут кликните на њега ЛМЦ .
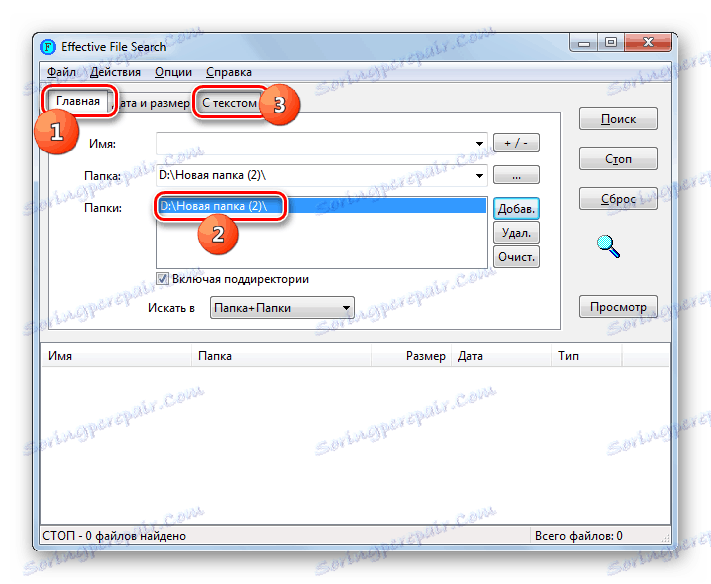
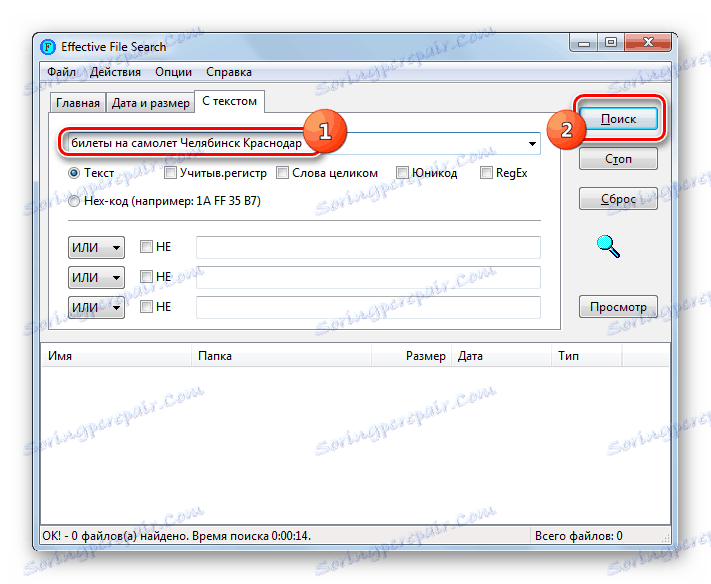
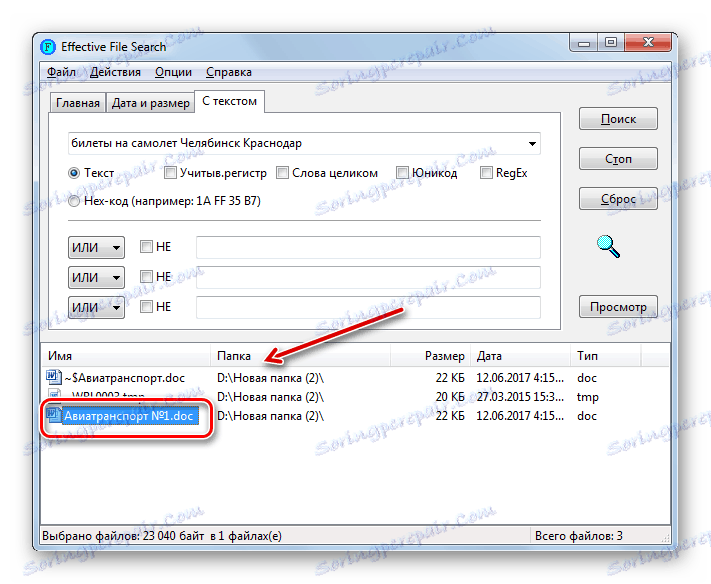
Метод 3: Претражите мени Старт
Да бисте претраживали датотеке, није неопходно инсталирати апликације независних произвођача, можете се ограничити на уграђене алате оперативног система Виндовс 7. Да видимо како се то ради у пракси.
У Виндовс 7 програмери су имплементирали функцију брзе претраге. Састоји се из чињенице да систем индексира одређене области на тврдом диску и формира неку врсту датотеке са картицама. У будућности, претраживање траженог израза не врши се директно фајловима, него овом картичном датотеком, која штеди знатно вријеме за поступак. Али такав директоријум захтева додатни простор на чврстом диску. И што је већа величина индексираног простора на диску, то је више волумена. У том погледу, често индекс не укључује све садржаје фасцикли на рачунару, већ само одређене најважније директоријуме. Али корисник може променити поставке индексирања, ако је потребно.
- Дакле, да започнете претрагу, кликните на "Старт" . У пољу "Пронађи програме и датотеке" унесите израз за претрагу.
- Већ док укуцате, резултати који се односе на упит који су доступни у индексу претраживања рачунара биће приказани у области "Старт" . Они ће бити подељени у категорије: "Датотеке" , "Програми" , "Документи" итд. Ако видите жељени објекат, двапут кликните на њега да бисте је отворили.
- Али, наравно, не увек је авион "Старт" може садржати све релевантне резултате. Према томе, уколико нисте нашли у опцији опцију која вам је потребна, а затим кликните на натпис "Прочитајте више резултата" .
- Отвара се прозор "Екплорер" , где су приказани сви резултати који одговарају упитима.
- Али резултати могу бити толико велики да ће проналажење праве датотеке међу њима бити веома тешко. Да бисте олакшали овај задатак, можете користити посебне филтере. Кликните на поље за претрагу десно од адресне траке. Постоје четири врсте филтера:
- "Приказ" - омогућава могућност одабира филтрирања по типовима садржаја (видео, фолдер, документ, задатак, итд.);
- "Датум измене" - филтри по датуму;
- "Тип" - означава формат датотеке;
- "Величина" - омогућава одабир једне од седам група по величини објекта;
- "Путања до фасцикле" ;
- "Име" ;
- Кључне речи .
Можете користити једну врсту филтера или све одједном, у зависности од онога што знате о објекту који тражите.
- Након примене филтера, излаз ће бити значајно смањен и биће лакше пронаћи жељени објекат.
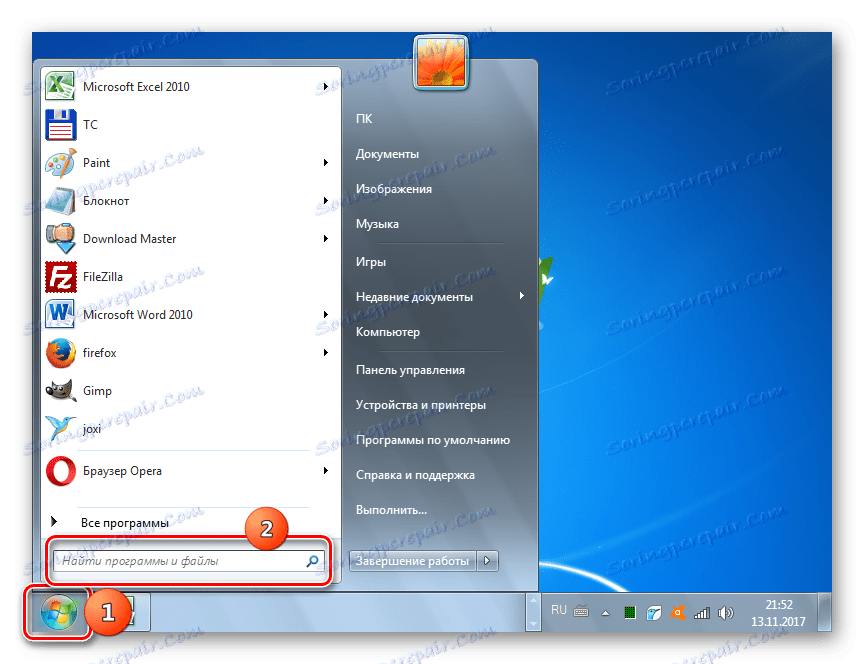
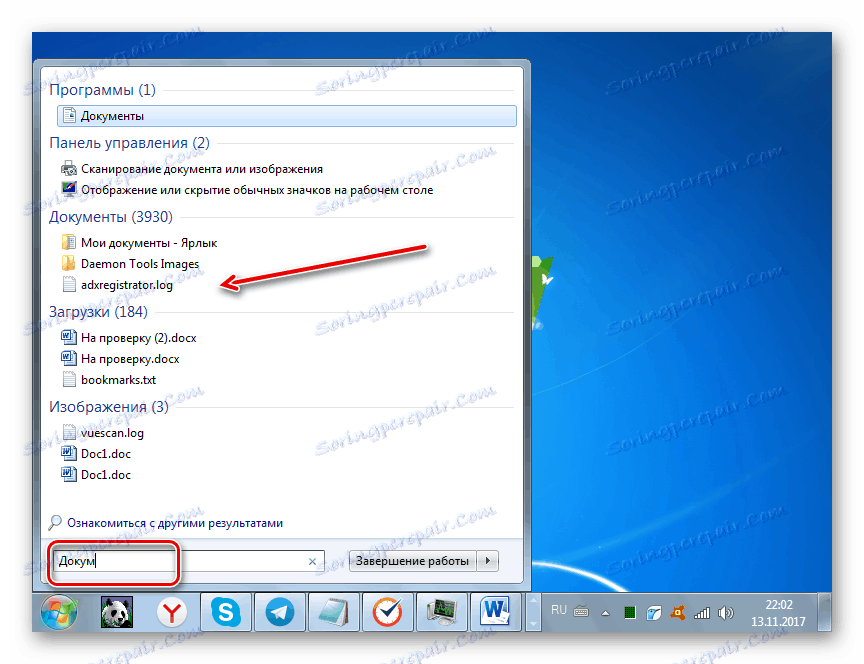
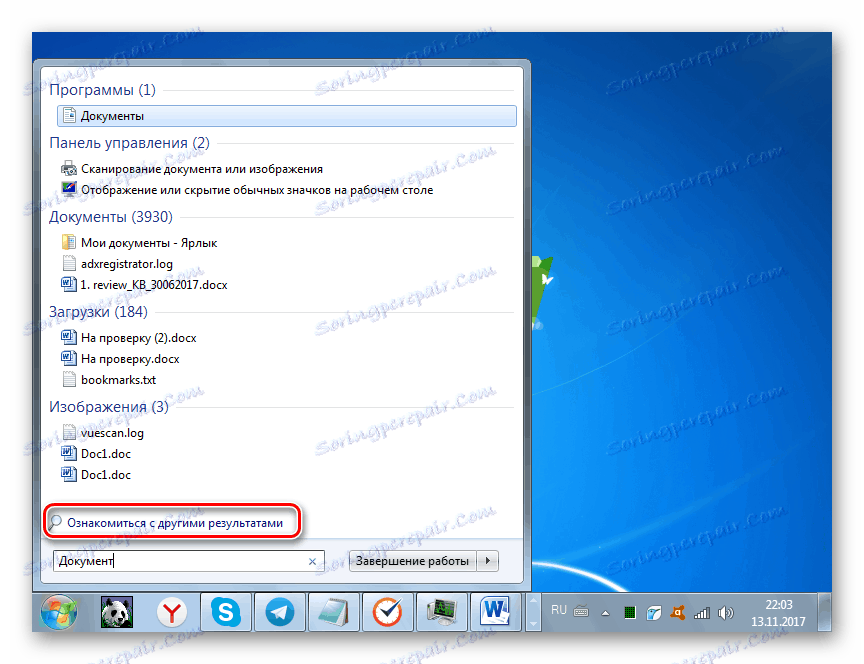
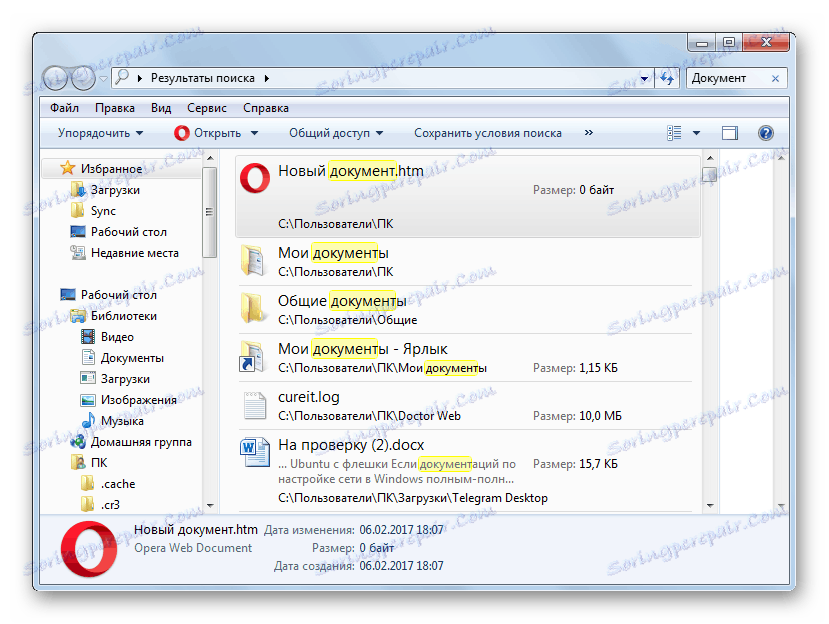
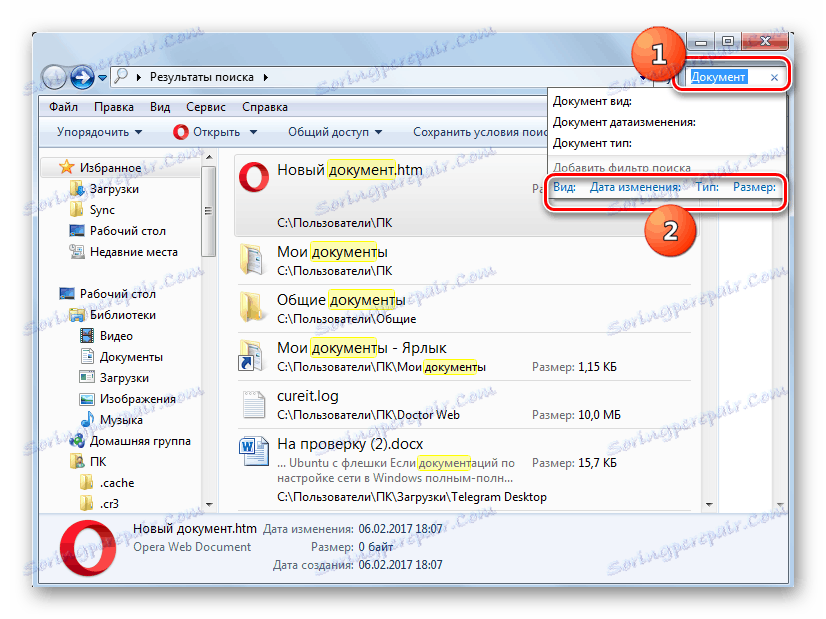
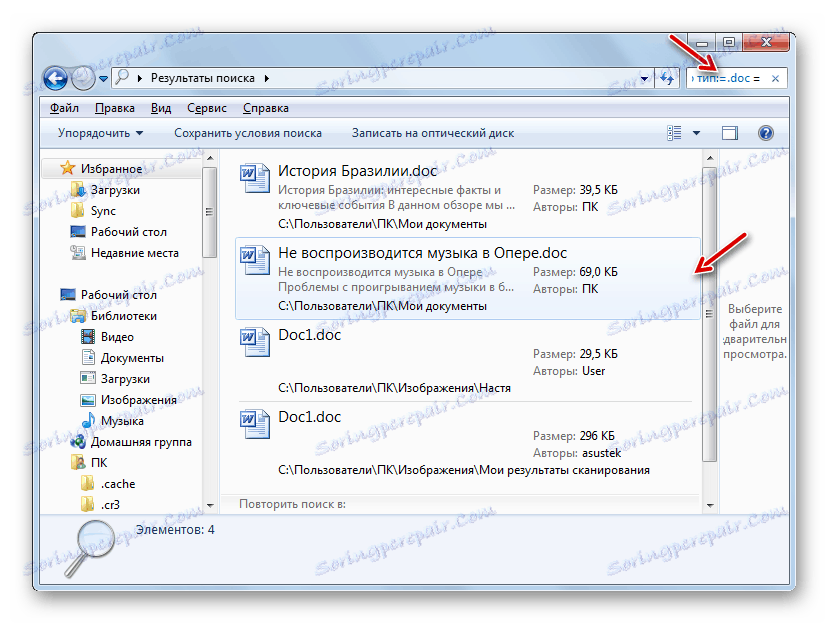
Али постоје случајеви када у резултатима претраживања нема претраживачког објекта, иако сте сигурни да би требало да се налази на чврстом диску рачунара. Највероватније, ова ситуација је због чињенице да директоријум у коме се налази ова датотека једноставно није додан у индекс, као што је горе описано. У том случају, потребно је додати жељени диск или фасциклу на листу индексираних подручја.
- Кликните на Старт . У пољу "Пронађи програме и датотеке", које знамо , унесите следећи израз:
Параметры индексированияКликните на резултат проблема.
- Отвара опције за индексирање. Кликните на дугме Уреди .
- Отвара се још један прозор - "Индекабле Лоцатионс" . Овдје можете одабрати оне диске или појединачне директоријуме које желите користити за претраживање датотека. За ово морате да потврдите поље поред њих. Да би промене ступиле на снагу, кликните на "ОК" .
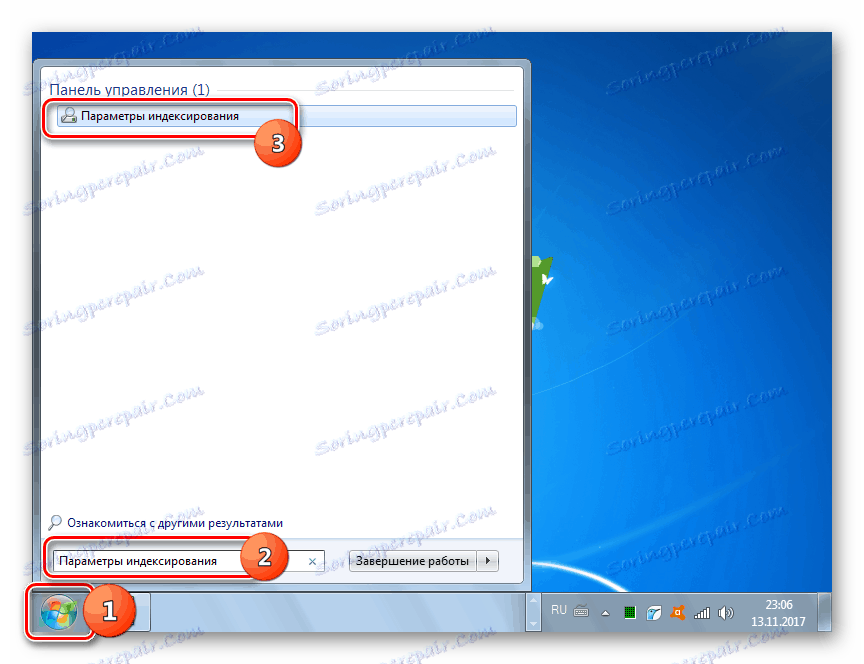
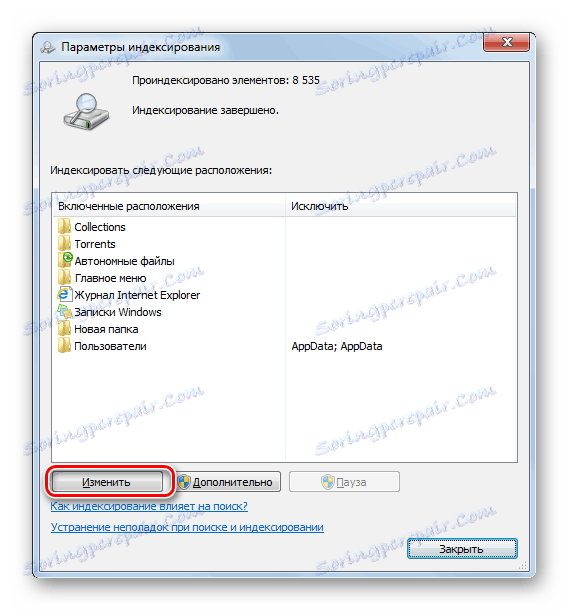
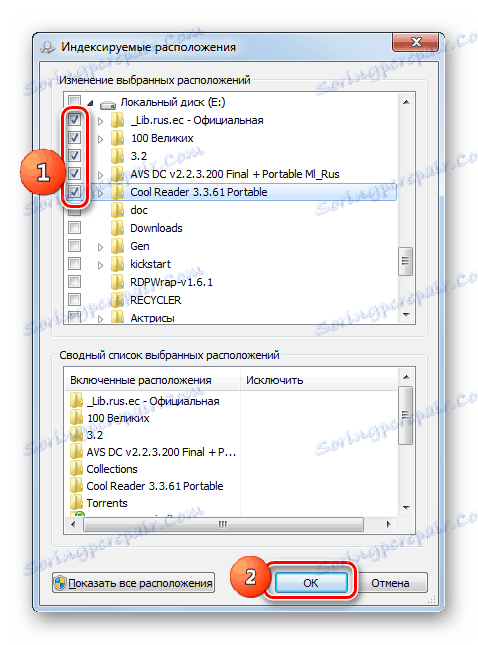
Сада ће се све означене области хард диска индексирати.
Метод 4: Претраживање кроз "Истраживач"
Такође можете претраживати објекте који користе Виндовс 7 алате директно у "Екплорер" .
- Отворите "Екплорер" и идите у директоријум где желите да претражите. Ово је веома важно, јер ће се производити само у фасцикли у којој се прозор отвара и у директоријима у њему, а не преко читавог рачунара, као што је случај у претходном начину.
- У пољу за претрагу откуцајте израз који се налази у датотеци за претрагу. Ако ово подручје није индексирано, резултати неће бити приказани, а појављује се текст "Кликните овде да бисте додали у индекс" . Кликните на назначени натпис. Отвориће се мени, где треба да изаберете опцију "Додај у индекс" .
- Затим се отвори дијалошки оквир у којем потврдите акцију кликом на дугме "Додај у индекс" .
- Након што је процедура индексирања завршена, вратите се у жељени директориј и поново унесите тражњу у одговарајуће поље. Ако је присутан у садржају датотека смештених у овој фасцикли, резултати ће се одмах појавити на екрану.
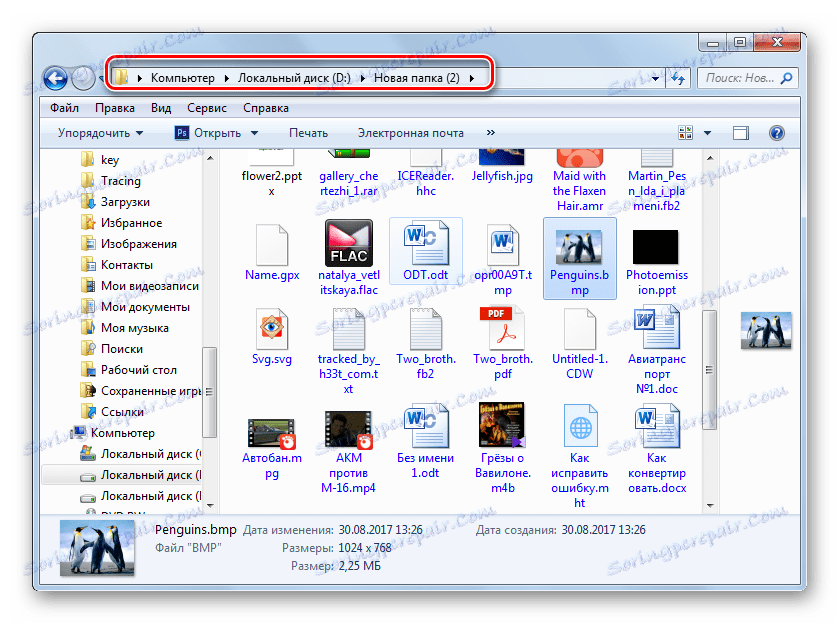
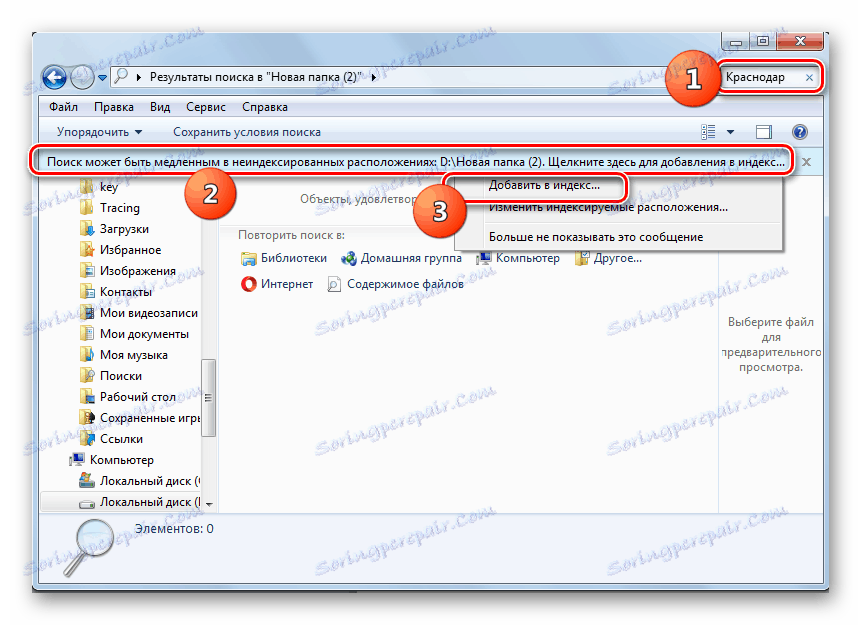
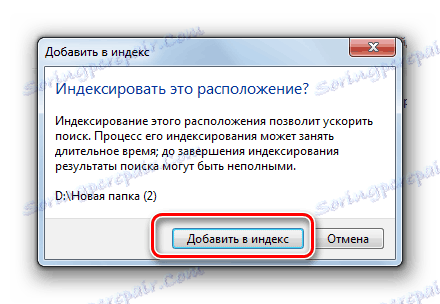
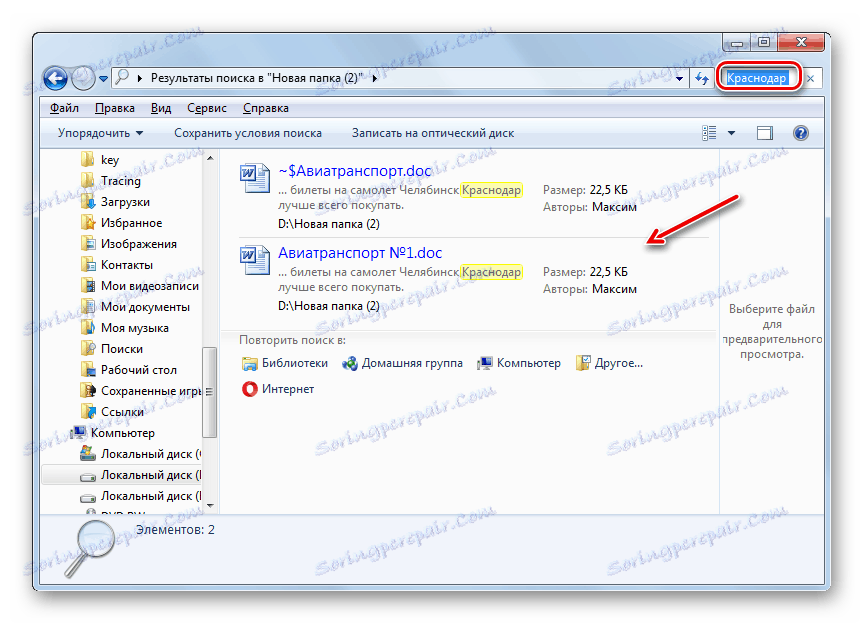
Као што видите, у Виндовсу 7 постоји доста начина за проналажење датотеке по имену и садржајем. Неки корисници преферирају да користе програме независних произвођача за ово, пошто их сматрају пожељнијим од уграђених функција оперативног система, намењених истим намјенама. Ипак, сопствене могућности Виндовс 7 у области претраживања објеката на чврстом диску рачунара такође су прилично велике, што се изражава у великом броју филтера за избор резултата и у присуству функције скоро непосредног излаза резултата, захваљујући технологији индексирања.