Сними видео из веб камере онлине
Понекад постоји потреба за брзо снимање видео записа на веб камери, али потребан софтвер није на располагању и време је да га инсталирате. На Интернету постоји велики број онлине услуга које вам омогућавају снимање и чување таквог материјала, али не сви они гарантују његову повјерљивост и квалитет. Међу провереним временом и корисницима, постоји неколико таквих локација.
Прочитајте такође: Најбољи програми за снимање видео снимака са веб камере
Садржај
Креирајте видео са своје веб камере на мрежи
Све наведене услуге имају своје оригиналне функције. На било ком од њих можете направити сопствени видео и не брините због тога што се може објавити на Интернету. За исправан рад сајтова препоручује се нова верзија Адобе Фласх Плаиер .
Лекција: Како ажурирати Адобе Фласх Плаиер
Метод 1: Цлипцхамп
Једна од најквалитетнијих и најприступачнијих онлајн услуга за видео снимање. Модерни сајт, који активно подржава програмер. Контроле за функције су изузетно једноставне и разумљиве. Створени пројекат се одмах може послати жељеној цлоуд сервису или друштвеној мрежи. Време снимања је ограничено на 5 минута.
- Идемо на страницу и притисните дугме "Снимај видео" на главној страници.
- Услуга ће понудити да буде овлашћена. Ако већ имате рачун, пријавите се са вашом е-маил адресом или регистрацијом. Поред тога, постоји могућност брзе регистрације и овлашћења Гоогле и Фацебоок .
- По уласку у десно, појављује се прозор за уређивање, компримовање и конвертовање видео формата. Ако је потребно, можете користити ове функције тако што ћете превући датотеку директно у овај прозор.
- Да бисте започели дуго очекивани снимак, притисните тастер "Сними" .
- Услуга ће затражити дозволу за коришћење ваше веб камере и микрофона. Слажемо се кликом на "Аллов" у прозору који се појављује.
- Ако сте спремни за снимање, кликните на тастер "Старт рецординг" у центру прозора.
- У случају да на рачунару постоје две веб камере, у горњем десном углу прозора снимања можете одабрати жељену.
- Промените активни микрофон на истом панелу у центру, мењајте опрему.
- Последњи параметар за промену је квалитет снимљеног видео записа. Величина будућег видеа зависи од изабране вредности. Стога, кориснику се даје могућност да одабере резолуцију од 360п до 1080п.
- Након почетка снимања појављују се три главна елемента: паузирај, поновите снимање и завршите је. Када завршите, кликните на дугме "Финисх" .
- Након завршетка снимања, сервис ће почети са припремом завршеног видео снимка снимљеног на веб камери. Овај процес изгледа овако:
- Припремљени припремљени видео снимак припремимо помоћу приказаних алата у горњем левом углу странице.
- Након што је процес видео монтаже завршен, притисните тастер "Прескочи" десно од траке са алаткама.
- Последњи корак за добијање видео садржаја садржи следеће карактеристике:
- Прозор прегледа завршеног пројекта (1);
- Пренос видео записа у услуге облака и друштвене мреже (2);
- Сачувајте датотеку на диск рачунара (3).

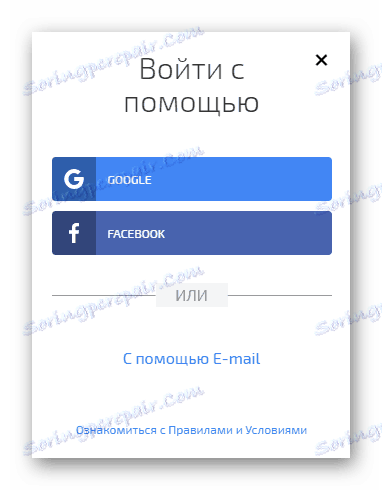
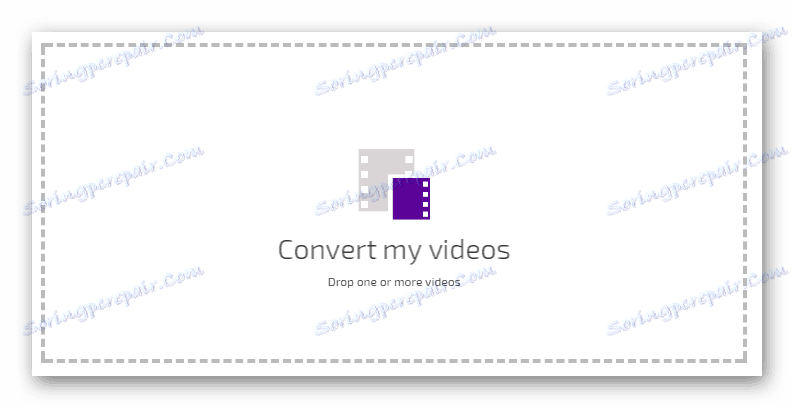
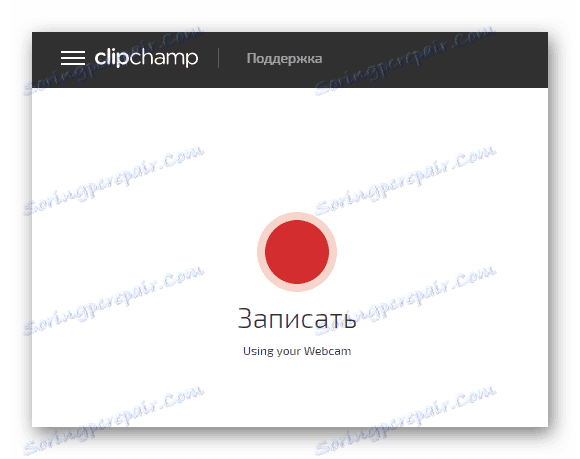
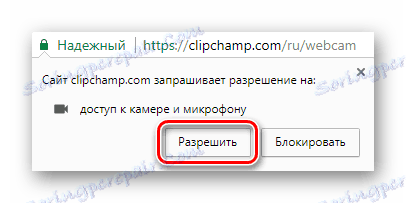
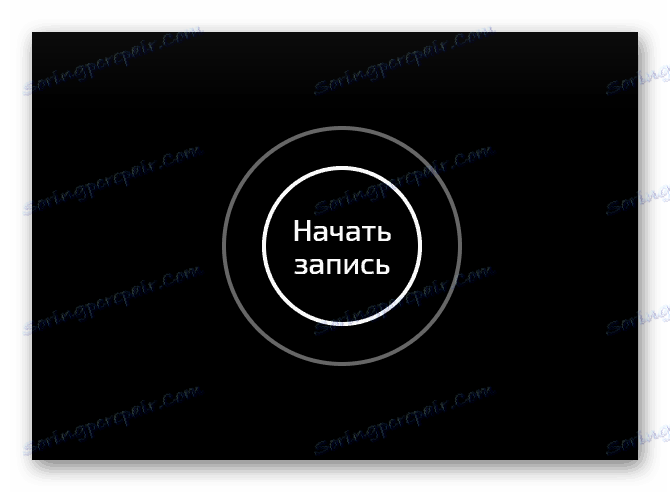
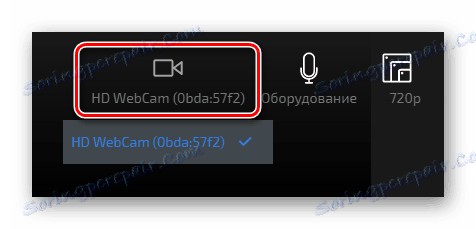
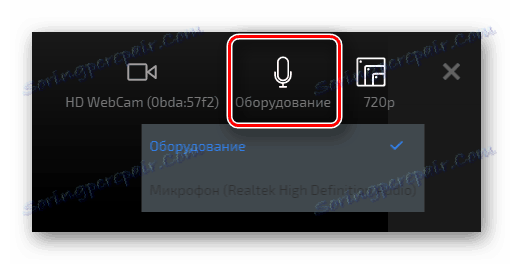
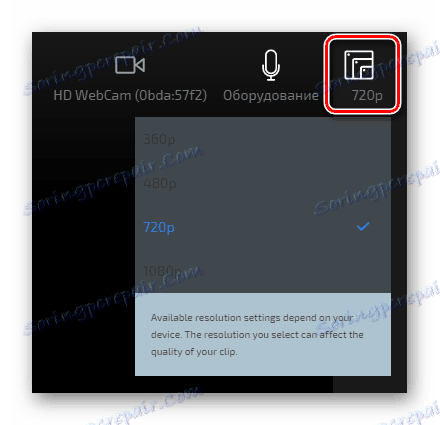
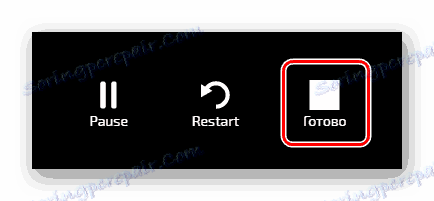
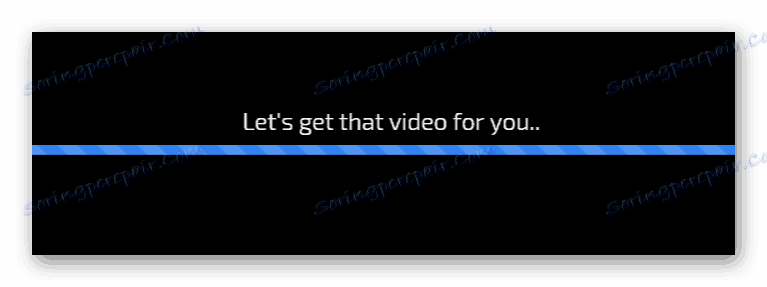
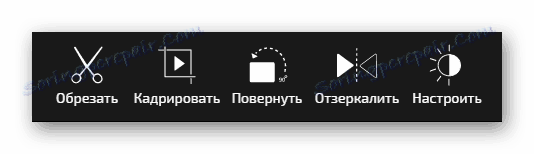
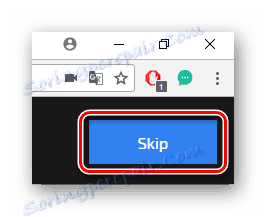
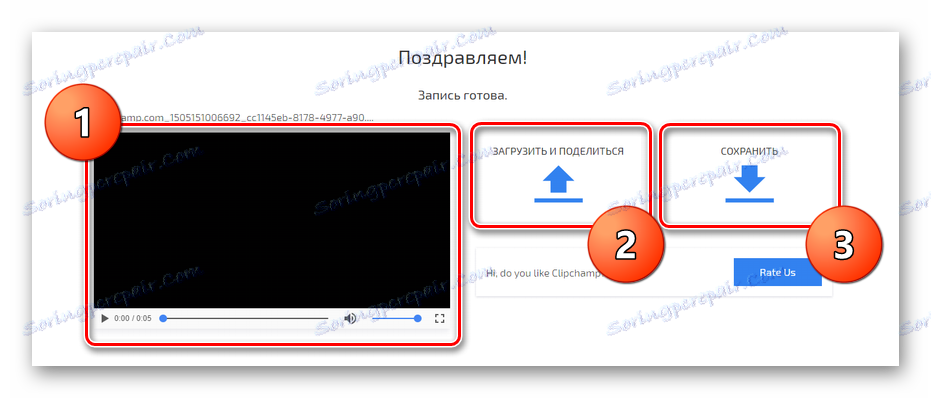
Ово је најквалитетнији и пријатнији начин за снимање видео записа, али процес стварања га понекад може трајати дуго.
Метод 2: Камера
Услуга не захтева од корисника да региструје видео записе. Готови материјал се лако може послати популарним друштвеним мрежама, а рад са њим неће донијети никакве потешкоће.
- Укључите Адобе Фласх Плаиер кликом на дугме на главној страници.
- Сајт може затражити дозволу за кориштење Фласх Плаиер-а. Притиснемо дугме "Дозволи" .
- Сада користимо камеру Фласх Плаиер кликом на дугме "Омогући" у малом прозору у центру.
- Дозвољавамо веб локацији да користи веб камеру и њен микрофон кликом на "Аллов" у прозору који се појављује.
- Пре почетка снимања, можете подесити подешавања за себе: јачину снимања са микрофона, изаберите неопходну опрему и брзину снимања кадрова. Када сте спремни за снимање видео записа, притисните дугме "Почни снимање" .
- Када је видео завршен, кликните на "Заврши снимање" .
- Обрађени видео у ФЛВ формату можете преузети помоћу дугмета "Довнлоад" .
- Датотека ће бити сачувана преко претраживача у инсталираном директоријуму за покретање.
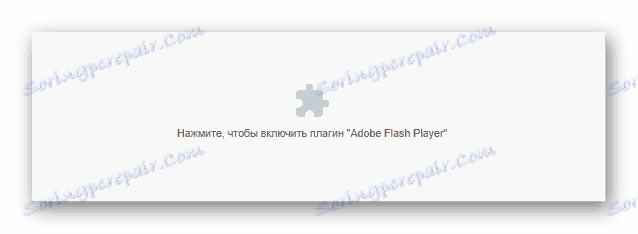
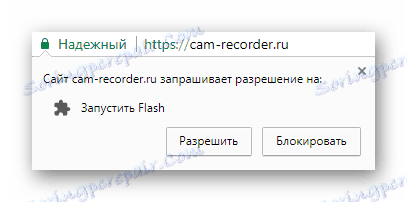

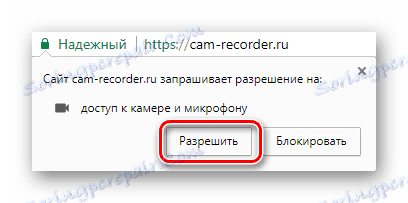



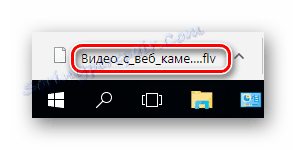
Метод 3: Онлине видео рекордер
Како програмери кажу, на овој услуги можете снимити видео записе без ограничења у трајању. Ово је једна од најбољих локација за снимање са веб камерама које пружају овакву јединствену прилику. Видео рекордер обећава својим корисницима потпуну сигурност података приликом коришћења услуге. Стварање садржаја на овој веб локацији такође захтева приступ Адобе Фласх Плаиер-у и уређајима за снимање. Осим тога, можете снимити фотографију са своје веб камере.
Идите на Онлине Видео рекордер
- Услугу дозвољавамо да користи веб камеру и микрофон кликом на опцију "Омогући" у приказаном прозору.
- Поново омогућавамо употребу микрофона и веб камере, већ већ у претраживач, кликом на дугме "Дозволи" .
- Пре снимања, по жељи, постављамо потребне параметре за будући видео. Осим тога, можете променити параметар миррор видео-а и отворити прозор у целом екрану тако што ћете потврдити одговарајуће квадратиће у параграфима. Да бисте то урадили, кликните на брзину у горњем левом углу екрана.
- Настављамо да конфигуришемо параметре.
- Изаберите уређај као камеру (1);
- Изаберите уређај као микрофон (2);
- Подесите резолуцију будућег видеа (3).
- Искључите микрофон, ако желите да снимите само слику са веб камере, можете кликнути на икону у доњем десном углу прозора.
- Након завршетка припреме, можете започети снимање видео записа. Да бисте то урадили, кликните на црвено дугме на дну прозора.
- На почетку снимања појављује се тајмер за снимање и дугме "Стоп" . Користите га ако желите да зауставите снимање видео записа.
- Сајт ће обрадити материјал и пружити вам прилику да га прегледате пре него што преузмете, поновите снимање или сачувате завршени материјал.
- Преглед снимљеног видео записа (1);
- Репеат рецординг (2);
- Сачувајте видео на простор на диску на рачунару или преузмите на Гоогле Цлоуд услуге и Гоогле Дропбок (3).
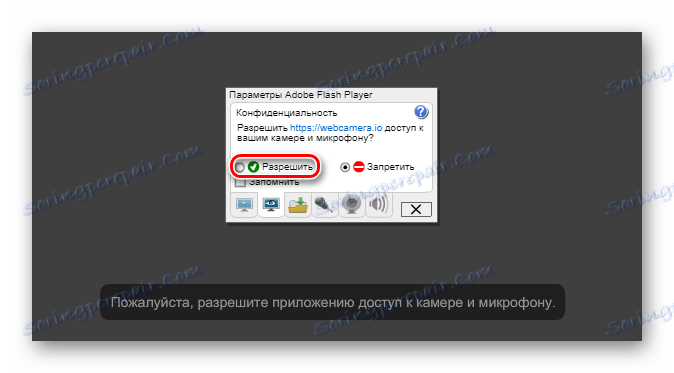
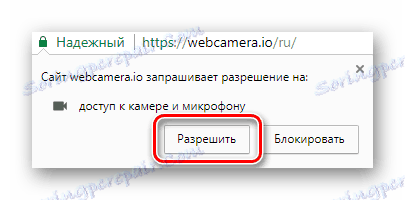
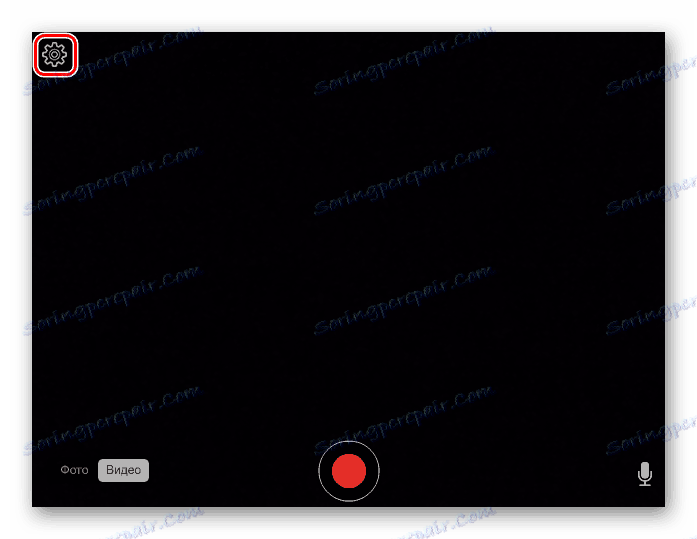
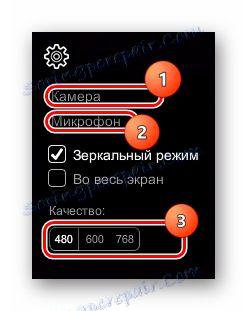
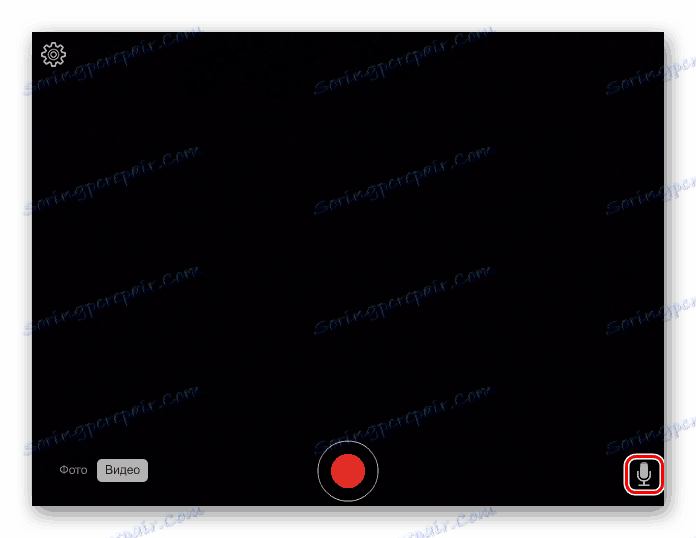
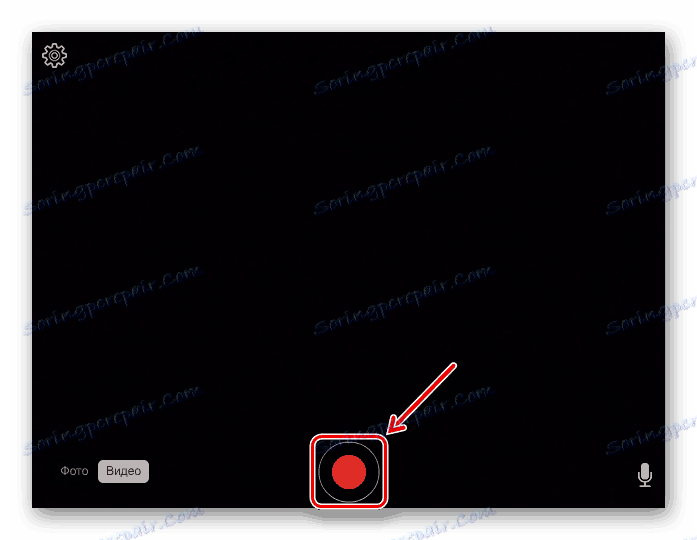
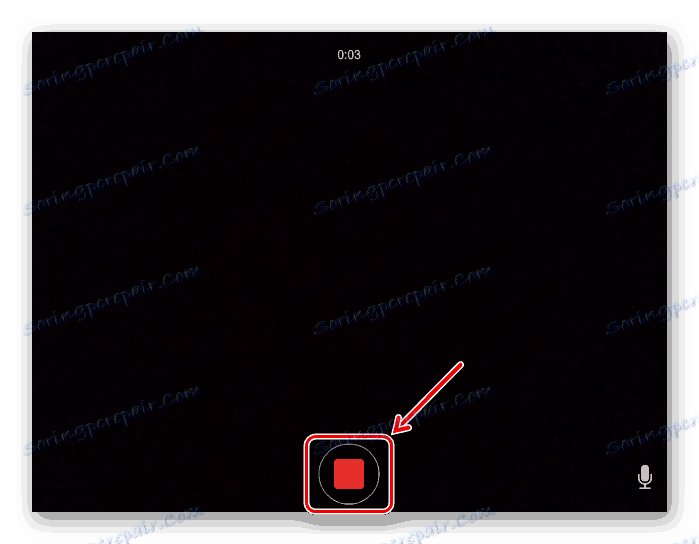
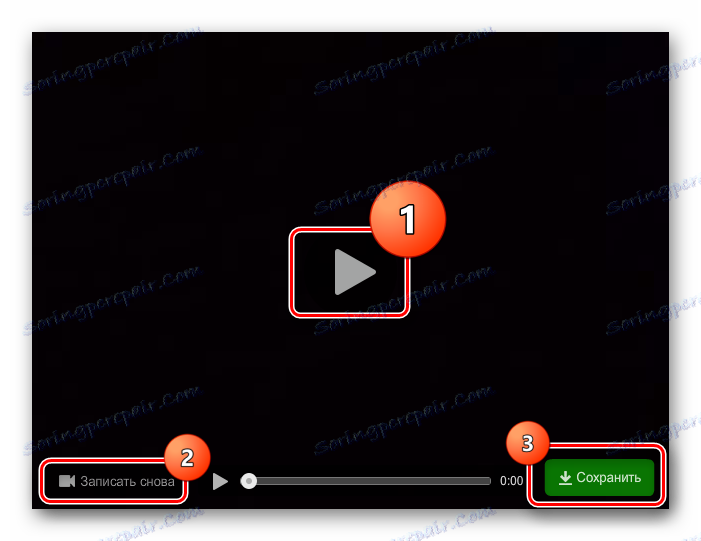
Прочитајте такође: Како снимати видео са веб камере
Као што видите, стварање видео записа је веома једноставно, ако пратите упутства. Неке методе вам омогућавају снимање неограниченог трајања видео записа, други вам омогућавају стварање квалитетног материјала али мањи. Ако немате довољно сниманих функција на мрежи, онда можете користити професионални софтвер и добити добар резултат.