Снимите глас у ФЛ Студио-у
Приликом снимања вокала, веома је важно изабрати не само одговарајућу опрему, већ и одабрати добар програм за ово, гдје можете имплементирати овај поступак. У овом чланку ћемо размотрити могућност писања у програм ФЛ Студио , чија кључна функционалност заснива на стварању музике, али постоји неколико начина на који можете да снимите глас. Да их узмемо у реду.
Садржај
Снимите вокале у ФЛ Студиоу
Ако постоји могућност снимања гласа и различитих инструмената, ипак овај програм се не може назвати идеалним за овај процес, али таква функционалност је обезбеђена и можете користити неколико метода.
Пребацивање на режим снимања, видећете додатни прозор, где можете дефинисати врсту записа који желите да користите:
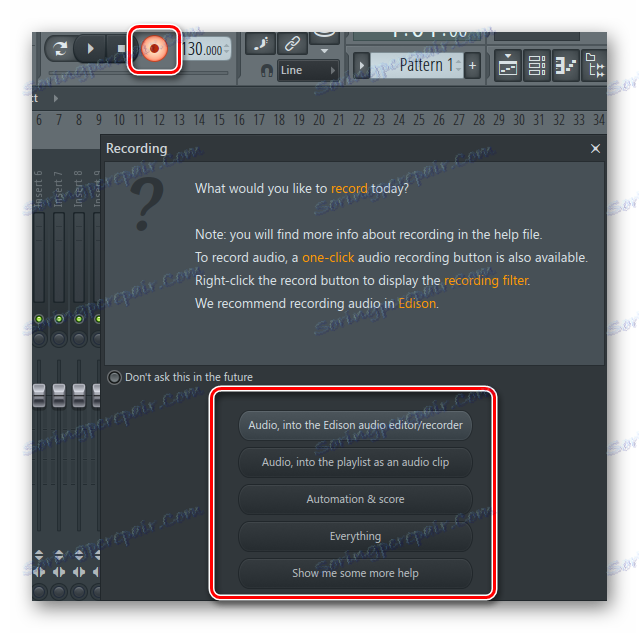
- Аудио, у Едисон аудио уређивач / рекордер . Избором ове опције, користићете Едисон плуг-ин, у који можете да снимите глас или инструмент. Вратићемо се на овај метод и размотрити детаљније.
- Аудио, у листу репродукције као аудио снимак . На овај начин стаза ће бити уписана директно на листу за репродукцију, где су сви елементи пројекта повезани на једној стази.
- Аутоматизација и опсег . Ова метода је погодна за аутоматизацију снимања и белешке. То није згодно за снимање гласа.
- Све . Ова метода је погодна ако желите да снимите све заједно, истовремено глас, белешке, аутоматизацију.
Након што сте се упознали са могућностима снимања, можете ићи на сам процес, али пре тога морате направити подешавања која ће помоћи у оптимизацији снимања гласа.
Пресетс
Не морате извршавати много различитих радњи, само изаберите прави звучни управљачки програм. Да погледамо кораке које треба предузети:
- Идите на званичну страницу да бисте преузели звучни драјвер АСИО4АЛЛ и изаберите најновију верзију на језику који вам је згодан.
- Након преузимања, пратите једноставну инсталацију, након чега је пожељно поновно покренути рачунар како би промјене ступиле на снагу.
- Рун ФЛ Студио? идите на "Опције" и изаберите "Аудио Сеттингс" .
- Сада, у оквиру "Инпут / оутпут" у оквиру "Девице" изаберите "АСИО4АЛЛ в2" .
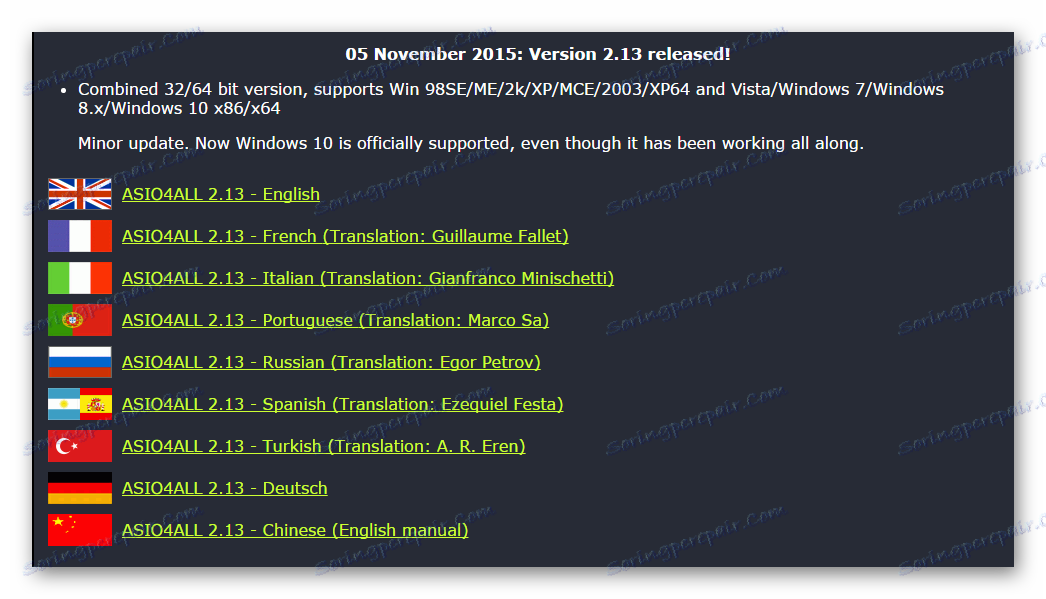
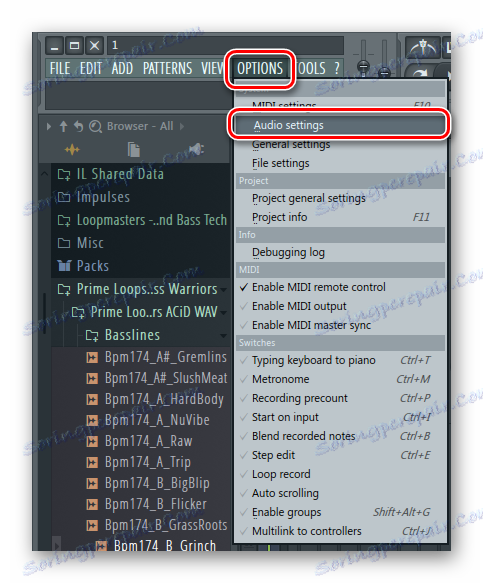
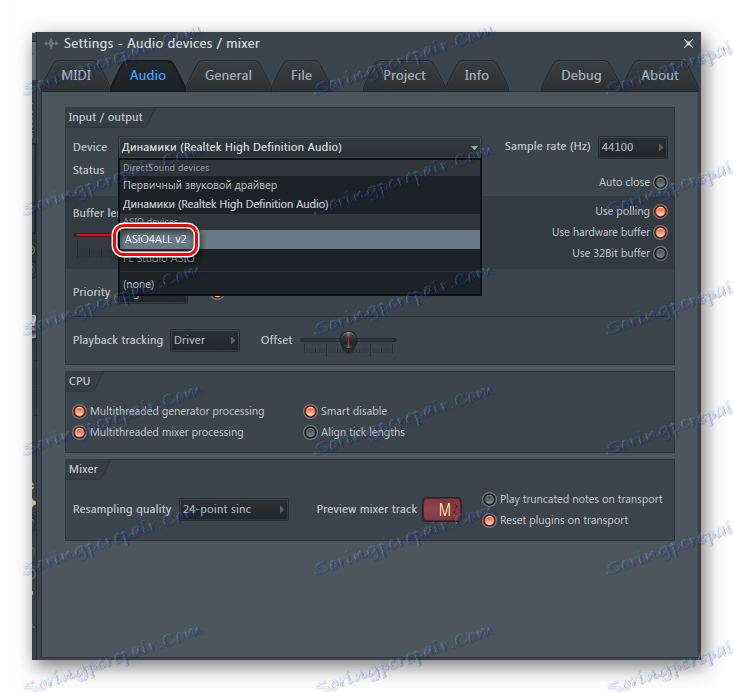
У том случају, подешавања су завршена и можете директно ићи до снимка гласа.
Метод 1: Директно у Плаилисту
Хајде да анализирамо први начин снимања, једноставнији и бржи. Морате предузети неколико корака да започнете процес:
- Отворите миксер и одаберите потребан улаз за вашу аудио картицу којој је прикључен микрофон.
- Сада идите на ставку кликом на одговарајуће дугме. У новом прозору изаберите ставку која је друга на листи, где је написано "Аудио, у листу репродукције као аудио снимак" .
- Чућете звук метронома, када буде завршен - снимање ће почети.
- Заустављање снимања можете притиснути паузу или зауставити.
- Сада, шта да видите или боље слушате завршени резултат, потребно је да одете на "Плаилист" , где ће ваша снимљена нумера бити.
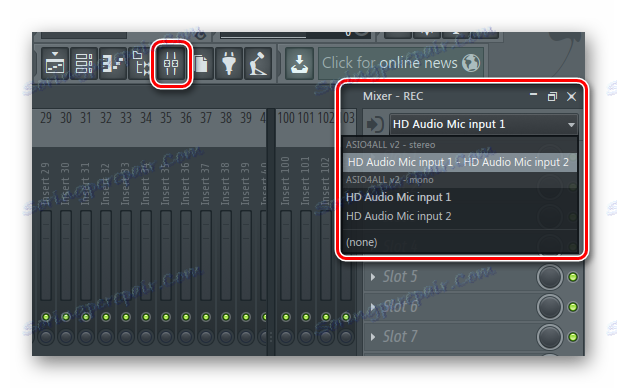
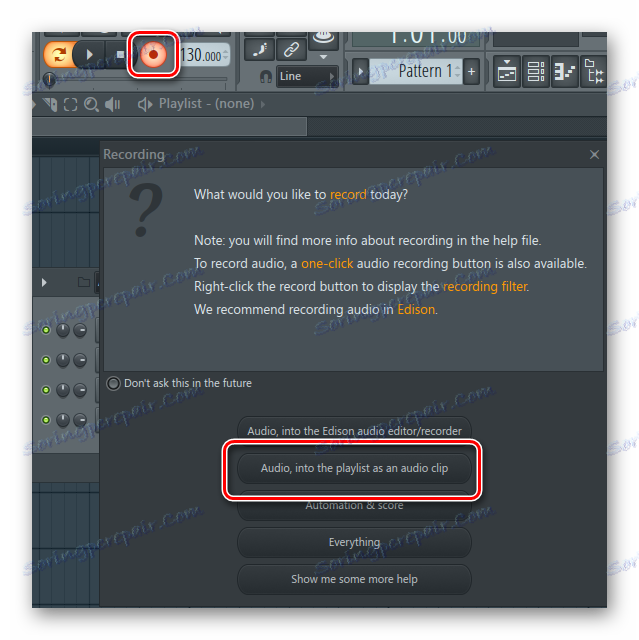
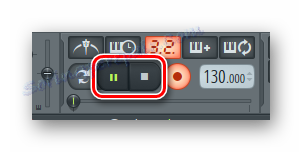
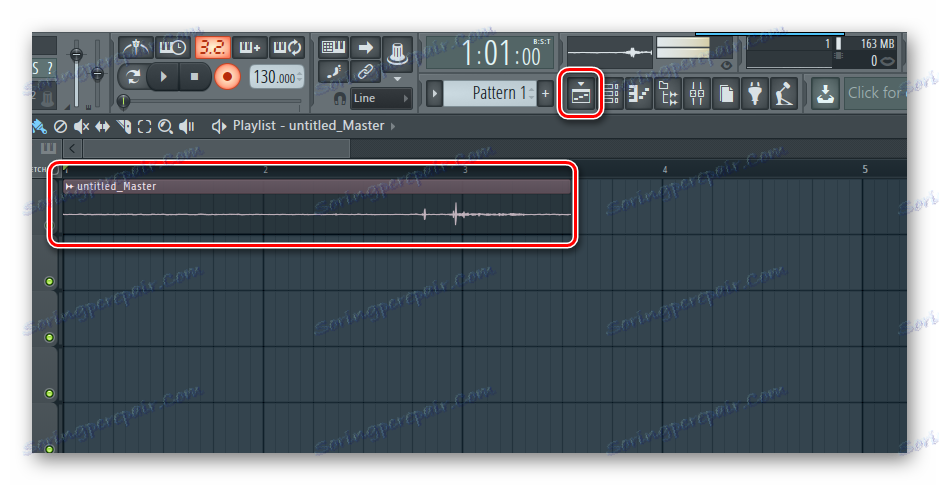
По завршетку овог процеса, можете извршити различите манипулације и уредити новооткривену нумеру помоћу гласа.
Метод 2: Едитор Едисон
Размислите о другој опцији, која је савршена за оне који желе одмах да започну измену стазе која је управо снимљена. У ову сврху користимо уграђени едитор.
- Идите на ставку кликом на одговарајуће дугме и изаберите прву ставку, то јест "Аудио" у едисон аудио уређивач / рекордер .
- Такође кликните на икону снимања у отвореном прозору Едитор Едисон да започнете процес.
- Можете да зауставите процес на исти начин као у методи изнад, само кликните на паузу или зауставите у уређивачу или на контролној табли на врху.
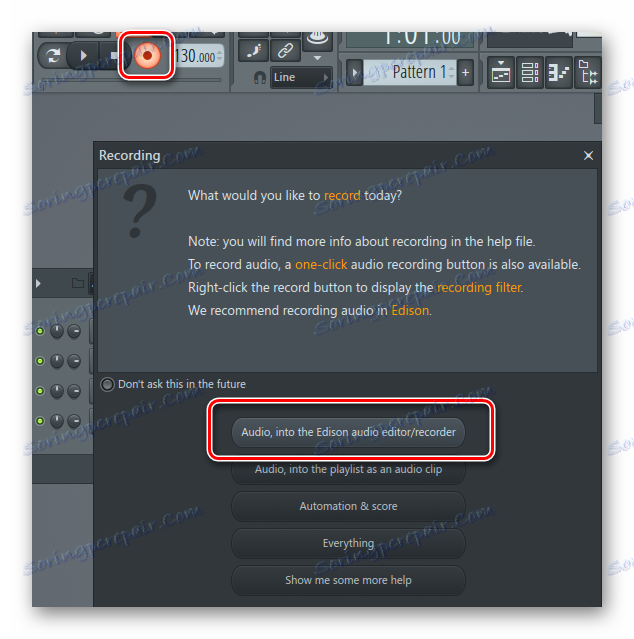
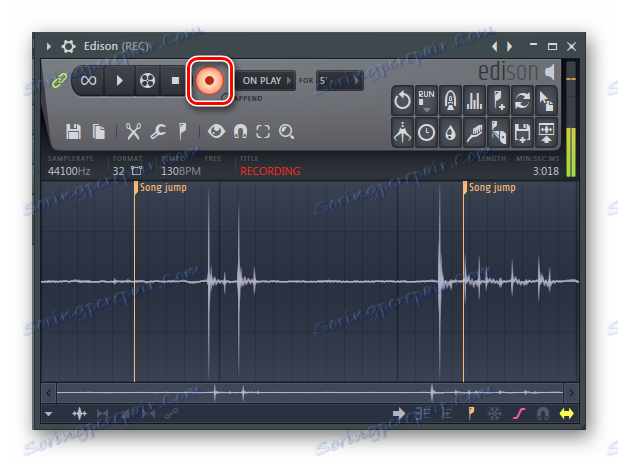

Ово завршава снимање звука, сада можете почети са уређивањем или сачувањем завршене нумере.