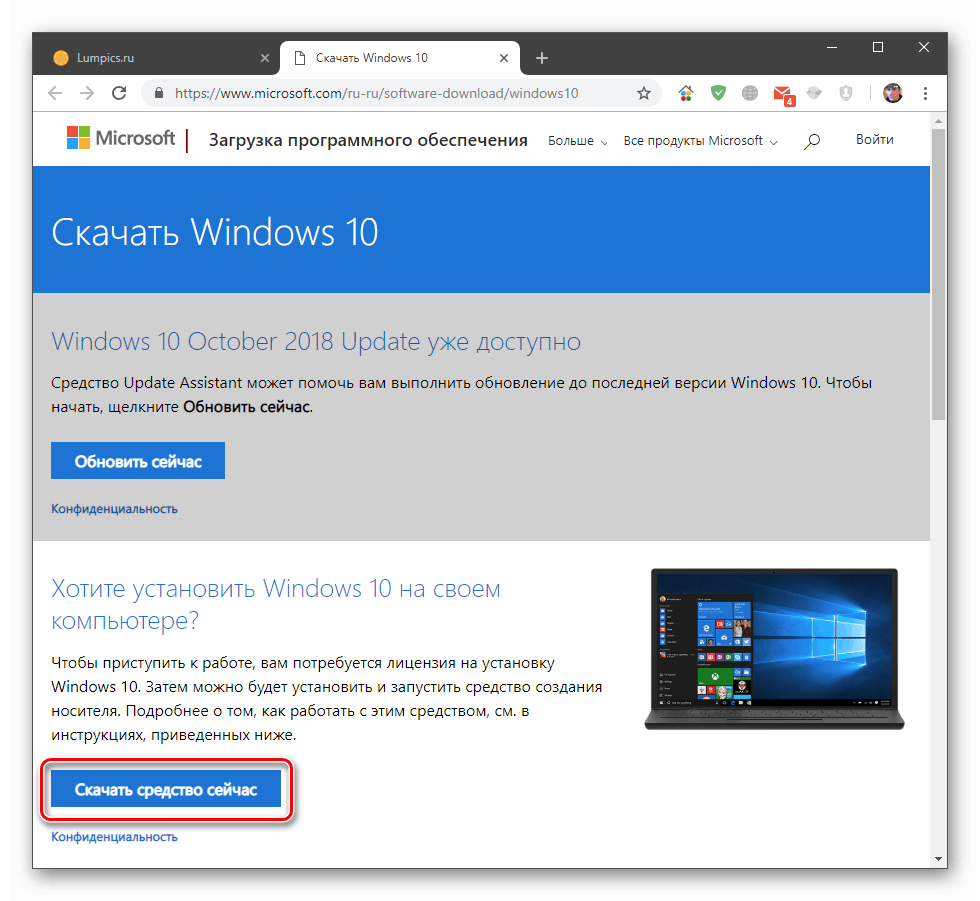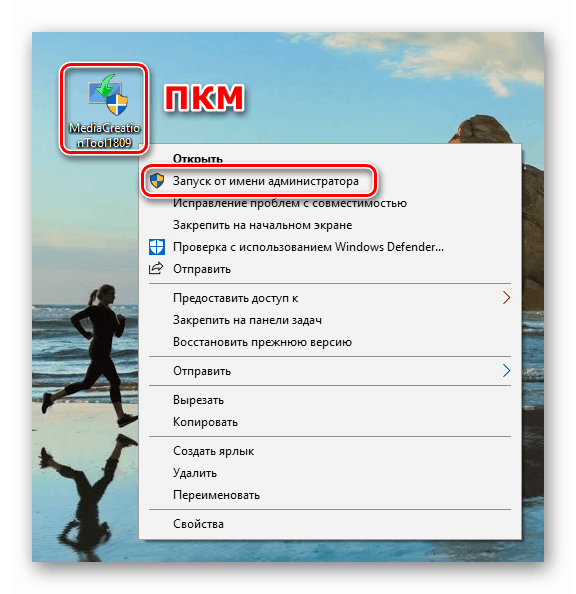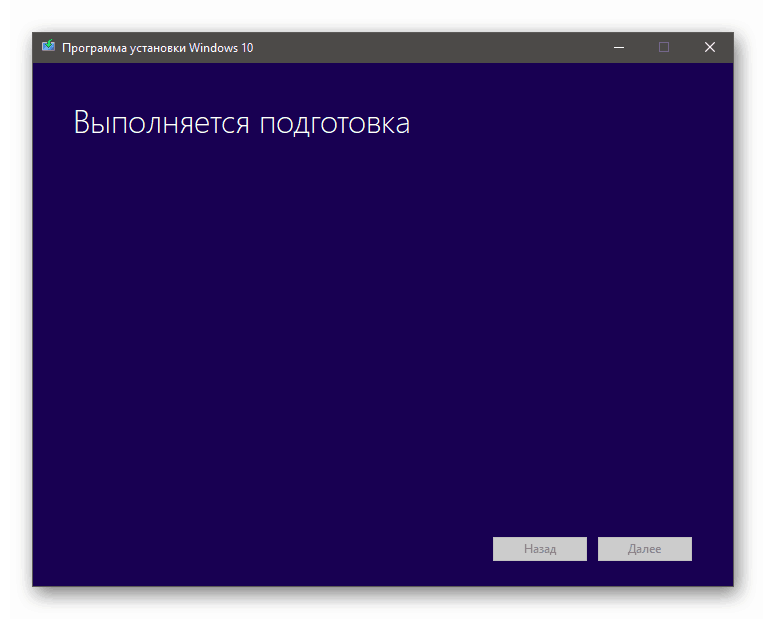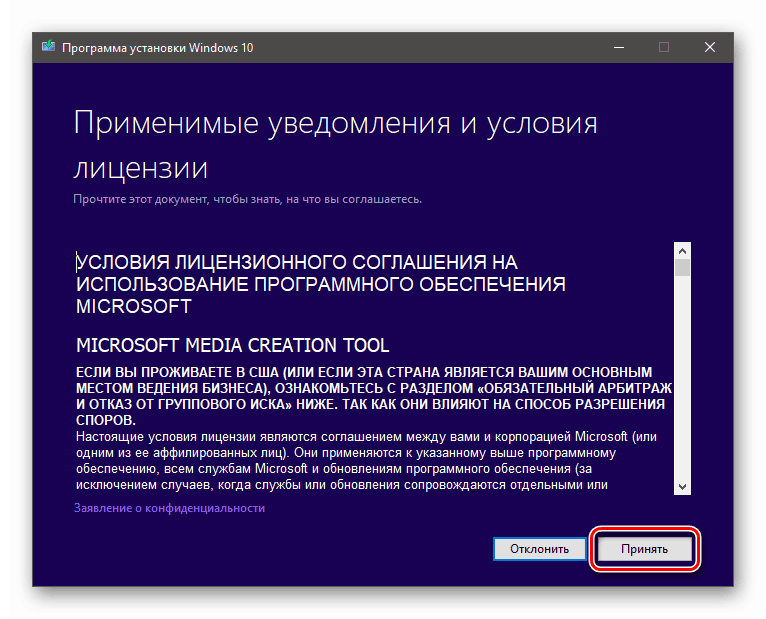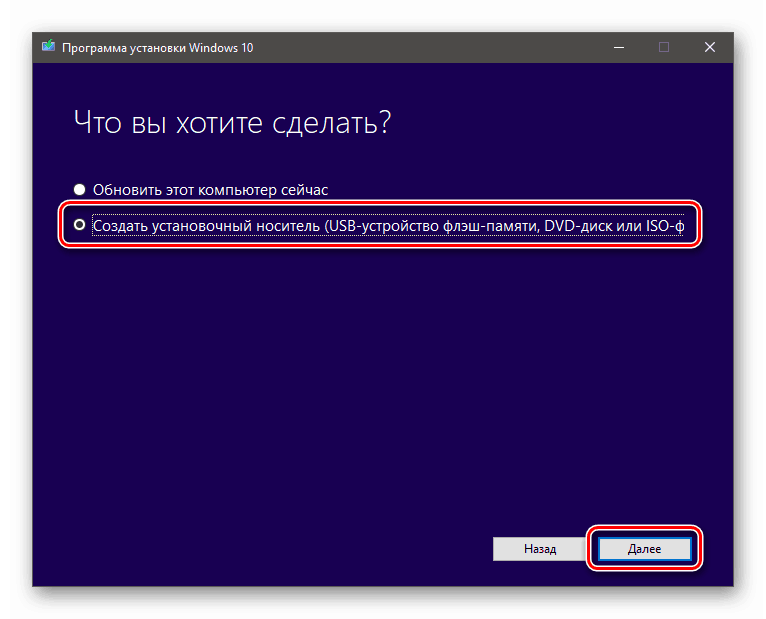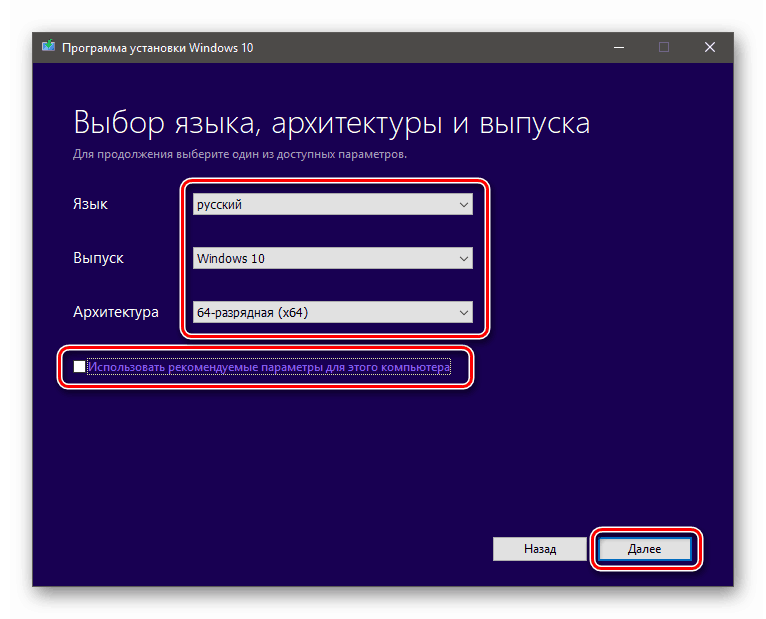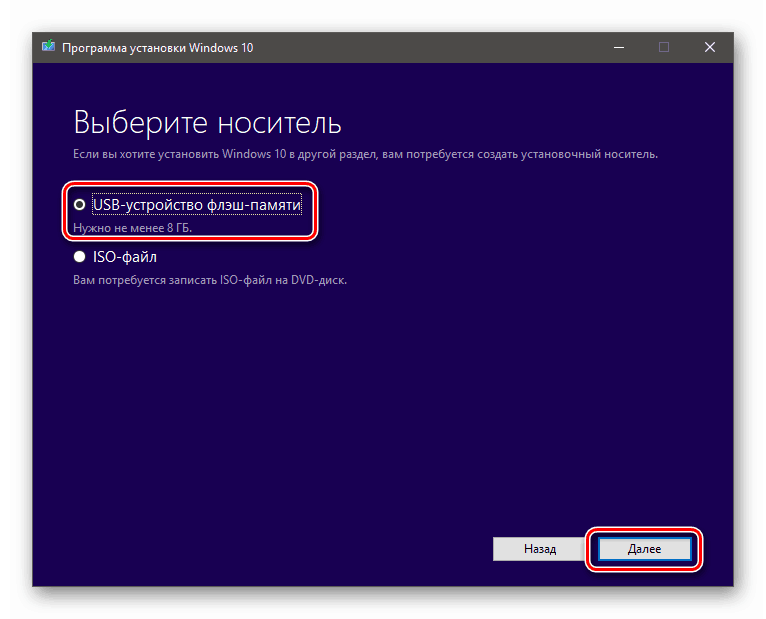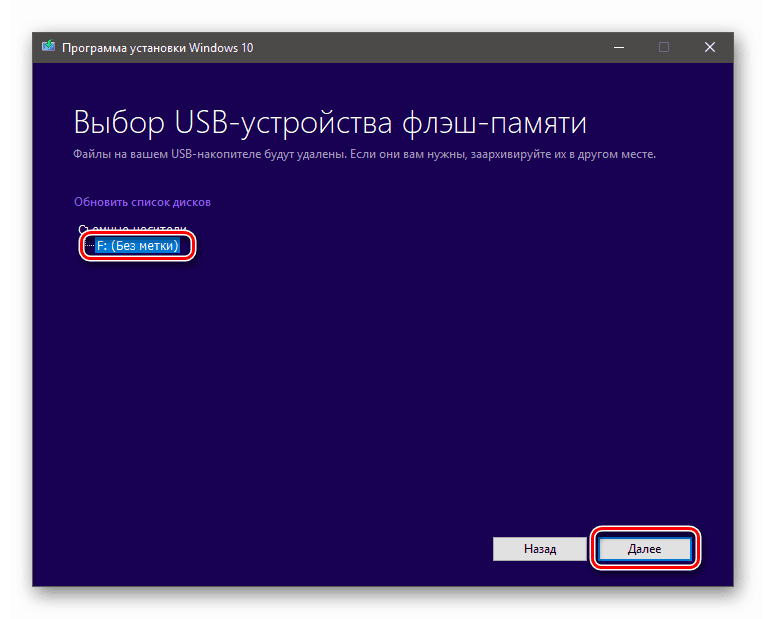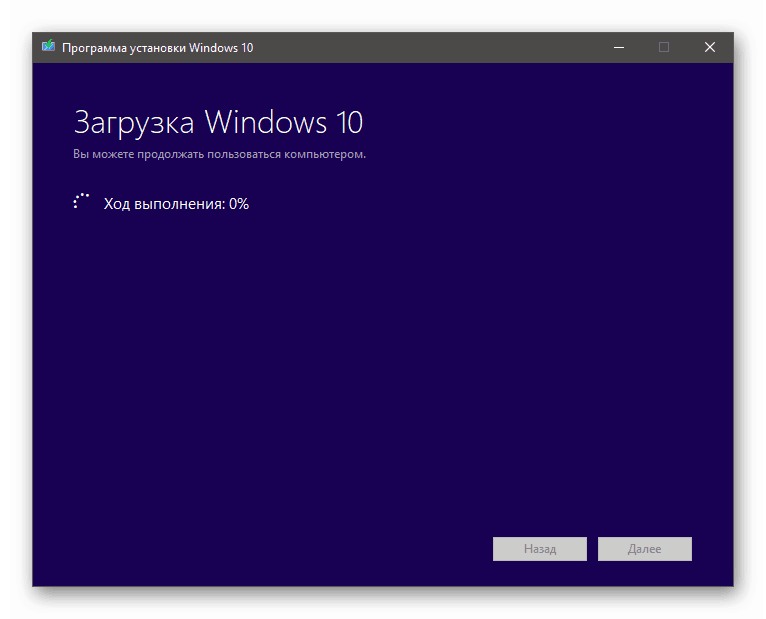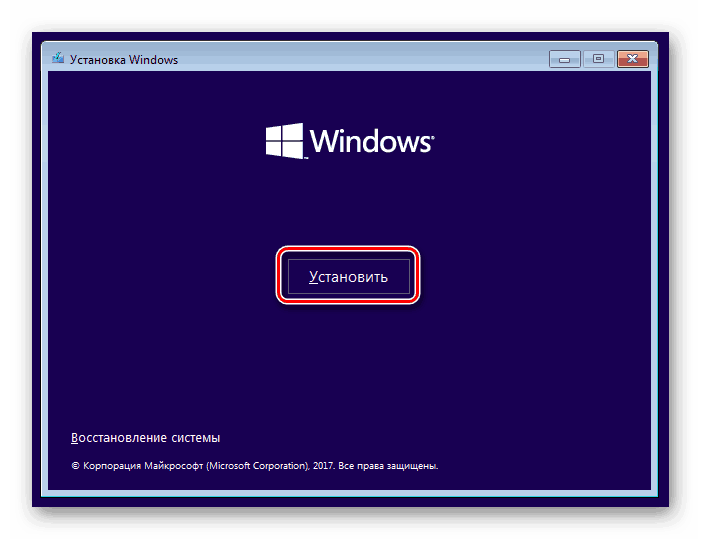Поново инсталирајте Виндовс 10 са задржаном лиценцом
Многи корисници Виндовса 10 морали су поново да инсталирају систем из неког разлога. Овај процес обично прати губитак лиценце са потребом поновног потврђивања. У овом чланку ћемо говорити о томе како одржати статус активације приликом поновног инсталирања "десетака".
Садржај
Поново инсталирајте без губитка лиценце
У Виндовсу 10 постоје три алата за решавање проблема. Први и други омогућују вам да вратите систем у првобитно стање, а трећи - да извршите чисту инсталацију док задржавате активацију.
Метод 1: Фабричка подешавања
Овај метод ће функционисати у случају да се рачунар или лаптоп рачунар претходно учита са десетак, а ви га сами нисте поново инсталирали. Постоје два начина: преузмите посебан услужни програм са званичног сајта и покрените га на рачунару или користите сличну уграђену функцију у одељку за ажурирање и безбедност.
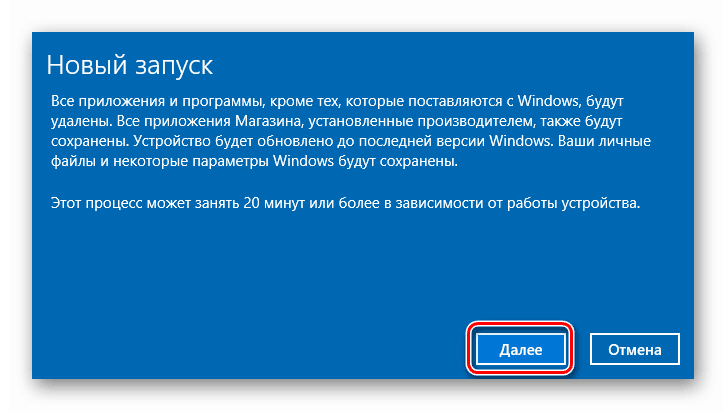
Више детаља: Враћамо Виндовс 10 на фабричко стање
Метод 2: Полазна линија
Ова опција даје резултат сличан ресетирању на фабричке поставке. Разлика је у томе што ће вам помоћи чак и ако сте систем ручно инсталирали (или поново инсталирали). Ту су и два сценарија: први укључује извођење операције у покренутом Виндовс-у, а други рад у окружењу за опоравак.

Више детаља: Враћање Виндовса 10 у првобитно стање
3. метод: Очистите инсталацију
Може се десити да претходне методе неће бити доступне. Разлог за то може бити недостатак датотека у систему неопходних за рад описаних алата. У таквој ситуацији потребно је да преузмете инсталациону слику са званичног сајта и да је ручно инсталирате. Ово се ради помоћу посебног алата.
- Пронашли смо бесплатни флеш диск величине најмање 8 ГБ и повезали га са рачунаром.
- Идите на страницу за преузимање и кликните на дугме назначено на слици испод.
Идите на Мицрософт Веб локацију
![Преузимање Виндовс 10 алатке за ажурирање на званичном Мицрософт веб сајту]()
- Након преузимања, добићемо датотеку под називом "МедиаЦреатионТоол1809.еке" . Напомињемо да се наведена верзија 1809 може разликовати у вашем случају. У време овог писања, то је било најновије издање "десетина". Покрените алат у име администратора.
![Покретање алатке за ажурирање система као администратора у оперативном систему Виндовс 10]()
- Чекамо да инсталациони програм заврши припрему.
![Припрема система за програм ажурирања инсталирајте Виндовс 10]()
- У прозору са текстом уговора о лиценци кликните на дугме "Прихвати" .
![Прихватање уговора о лиценци у Виндовс 10 инсталатеру]()
- Након још једне кратке припреме, инсталатер ће нас питати шта желимо. Ево две опције - ажурирање или креирање медијума за инсталацију. Прво нам не одговара, јер ће његовим избором систем остати у старом стању, додаће се само најновија ажурирања. Изаберите другу ставку и кликните "Даље".
![Избор за прављење инсталационог медија у Виндовс 10 инсталатеру]()
- Проверавамо да ли наведени параметри одговарају нашем систему. Ако не, онда уклоните поље за потврду поред "Користи препоручена подешавања за овај рачунар" и изаберите жељену позицију у падајућим листама. Након подешавања, кликните на "Нект".
![Подешавање поставки оперативног система у Виндовс 10 инсталатеру]()
Погледајте и: Одредите ширину бита коју користи Виндовс 10
- Остављамо ставку "УСБ-фласх уређај" активирану и настављамо.
![Одабир за писање слике на флеш диск у Виндовс 10 инсталатеру]()
- Изаберите флеш диск на листи и идите на запис.
![Изаберите медиј за снимање слике у Виндовс 10 инсталатеру]()
- Чекамо крај процеса. Његово трајање зависи од брзине интернета и перформанси флеш диска.
![Процес преузимања и писања слике на флеш диск у Виндовс 10 инсталатеру]()
- Након што је инсталациони медијум креиран, морате га покренути и инсталирати систем на уобичајени начин.
![Покретање инсталације оперативног система Виндовс 10 са флеш уређаја]()
Више детаља: Водич за инсталацију оперативног система Виндовс 10 са УСБ флеш диска или диска
Све наведене методе помоћи ће у рјешавању проблема поновног инсталирања система без лиценце. Препоруке можда неће радити ако је Виндовс активиран помоћу пиратских алата без кључа. Надамо се да ово није ваш случај и да ће све бити у реду.