Како у потпуности деинсталирати Адгуард са вашег рачунара
Због великог броја реклама на Интернету, програми који га блокирају постају све популарнији. Адгуард - један од најпопуларнијих представника таквог софтвера. Као и свака друга апликација, Адгуард понекад мора бити деинсталиран са рачунара. Разлог за то могу бити различити фактори. Па како је исправно, и што је најважније у потпуности, уклонити Адгуард? То ћемо вам рећи на овој лекцији.
Садржај
Методе за уклањање Адгуард са рачунара
Пуна и тачна брисање програма са рачунара подразумева не само брисање фолдера са датотекама. Прво, морате покренути посебан процес деинсталације, а након тога очистити регистар и оперативни систем преосталих датотека. Ова лекција ћемо поделити на два дела. У првом делу ћемо погледати опције за уклањање Адгуард-а, а у другом ћемо отићи у детаље процеса чишћења регистра. Идемо од речи до дела.
Метод 1: Коришћење специјализованог софтвера
У мрежи постоје многе апликације које се креирају за сложено чишћење система од оштећења. Поред тога, ови корисници могу уклонити са вашег рачунара или лаптопа готово било који инсталирани софтвер. Преглед најпопуларнијих софтверских решења ове врсте коју смо раније објавили у посебном чланку. Прије кориштења ове методе, препоручујемо вам да се упознате са тим и изаберете најпогоднији софтвер за себе.
Прочитајте више: 6 најбољих решења за потпуно уклањање програма
На пример, демонстрирамо процес деинсталирања Адгуард-а користећи апликацију Алат за уклањање . Ако одлучите да користите овај програм, мораћете да урадите следеће манипулације.
- Покрећемо Алат за уклањање претходно инсталиран на рачунару.
- Приликом покретања биће отворен потребан одељак "Унинсталлер" . Ако имате још један одељак отворен, потребно је да одете до наведеног.
- У радном подручју прозора програма видећете попис софтвера који је инсталиран на вашем рачунару. На листи програма морате пронаћи Адгуард. Након тога, изаберите блокер тако што ћете једноставно кликнути на име једном леви тастер миша.
- На левој страни прозора Унинсталл Тоол, видећете листу акција које се могу применити на изабрани софтвер. Мораћете кликнути на прву линију са листе - "Деинсталирај" .
- Као резултат, почиње програм уклањања програма Адгуард. У прозору приказаном на слици испод, препоручујемо да прво означите оквир за потврду "Обриши са подешавањима" . Ово ће избрисати све Адгуард корисничке поставке. После тога, већ морате кликнути на дугме "Избриши Адгуард" .
- Процес уклањања огласног блокера ће почети одмах. Само сачекајте док прозор нестане са напретком акције.
- Након тога ћете на екрану видети још један прозор Унинсталл Тоол. У њему ће вам бити понуђено да пронађете преостале датотеке и податке на рачунару и регистру за њихово даље брисање. Ово је једна од предности таквих програма, јер не морате ручно ручно радити такве ручне операције. Једини одраз у овом случају је да је ова опција доступна само у плаћеној верзији Алатка за деинсталирање. Ако сте власник овога, кликните на дугме "ОК" у отвореном прозору. Иначе - само затворите прозоре.
- Ако сте притиснули дугме "ОК" у претходном кораку, резултат покренутог претраживања ће се појавити након неког времена. Биће представљен у облику листе. На таквој листи обележимо све ставке. Након тога кликните на дугме са именом "Обриши" .
- У року од неколико секунди, сви подаци ће бити избрисани, а на екрану ћете видети одговарајуће обавештење.
- После тога, само треба да рестартујете рачунар.
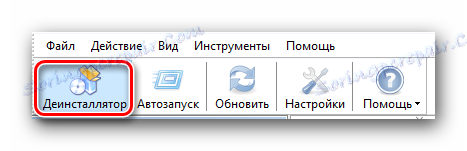
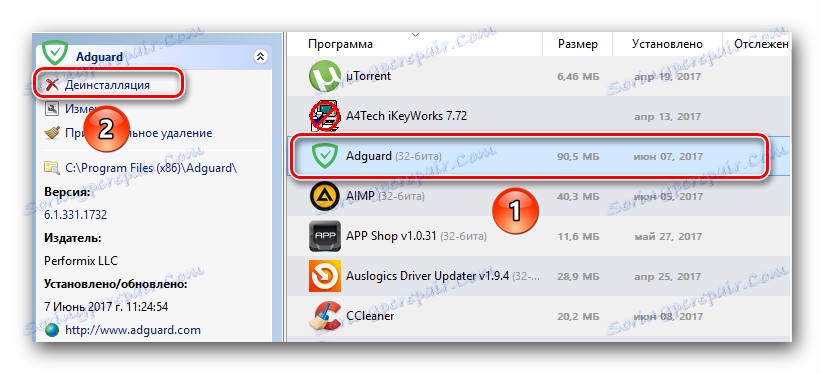
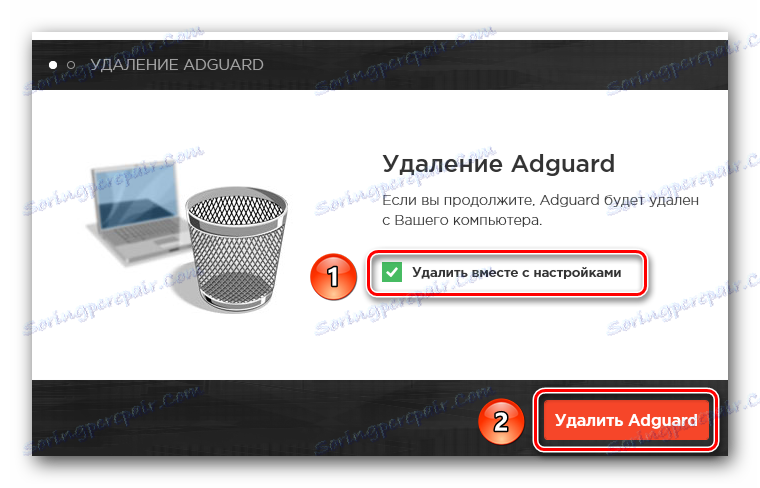
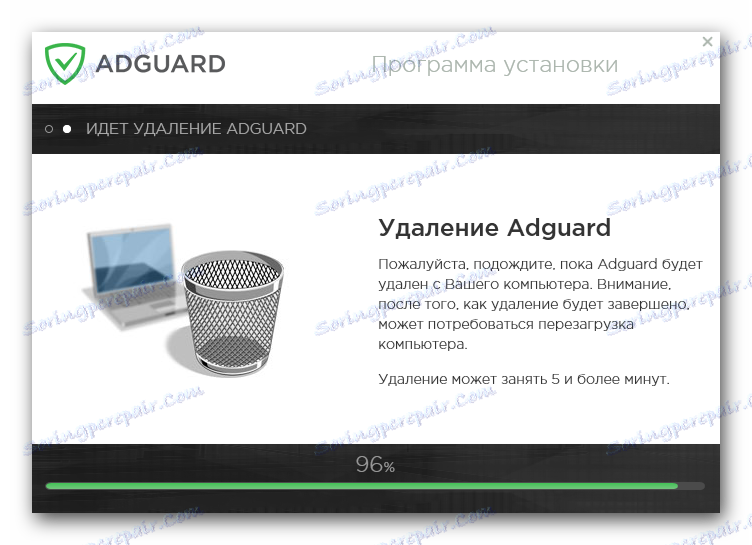
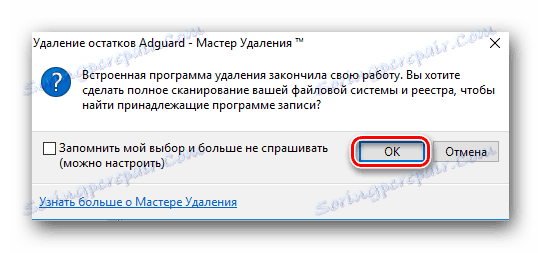
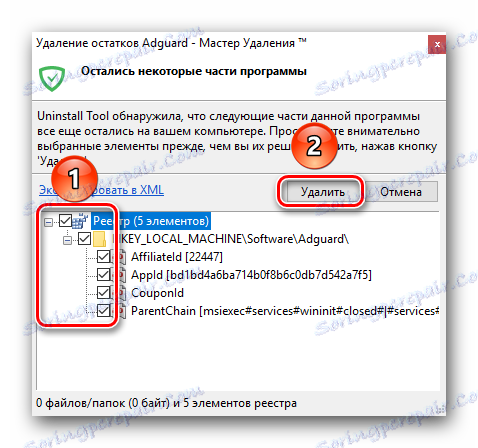
Ови корисници који су задовољни бесплатном верзијом Алатка за уклањање ће морати сами очистити регистар. Како то учинити, о томе ћемо касније говорити у посебном одељку. И ово ће довршити овај метод, јер је програм већ деинсталиран.
Метод 2: Класични Виндовс деинсталатор софтвера
Овај метод је веома сличан претходном. Важна разлика је чињеница да вам не треба инсталирати додатни софтвер да бисте уклонили Адгуард. Било би довољно користити стандардни алат за уклањање програма који је присутан у свим Виндовс оперативним системима. Да бисте то урадили, мораћете да урадите следеће:
- Отворите "Цонтрол Панел" . Да бисте то урадили, истовремено притисните тастере "Виндовс" и "Р" на тастатури. Као резултат, отвориће се прозор "Рун" . У јединственом пољу овог прозора унесите вредност
control, а затим кликните на "Ентер" или "ОК" . - Постоје и друге методе које вам омогућавају да отворите "Контролну таблу" . Можете користити апсолутно све што знате.
- Када се појави прозор "Цонтрол Панел" , препоручујемо вам да пређете на режим приказа "Смалл Ицонс" за удобност. Да бисте то урадили, кликните на одговарајућу линију у горњем десном углу прозора.
- Сада на листи треба пронаћи линију "Програми и компоненте" . Када га нађете, кликните на наслов са лијевим тастером миша.
- Појавиће се листа инсталираног софтвера. Међу свим апликацијама потребно је наћи линију "Адгуард" . Након тога морате кликнути десним тастером миша на њега и изаберите "Обриши" из контекстног менија који се отвори.
- Следећи корак је да обришете корисничка подешавања. Да бисте то урадили, једноставно означите одговарајућу линију помоћу тикета. Након тога кликните на дугме "Избриши" .
- Након тога, програм ће бити деинсталиран.
- Када се процес заврши, сви прозори се аутоматски затварају. Остаје само да се затвори "Цонтрол Панел" и поново покрене рачунар.
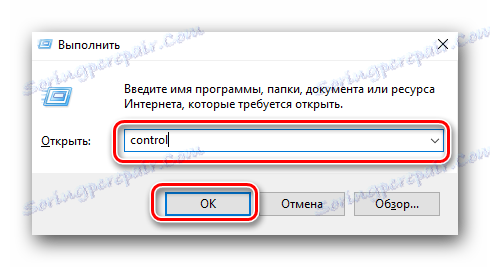
Прочитајте више: 6 начина за покретање контролне табле у Виндовсу


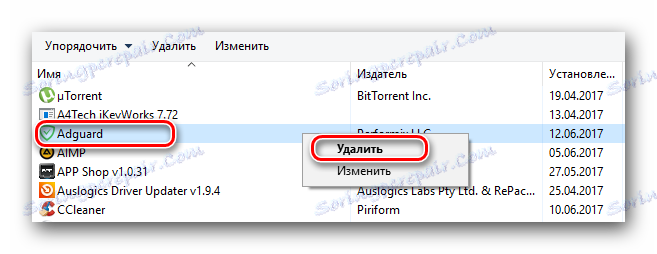
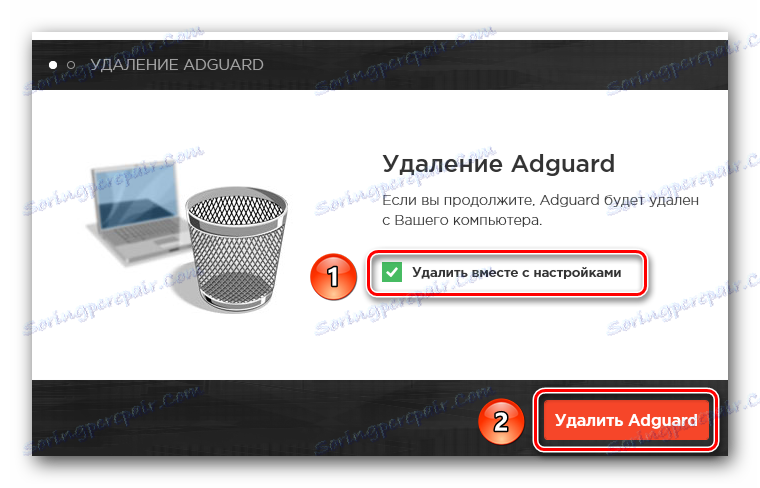
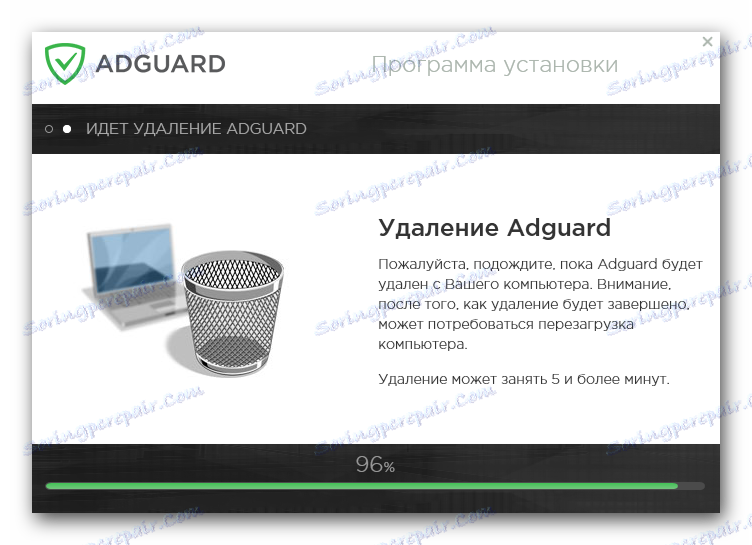
Ако поново покренете систем, морате да обришете регистар остатака Адгуард-а. У следећем одељку ћете пронаћи информације о томе како то учинити.
Опције за чишћење регистра из остатака Адгуарда
Постоји неколико метода који ће вам омогућити да обришете регистар разних смећа. У првом случају, користимо посебан софтвер, ау другом - покушаћемо ручно очистити регистар. Хајде да погледамо сваку од опција.
Метод 1: Програми за чишћење регистра
Сличне апликације за чишћење регистра на Интернету могу се наћи огромна варијанта. Типично, такав софтвер је мултифункционалан, а ова функција је само једна од доступних. Због тога су такви програми врло практични, јер се могу користити за различите сврхе. Најпопуларније апликације које смо описали у посебном чланку. Можете га упознати са линка испод.
Прочитајте више: Софтвер за чишћење регистра
Показаћемо процес чишћења регистра из преосталих датотека Адгуарда помоћу примјерне апликације Рег Организер . Имајте на уму да се описане радње могу обављати само у плаћеној верзији софтвера, тако да морате да купите тастер Рег Организер. Редослед поступака ће изгледати овако:
- Покрените Рег Организер инсталиран на рачунару.
- На левој страни прозора програма налази се дугме "Чишћење регистра" . Притисните једном једном леви тастер миша.
- Ово ће покренути процес скенирања регистра за грешке и резидуалне записе. Анализа напретка са описом биће приказана у посебном прозору програма.
- После неколико минута, статистика ће се појавити са проблемима који се налазе у регистру. Не можете само избрисати старе ставке Адгуард, већ и потпуно довести регистар у ред. Да бисте наставили, морате притиснути дугме "Поправи све" у доњем делу прозора.
- После тога, морате чекати мало дуже, све док се сви пронађени проблеми не исправљају. На крају процеса чишћења, у прозору програма ћете видети одговарајуће обавештење. Кликните на "Заврши" да бисте завршили.
- Затим препоручујемо да поново покренете систем.
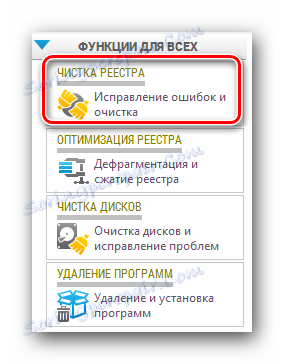
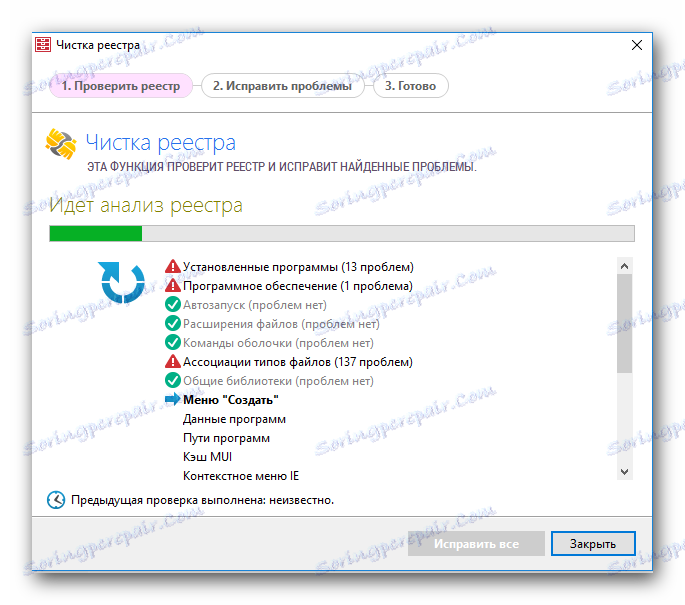
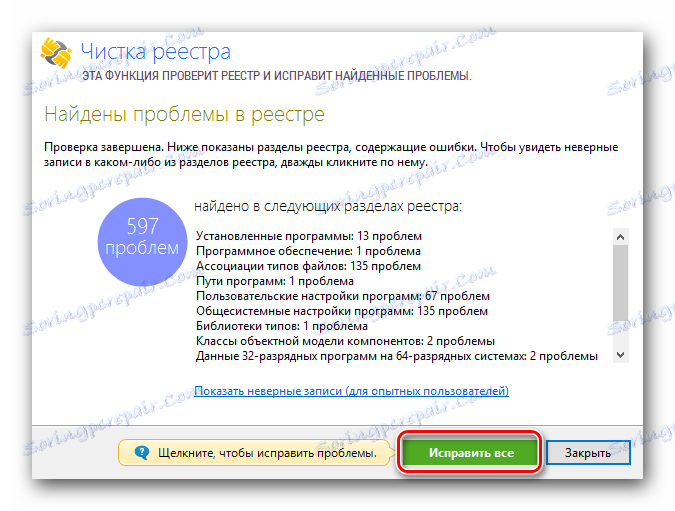
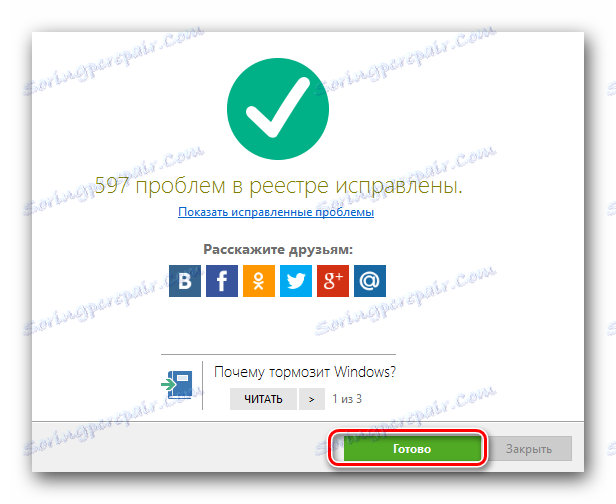
Чишћење регистра ће бити завршено Рег Организером. Све датотеке и записи о постојању Адгуард-а биће уклоњени са вашег рачунара.
Метод 2: Ручно чишћење
Када користите овај метод, требали бисте бити изузетно опрезни. Погрешно брисање потребног записа може довести до грешака у раду система. Због тога не препоручујемо коришћење ове методе у пракси за кориснике новијих рачунара. Ако желите сами очистити регистар, мораћете да урадите следеће:
- Истовремено притиснути дугмад "Виндовс" и "Р" на тастатури рачунара или лаптопа.
- Отвара се прозор са једним пољем. У овом пољу унесите вредност
regedit, а затим притисните тастер "Ентер" или дугме "ОК" у истом прозору. - Када се отвори прозор "Регистри Едитор" , притисните комбинацију тастера "Цтрл + Ф" на тастатури. Појавиће се прозор Сеарцх. У пољу за претрагу унутар овог прозора потребно је унети вредност
Adguard. Затим кликните на дугме "Претрага даље" у истом прозору. - Ове акције ће пронаћи једну по једну све датотеке са ставкама о Адгуард-у. Морате кликнути на пронађени запис помоћу десног дугмета миша и изаберите "Обриши" из контекстног менија.
- Подсетићете да неразумно брисање подешавања из регистра може довести до пада система. Ако сте сигурни у своје радње - кликните на дугме "Да" .
- Након неколико секунди, параметар ће бити избрисан. Онда морате наставити претрагу. Да бисте то урадили, једноставно притисните тастер "Ф3" на тастатури.
- На овај начин ће се приказати сљедећа вриједност регистра везана за претходно уклоњени Адгуард. Такође га обришемо.
- На крају, потребно је наставити притиском на "Ф3" све док се не пронађу сви потребни уноси у регистратору. Све такве вредности и фасцикле треба избрисати на исти начин као и горе.
- Када се сви уноси који се тичу Адгуарда бришу из регистра, када покушате да пронађете следећу вредност, видећете поруку на екрану.
- Само прозор затворите кликом на дугме "ОК" .
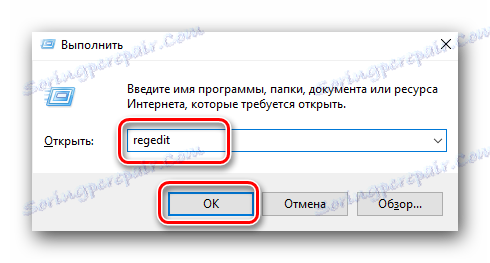
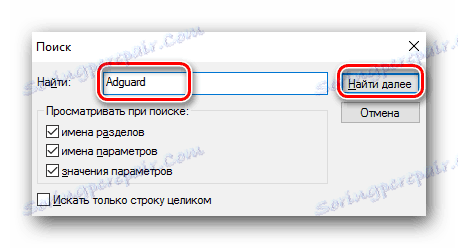

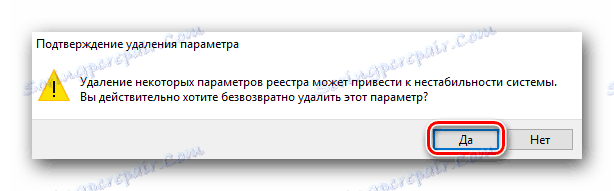

Ово довршава овај метод чишћења. Надамо се да ћете моћи учинити све без проблема и грешака.
Овај чланак долази до његовог логичког завршетка. Сигурни смо да ће један од наведених метода омогућити једноставно и једноставно деинсталирање Адгуарда са вашег рачунара. У случају било каквих питања - добродошли у коментарима. Покушаћемо дати максимално детаљан одговор и помоћи у решавању техничких потешкоћа које су настале.