Опције за деинсталирање антивирусног програма Цомодо Интернет Сецурити
У потрази за поузданим заговарачем против злонамјерног софтвера, често је неопходно уклонити један антивирус за инсталирање другог. Нажалост, сви корисници не знају како правилно деинсталирати такав софтвер. Директно у овом чланку ћемо вам рећи о начинима исправног уклањања апликације Цомодо Интернет Сецурити .
Уклањање антивирусног програма укључује не само брисање датотека из роот директоријума датотечног система, већ и чишћење регистра смећа. Ради веће погодности, дијелимо чланак на два дела. У првом делу ћемо причати о томе како уклонити антивирусни програм Цомодо Интернет Сецурити, а у другом ћемо причати о методама чишћења регистра од преосталих вредности софтвера.
Садржај
Опције за деинсталирање Цомодо Интернет Сецурити
Нажалост, у самој апликацији је сакривена уграђена функција брисања. Због тога, да бисте извршили овај задатак, морат ћете да користите посебне програме или стандардне Виндовс алате. Да погледамо све опције детаљније.
Метод 1: Апликације за уклањање софтвера
Постоји доста различитих програма који су креирани да потпуно очисте систем инсталираних апликација. Најпопуларнија решења таквог плана су ЦЦлеанер , Рево Унинсталлер и Алат за уклањање . Заправо, свака од њих је вредна посебне пажње јер су сви наведени програми добри у задатку. Размотрићемо процес деинсталирања са примјером бесплатне верзије софтвера Рево Унинсталлер.
- Покрените програм. У главном прозору ћете видети листу софтвера који је инсталиран на вашем рачунару или лаптопу. На овој листи треба пронаћи Цомодо Интернет Сецурити. Изаберите антивирус и кликните на дугме "Избриши" у горњој области Рево Унинсталлер прозора.
- Затим ће се појавити прозор с листом акција које антивирус нуди. Требало би да изаберете "Обриши" .
- Сада ће вас упитати да ли желите да једноставно поново инсталирате апликацију или да је потпуно деинсталирате. Изаберите другу опцију.
- Пре него што се програм брише, од вас ће се тражити да наведете разлог за деинсталирање. Можете изабрати одговарајућу ставку у следећем прозору или уопште не радити. Да бисте наставили, кликните на дугме "Следеће" .
- Као што одговара антивирусима, покушаћете да убедите све да донесу одлуку. Затим, апликација ће нудити услуге Цлоуд Антивирус Цомодо. Скините обележје поред одговарајуће линије и кликните на дугме "Обриши" .
- Сада ће процес уклањања антивируса коначно почети.
- После неког времена ћете видети резултат деинсталације у посебном прозору. У њему ће вас подсјетити да додатне апликације Цомодо морају бити избрисане одвојено. Ми то узимамо у обзир и кликните на дугме "Финисх" .
- После тога ћете видети захтев за рестартовање система. Ако сте користили да деинсталирате софтвер Рево Унинсталлер, препоручујемо да одложите рестарт. Ово је због чињенице да софтвер одмах захтева да обришете систем и регистар свих записа и датотека које се односе на антивирус. У следећем одељку посвећеном овом питању наћи ћете опис додатних радњи.

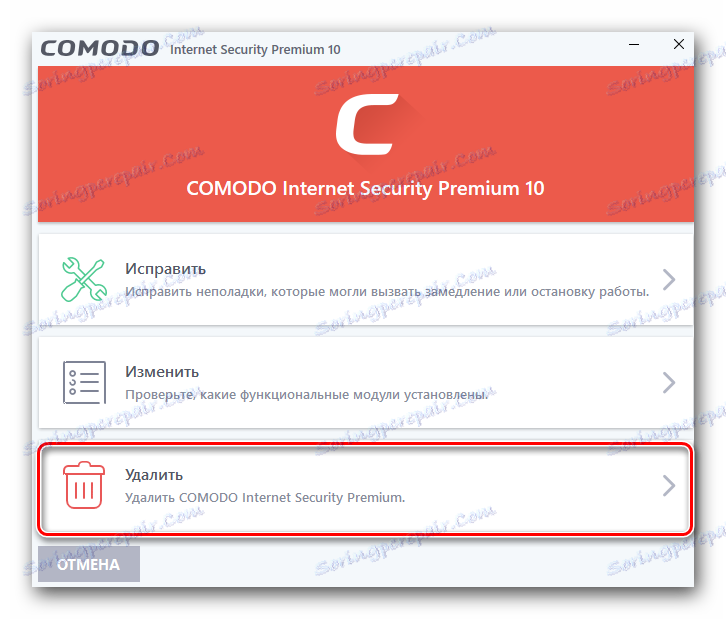


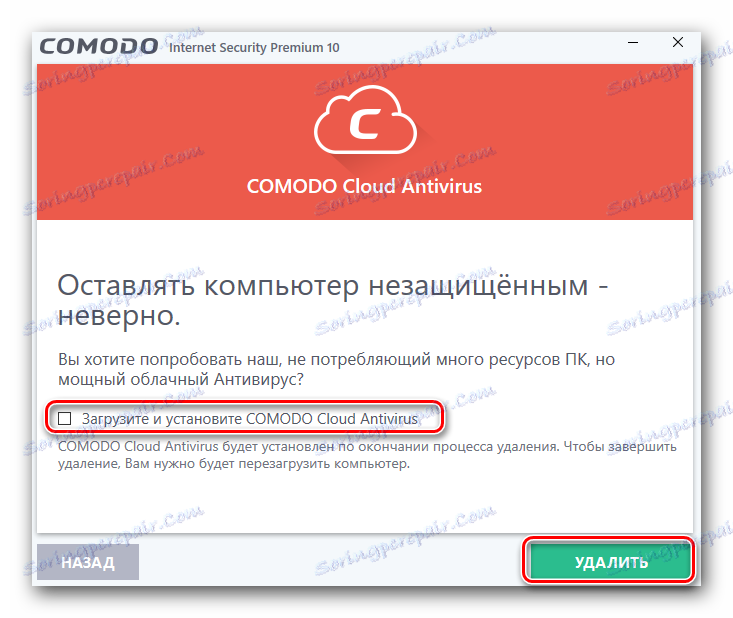

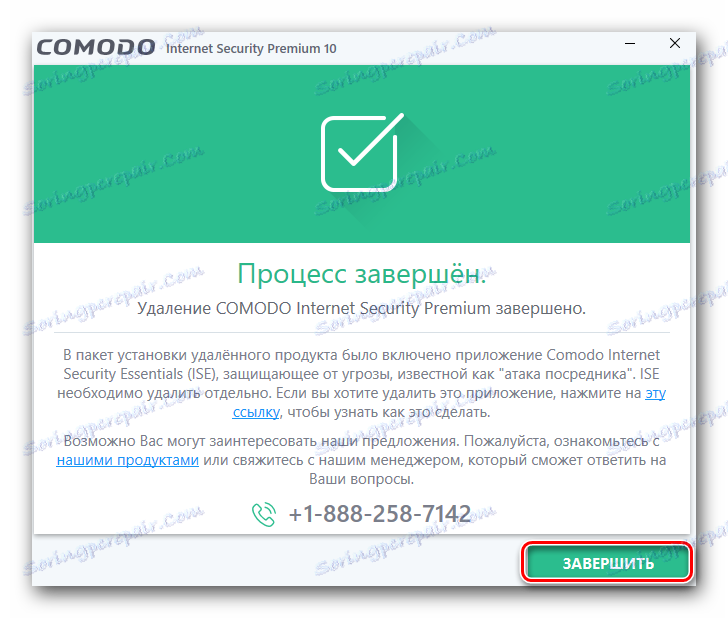

Метод 2: Алат за уклањање стандардне примене
Да бисте деинсталирали Цомодо, не можете инсталирати додатни софтвер. Да бисте то урадили, једноставно користите стандардни Виндовс деинсталатор софтвера.
- Отворите прозор "Цонтрол Панел" . Да бисте то урадили, притисните комбинацију тастера "Виндовс" и "Р" на тастатури, а затим унесите
controlвредности у отворено поље. Потврдите унос притиском на тастер "Ентер" на тастатури. - Препоручујемо да пребаците режим приказа на "Мале иконе" . Изаберите одговарајућу линију у падајућем менију.
- Затим идите у одељак "Програми и компоненте" .
- На листи која се појави, изаберите Цомодо антивирус и кликните на њега помоћу десног дугмета миша. У контекстном менију кликните на једну линију "Делете / Модифи" .
- Све даље радње ће бити сличне онима описаним у првом поступку. Програм ће покушати на сваки могући начин да вас одбрани од деинсталирања. Поновите кораке 2-7 првог метода.
- Када се уклони уклањање антивируса, од вас ће се тражити да поново покренете систем. У овом случају саветујемо вам да то урадите.
- Ово довршава овај метод.

Лекција: 6 начина за покретање "Контролне табле"
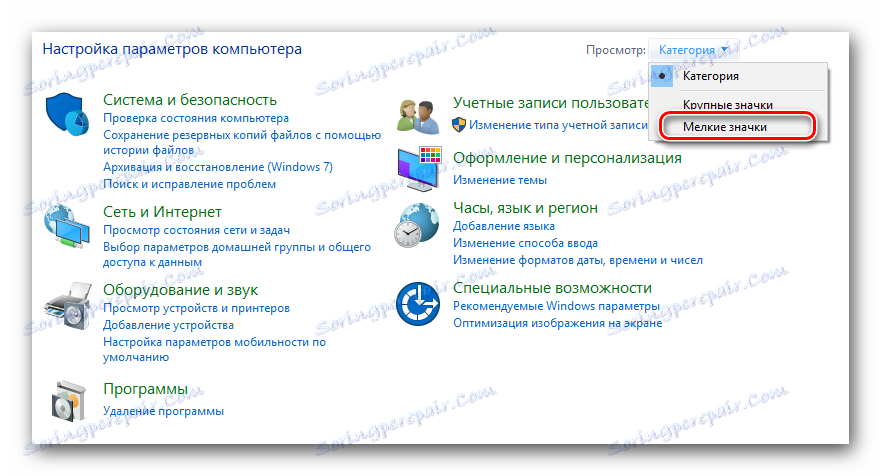



Имајте на уму да су све помоћне компоненте (Цомодо Драгон, Сецуре Схоппинг и Ессентиалс за Интернет сигурност) уклоњене одвојено. Ово се ради на исти начин као и сам антивирус. Након што је апликација деинсталирана, потребно је очистити систем и регистар из остатака софтвера Цомодо. О томе ћемо даље разговарати.
Методе чишћења система из комодо резидуалних датотека
Потребно је предузети даље радње како не би се акумулирало у систему смећа. Самим тим, ове датотеке и уноси у регистру неће вас спречити. Међутим, постоје ситуације у којима узрокују грешке приликом инсталирања другог сигурносног софтвера. Поред тога, слични остаци заузимају простор на тврдом диску, мада не много. Можете потпуно уклонити трагове присуства Цомодо антивуса на сљедеће начине.
Метод 1: Аутоматско чишћење Рево Унинсталлер
Ако уклоните антивирус уз помоћ поменутог програма, не смије се одмах сложити да поново покренете систем. Споменули смо то раније. Ево шта још треба да урадите:
- У прозору који се отвори, кликните на дугме "Скенирај" .
- Након неколико минута, апликација ће наћи у регистру све уносе које је Цомодо оставио иза себе. У следећем прозору кликните на дугме "Изабери све" . Када су све пронађене вредности регистра означене, кликните на дугме "Избриши" поред њега. Ако из неког разлога морате прескочити овај корак, можете једноставно кликнути на "Даље" .
- Пре брисања, видећете прозор у којем желите да потврдите брисање уноса у регистратору. Да бисте то урадили, кликните на дугме "Да" .
- Следећи корак је да обришете датотеке и мапе преостале на диску. Као и раније, потребно је да изаберете све пронађене ставке, а затим кликните на "Обриши" .
- Ове датотеке и фасцикле које не можете одмах уклонити ће се избрисати следећи пут када покренете систем. Ово ће се разматрати у прозору који се појављује. Затворимо га кликом на дугме "ОК" .
- На овом процесу чишћење регистра и остали елементи ће бити завршени. Само треба да рестартујете систем.
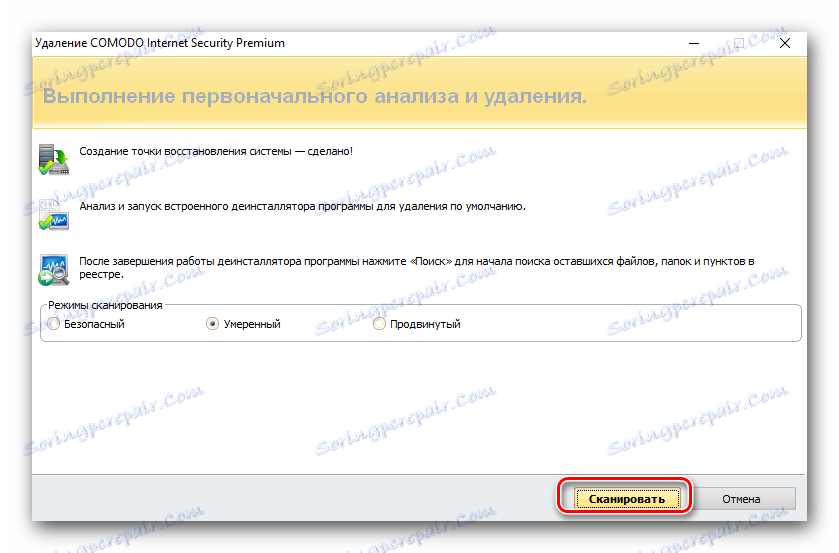




Метод 2: Примени ЦЦлеанер
Већ смо поменули овај програм када смо директно говорили о уклањању антивирусног Цомодо-а. Али изван тога, ЦЦлеанер може очистити свој регистар и роот директоријум од смећа. Да бисте то урадили, морате извршити сљедеће акције:
- Покрените програм. Наћи ћете се у одељку под називом "Чишћење" . Ставке означавамо са леве стране у подсекцијама "Виндовс Екплорер" и "Систем" , а затим кликните на дугме "Анализа" .
- После неколико секунди, појављује се листа пронађених предмета. Да бисте их избрисали, кликните на дугме "Чисто" у доњем десном углу прозора програма.
- Затим се појави прозор у којем желите да потврдите своје поступке. Кликните на дугме "ОК" .
- Као резултат тога, на истом месту ћете видети поруку да је чишћење завршено.
- Сада идите у одељак "Регистар" . Ми означавамо све ставке за верификацију у њему и притисните дугме "Тражи проблеме" .
- Почиње процес скенирања регистра. На крају ћете видети све пронађене грешке и вриједности. Да бисте решили ситуацију, кликните на дугме означено на екрану.
- Прије чишћења биће вам понуђено да направите резервне копије датотека. Уради то или не - то је на теби. У овом случају, ми ћемо напустити ову функцију. Кликните на одговарајуће дугме.
- У следећем прозору кликните на дугме "Поправи проверено" . Ово ће аутоматизовати операције без потврдивања акција за сваку вриједност.
- Када се заврши корекција свих елемената, у истом прозору се појављује линија "Фиксна" .
- Само затворите све прозоре програма ЦЦлеанер и поново покрените лаптоп / рачунар.





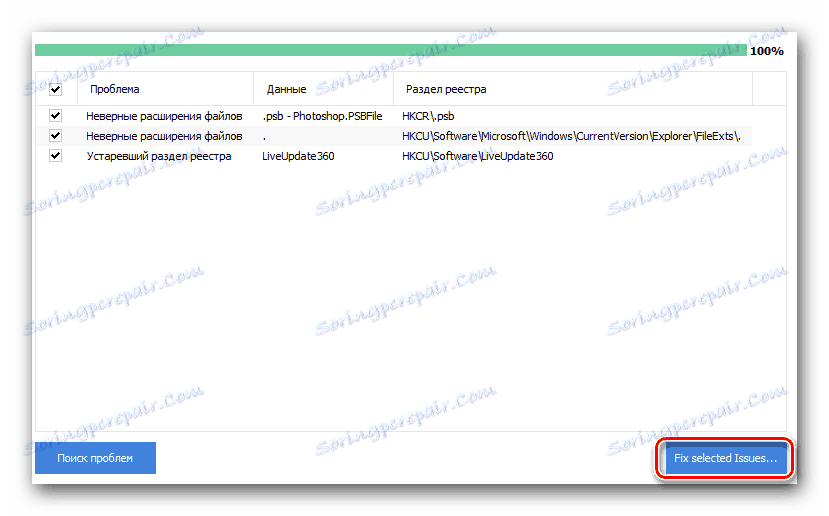



Метод 3: Ручно очистите регистар и датотеке
Овај метод није најлакши. Углавном га користе напредни корисници. Његова главна предност је чињеница да вам није потребно инсталирати додатни софтвер да бисте уклонили преостале вриједности регистра и датотека. Као што назив назначава метод, све радње извршава ручно корисник. Када сте већ деинсталирали Цомодо антивирус, морате поново покренути систем и извршити следеће кораке.
- Отворите директоријум у који је претходно инсталиран антивирус. Подразумевано се инсталира у фасциклу дуж следеће путање:
- Ако Цомодо фасцикле нисте видели, онда је све у реду. У супротном, брисите сами.
- Поред тога, постоји много скривених места на којима остају антивирусне датотеке. Да бисте их открили, потребно је отворити партицију чврстог диска на којем је инсталиран програм. Затим започните претраживање кључне речи
Comodo. После неког времена ћете видети све резултате претраге. Морате избрисати све датотеке и фасцикле који су повезани са антивирусом. - Сада отворите регистар. За то притисните комбинацију тастера "Вин" и "Р" . У отвореном прозору унесите вредност
regeditи притисните "Ентер" . - Као резултат, отвара се "Уредјај регистра" . Притисните комбинацију тастера "Цтрл + Ф" у овом прозору. Након тога, у отвореној линији морате унети
Comodoи кликните на дугме Финд Нект . - Ово ће вам омогућити да пронађете уносе у регистратору који се односе на антивирус који се више пута помиње. Само треба да обришете пронађене записе. Имајте на уму да то морате учинити пажљиво, како не бисте уклонили непотребне. Само кликните на пронађену датотеку са десним тастером миша и изаберите "Обриши" у новом менију.
- Морате потврдити своје поступке. Да бисте то урадили, кликните на "Да" у прозору који се појављује. У њему ће вас подсјетити на могуће посљедице акција.
- Да бисте наставили претраживање и пронашли следећу вриједност Цомодо-а, једноставно морате притиснути тастер "Ф3" .
- Слично томе, потребно је да прођете кроз све вредности регистра док се претрага не заврши.
C:Program FilesComodo




Подсетимо се да овај метод треба пажљиво користити. Ако погрешно избришете важне елементе за систем, то може бити катастрофалан ефекат на његове перформансе.
То су све информације које требате знати о процесу уклањања Цомодо антивируса са вашег рачунара. Пошто сте урадили ове једноставне кораке, лако можете да се носите са задатком и моћи ћете да започнете инсталацију другог сигурносног софтвера. Не препоручујемо напуштање система без антивирусне заштите, јер се савремени злонамерни програми брзо развијају и побољшавају. Ако желите да уклоните још један антивирус, онда можете да нам помогнете у вези са овим проблемом.
Лекција: Уклањање антивируса са рачунара