Уклоните графички управљачки програм
Сваки корисник рачунара или лаптопа може имати ситуацију када је потребно уклонити управљачке програме за видео картицу. Ово можда није увијек последица инсталације нових управљачких програма, посебно зато што савремени софтвер за видео картице уклања старе датотеке у аутоматском режиму. Највероватније ћете морати да уклоните стари софтвер у случајевима када постоје грешке при приказивању графичких информација. Да видимо детаљније како правилно уклонити управљачке програме за видео картицу са рачунара или лаптопа.
Садржај
Методе за уклањање покретачких картица
Имајте на уму да вам не треба брисати софтвер видео картице без потребе. Али, ако је то потребно, онда ће вам један од следећих метода помоћи.
Метод 1: Коришћење програма ЦЦлеанер
Овај услужни програм ће помоћи да се лако уклоне датотеке управљачког програма видео адаптера. Иначе, ЦЦлеанер Такође је у могућности да очисти регистар, конфигурише покретање и периодично очисти систем привремених датотека итд. Арсенал његових функција је стварно сјајан. У овом случају, искористићемо овај програм да уклонимо софтвер.
- Покрените програм. Тражите леву страну програмског дугмета "Сервис" у облику кључа и кликните на њега.
- Већ ћемо бити у потребном подменију "Деинсталирање програма" . Са десне стране у области ћете видети листу свих инсталираних програма на рачунару или лаптопу.
- На овој листи морамо пронаћи софтвер ваше видео картице. Ако имате АМД видео картицу, морате тражити линију "АМД Софтваре" . У овом случају тражимо нВидиа драјвере. Требају нам стринг "НВИДИА графички драјвер ..." .
- Кликните на жељени ред десног дугмета миша и изаберите ставку "Деинсталирај" . Будите опрезни и немојте кликнути на линију "Делете" , јер ће то једноставно уклонити програм са тренутне листе.
- Почиње припрема за брисање. После неколико секунди, видећете прозор где треба да потврдите вашу намеру да уклоните нВидиа драјвере. Кликните на дугме "Обриши" да бисте наставили са процесом.
- Затим, програм ће почети са брисањем датотека софтвера за видео адаптер. Ово ће трајати неколико минута. На крају чишћења ћете видети захтев за рестартовање система. Ово је препоручљиво. Притиснемо дугме "Рестарт Нов" .
- Након што је систем учитао датотеке управљачког програма, видео картица више неће бити доступна.
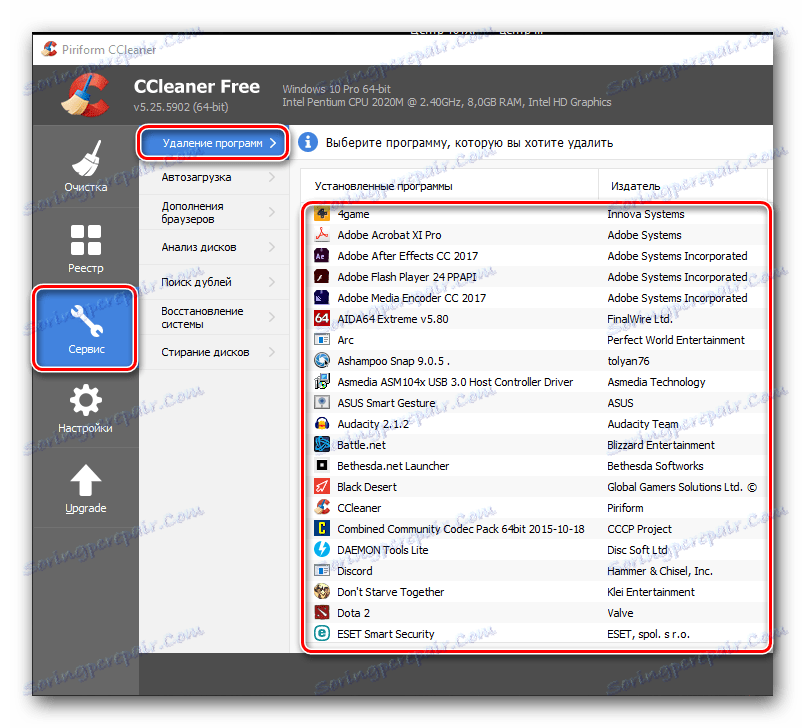
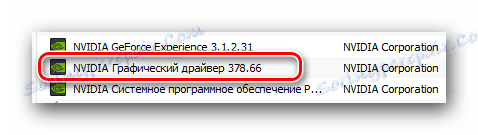
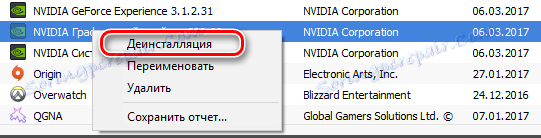
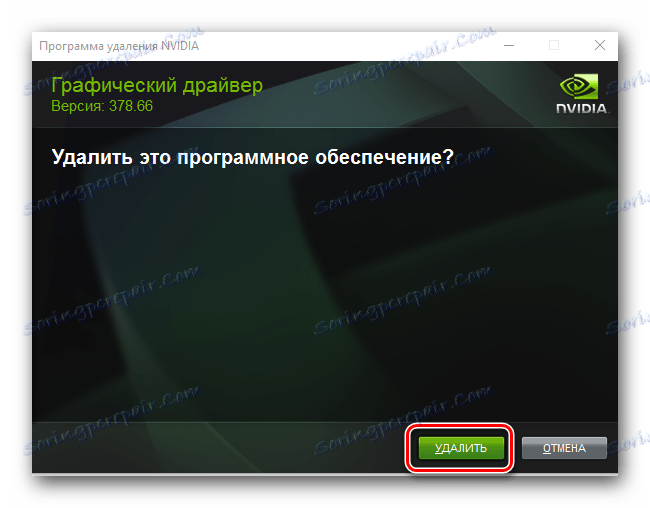

Метод 2: Коришћење специјалних програма
Ако вам је потребно уклонити видео адаптер, можете користити и посебне програме. Један такав програм је Унинсталлер Дисплаи Дривер. Хајде да анализирамо овај метод на свом примеру.
- Прелазимо на званична веб страница програмер програма.
- Претражујемо страницу за подручје означено на екрану и кликните на њега.
- Одвешћећете се на форум страницу на којој желите да пронађете линију "Оффициал Довнлоад Хере" и кликните на њега. Датотека ће бити преузета.
- Преузета датотека је архива. Покрените преузету датотеку и наведите локацију за екстракцију. Препоручује се издвајање садржаја у једну фасциклу. Након извлачења, покрените датотеку "Унинсталлер Дисплаи Дривер" .
- У појављивом прозору потребно је изабрати начин почетка програма. То можете учинити у одговарајућем падајућем менију. Након избора менија, потребно је да кликнете на дугме у доњем левом углу. Његово име одговара одабраном начину лансирања. У овом случају ћемо одабрати "Нормал Моде" .
- У следећем прозору ћете видети податке о вашој видео картици. Подразумевано, програм ће аутоматски открити произвођача адаптера. Уколико се ово погреши или ако имате неколико видео картица инсталираних, можете мењати избор у менију за избор.
- Следећи корак је одабрати потребне акције. Листа свих активности које можете видети у горњем левом делу програма. Као што је препоручено, изаберите "Обриши и поново учитај" .
- На екрану ћете видети поруку да је програм променио поставке Виндовс Упдате тако да се управљачки програми за видео картицу неће ажурирати помоћу ове стандардне услуге. Прочитајте поруку и кликните на дугме "ОК" .
- Након што кликнете на "ОК" , драјвери ће бити обрисани и регистратор очишћен. Процес можете видети у пољу "Часопис" , који је означен на екрану.
- Када је уклањање софтвера завршено, услужни програм ће аутоматски рестартовати систем. Као резултат, сви управљачки програми и софтвер изабраног произвођача ће бити потпуно уклоњени са рачунара или лаптопа.
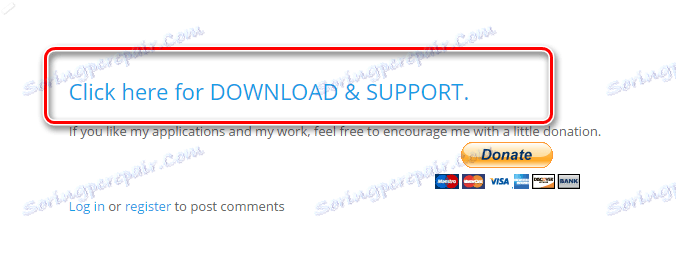
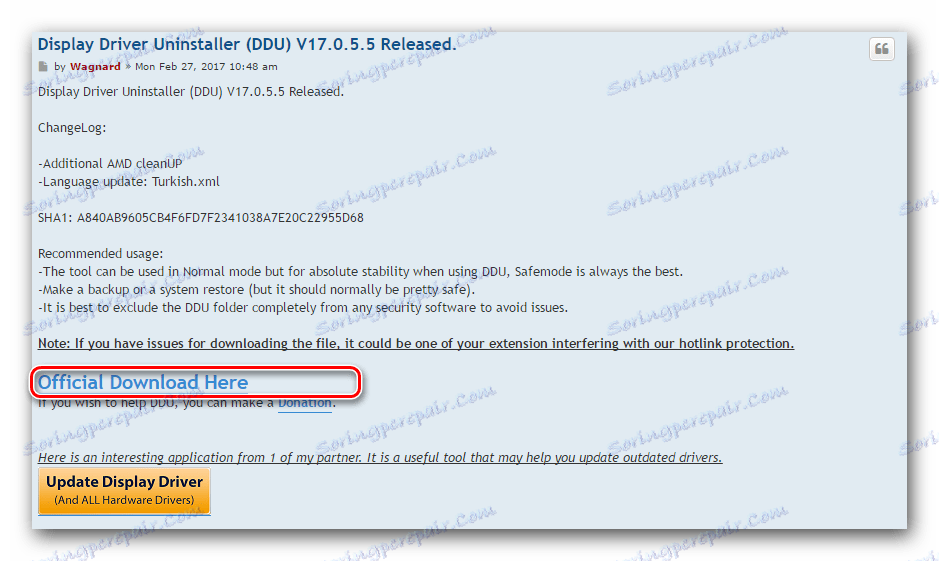

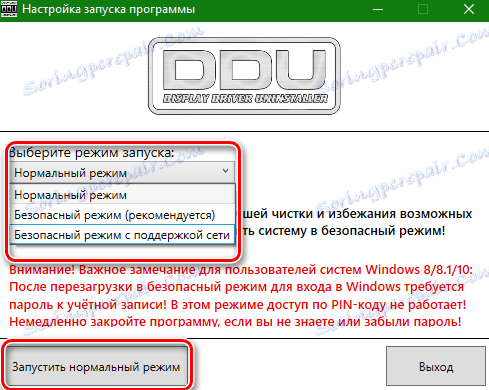
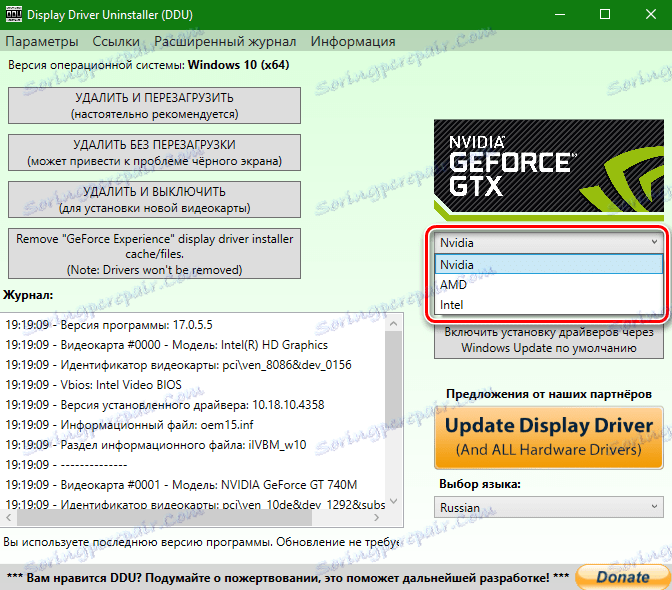
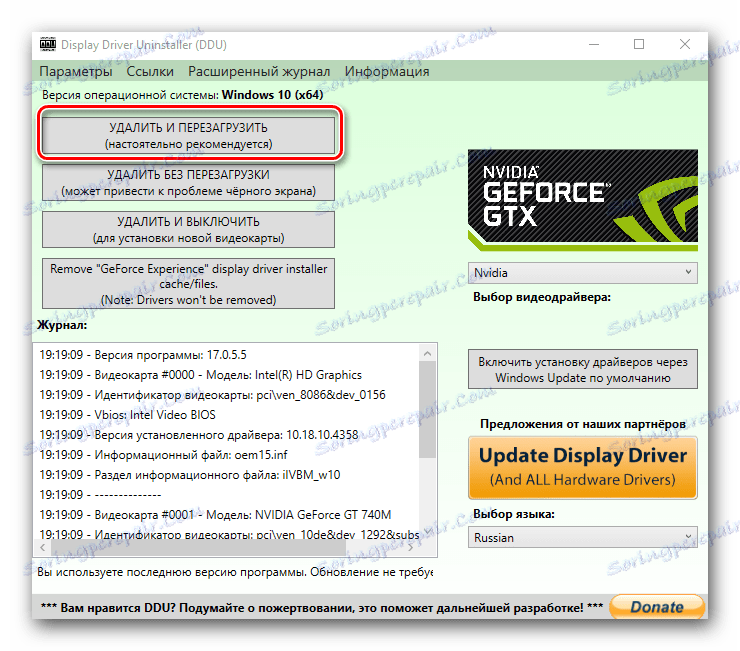
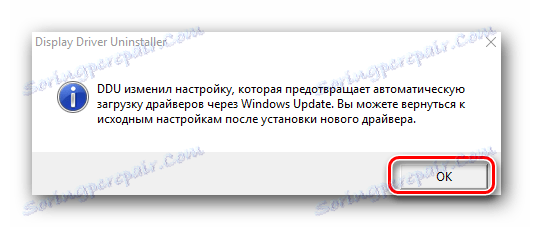
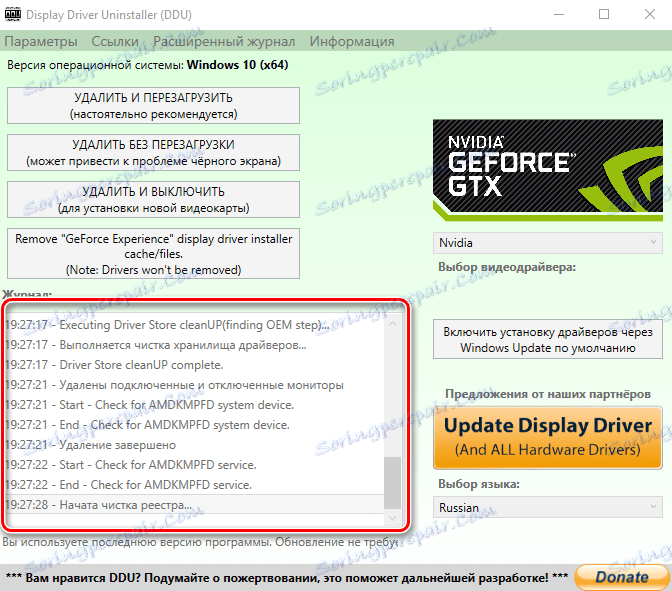
Метод 3: Кроз "Контролну таблу"
- Морате ићи у "Контролна табла" . Ако имате Виндовс 7 или нижи, само кликните на дугме "Старт" у доњем левом углу радне површине и изаберите "Цонтрол Панел" из менија који се отвара.
- Ако сте власник оперативног система Виндовс 8 или 10, онда кликните само дугме "Старт" са десним тастером миша, а у падајућем менију кликните на линију "Цонтрол Панел" .
- Ако сте омогућили приказ садржаја контролне табле као "Категорија" , пређите на режим "Мали Икони" .
- Сада морамо наћи ставку "Програми и компоненте" и кликните на њега.
- Даље активности зависе од тога ко је произвођач вашег видео адаптера.
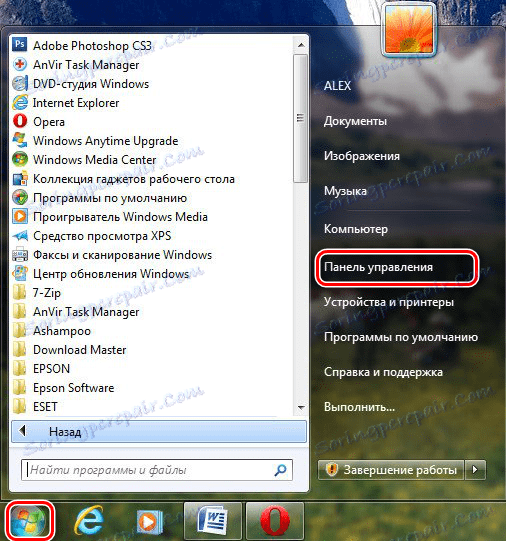
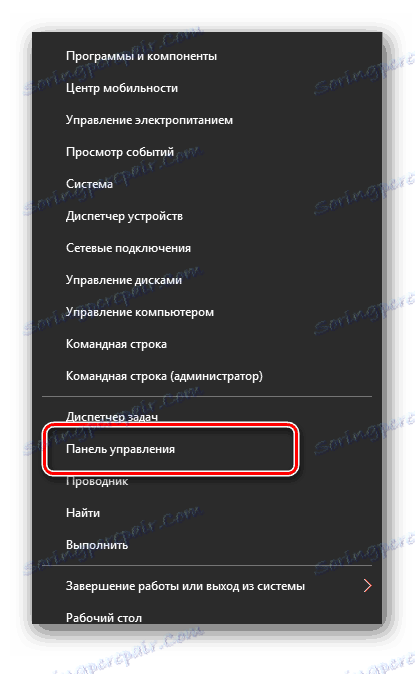
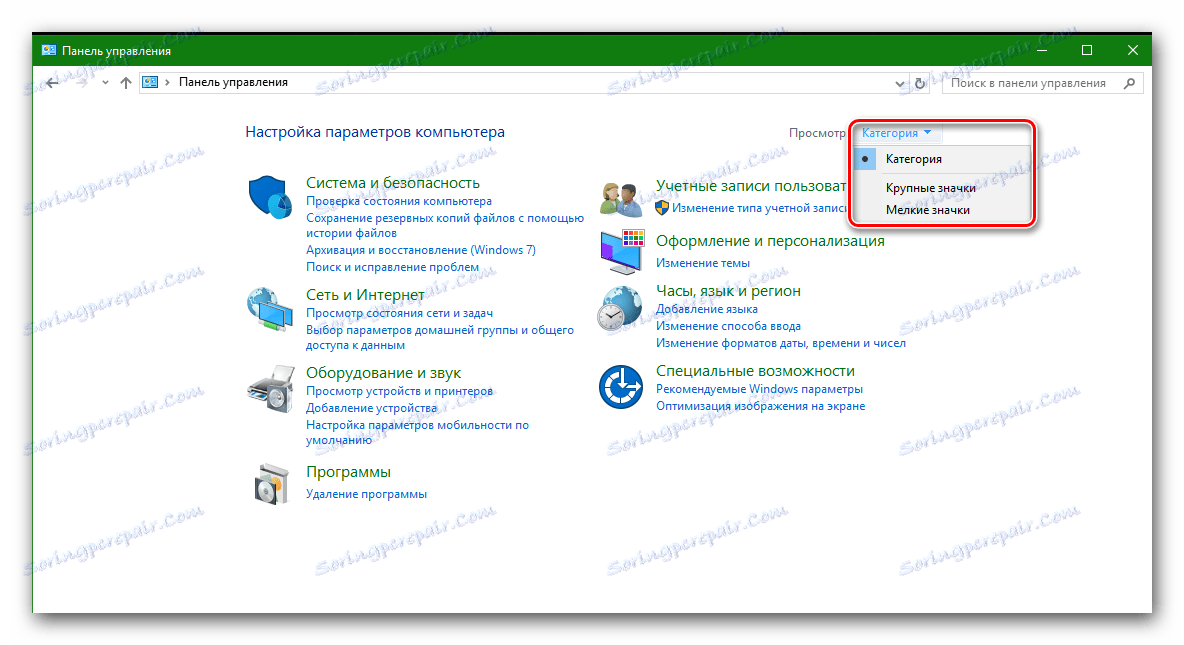
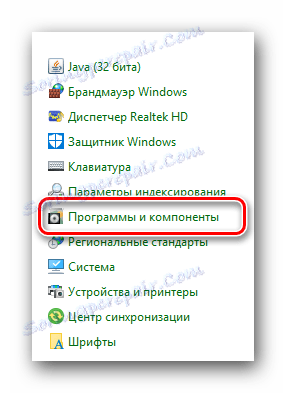
За нВидиа графичке картице
- Ако поседујете видео картицу од нВидиа, онда погледајте ставку листе "НВИДИА Грапхицс Дривер ..." .
- Кликните на њега помоћу десног дугмета миша и изаберите јединицу "Делете / Едит" .
- Почетак припреме софтвера за брисање. Ово ће бити означено прозором са одговарајућим насловом.
- Неколико секунди након припреме, видећете прозор са захтевом да потврдите уклањање изабраног управљачког програма. Притисните тастер "Обриши" .
- Сада ће почети процес деинсталирања софтвера нВидиа видео адаптера. Ово ће трајати неколико минута. На крају брисања, видећете поруку да поново покренете рачунар. Кликните на дугме "Рестарт Нов" .
- Када се систем поново покрене, возач више неће бити присутан. Ово завршава процес уклањања возача. Имајте на уму да се не требају уклонити додатне компоненте софтвера видео адаптера. Када се управљач ажурира, они ће бити ажурирани, а старе верзије ће се аутоматски избрисати.

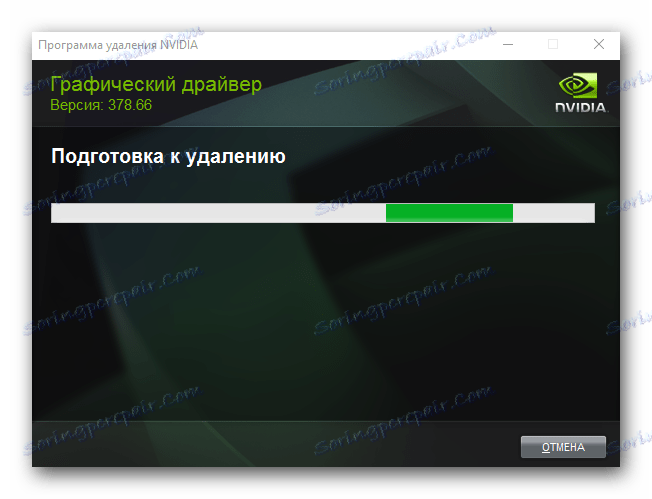

За АМД видео картице
- Ако имате видео картицу од АТИ-а, онда на листи менија "Програми и компоненте" тражимо линију "АМД Софтваре" .
- Кликните на изабрану линију са десним тастером миша и изаберите "Обриши" .
- Одмах на екрану ћете видети поруку у којој желите да потврдите уклањање АМД софтвера. Да бисте то урадили, кликните на дугме "Да" .
- Након тога ће почети процес уклањања софтвера за вашу графичку картицу. Након неколико минута, видећете поруку у којој се наводи да је возач уклоњен и да је систем потребно поново покренути. Да потврдимо, кликните на дугме "Рестарт Нов" .
- Након поновног покретања рачунара или лаптопа, возач више неће бити. Ово завршава процес деинсталирања софтвера графичке картице помоћу контролне табле.

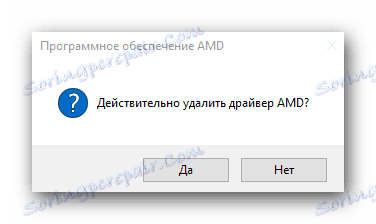
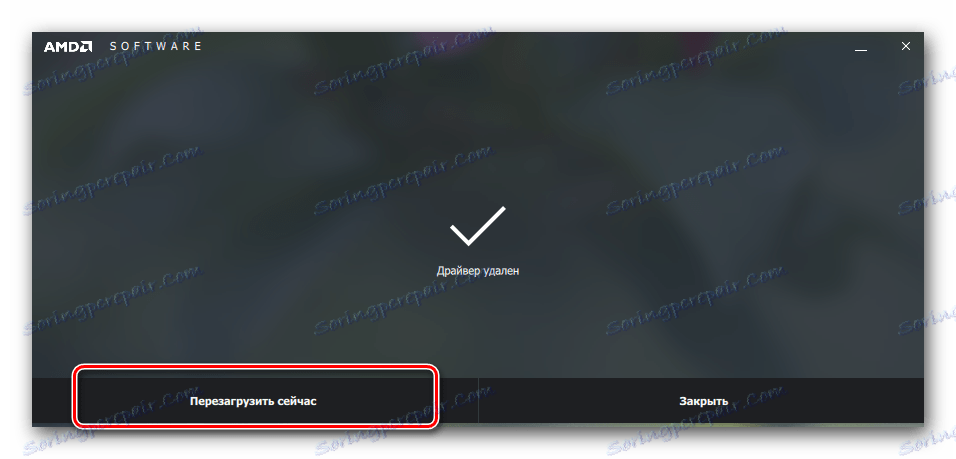
Метод 4: Кроз менаџер уређаја
- Отворите управитеља уређаја. Да бисте то урадили, истовремено притисните тастере "Вин" и "Р" на тастатури, а у појављивом прозору унесите команду
devmgmt.msc. Након тога, притисните тастер "Ентер" . - У стаблу уређаја потражимо картицу "Видео адаптери" и отворите је.
- Изаберите жељену графичку картицу и кликните на име помоћу десног дугмета миша. У менију који се појави, изаберите "Својства"
- Сада идите на картицу "Дривер" на врху и кликните на "Делете" на листи испод.
- Као резултат, видећете прозор са потврђивањем да је управљачки програм изабраног уређаја деинсталиран. Проверите поједину линију у овом прозору и кликните на дугме "ОК" .
- Након тога ће почети процес уклањања управљачког програма одабраног видео адаптера из система. На крају процеса, на екрану ћете видети одговарајуће обавештење.
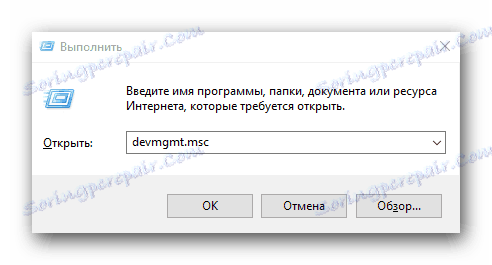
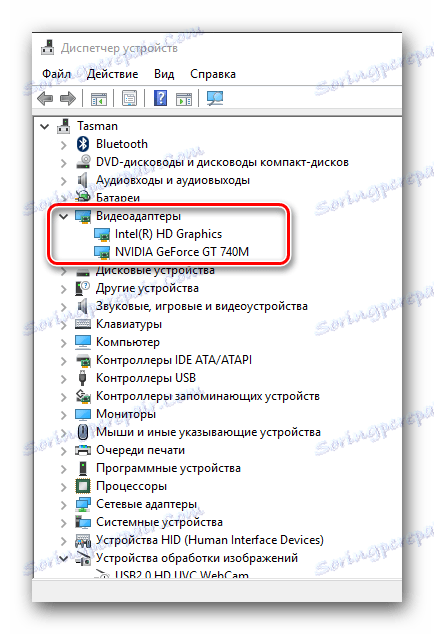
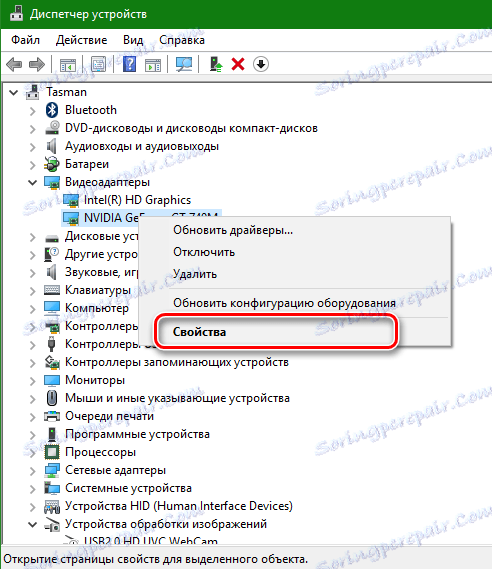
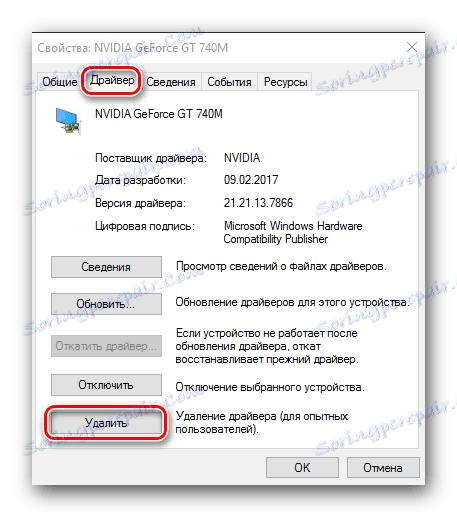
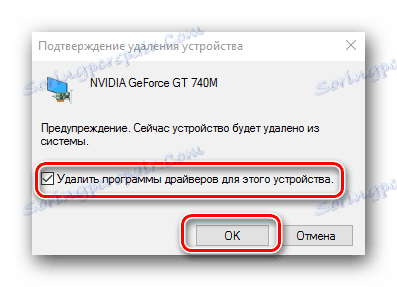
Имајте на уму да неки програми за аутоматско претраживање и ажурирање управљачких програма такође могу избрисати ове исте драјвере. На пример, такви производи укључују Дривер Боостер . Можете видети комплетну листу таквих услужних програма на нашој веб страници.
Лекција: Најбољи програми за инсталирање драјвера
Као закључак бих желео да напоменем да ако и даље требате уклонити управљачке програме за своју видео картицу, препоручујемо да користите други метод. Деинсталирање софтвера помоћу програма Дисплаи Дривер Унинсталлер такође ће ослободити доста простора на системском погону.