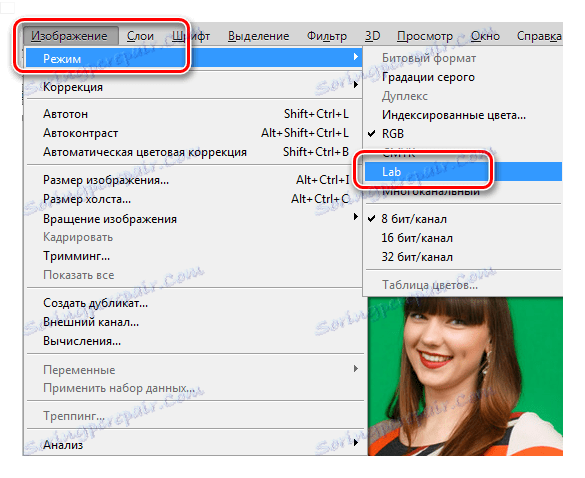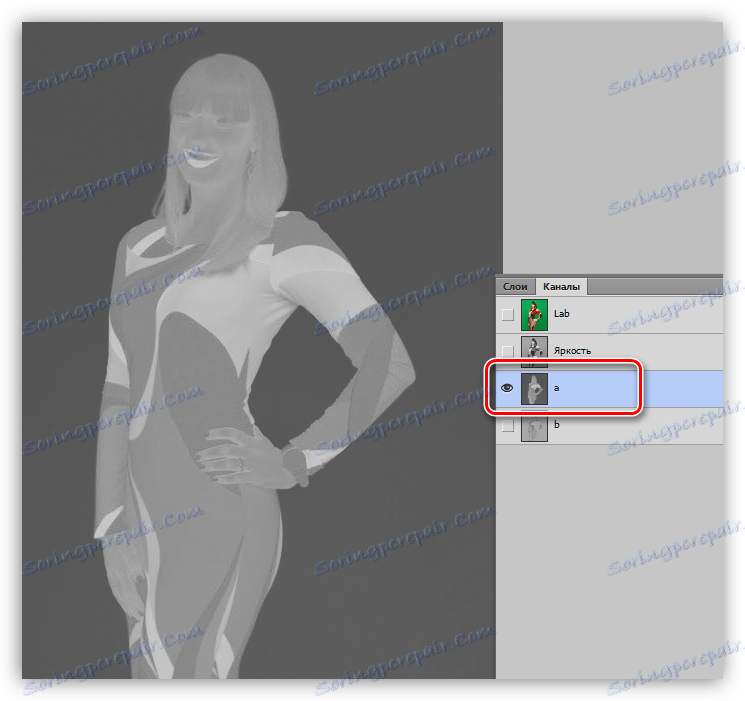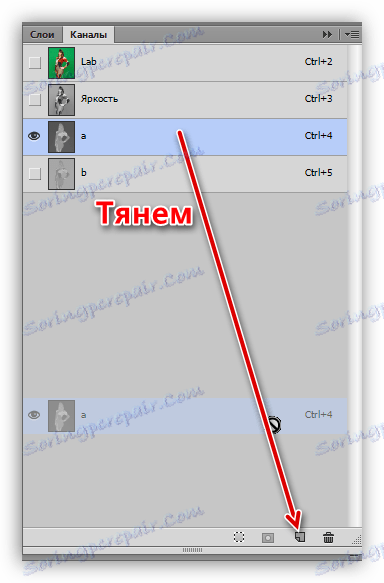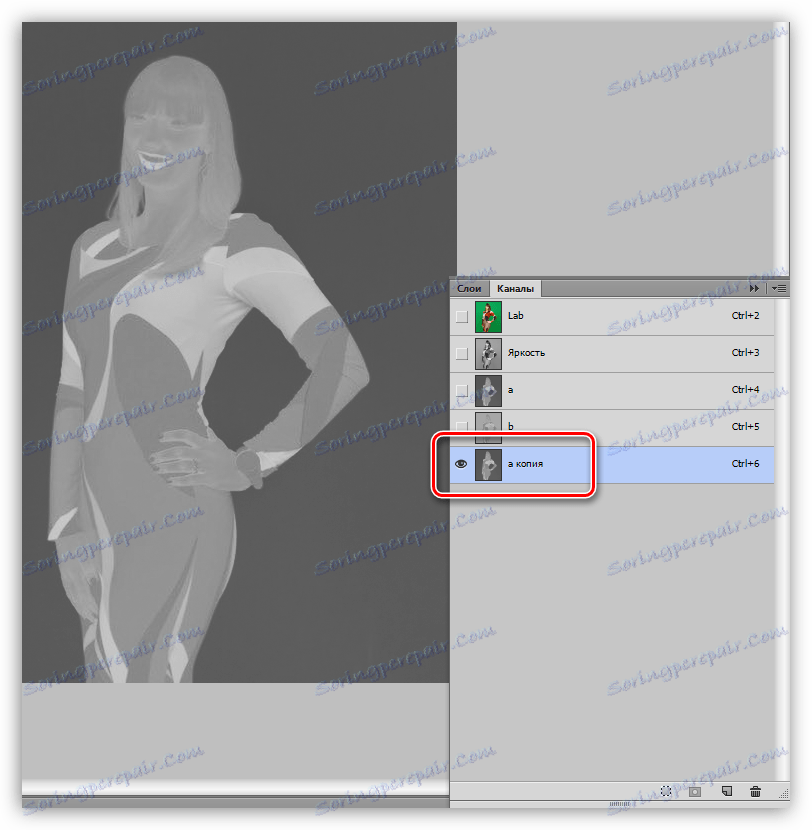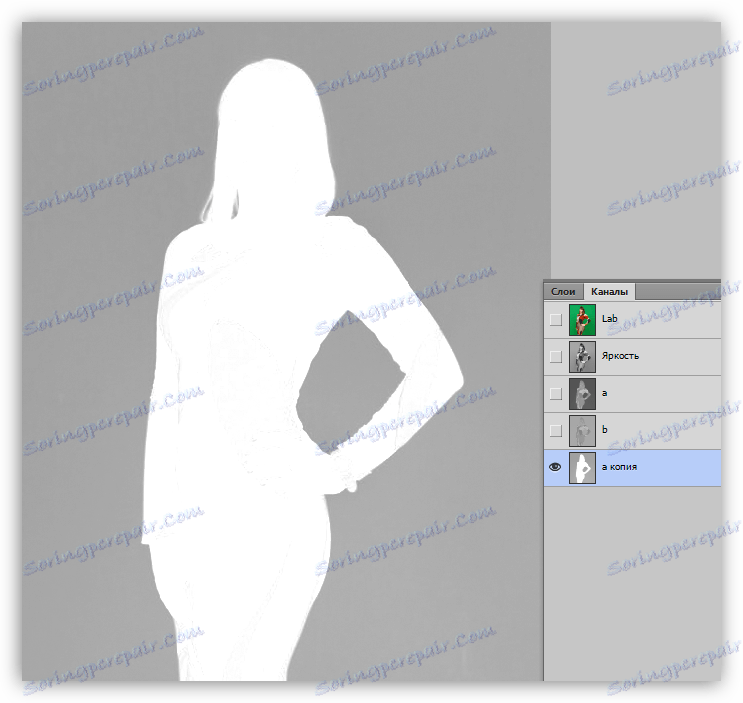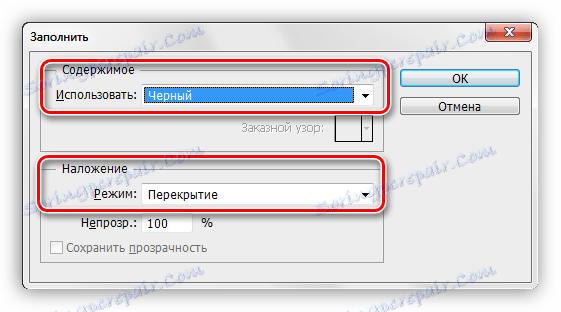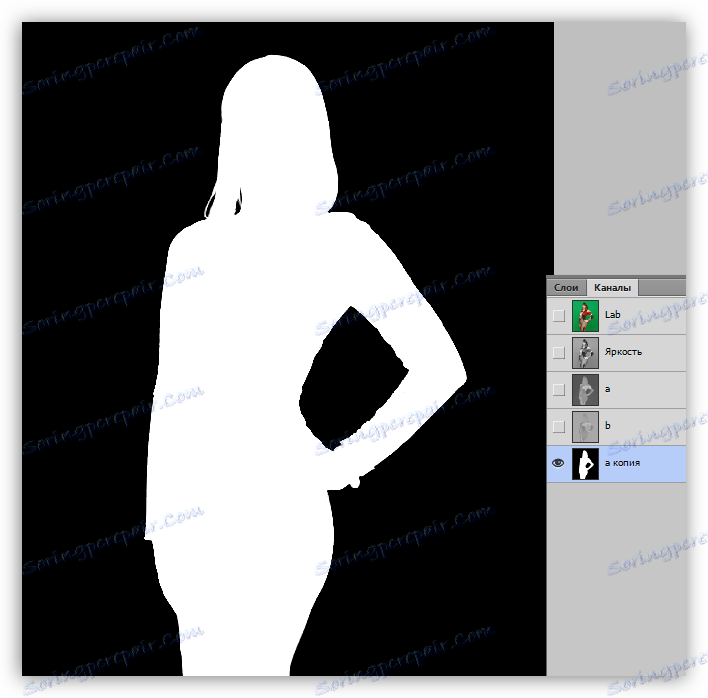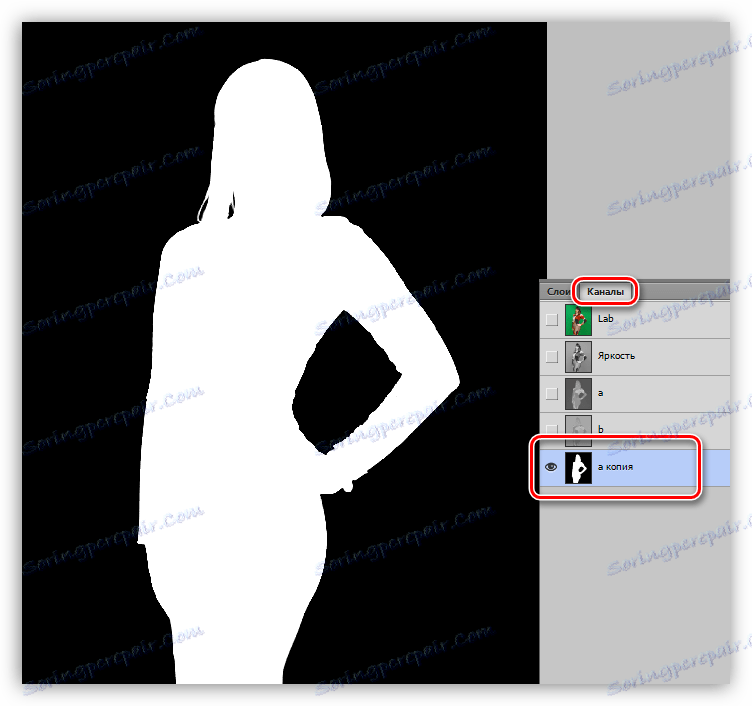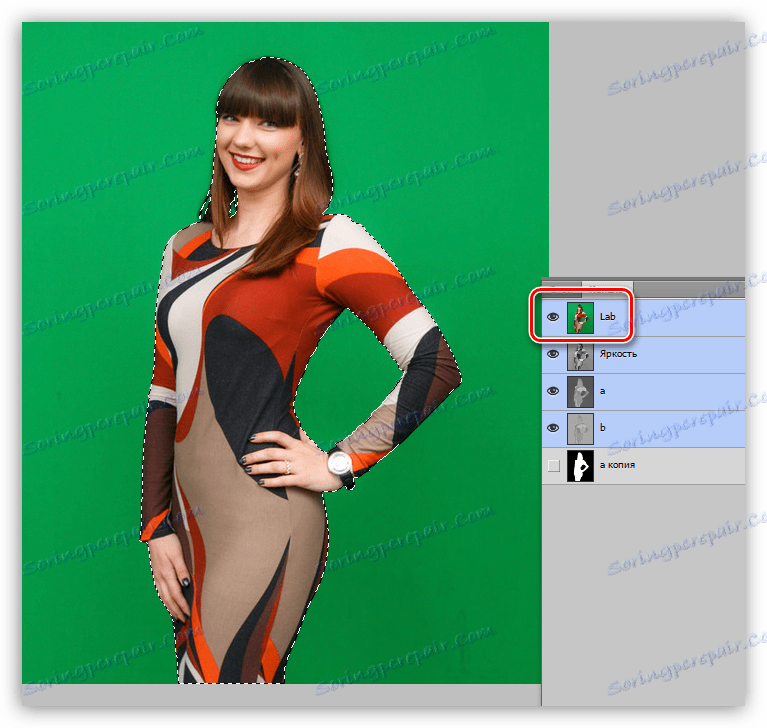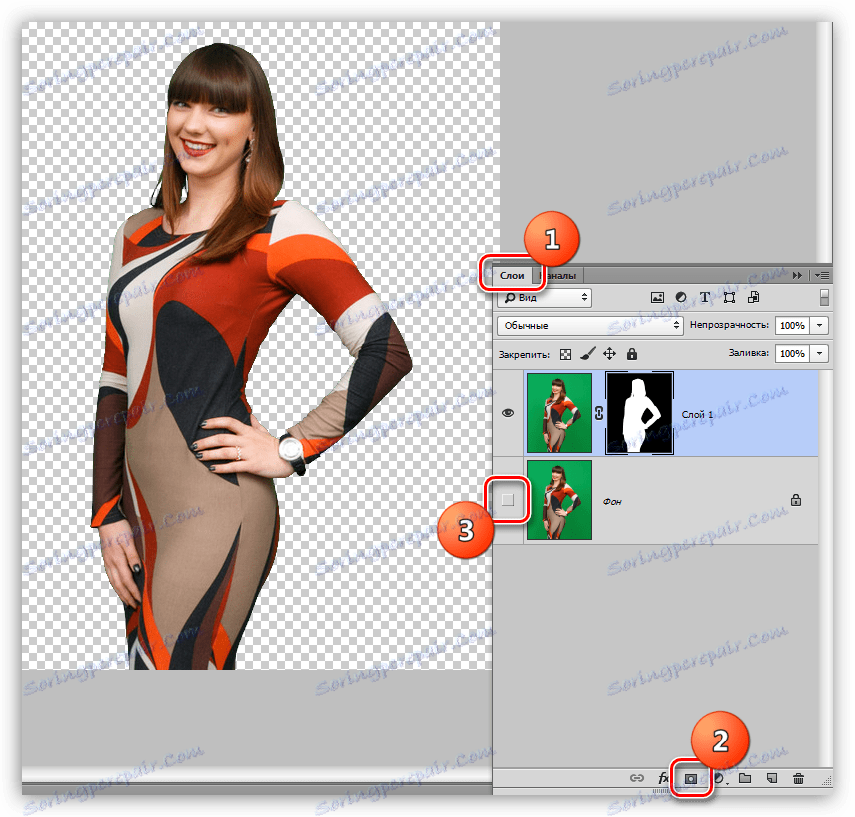Обришите зелену позадину у Пхотосхопу
Зелена позадина или "хромакија" се користи приликом снимања за накнадну замјену било ког другог. Цхромакеи може бити још једна боја, на пример, плава, али зелена је пожељна из више разлога.
Наравно, снимање на зеленој позадини се врши након претходно замишљеног сценарија или композиције.
У овој лекцији ћемо покушати уклонити зелену позадину са фотографије у Пхотосхопу.
Брисање зелене позадине
Постоји много начина за брисање позадине са слике. Већина њих је универзална.
Лекција: Уклоните црну позадину у Пхотосхопу
Постоји метода која је идеална за уклањање хромакека. Вриједно је схватити да уз овакво истраживање може доћи и до неуспјешних снимака, са којима ће бити тешко радити и понекад немогуће. За лекцију је пронађена ова слика девојке на зеленој позадини:

Наставимо да уклонимо хромак.
- Пре свега, потребно је да преведете фотографију у простор у боји лаб . Да бисте то урадили, идите на мени "Имаге - Моде" и одаберите жељену ставку.
![Цолор Спаце ЛАБ у Пхотосхопу]()
- Затим идите на картицу "Канали" и кликните на канал "а" .
![Канал у Пхотосхопу]()
- Сада морамо направити копију овог канала. Са њом ћемо радити. Узмите канал са лијевим тастером миша и превуците иконицу на дну палете (погледајте снимак екрана).
![Направите копију канала а у Пхотосхопу]()
Палета канала након креирања копије треба да изгледа овако:
![Копија канала а у Пхотосхопу]()
- Следећи корак је да се каналу дају максимални контраст, тј. Позадина мора бити апсолутно црна, а девојка је бела. Ово се постиже измењењем канала бијелим и црним.
Притисните комбинацију тастера СХИФТ + Ф5 и отвориће се прозор за подешавање попуњености. Овде треба да изаберемо бијелу боју у падајућој листи и променимо режим мешања на "Преклапање" .![Попуните канал бијелим у Пхотосхопу]()
Након што кликнемо на дугме ОК , добијамо следећу слику:
![Резултат пуњења канала бијелим у Пхотосхопу]()
Поновите исте кораке, али са црном бојом.
![Попуните канал црним у Пхотосхопу]()
Попуните резултат:
![Резултат пуњења канала у црној боји у Пхотосхопу]()
Пошто резултат није постигнут, онда поновите пуњење, овог пута почев од црне боје. Будите пажљиви: прво напуните канал црним, а затим бијелим. У већини случајева то је довољно. Ако након ових радњи бројка не постане потпуно бела, а позадина је црна, а затим поновите поступак.
![Резултат пуњења канала а у Пхотосхопу]()
- Припремили смо канал, онда је потребно направити копију оригиналне слике у палети слојева помоћу комбинације тастера ЦТРЛ + Ј .
![Направите копију слоја у Пхотосхопу]()
- Поново идите на картицу са каналима и активирајте копију канала а .
![Активирајте канал у Пхотосхопу]()
- Притисните тастер ЦТРЛ и кликните на сличицу канала, креирајући избор. Овај избор ће одредити контуру културе.
![Преузмите канал у избор у Пхотосхопу]()
- Кликнемо на канал са именом "Лаб" , укључујући и боју.
![Активирајте Лаб канал у Пхотосхоп-у]()
- Идите на палету слојева, копирајте у позадину и кликните на икону маске. Зелена позадина одмах нестаје. Да бисмо верификовали ово, уклонимо видљивост са доњег слоја.
![Брисање маске у позадини у Пхотосхопу]()
Уклањање хало
Ослободили смо се зелене позадине, али не баш. Ако зумирате, можете видети танко зелену границу, такозвани хало.
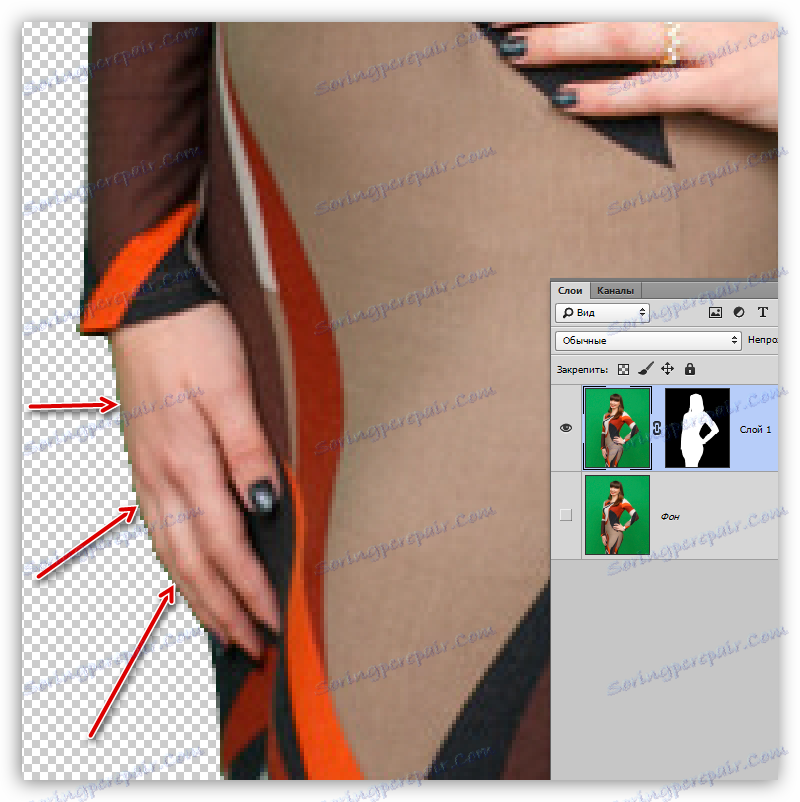
Хало је једва приметна, али када ставите модел на нову позадину, може да упропасти композицију, а ви морате да се решите.
1. Активирајте маску слоја, притисните ЦТРЛ и кликните на њега, учитавши изабрану област.
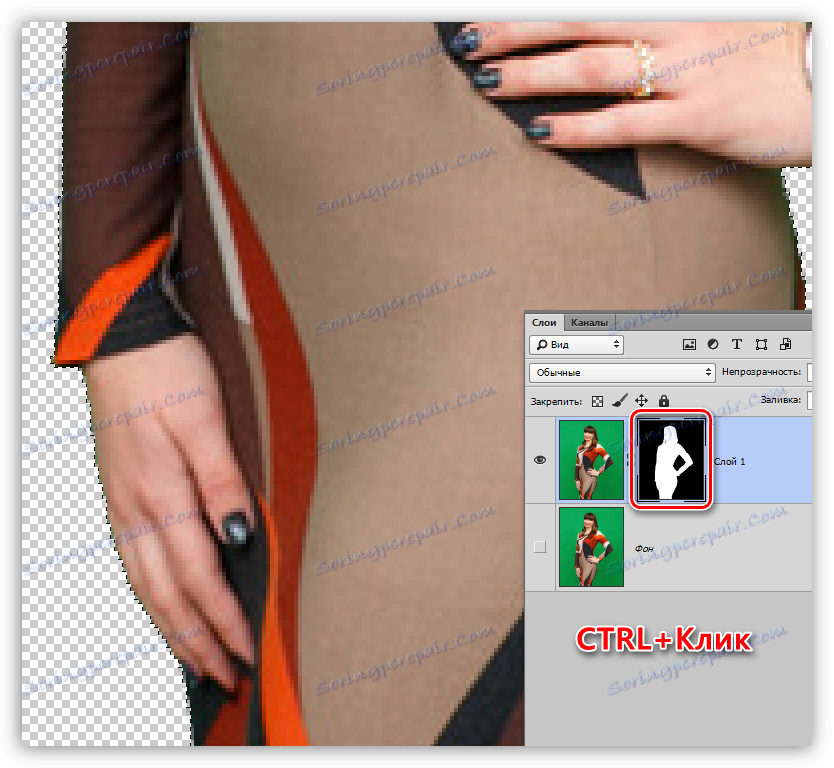
2. Изаберите било који од алата у групи "Селецтион" .

3. Да бисте уредили наш избор, користите функцију "Рефине Едге" . Одговарајуће дугме налази се на врху траке са алаткама.
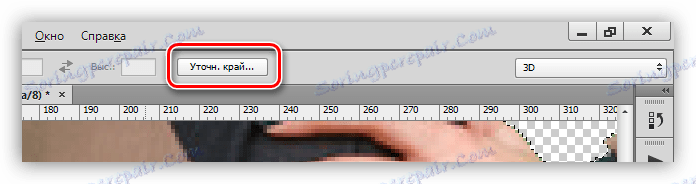
4. У прозору функције померимо ивицу селекције и мало померамо "кораке" пиксела. Имајте на уму да је за погодност подешен режим приказа "Он Вхите" .
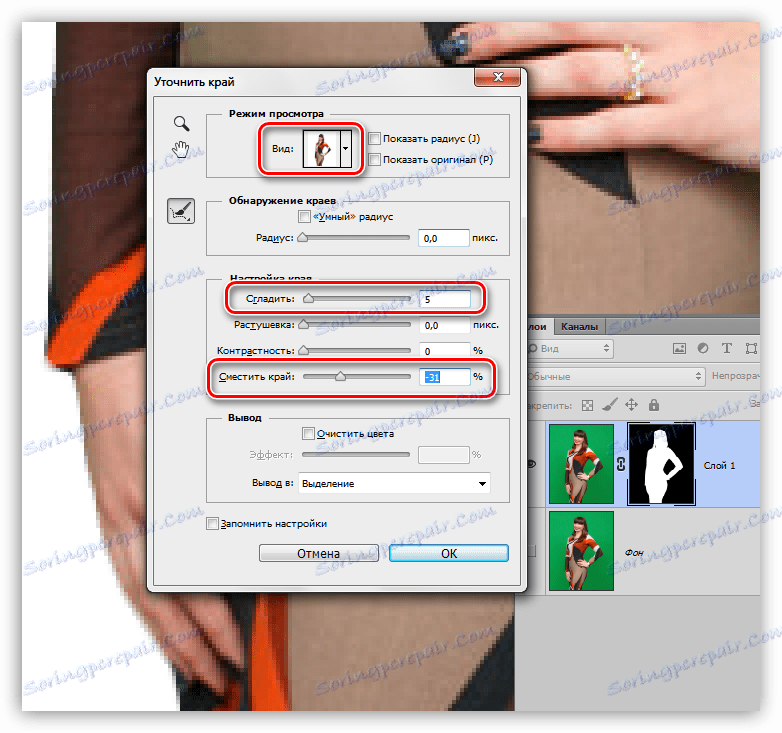
5. Изложите излаз "Нови слој са маском слоја" и кликните ОК .
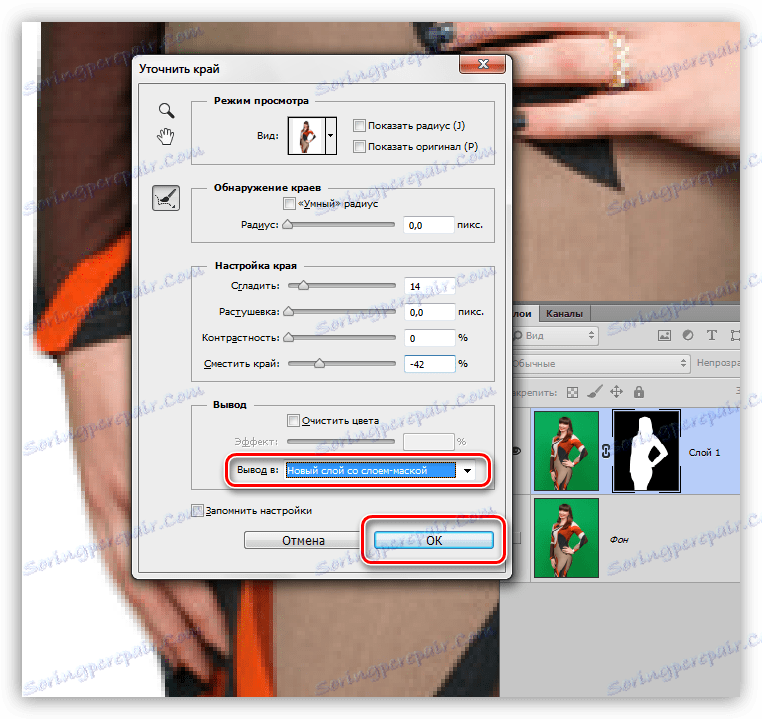
6. Ако након завршетка ових корака неке области и даље остану зелене, оне се могу брисати ручно помоћу црне четке, радећи на маски.
Још један начин да се ослободите халоа је детаљно описан у лекцији, линк на који је представљен на почетку текста.
Тако смо се успешно ослободили зелене позадине на фотографији. Ова метода, иако је прилично компликована, али јасно показује принцип рада са каналима приликом брисања једносмјерних дијелова слике.