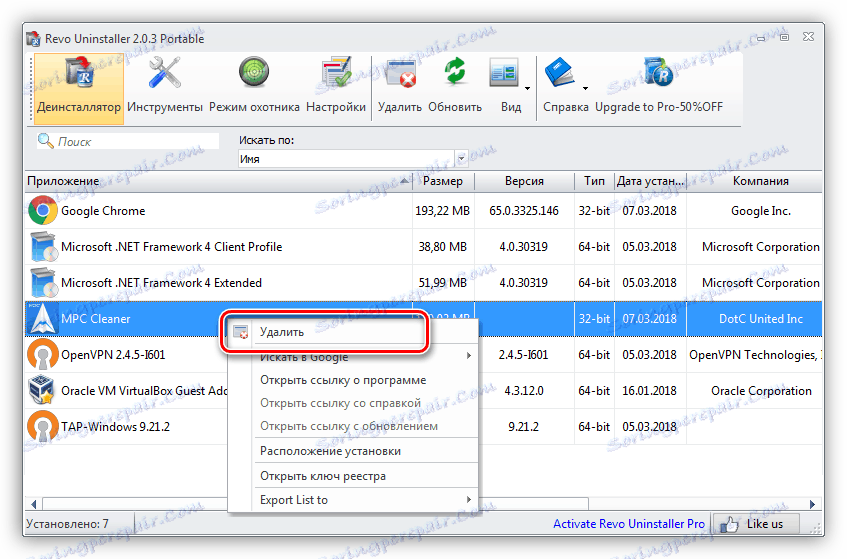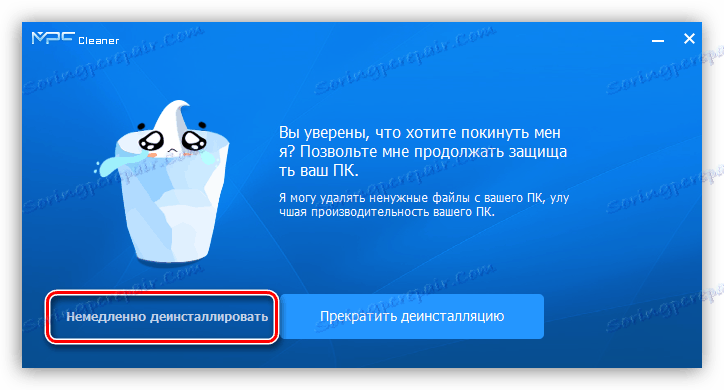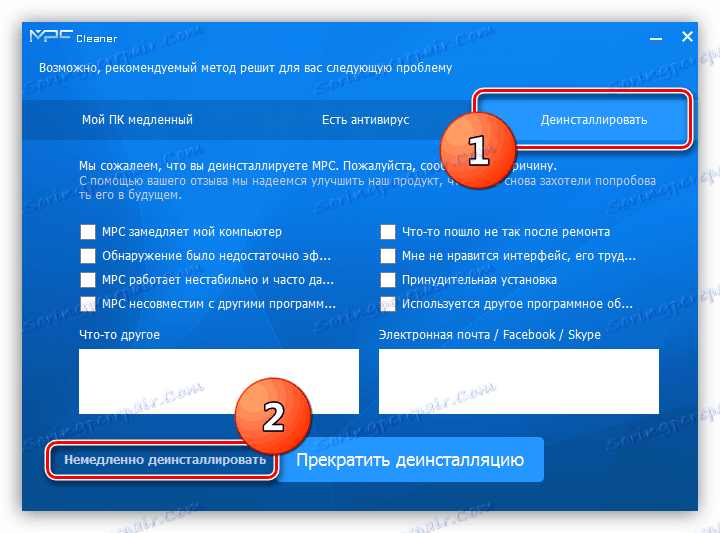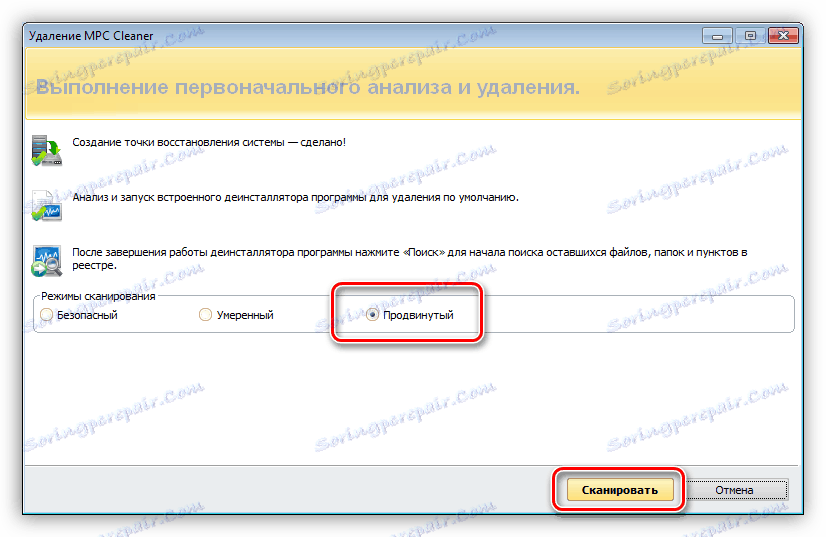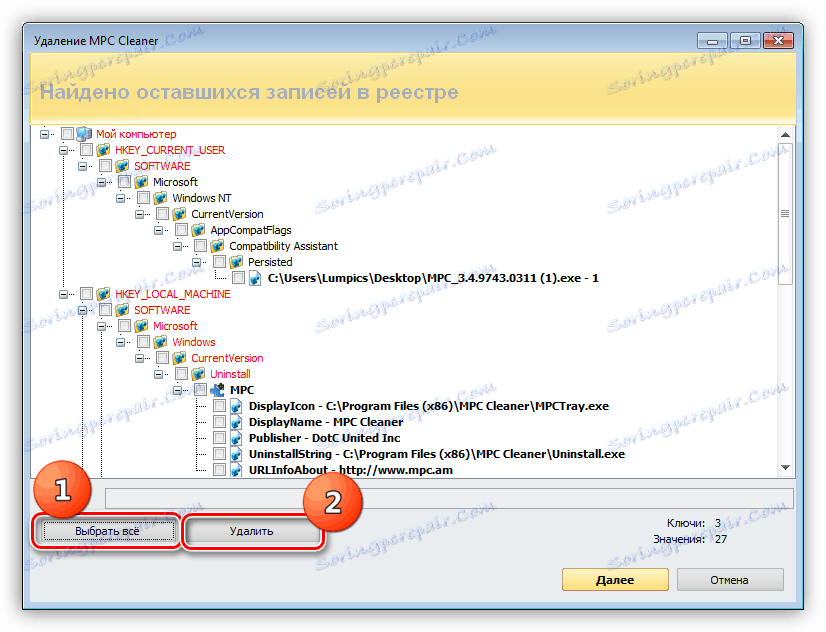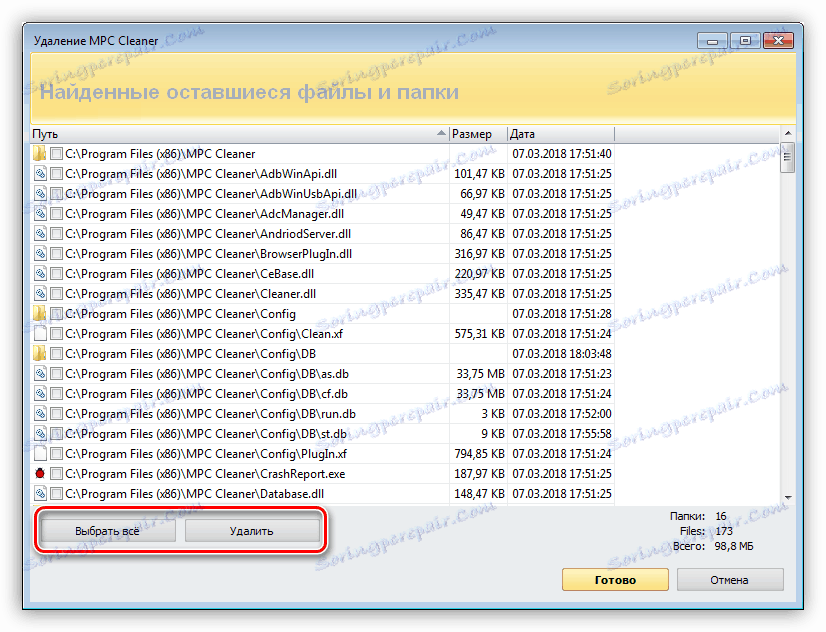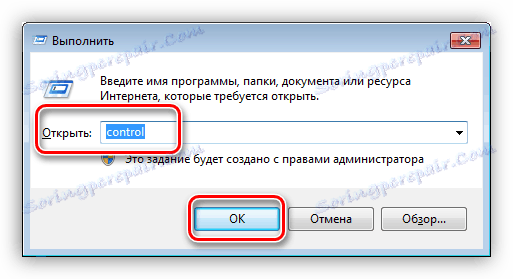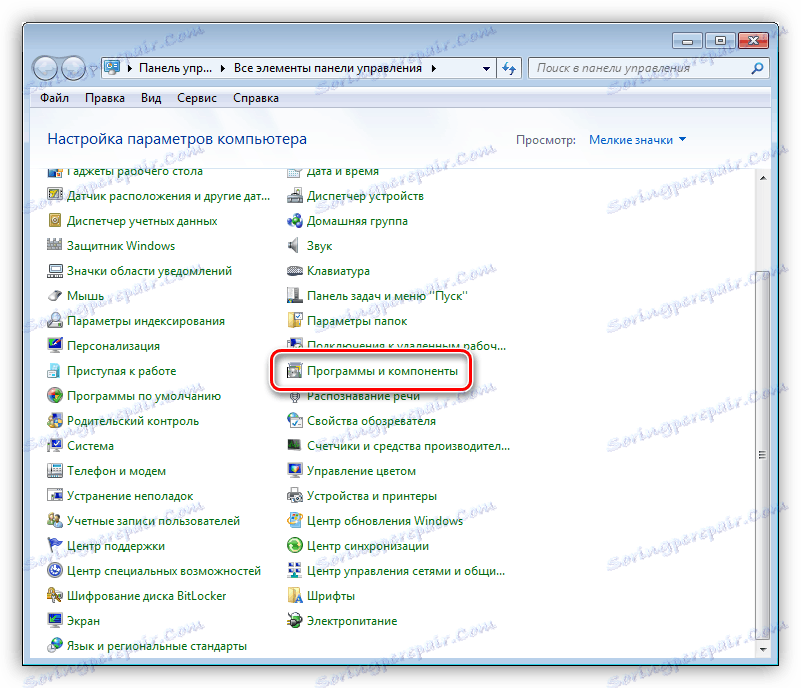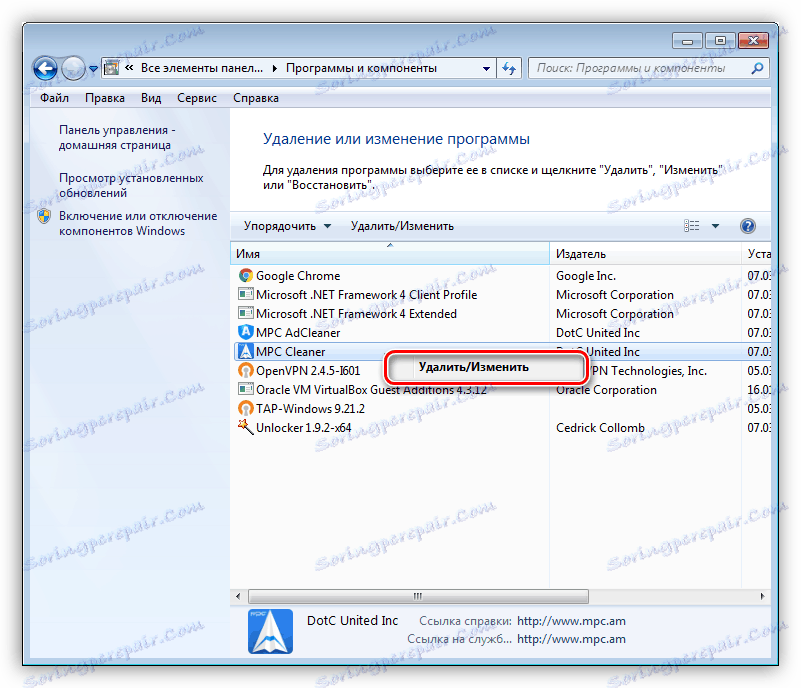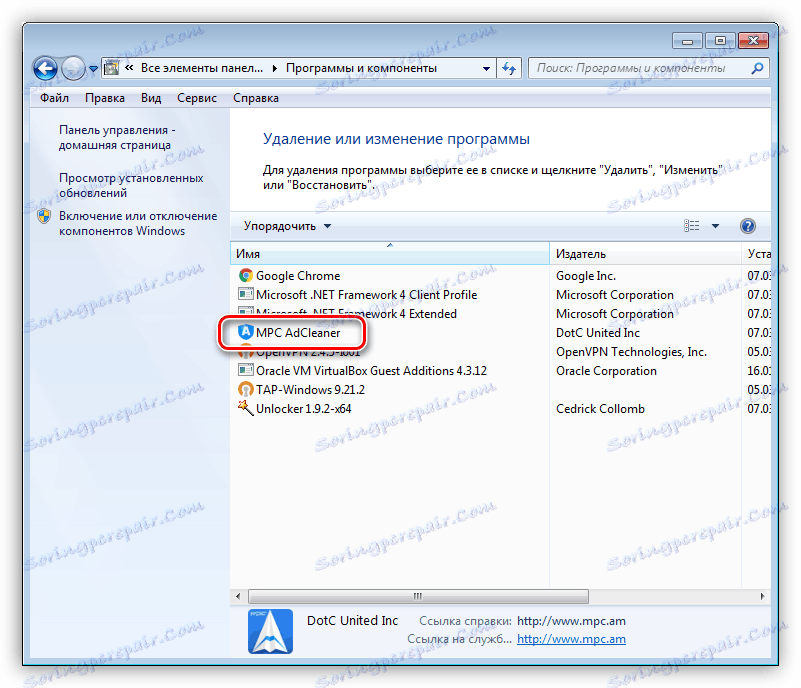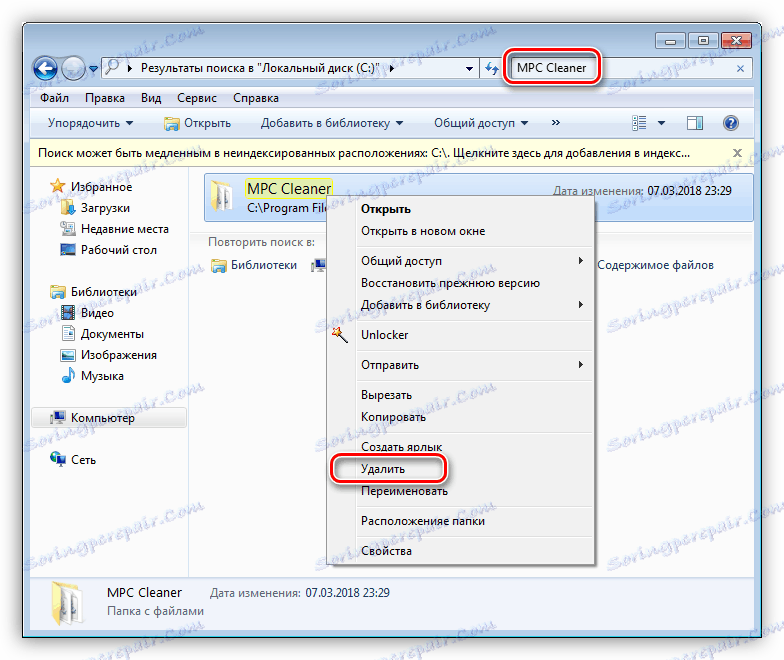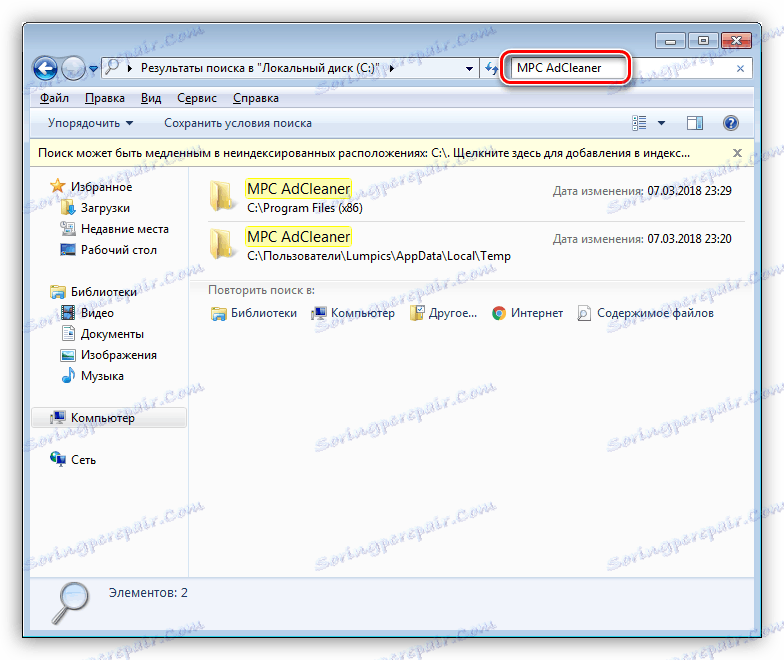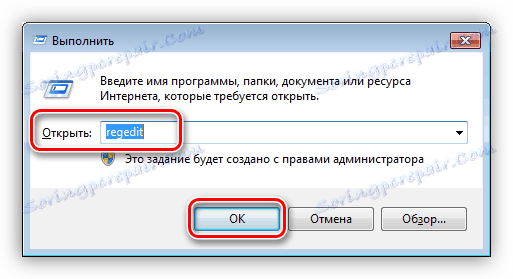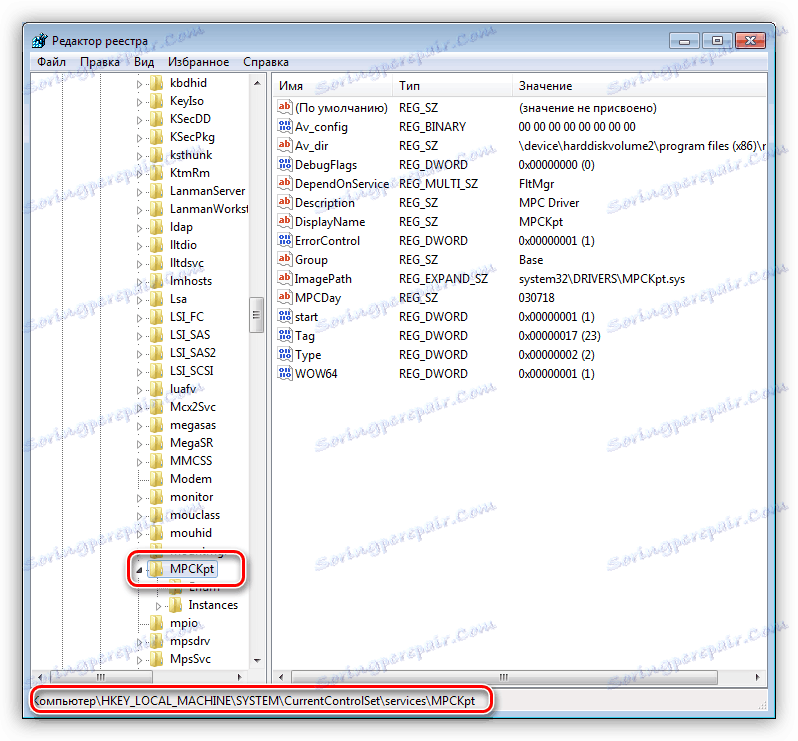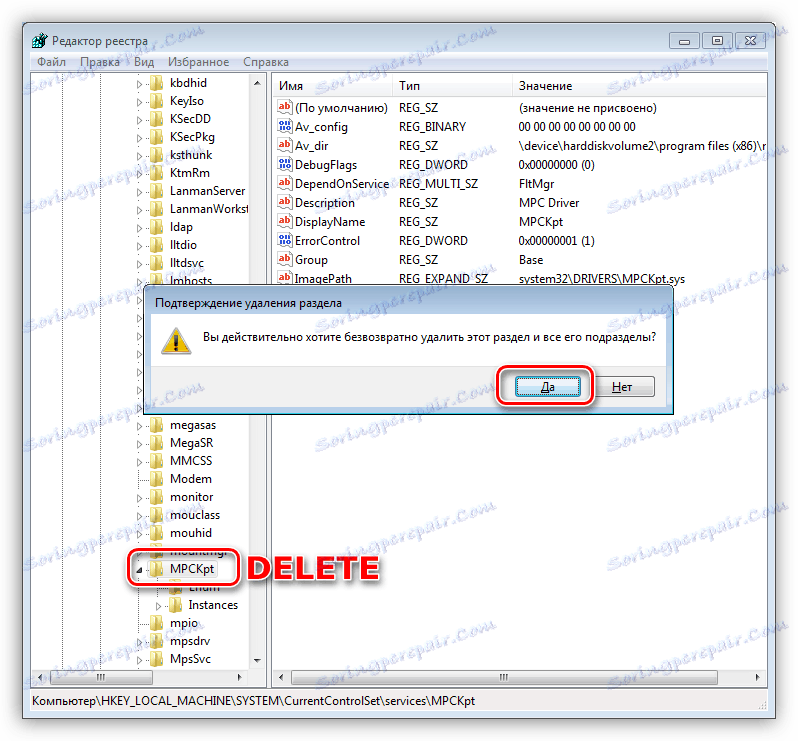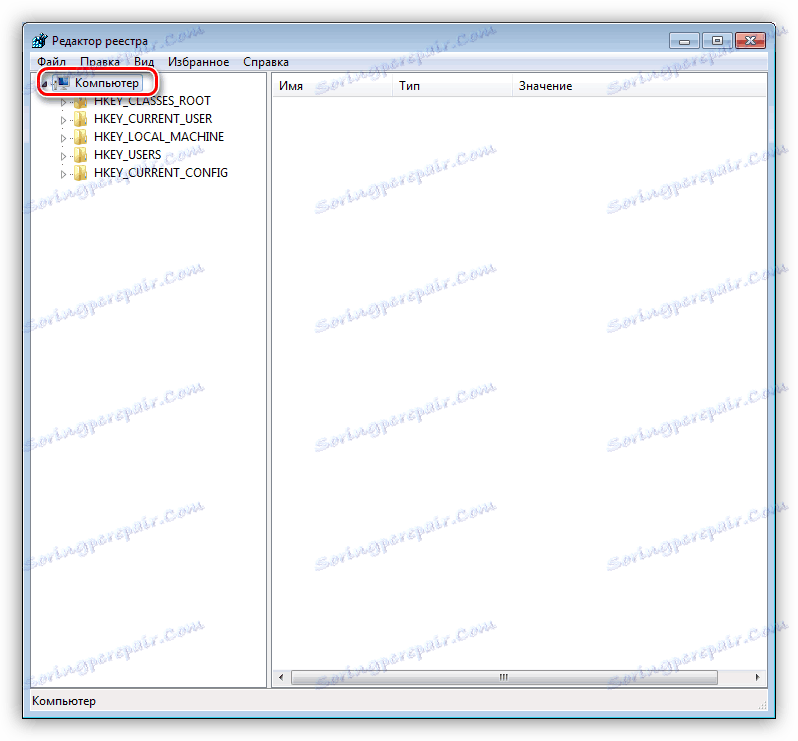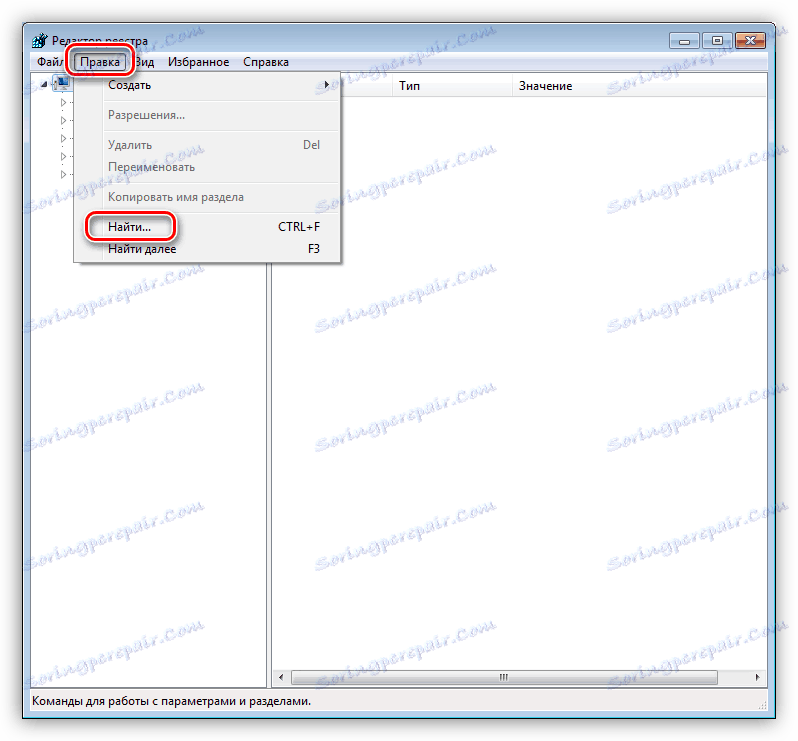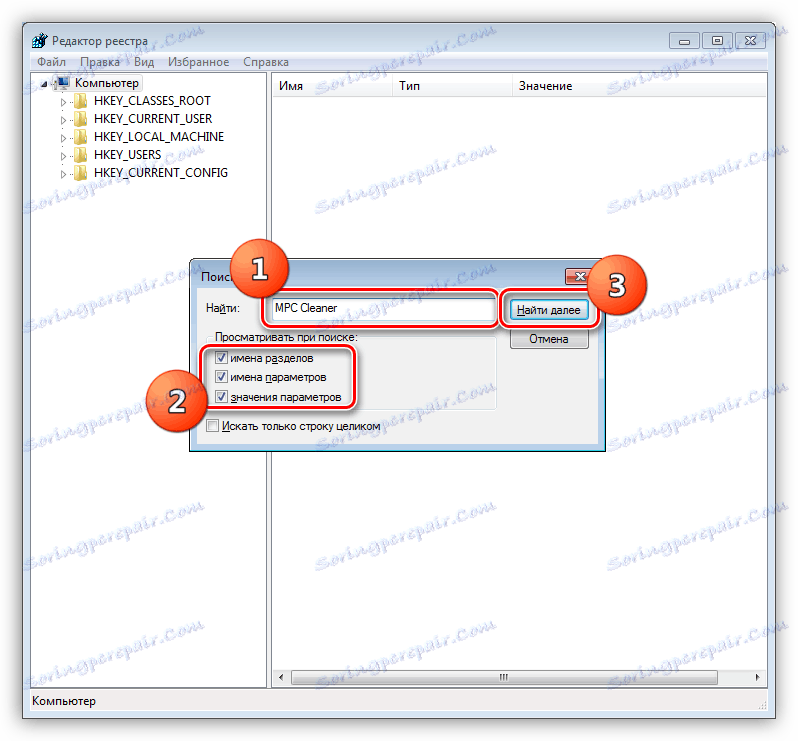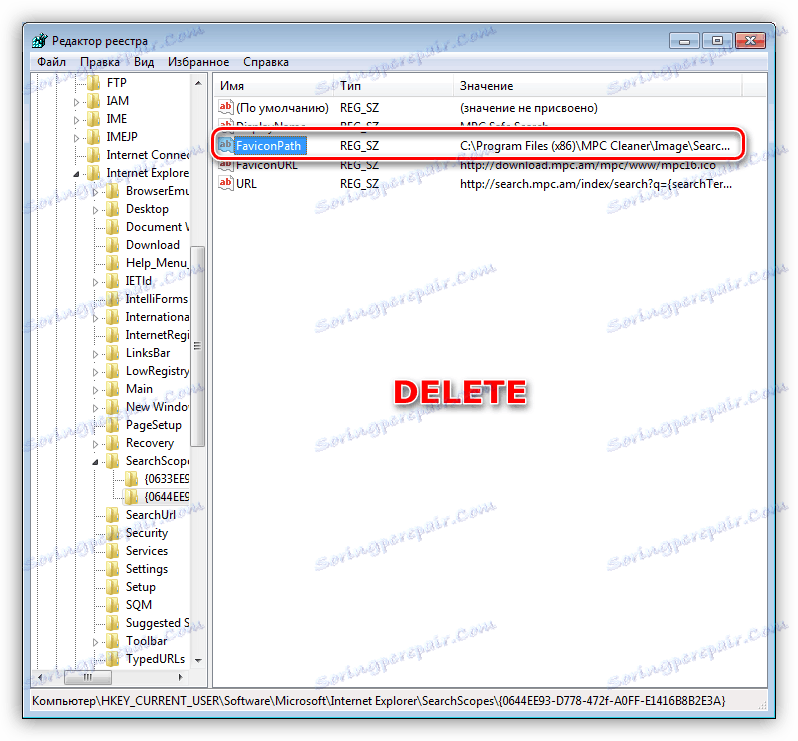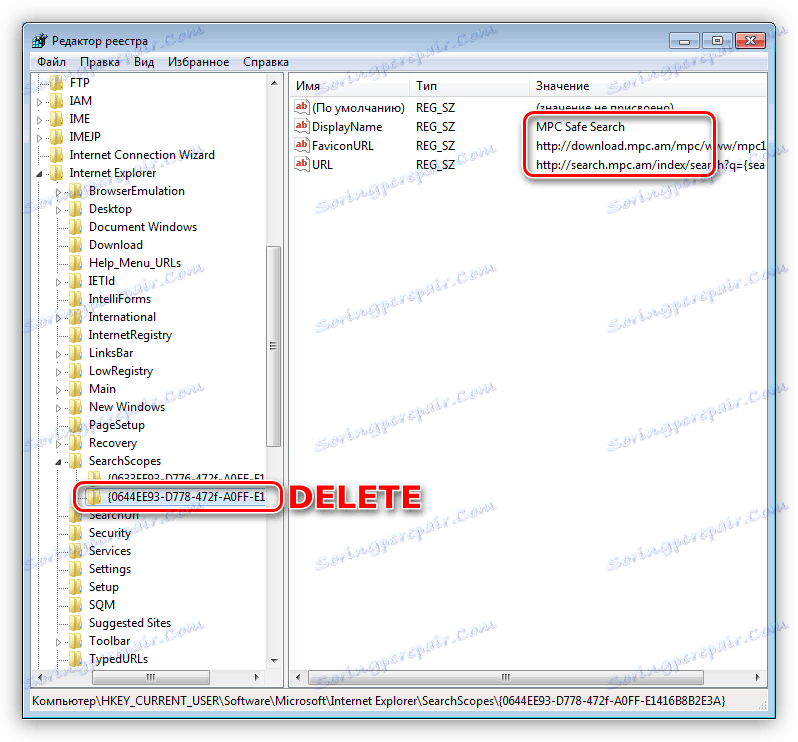Уклоните МПЦ Цлеанер са рачунара
МПЦ Цлеанер је бесплатан програм који комбинује функције чишћења система од оштећења и заштите корисничких рачунара од претњи Интернету и вируса. Ово је позиција ових произвођача производа. Међутим, софтвер се може инсталирати без вашег знања и извршити нежељене радње на рачунару. На примјер, у претраживачима се промјенама почетне странице појављују разне поруке с приједлогом "чишћење система", а непознате вијести се редовно приказују у посебном блоку на радној површини. Овај чланак ће вам пружити информације о томе како уклонити овај програм са вашег рачунара.
Уклоните МПЦ Цлеанер
На основу понашања програма након његове инсталације, то се може приписати АдВаре - "рекламним вирусима". Такви штеточини нису агресивни у односу на систем, они не краду личне податке (већином), али их је тешко назвати корисним. У случају да нисте сами инсталирали МПЦ Цлеанер, најбоље би било да се то решите што пре.
Погледајте и: Борба против рекламних вируса
Можете да деинсталирате нежељеног "подносиоца" са рачунара на два начина - користећи посебан софтвер или "Цонтрол Панел" . Друга опција такође омогућава рад "оловке".
Метод 1: Програми
Најефикасније средство за уклањање било које апликације јесте Рево унинсталлер . Овај програм вам омогућава да потпуно обришете све датотеке и кључеве регистра који су остали у систему након стандардног деинсталирања. Постоје и други слични производи.
Више детаља: 6 најбољих решења за потпуно уклањање програма
- Покренемо Рево и нађемо на листи нашег пузавца. Кликњемо на њега помоћу ПКМ-а и изаберите ставку "Обриши" .
![Пребаците на скидање МПЦ Цлеанер помоћу програма Рево Унинсталлер]()
- У отвореном прозору МПЦ Цлеанер кликните на "Унинсталл Иммедиатели" линк.
![Уклоните МПЦ Цлеанер са стандардним деинсталатором]()
- Затим поново изаберите опцију "Унинсталл" .
![Завршна фаза уклањања МПЦ Цлеанер помоћу стандардног деинсталера]()
- Након што деинсталатор заврши свој рад, изаберите напредни режим и кликните на дугме "Скенирај" .
![Избор режима скенирања фолдера и регистра у програму Рево Унинсталлер]()
- Кликните на дугме "Изабери све" и потом "Обриши". Са овом акцијом уништавамо додатне кључеве регистратора.
![Избор кључева регистратора за уклањање у програму Унинсталлер Рево]()
- У следећем прозору поновите поступак за фасцикле и датотеке. Ако се неке ставке не могу избрисати, кликните на "Финисх" и поново покрените рачунар.
![Избор и брисање фасцикли и датотека у програму Рево Унинсталлер]()
Имајте на уму да се додатни модули МПЦ АдЦлеанер и МПЦ Десктоп могу инсталирати са клијентом. Такође треба да се деинсталирају на исти начин, ако се то није десило аутоматски.
Метод 2: Системски алати
Овај метод се може користити у случајевима када је из неког разлога немогуће извршити деинсталацију користећи Рево Унинсталлер. Неке акције извршене Рево у аутоматском режиму, морамо извршити ручно. Иначе, такав приступ је ефикаснији са становишта чистоће резултата, док програми могу пропустити неке од "репа".
- Отворите "Цонтрол Панел" . Универзални пријем - покрените Рун мени са пречицом Вин + Р и унесите
control![Покретање контролне табле Користећи Рун Мену у Виндовсу 7]()
- Налазимо на листи аплета "Програми и компоненте" .
![Идите у апликацију Програми и функције на Виндовс 7 контролној табли]()
- Притисните ПЦМ у МПЦ Цлеанер и изаберите једину ставку "Делете / Цханге" .
![Идите на деинсталацију МПЦ Цлеанер-а на Виндовс 7 контролној табли]()
- Отвара се деинсталатор, у којем понављамо кораке 2 и 3 претходне методе.
- Можда ћете приметити да је у овом случају додатни модул остао на листи, тако да га такође треба уклонити.
![Деинсталирање додатка МПЦ Цлеанер са Виндовс 7 контролне табле]()
- По завршетку свих операција, морате поново покренути рачунар.
Даљи рад треба урадити да уклоните кључеве регистра и преостале програмске датотеке.
- Почнимо са датотекама. Отворите фасциклу "Рачунар" на радној површини и у поље за претраживање унесите "МПЦ Цлеанер" без цитата. Пронађене фасцикле и датотеке се бришу (РМБ - "Обриши" ).
![Брисање програмске датотеке МПЦ Цлеанер са рачунара]()
- Поновите кораке са МПЦ АдЦлеанер.
![Брисање фасцикли и АдЦлеанер датотека са рачунара]()
- Остаје само да се очисти регистар кључева. Да бисте то урадили, можете користити посебан софтвер, на пример, ЦЦлеанер , али боље радити све ручно. Отворите уредјај регистра из менија "Рун" са командом
regedit![Покретање Регистри Едитор-а из менија Покрени у оперативном систему Виндовс 7]()
- Прво се ослободимо остатака услуге МПЦКпт . Налази се у следећој грани:
HKEY_LOCAL_MACHINESYSTEMCurrentControlSetservicesMPCKpt![Пређите на кључ регистра који садржи МПЦКпт сервисне кључеве]()
Изаберите одговарајући одељак (фолдер), притисните ДЕЛЕТЕ и потврдите брисање.
![Обришите кључ регистратора који садржи МПЦКпт сервисне кључеве]()
- Затворите све гране и изаберите највишу ставку са именом "Рачунар" . Ово је учињено тако да претраживач почиње да скенира регистар од самог почетка.
![Идите у кључни кључ регистратора у оперативном систему Виндовс 7]()
- Затим идите у мени "Измени" и изаберите "Пронађи".
![Идите у потрагу за кључем у регистру оперативног система Виндовс 7]()
- У прозору за претрагу унесите "МПЦ Цлеанер" без цитата, ставите цхецкмаркове, као што је приказано на екрану и кликните на дугме "Пронађи следеће" .
![Подешавање опција за проналажење кључева у системском регистру Виндовс 7]()
- Обришите пронађени кључ помоћу тастера ДЕЛЕТЕ .
![Уклањање непотребног кључа из регистра у оперативном систему Виндовс 7]()
Пажљиво погледајте остале кључеве у одељку. Видимо да они такође припадају нашем програму, тако да се може потпуно уклонити.
![Уклањање партиције у системски регистар Виндовс 7]()
- Наставите претраживање помоћу тастера Ф3 . Са свим пронађеним подацима вршимо сличне акције.
- Након брисања свих кључева и партиција, морате поново покренути уређај. Ово довршава уклањање МПЦ Цлеанер-а са рачунара.
Закључак
Чишћење рачунара од вируса и других нежељених софтвера је прилично тешко. Због тога је неопходно водити рачуна о сигурности рачунара и спречити продирање у систем онога што не би требало да буде тамо. Покушајте да не инсталирате програме преузете са упитних локација. Користите бесплатне производе пажљиво, јер заједно са њима "путници без карте" у облику нашег данашњег јунака могу стићи на диск.