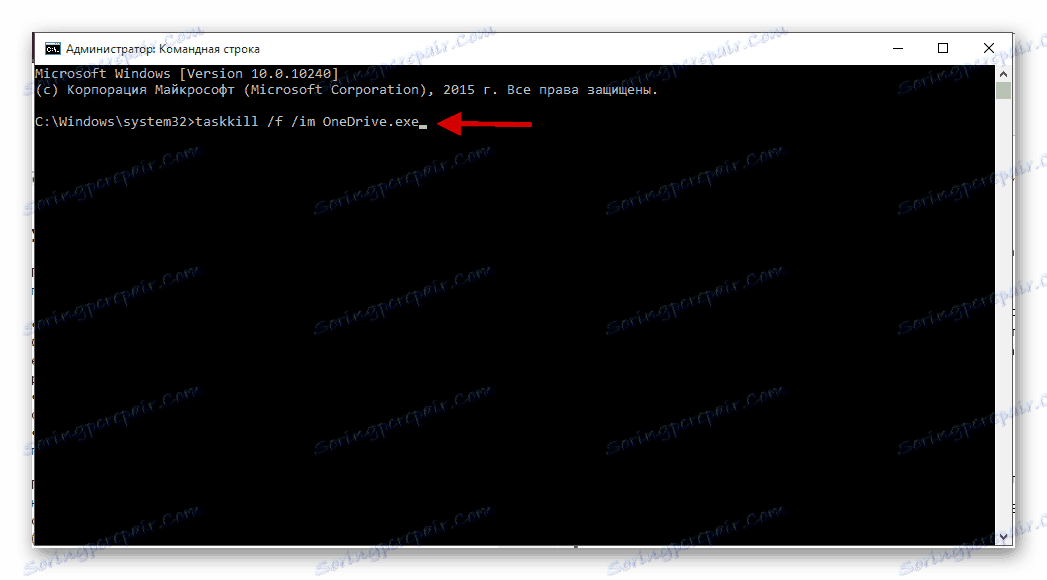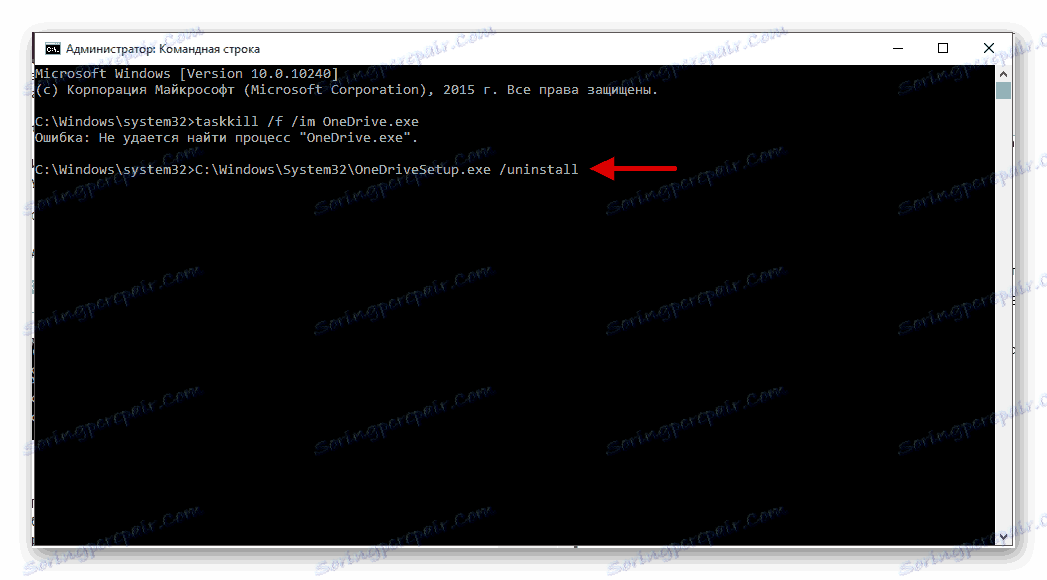Деинсталирање ОнеДриве на Виндовсу 10
Ако не користите ОнеДриве на Виндовсу 10, можете је уклонити или онемогућити. Пошто је ово спремиште системски софтвер, препоручује се да је једноставно онемогућите тако да се не сусрећете са озбиљним проблемима.
Прочитајте такође: Брисање уграђених апликација у оперативном систему Виндовс 10
Садржај
Онемогући ОнеДриве на Виндовсу 10
Овај метод је најсигурнији за систем. Поред тога, ако се предомислите, увек можете вратити програм.
Метод 1: Конфигуришите ОнеДриве
Ако користите ову услугу, највероватније ОнеДриве ће почети са системом.
- Да бисте онемогућили ову функцију, пронађите икону програма у лежишту.
- Кликните на њега помоћу десног дугмета миша и изаберите "Опције" .
- Сада идите на одговарајући одељак, одјавите поље "Аутоматски почните" .
- Такође, обришите везу са облаком.

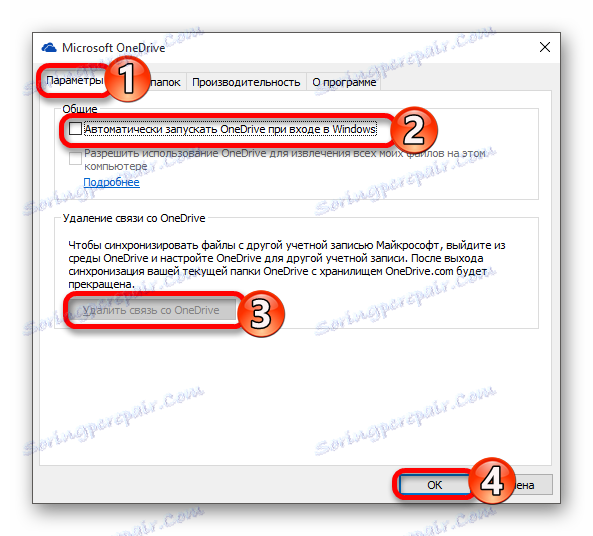
Сада апликација више неће бити преузета и синхронизована. У водичу ће бити само икона, која се по жељи може уклонити на следећи начин:
- Покрените комбинацију Вин + Р и унесите "регедит" у оквир.
- Идите на
HKEY_CLASSES_ROOTCLSID{018D5C66-4533-4307-9B53-224DE2ED1FE6} - Пронађите параметар "Систем.ИсПиннедТоНамеСпацеТрее" и промените вредност на "0" .
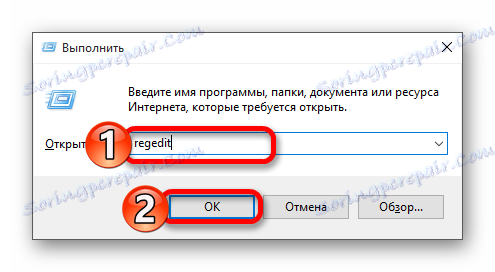
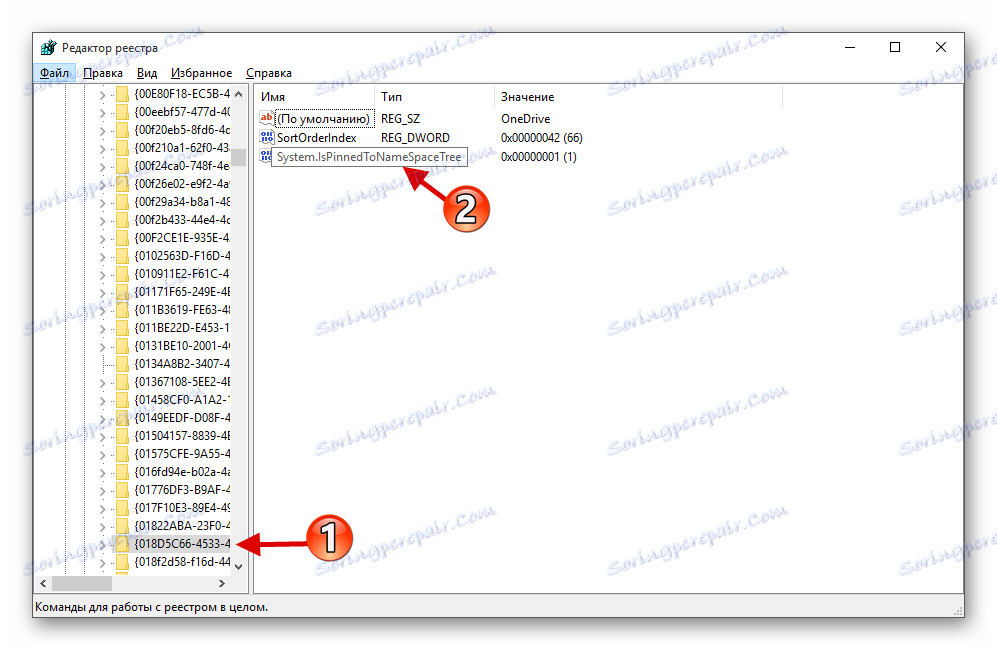

Будите пажљиви са уређивачем регистра.
Метод 2: Коришћење Регистри Едитор-а
Ова метода захтијева бригу и тачност, јер ако подесите нешто погрешно, може имати лоше посљедице.
- Држите Вин + Р и напишите "регедит" .
- Пролазимо путем:
HKEY_LOCAL_MACHINESOFTWAREPoliciesMicrosoftWindowsOneDriveАко фасцикла "ОнеДриве" не постоји, онда је потребно креирати. Да бисте то урадили, позовите контекст мени у директоријуму "Виндовс" и изаберите "Нев" - "Партитион" . Ако вам не треба креирати нову партицију, пређите на корак 5.
- Сада кликните на празан простор помоћу десног тастера миша и креирајте "ДВОРД параметар (32 бита)" .
- Назовите овај параметар "ДисаблеФилеСинцНГСЦ" .
- Кликните двапут на левом тастеру миша и подесите вредност на "1" .
- Поново покрените уређај.
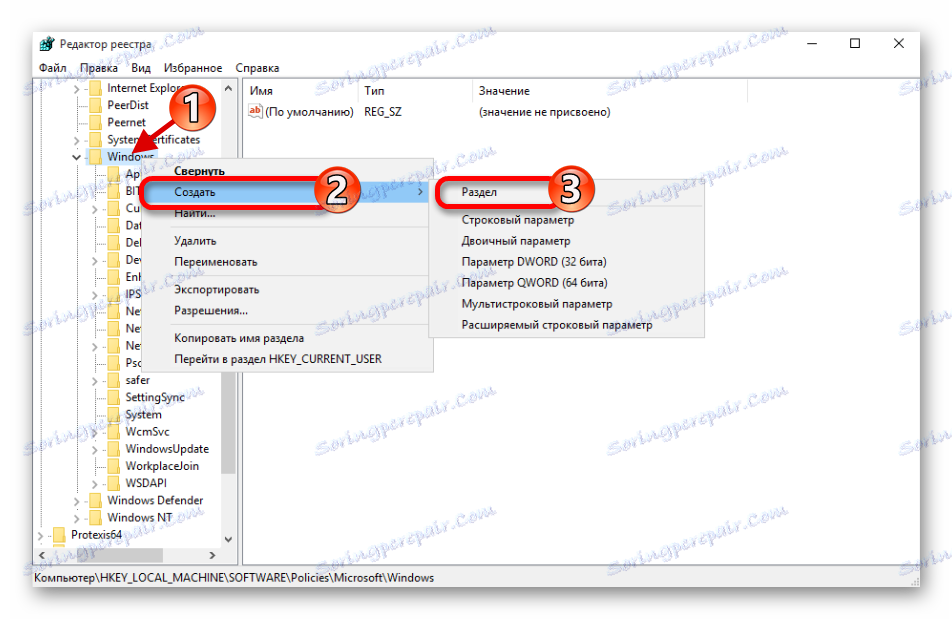
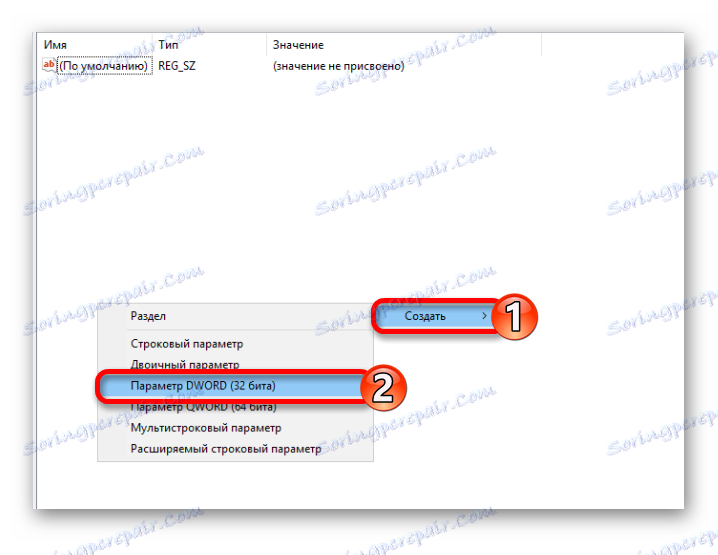
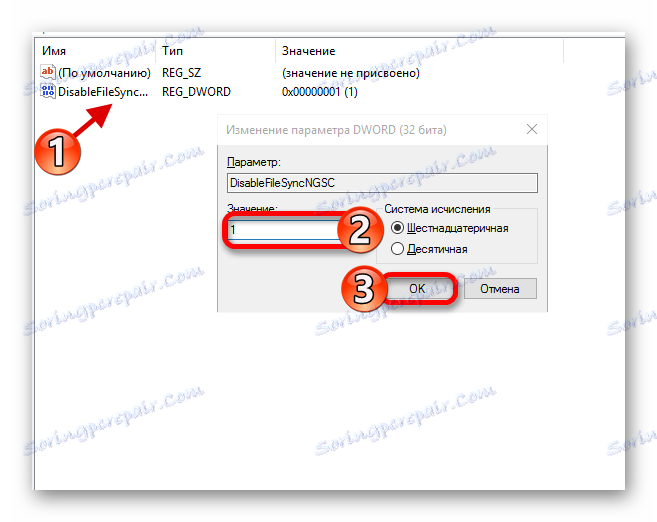
Метод 3: Коришћење уредника локалне групе
Ова метода је погодна за издања Виндовс 10 Профессионал, Ентерприсе, Едуцатион.
- Покрените Вин + Р и пишите гпедит.мсц .
- Пратите путању:
Конфигурация компьютераАдминистративные шаблоныКомпоненты WindowsOneDrive
(Computer ConfigurationAdministrative TemplatesWindows ComponentsOneDrive) - Сада отворите "Спречите употребу ОнеДриве за складиштење датотека" ( "Спречите кориштење ОнеДриве за складиштење датотека" ).
- Изаберите Енаблед , а затим кликните на Аппли и ОК .
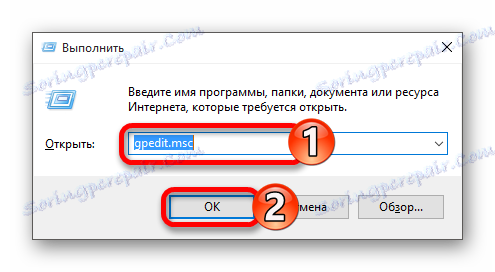
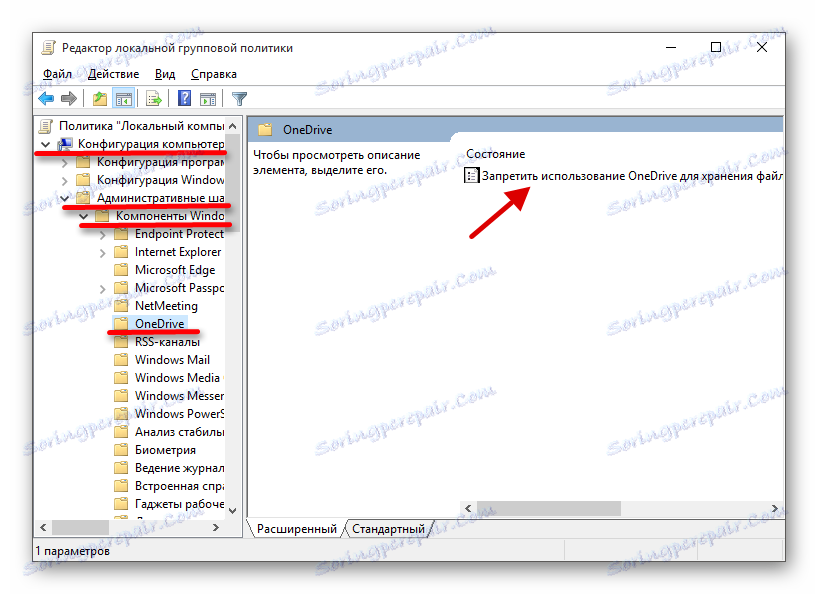
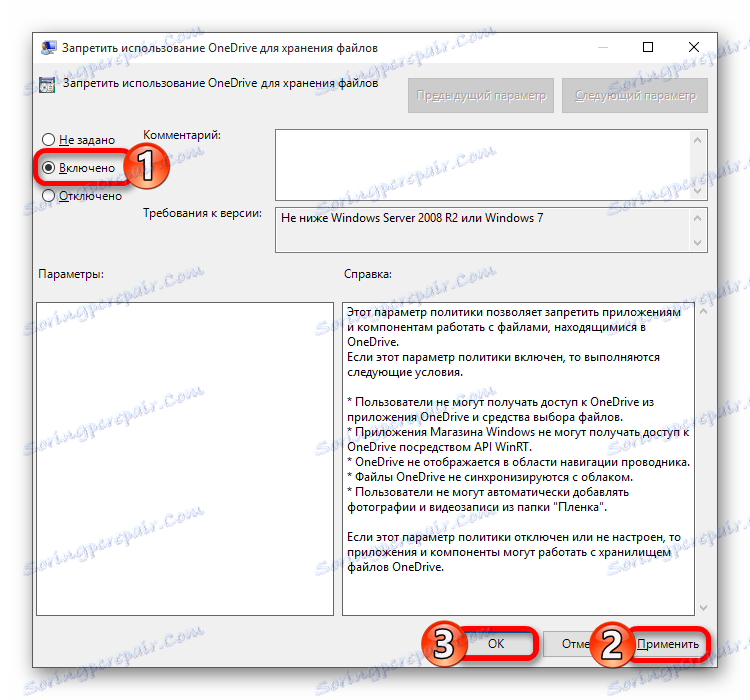
Ако желите да вратите услугу у облаку, онда само подесите старе поставке.
Деинсталирајте ОнеДриве на Виндовсу 10
Следеће ће описати методе које уклањају ОнеДриве са рачунара. Овај програм можете вратити само тако што ћете поново инсталирати Виндовс у режиму опоравка. Поред тога, ако ажурирате скуп Виндовс 10, апликација може бити обновљена. Пошто је ОнеДриве део оперативног система, након уклањања може доћи до различитих проблема, па чак и плавог екрана. Због тога се препоручује да једноставно онемогућите ОнеДриве.
Метод 1: Коришћење "Цомманд Лине"
Ова метода брзо и тихо ослободи вас ОнеДриве.
Прочитајте више:
Отварање командне линије у оперативном систему Виндовс 10
Одредите број процесора
- На траци задатака пронађите икону лупе и у пољу за претраживање упишите "цмд"
- По првом резултату позовите контекстни мени и почните са администраторским привилегијама.
Или, позовите мени на икону Старт и идите на "Цомманд Промпт (Администратор)" .
- Сада копирајте команду
taskkill /f /im OneDrive.exe![Прва наредба за уклањање онедриве-а из командне линије Виндовс-а 10]()
и притисните Ентер .
- Унесите 32-битни систем
C:WindowsSystem32OneDriveSetup.exe /uninstall![Уклањање складишта облака за 32-битне системе помоћу командне линије у оперативном систему Виндовс 10]()
И за 64-битне
C:WindowsSysWOW64OneDriveSetup.exe /uninstall
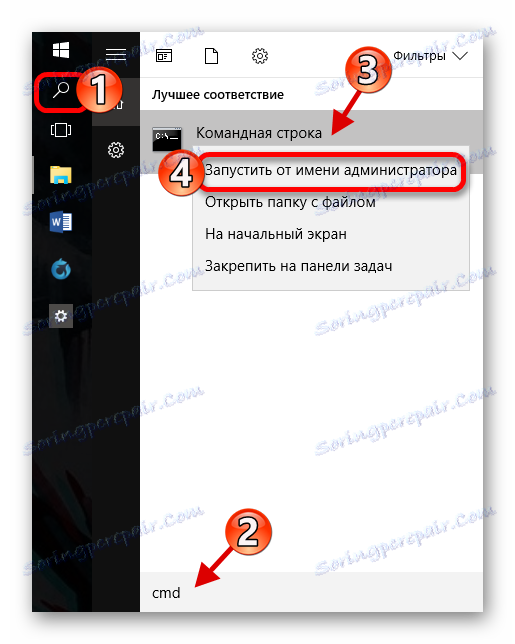
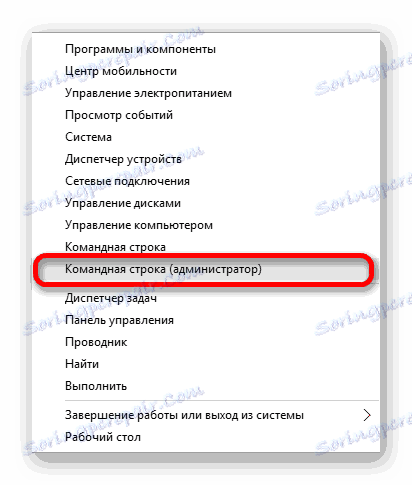
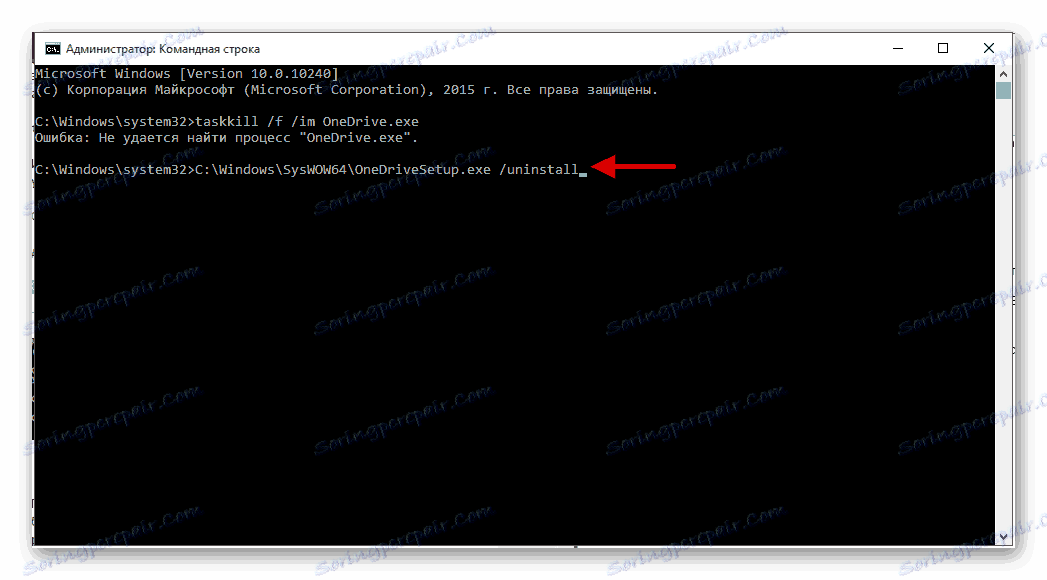
Метод 2: Коришћење Поверсхелл-а
Са Поверсхелл-ом можете и деинсталирати софтвер.
- Пронађите Поверсхелл и покрените се као администратор.
- Унесите следећу команду:
Get-AppxPackage-name* OneDrive | Remove-AppxPackage - Извршите га притиском на Ентер .
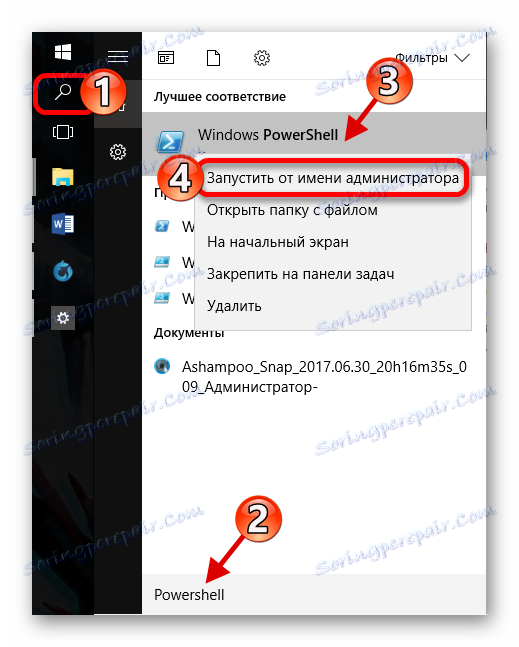
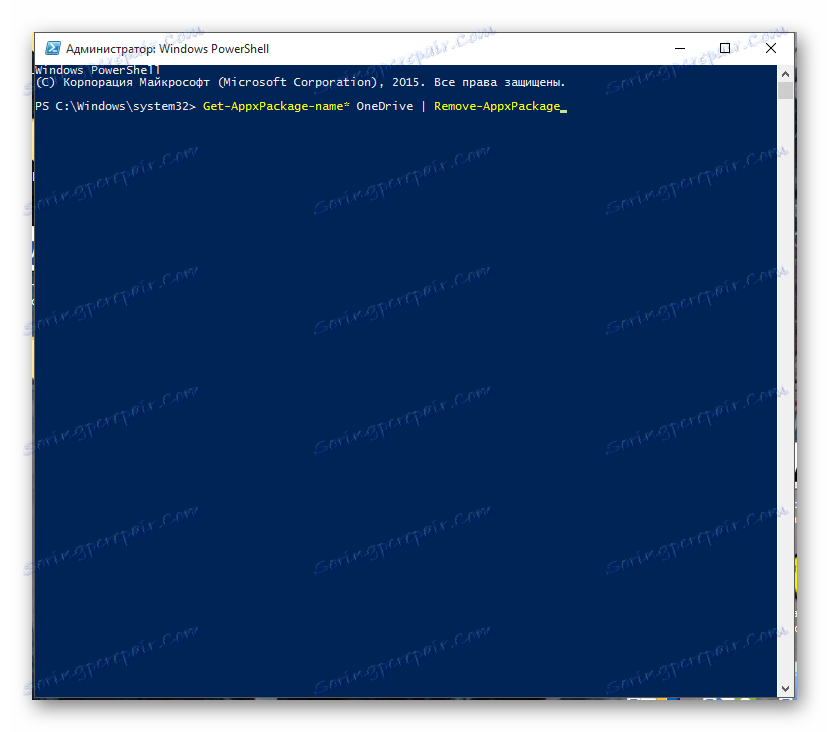
Сада знате како да онемогућите и избришите системски програм ОнеДриве у оперативном систему Виндовс 10.