Онемогућите лозинку када се пријавите на Виндовс 10
Пре или касније чак и најтачнијег пацијента смета да сваки пут уносе лозинку приликом уласка у оперативни систем. Нарочито у ситуацијама када сте једини корисник рачунара и не складиштите осетљиве информације. У овом чланку ћемо вам поделити неколико начина који ће вам омогућити уклањање сигурносног кључа на оперативном систему Виндовс 10 и омогућиће процес уласка у систем.
Садржај
Методе за уклањање лозинке на Виндовсу 10
Можете да онемогућите лозинку помоћу стандардних Виндовс алата или коришћењем специјализованог софтвера. Који од следећих метода бира - то је на вама. Они су сви радници и на крају помажу у постизању истог резултата.
Метод 1: Специјализовани софтвер
Мицрософт је развио посебан софтвер под називом Аутологон, који ће вам уредно уредити регистар и омогућити вам да се пријавите без уноса лозинке.
Процес коришћења овог софтвера у пракси је следећи:
- Идемо на службену страницу услужног програма и кликните на десну страну линије "Преузмите програм Аутологон" .
- Као резултат, архива ће бити преузета. На крају операције извадите његов садржај у посебан фолдер. Подразумевано ће садржати два фајла: текст и извршни фајл.
- Покрените извршну датотеку двоструким кликом на леви тастер миша. Инсталирање софтвера у овом случају није потребно. Довољно је прихватити услове коришћења. Да бисте то урадили, кликните на дугме "Слажем се" у прозору који се отвори.
- Затим ће бити мали прозор са три поља. У пољу "Корисничко име" унесите пун назив налога, а у линији "Лозинка" унесите лозинку из ње. Поље "Домаин" може остати непромењено.
- Сада примените све промене. Да бисте то урадили, кликните на дугме "Омогући" у истом прозору. Ако се све уради исправно, видећете обавештење о успешној конфигурацији датотека на екрану.
- Након тога, оба прозора се аутоматски затварају и тек треба да поново покренете рачунар. С временом више не морате да уносите лозинку из налога. Да бисте све вратили у првобитно стање, покрените програм поново и само притисните дугме "Онемогући" . На екрану ће се појавити порука која показује да је опција онемогућена.

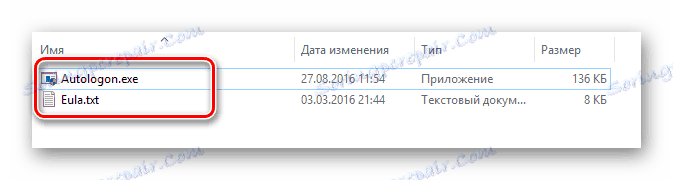
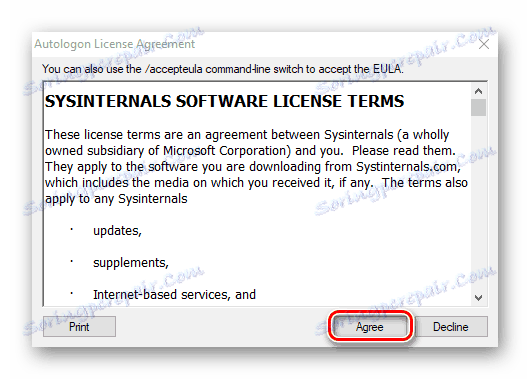
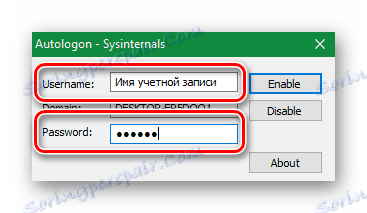
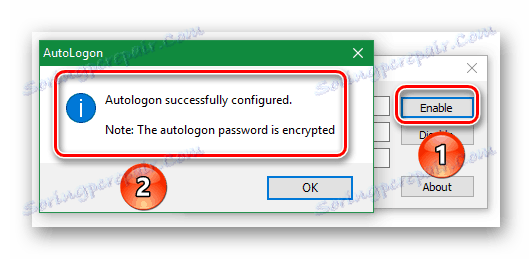
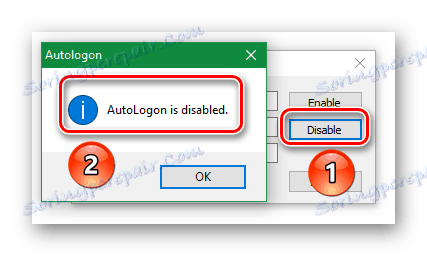
Ово довршава овај метод. Ако не желите да користите софтвер треће стране, онда можете да користите стандардне ОС алатке.
Метод 2: Администрирати рачуне
Метода описана доле је једна од најпопуларнијих због своје релативне једноставности. Да бисте га користили, потребно је само урадити следеће:
- Истовремено притисните тастере "Виндовс" и "Р" на тастатури.
- Отвара се прозор стандардног програма "Рун" . Садржаће једину активну линију у којој морате унети параметар "нетплвиз" . Након тога, кликните на дугме "ОК" у истом пољу или "Ентер" на тастатури.
- Као резултат, жељени прозор се појављује на екрану. На врху пронађите линију "Захтевај корисничко име и лозинку" . Скините поље које је лево од ове линије. Након тога кликните на "ОК" на самом дну истог прозора.
- Отвара се још један дијалог. У пољу "Корисник" унесите пуно име вашег налога. Ако користите Мицрософт профил, морате унети све пријаве (на примјер, [заштићена е-поштом] ). У доња два поља морате унети важећу лозинку. Дуплирајте га и кликните на дугме "ОК" .
- Кликом на дугме "ОК" , видећете да су сви прозори аутоматски затворени. Не бој се. Требало би да буде тако. Остаје да се рестартује рачунар и провери резултат. Ако је све учињено исправно, онда ће корак уноса лозинке бити одсутан, а аутоматски ћете се пријавити у систем.

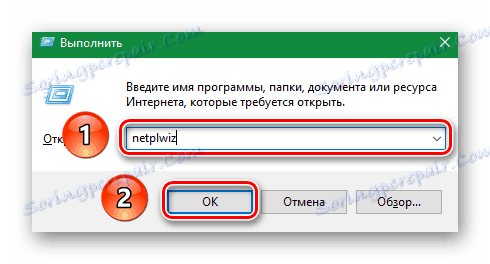
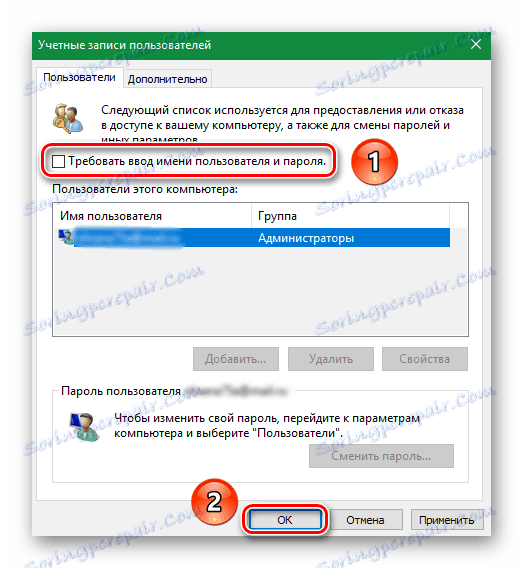
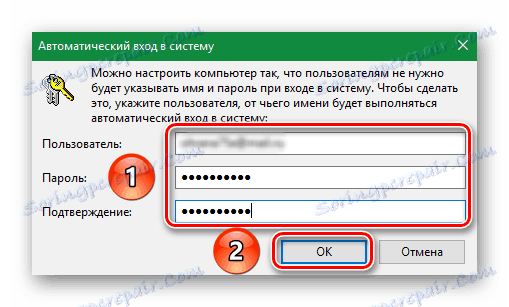
Ако у будућности желите из неког разлога да вратите процедуру за унос лозинке, онда једноставно означите тастер где сте га уклонили. Овај метод је завршен. Сада погледајте друге опције.
Метод 3: Измените регистар
У поређењу са претходном методом, овај је компликованији. Мораћете да уредите системске датотеке у регистратору, што је негативно посљедица у случају погрешних акција. Стога препоручујемо да пажљиво пратите сва упутства како не би дошло до додатних проблема. Требаће вам следеће:
- Истовремено притисните тастере "Виндовс" и "Р" на тастатури.
- На екрану ће се појавити прозор "Рун" . Унесите "регедит" параметар у њему и кликните на дугме "ОК" испод.
- Након тога отвориће се прозор са датотекама регистратора. Са леве стране видећете дрво директоријума. Морате отворити фолдере у следећем низу:
- Након отварања последњег фасцикле "Винлогон" , видећете листу датотека на десној страни прозора. Нађите међу њима документ под називом "ДефаултУсерНаме" и отворите га двоструким кликом на леви тастер миша. У пољу "Вредност" треба да се региструје име вашег налога. Ако користите Мицрософт профил, ваша пошта ће бити наведена овде. Проверавамо да ли је све тачно, а затим кликните на дугме "ОК" и затворите документ.
- Сада морате тражити датотеку под називом "ДефаултПассворд" . Највероватније ће бити одсутан. У овом случају, кликните било где на десној страни прозора РМБ и одаберите линију "Креирај" . У подменију кликните на линију "Стринг параметар" . Ако имате верзију на енглеском језику, тада ће се линије назвати "Нев" и "Стринг Валуе" .
- Дајте новој датотеци назив "ДефаултПассворд" . Сада отворите исти документ, а у линији "Вредност" унесите тренутну лозинку из налога. После тога кликните на "ОК" да бисте потврдили промене.
- Последњи корак остаје. На листи се налази датотека "АутоАдминЛогон" . Отворите га и промените вредност са "0" на "1" . Након тога, сачувајте измене кликом на дугме "ОК" .

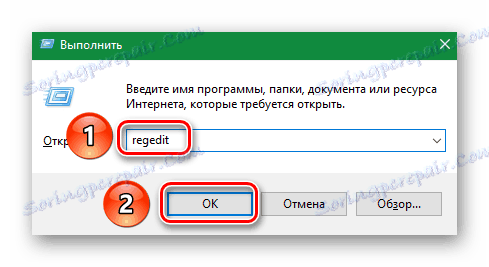
HKEY_LOCAL_MACHINESOFTWAREMicrosoftWindows NTCurrentVersionWinlogon
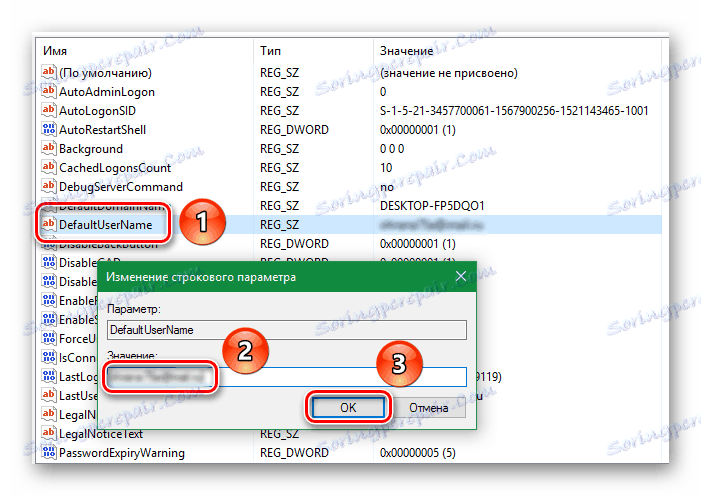
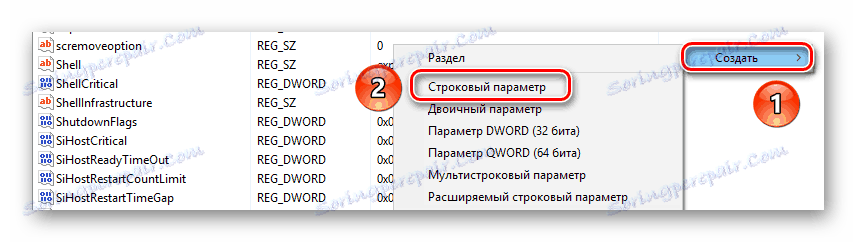
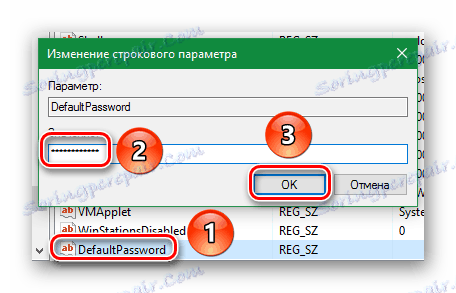
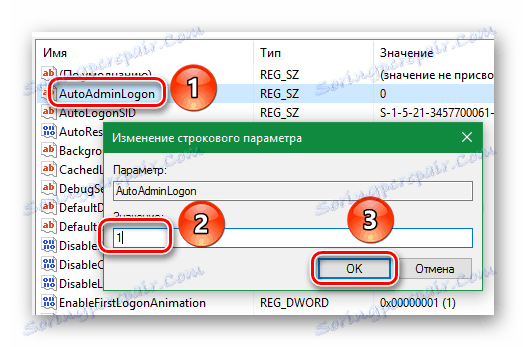
Затворите Регистри Едитор и поново покрените рачунар. Ако сте урадили све у складу са упутствима, више неће бити потребно уносити лозинку.
Метод 4: Стандардни ОС параметри
Овај метод је најједноставније решење у случају када је потребно уклонити сигурносни кључ. Али једини и значајан недостатак је то што функционише искључиво за локалне рачуне. Ако користите Мицрософт налог, најбоље је користити један од горе наведених метода. Исти метод се врло једноставно примјењује.
- Отворите мени "Старт" . Да бисте то урадили, кликните на дугме са логотипом Мицрософт логотипа у доњем левом углу радне површине.
- Затим кликните на дугме "Опције" у менију који се појављује.
- Сада идите у одељак "Рачун" . Притисните једном са левим тастером миша на његово име.
- На левој страни прозора који се отвори, пронађите линију "Инпут параметерс" и кликните на њега. Затим пронађите ставку "Модифи" у блока под називом "Пассворд" . Кликните на њега.
- У следећем прозору унесите своју тренутну лозинку и кликните на "Следеће" .
- Када се појави нови прозор, оставите сва поља празна у њој. Само кликните на "Нект" .
- То је све. На крају, у последњем прозору кликните на "Финисх" .
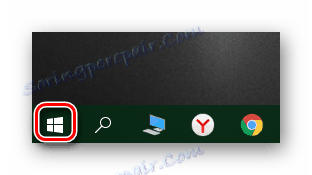
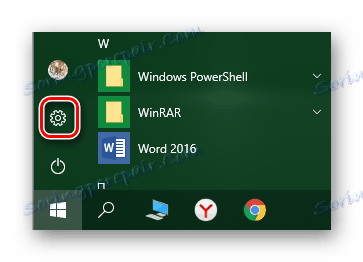
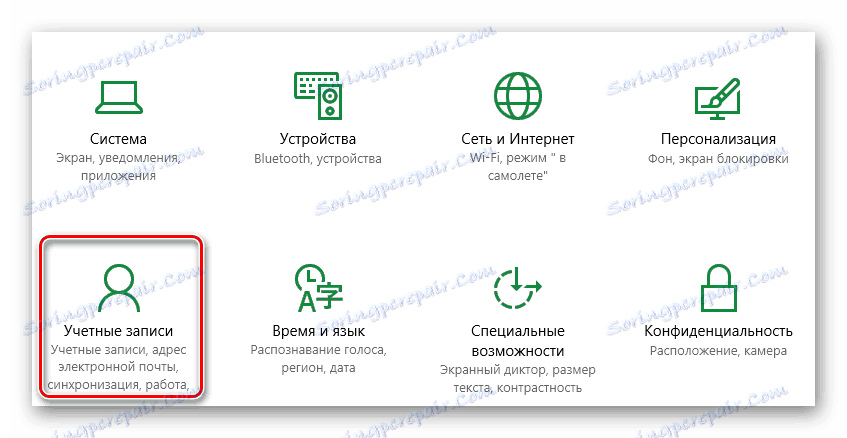
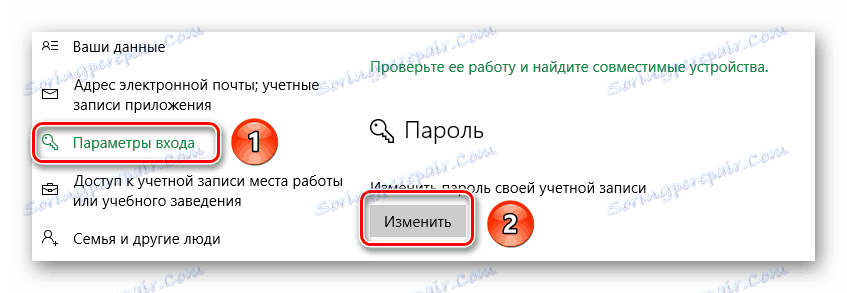

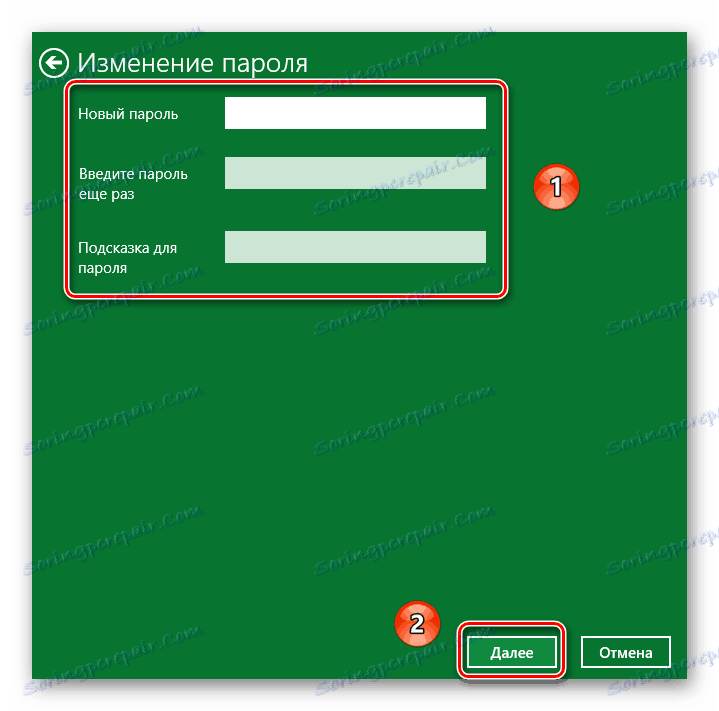
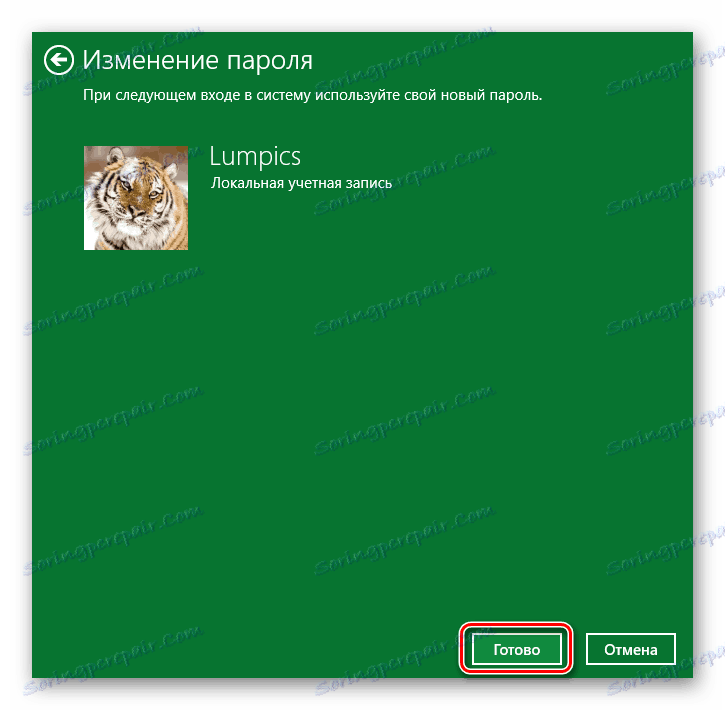
Сада недостаје лозинка и не морате је уносити сваки пут када се пријавите.
Овај чланак је дошао до његовог логичког закључка. Рекли смо вам о свим методама које ће вам омогућити да искључите функцију уноса лозинке. Напишите коментаре ако имате било каквих питања о описани теми. Биће нам драго да вам помогнемо. Ако у будућности желите да вратите сигурносни кључ назад, препоручујемо вам да се упознате са посебном темом у којој смо описали неколико начина за постизање циља.
Прочитајте више: Промените лозинку у оперативном систему Виндовс 10