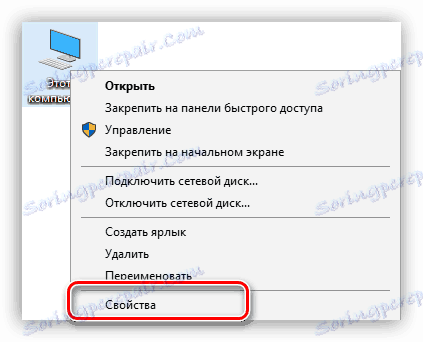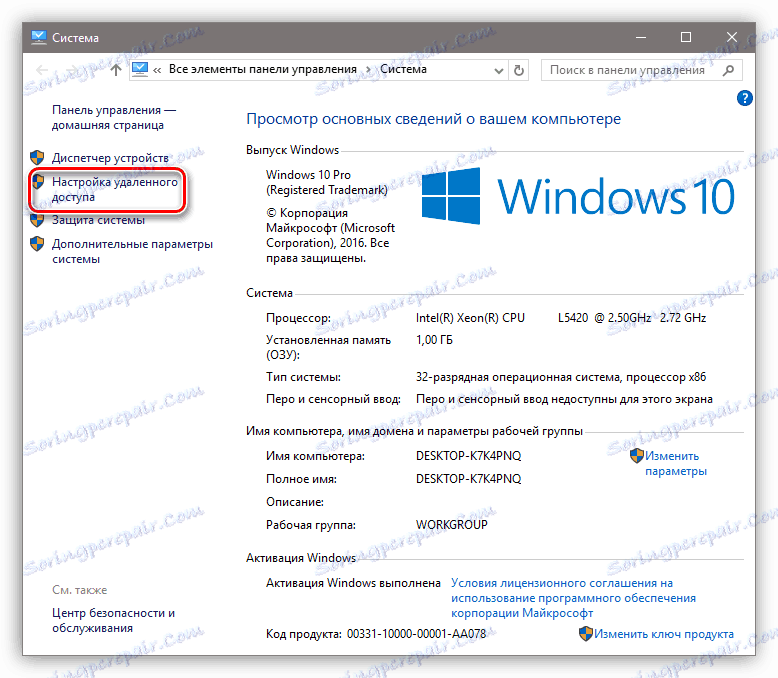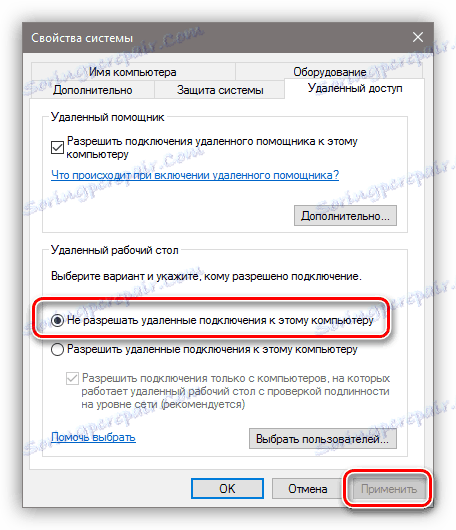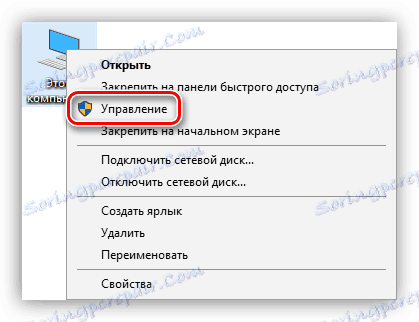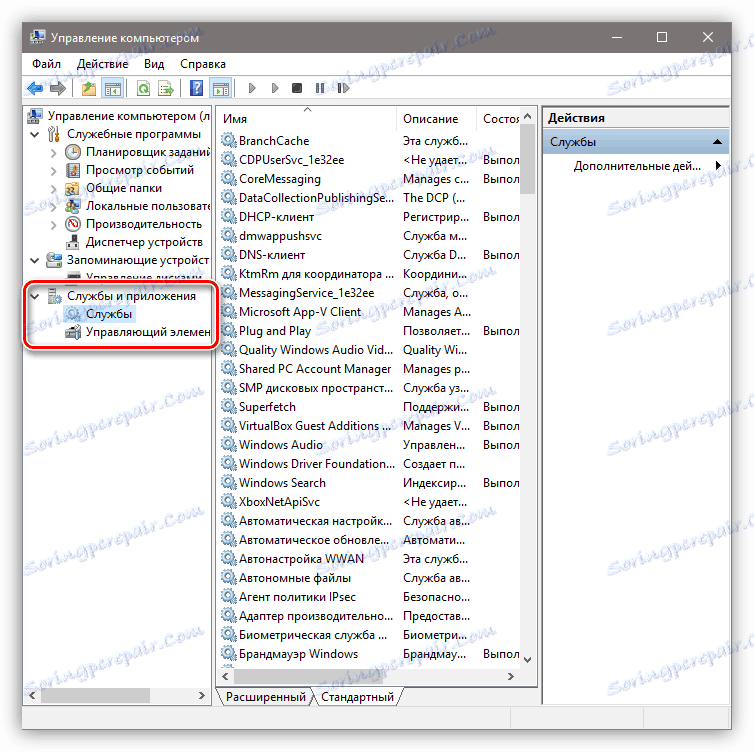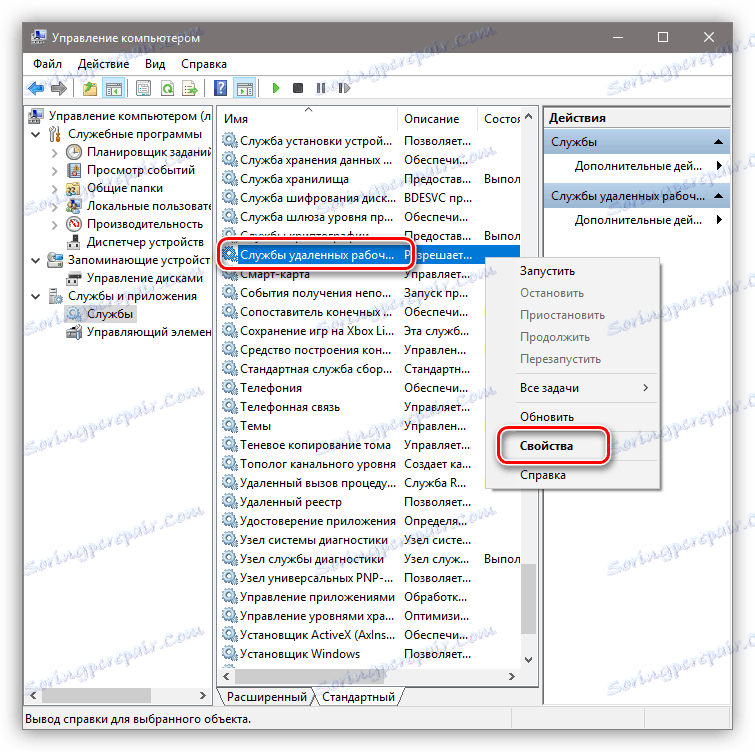Онемогућите даљински управљач рачунара
Компјутерска сигурност заснива се на три начела - сигурном чувању личних података и важних докумената, дисциплини у сурфовању на Интернету и најугроженијем приступу рачунару споља. Неке системске поставке крше трећи принцип омогућавајући ПЦ управљању од стране других корисника мреже. У овом чланку ћемо открити како онемогућити даљински приступ вашем рачунару.
Садржај
Забрањујемо даљински приступ
Као што је већ поменуто, променићемо само системске поставке, омогућавајући независним корисницима да прегледају садржај дискова, промене параметре и извршавају друге радње на нашем рачунару. Имајте на уму да ако користите даљинске рачунаре или је уређај дио локалне мреже са заједничким приступом уређајима и софтверу, сљедеће радње могу да пореметују читав систем. Исто важи и за ситуације у којима се морате повезати са удаљеним рачунарима или серверима.
Онемогућавање удаљеног приступа врши се у неколико корака или корака.
- Општа забрана даљинског управљања.
- Искључи помоћника.
- Онемогућите одговарајуће системске услуге.
Корак 1: Општа забрана
Овом акцијом искључујемо могућност повезивања на радну површину помоћу уграђене функције Виндовса.
- Кликните десним тастером миша на икону "Овај рачунар" (или једноставно "Рачунар" у оперативном систему Виндовс 7) и идите на својства система.
![Идите на особине оперативног система у оперативном систему Виндовс 10]()
- Затим идите на подешавања за даљински приступ.
![Пребацивање на поставке даљинског приступа у оперативном систему Виндовс 10]()
- У прозору који се отвори поставите прекидач у позицију која забрањује везу и кликните на "Аппли" .
![Онемогући приступ удаљеној радној површини у оперативном систему Виндовс 10]()
Приступ је онемогућен, сада корисници трећих страна неће моћи да извршавају радње на вашем рачунару, али ће моћи да прегледају догађаје помоћу помоћника.
Корак 2: Онемогући помоћника
Даљински асистент вам омогућава да пасивно прегледате радну површину, односно, све акције које изводите - отварање датотека и фасцикли, покретање програма и подешавање параметара. У истом прозору где смо искључили, уклоните прикључну станицу поред ставке која омогућава даљинском помоћнику да се повеже и кликне на "Примени" .
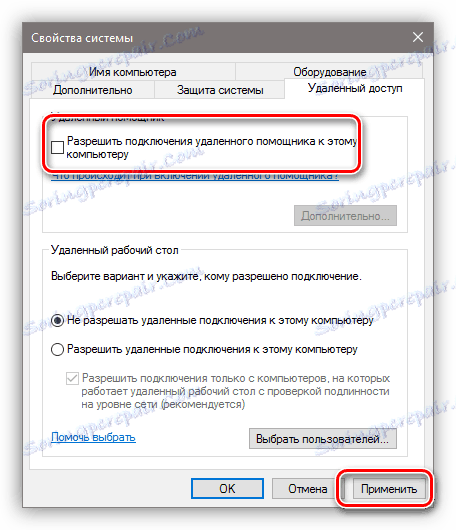
Корак 3: Онемогући услуге
У претходним фазама, забрањено је обављати операције и генерално гледати на нашу радну површину, али немојте журити да се опустите. Нападачи који имају приступ ПЦ-у можда могу променити ова подешавања. Можете додатно повећати ниво сигурности онемогућавањем неких системских услуга.
- Приступ одговарајућем снап-ин-у се врши кликом на икону "Овај рачунар" на ПЦМ-у и пређите на ставку "Управљај" .
![Идите на управљање поставкама Виндовс оперативног система 10]()
- Затим отворите грану која је приказана на екрану и кликните на "Услуге" .
![Пребаците на системске системске услуге у оперативном систему Виндовс 10]()
- Прво што урадимо је искључити "Услуге удаљеног стола" . Да бисте то урадили, кликните на име ПЦМ-а и идите на својства.
![Прелазак на Својства услуге удаљеног стола у оперативном систему Виндовс 10]()
- Ако је сервис покренут, онда га зауставите, а затим изаберите тип покретања "Дисаблед" , а затим кликните на "Аппли" .
![Зауставите и онемогућите услугу удаљеног стола у оперативном систему Виндовс 10]()
- Сада морате да извршите исте радње за следеће сервисе (неке услуге можда нису у вашем брисању - то значи да одговарајуће компоненте Виндовс једноставно нису инсталиране):
- "Телнет Сервице" , која вам омогућава да управљате рачуналом користећи команде конзоле. Име може бити другачије, кључна реч "Телнет" .
- "Ремоте Манагемент Сервице Виндовс (ВС-Манагемент)" - даје скоро исте могућности као и претходни.
- "НетБИОС" је протокол за откривање уређаја на локалној мрежи. Такође могу бити различита имена, као у случају прве услуге.
- "Ремоте регистри" , који вам омогућава да промените подешавања система регистра на мрежне кориснике.
- "Услуга даљинске помоћи" , о којој смо раније говорили.
Сва наведена радња може се извршити само помоћу администраторског налога или уносом одговарајуће лозинке. Зато је неопходно радити само под "налогом", који има уобичајена права (не "админ") да би се спречиле промјене параметара система од споља.
Прочитајте више:
Креирајте нови корисник Виндовс 7 , Виндовс 10
Управљање ауторским правима у Виндовсу 10
Закључак
Сада знате како онемогућити удаљену контролу рачунара преко мреже. Кораци у овом чланку ће помоћи у побољшању сигурности система и избјегавању многих проблема повезаних са мрежним нападима и упадима. Истина, заслуге на њиховим ловорицама нису вриједне, јер нико није отказао вирусе инфициране фајлове који дођу на рачунар преко Интернета. Будите опрезни и проблеми ће вас заобићи.